Zapomniałeś hasła na swoim komputerze z systemem Linux? Nie możesz wrócić? Nie martw się! Możesz użyć dysku na żywo Ubuntu, aby zresetować hasło! W tym przewodniku pokażemy Ci, jak to zrobić!

Tworzenie dysku na żywo
Zanim będziemy mogli użyć dysku live Ubuntu do zresetowania hasła, musimy utworzyć dysk live. Aby utworzyć dysk na żywo, zacznij od przejścia do Ubuntu.com/desktop . Na stronie na pulpicie wybierz przycisk „Pobierz Ubuntu”.
Po wybraniu przycisku „Pobierz Ubuntu” zostaniesz przeniesiony na stronę pobierania, gdzie zobaczysz dwie opcje dostępne do pobrania. Poszukaj „Ubuntu 20.10” i wybierz zielony przycisk pobierania obok niego, aby rozpocząć pobieranie pliku ISO Ubuntu 20.10.
Po zakończeniu pobierania pliku ISO na komputer przejdź do Etcher.io i podłącz swój ulubiony dysk flash USB do portu USB. Następnie pobierz najnowszą wersję Etchera na komputer, na którym tworzysz dysk live Ubuntu.
Uwaga: wspaniałą rzeczą w Etcher jest to, że jest wieloplatformowy! Nawet jeśli nie masz dostępu do swojego komputera z systemem Linux, nadal możesz utworzyć dysk live Ubuntu na komputerze Mac, komputerze z systemem Windows lub innym systemie Linux!
Po pobraniu najnowszej wersji Etchera na swój komputer uruchom ją. Następnie postępuj zgodnie z instrukcjami krok po kroku poniżej.
Krok 1: Znajdź przycisk „Flash z pliku” w aplikacji Etcher i wybierz go myszą. Po wybraniu tego przycisku pojawi się wyskakujące okienko. Użyj tego okna, aby wyszukać plik ISO Ubuntu 20.10.
Krok 2: Wybierz przycisk „Wybierz cel” za pomocą myszy. Następnie użyj menu, aby wybrać dysk flash USB.
Krok 3: Wybierz „Flash!” przyciskiem myszy, aby rozpocząć proces tworzenia dysku na żywo Ubuntu. Może to potrwać kilka minut!
Po zakończeniu flashowania dysku na żywo uruchom ponownie komputer, na którym chcesz zresetować hasło do systemu BIOS , i skonfiguruj go do uruchamiania z USB, aby uzyskać dostęp do dysku na żywo Ubuntu.
Montowanie Linuksa jako Chroot
Jedynym sposobem na zmianę hasła (jeśli jesteś zablokowany) jest chroot. Chroot umożliwia użytkownikowi zamontowanie systemu operacyjnego w samodzielnym środowisku.
Dostęp do Chroota nie jest łatwy, jeśli jesteś nowicjuszem w Linuksie. Będziesz musiał dowiedzieć się trochę o systemach plików, w tym o tym, jakie są zamontowane. Jednak rozłożymy to w najprostszy sposób, jak to tylko możliwe!
Aby rozpocząć, uruchom okno terminala na dysku live. Po otwarciu okna terminala przenieś dysk live do użytkownika root za pomocą polecenia sudo -s .
sudo-s
Po uzyskaniu dostępu do użytkownika root uruchom polecenie lsblk . To polecenie pokaże każdy dysk twardy i partycję podłączoną do twojego systemu Linux.
lsblk -paf
Stąd musisz przejrzeć dane wyjściowe lsblk dla partycji dysku twardego z systemem Linux. W tym przykładzie użyjemy /dev/sda1partycji rozruchowej i /dev/sda2partycji głównej. Twoje mogą się różnić.
Przeczytaj nasz szczegółowy samouczek dotyczący znajdowania informacji o dyskach twardych w systemie Linux, jeśli nie możesz dowiedzieć się, jakie są partycje. Pomoże ci zrozumieć wyjście lsblk i pomoże dowiedzieć się, jakie są partycje.
Po ustaleniu, jakie są partycje, możesz je zamontować w katalogu /mnt na dysku live Ubuntu, korzystając z poniższych poleceń.
Uwaga: pamiętaj /dev/sda1i /dev/sda2to tylko przykłady. Zmień części /dev/sda1i /dev/sda2poniższego polecenia, aby odzwierciedlić partycje, które chcesz zamontować.
Najpierw montujemy główny system plików do /mntkatalogu. W tym przykładzie główny system plików jest włączony. /dev/sda2.
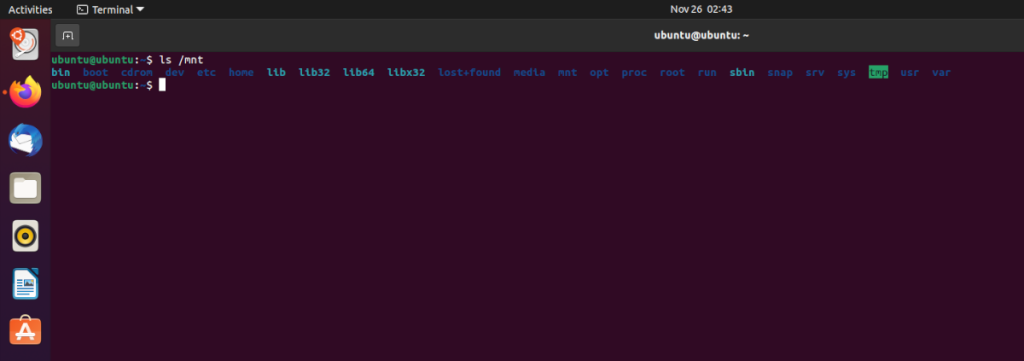
montuj /dev/sd2 /mnt
Po zamontowaniu głównego systemu plików /mntna dysku live Ubuntu musimy zamontować /dev/sda1, partycję rozruchową na /boot/efiW tym przykładzie system Linux, z którym pracujemy, ma dedykowaną partycję EFI.
Jeśli nie masz dedykowanej partycji EFI, pomiń ten krok. Alternatywnie, jeśli ścieżka montowania EFI jest inna (na przykład /bootzamiast /boot/efi), zmień ją w poniższym poleceniu.
Uwaga: ścieżka w poleceniu mount musi zaczynać się od, /mnt/jeśli chcesz ją zmienić.
montuj /dev/sda1 /mnt/boot/efi
Po zamontowaniu wszystkich systemów plików zamontuj Chroot na dysku Live Ubuntu, używając następujących poleceń.
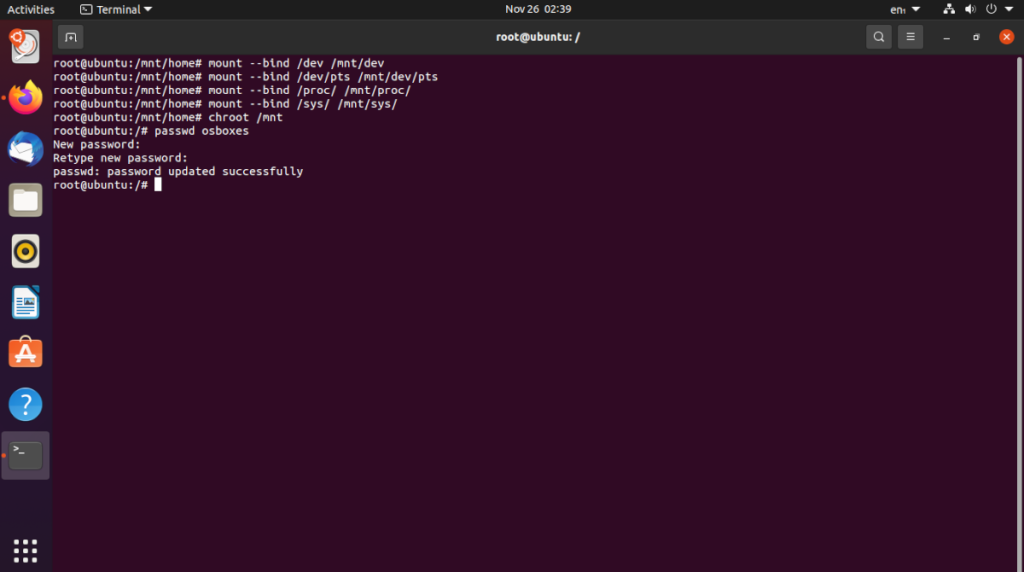
cd /mnt mount --bind /dev /mnt/dev mount --bind /dev/pts /mnt/dev/pts mount --bind /proc /mnt/proc mount --bind /sys /mnt/sys chroot /mnt
Po wprowadzeniu wszystkich powyższych poleceń zamontowałeś swój system Linux w Chroot i będziesz miał do niego pełny dostęp z wiersza poleceń.
Zresetuj hasło za pomocą dysku na żywo
Po połączeniu się z Chroot na dysku Ubuntu, natychmiast uzyskasz dostęp do konta użytkownika root na komputerze z systemem Linux. Ponieważ masz uprawnienia roota, możesz łatwo zmienić hasło do konta użytkownika, którego zapomniałeś.
Aby zmienić hasło, wykonaj polecenie passwd, a następnie nazwę użytkownika. Na przykład, aby zresetować hasło użytkownika „derrik”, zrobisz:
passwd derrik 
Po wprowadzeniu polecenia passwd , terminal poprosi o ustawienie nowego hasła. Zrób tak. Następnie uruchom ponownie komputer, a hasło zostanie zresetowane!


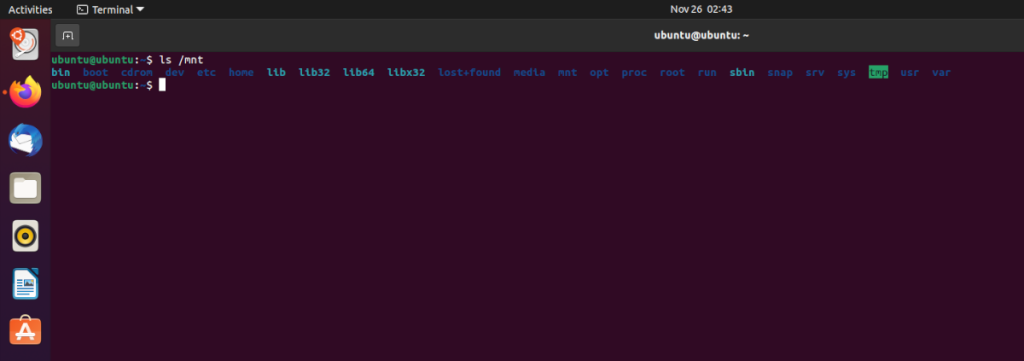
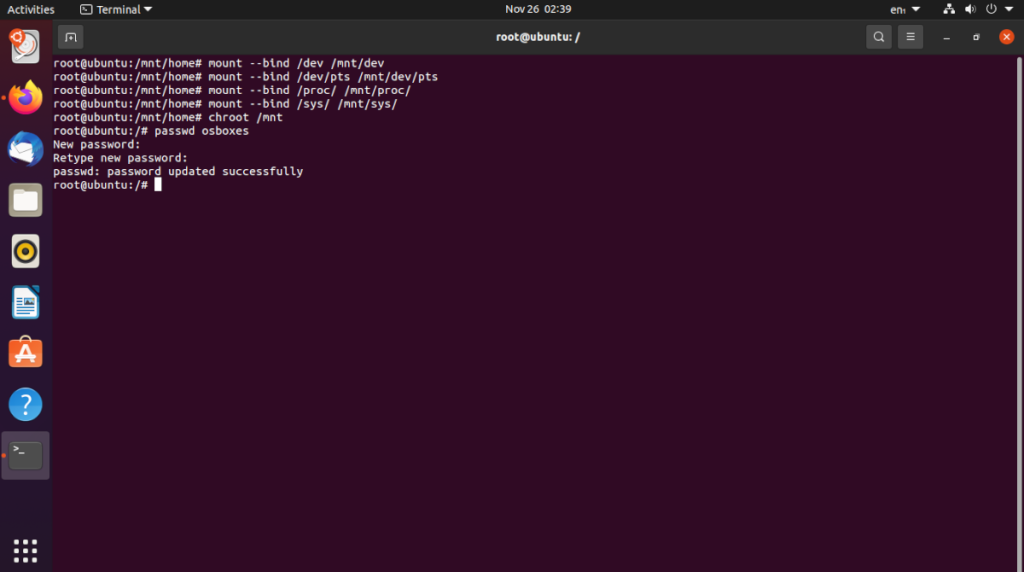

![Pobierz symulator lotu FlightGear za darmo [Baw się dobrze] Pobierz symulator lotu FlightGear za darmo [Baw się dobrze]](https://tips.webtech360.com/resources8/r252/image-7634-0829093738400.jpg)






![Jak odzyskać utracone partycje i dane z dysku twardego [Poradnik] Jak odzyskać utracone partycje i dane z dysku twardego [Poradnik]](https://tips.webtech360.com/resources8/r252/image-1895-0829094700141.jpg)