Jak zainstalować BlackArch Linux

BlackArch Linux to dystrybucja bezpieczeństwa i testów penetracyjnych oparta na Arch Linux. Zainstaluj BlackArch Linux w swoim systemie.
Czy lista ulubionych na pulpicie Gnome Shell jest zbyt pełna? Nie chcesz przeglądać i ręcznie usuwać z ulubionych kilku aplikacji, aby to wyczyścić? Jeśli tak, ten poradnik jest dla Ciebie. Śledź dalej, ponieważ pokazujemy, jak szybko zresetować listę ulubionych w Gnome Shell w systemie Linux!
Uwaga: szukasz informacji o tym, jak zresetować Gnome Shell do ustawień domyślnych? Sprawdź nasz poradnik na ten temat .
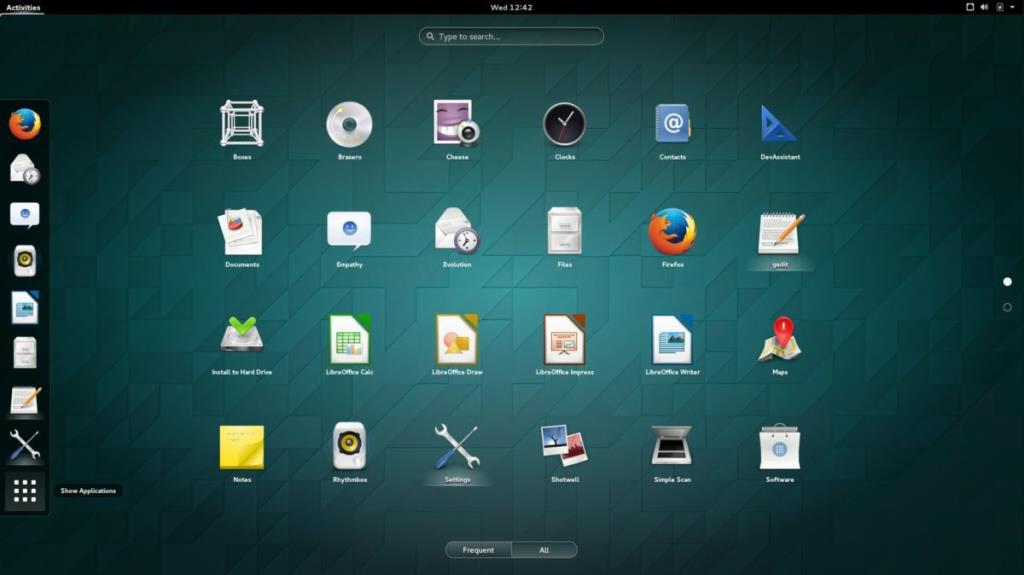
Zresetuj listę ulubionych za pomocą GUI
Ulubioną listą w Gnome Shell jest to, co widzisz w trybie przeglądu Gnome na stacji dokującej po naciśnięciu klawisza Win na klawiaturze. Lista ulubionych zawiera wszystkie aplikacje dodane do stacji dokującej, co zapewnia szybki dostęp. Podczas korzystania z Gnome Shell ta ulubiona lista może stać się zagracona i niechlujna. Na szczęście możesz go zresetować za pomocą GUI.
Narzędziem GUI, którego można użyć do zresetowania listy ulubionych, jest edytor Dcof. Jest to graficzne narzędzie do edycji, które umożliwia dostosowywanie i modyfikowanie plików ustawień środowiska graficznego Gnome Shell . Jednak edytor Dconf nie jest preinstalowany w wielu systemach Linux, więc najpierw musimy zademonstrować, jak go zainstalować.
Aby rozpocząć instalację edytora Dconf na komputerze z systemem Linux, uruchom terminal na pulpicie systemu Linux. Gdy okno terminala jest otwarte i gotowe do użycia, postępuj zgodnie z instrukcjami instalacji wiersza polecenia opisanymi poniżej, które odpowiadają aktualnie używanemu systemowi Linux.
Ubuntu
W Ubuntu możesz zainstalować edytor Dconf na swoim komputerze, korzystając z poniższego polecenia Apt install.
sudo apt install dconf-editor
Debiana
Aplikację edytora Dconf można łatwo skonfigurować w systemie Debian Linux, wykonując następujące polecenie Apt-get w terminalu.
sudo apt-get install dconf-editor
Arch Linux
Osoby korzystające z Arch Linux będą mogły uzyskać edytor Dconf za pomocą następującego polecenia Pacman w oknie terminala.
sudo pacman -S dconf-editor
Fedora
Jeśli korzystasz z Fedory Linux, istnieje duża szansa, że edytor Dconf może być już zainstalowany. Powodem tego jest to, że Fedora ściśle współpracuje z Gnome. Jeśli jednak edytor Dconf nie jest preinstalowany, możesz go skonfigurować, wykonując następujące polecenie dnf w oknie terminala.
sudo dnf zainstaluj dconf-editor
OpenSUSE
W systemie OpenSUSE Linux edytor Dconf może być wstępnie zainstalowany w wersji Gnome. Jeśli tak, nie ma potrzeby przestrzegania instrukcji instalacji. Jeśli jednak nie masz go skonfigurowanego na komputerze z systemem Linux, możesz szybko go skonfigurować, wykonując następujące polecenie zypper .
sudo zypper zainstaluj dconf-editor
Po zainstalowaniu edytora Dconf na komputerze z systemem Linux uruchom go, wyszukując „edytor Dconf” w menu aplikacji w Gnome. Gdy aplikacja jest otwarta, postępuj zgodnie z poniższymi instrukcjami krok po kroku, aby dowiedzieć się, jak wyczyścić listę ulubionych!
Krok 1: Po otwarciu edytora Dconf zobaczysz powiadomienie na środku okna aplikacji. To powiadomienie ostrzega, że zamieszanie z edytorem może zepsuć rzeczy. Wybierz przycisk „Będę ostrożny”, aby kontynuować.
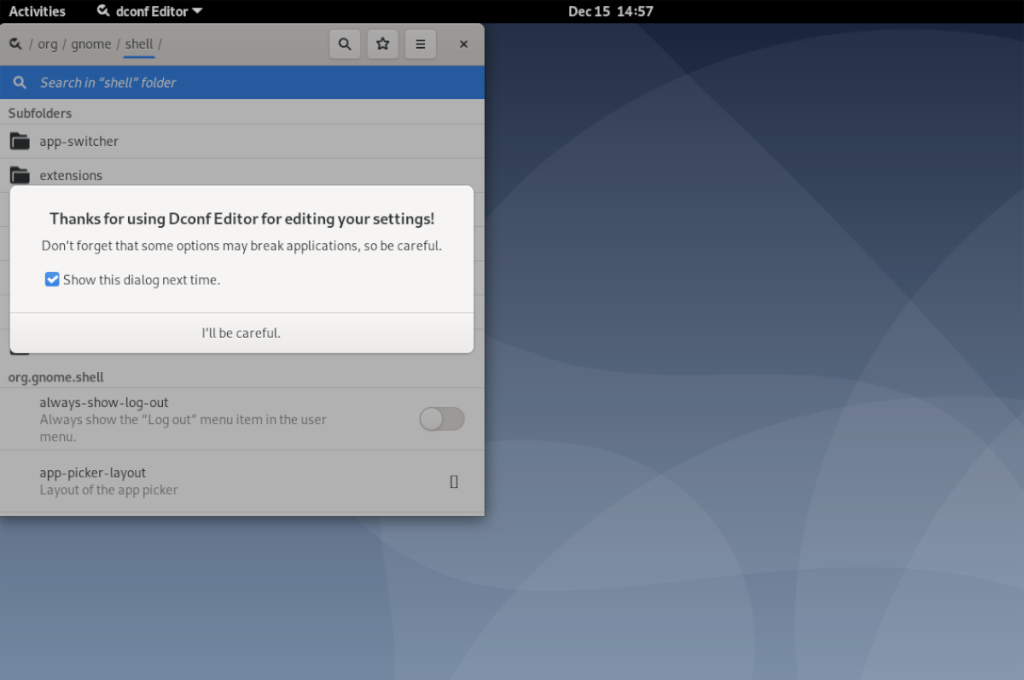
Krok 2: Przejrzyj listę folderów w edytorze Dconf i wybierz folder „org”.
Krok 3: Po wybraniu folderu „org” poszukaj folderu „gnome” i kliknij go.
Krok 4: Po wybraniu folderu „gnome” kliknij folder „shell”, aby uzyskać do niego dostęp.
Krok 5: Wewnątrz folderu „shell” zobaczysz mnóstwo różnych opcji Gnome Shell. Przewiń i wyszukaj „ulubione aplikacje”. Następnie kliknij go myszą, aby uzyskać dostęp do konfiguracji „ulubionych aplikacji”.
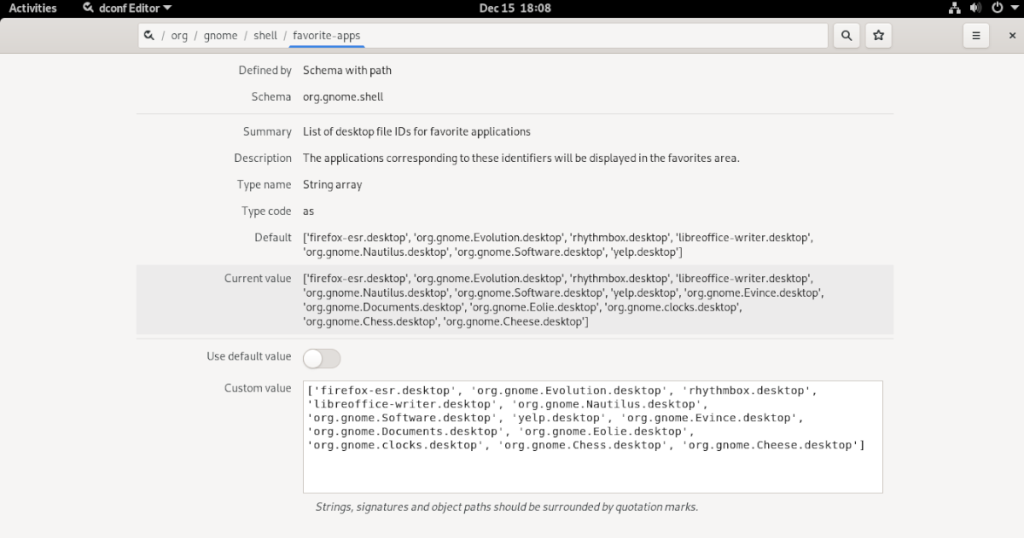
Krok 6: Przewiń „ulubione aplikacje” na dół, a zobaczysz „Wartość niestandardowa”. Ta wartość jest wypełniona wszystkimi niestandardowymi ulubionymi, które dodałeś do stacji dokującej Gnome. Aby go zresetować, kliknij przycisk „Użyj wartości domyślnej”, a zostanie przywrócony do wartości domyślnych.
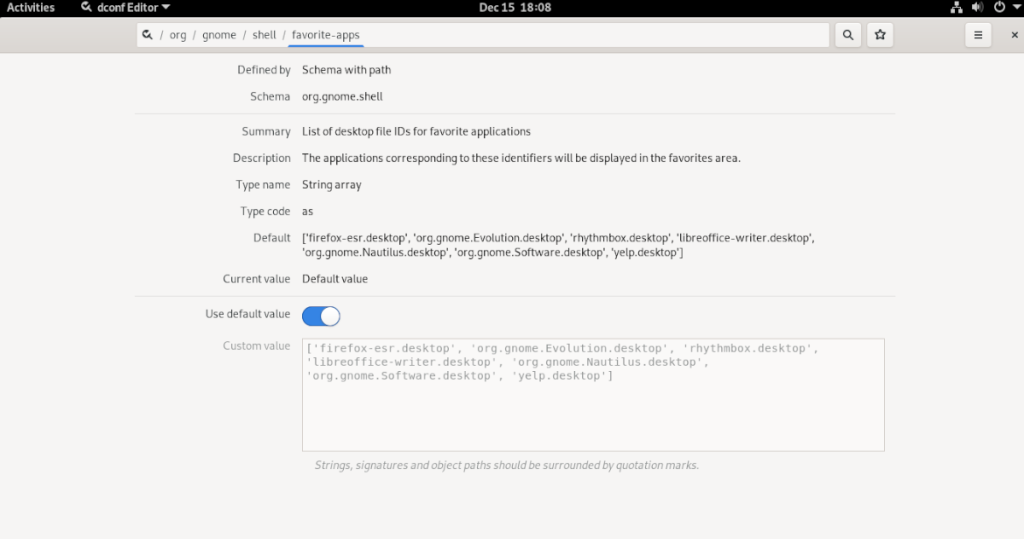
Po zakończeniu zamknij edytor Dconf!
Zresetuj listę ulubionych za pomocą terminala
Aplikacja GUI jest przydatna do resetowania listy ulubionych w Gnome, a początkujący użytkownicy Linuksa z pewnością ją pokochają. Jednak GUI nie jest dla wszystkich. Jeśli wolisz korzystać z terminala Linux w swoim systemie, będziesz chciał móc zresetować listę ulubionych Gnome Shell za pomocą wiersza poleceń.
Aby rozpocząć proces resetowania, otwórz okno terminala na pulpicie Gnome. Gdy okno terminala jest otwarte i gotowe do użycia, czas zresetować listę ulubionych za pomocą poniższego polecenia gsettings .
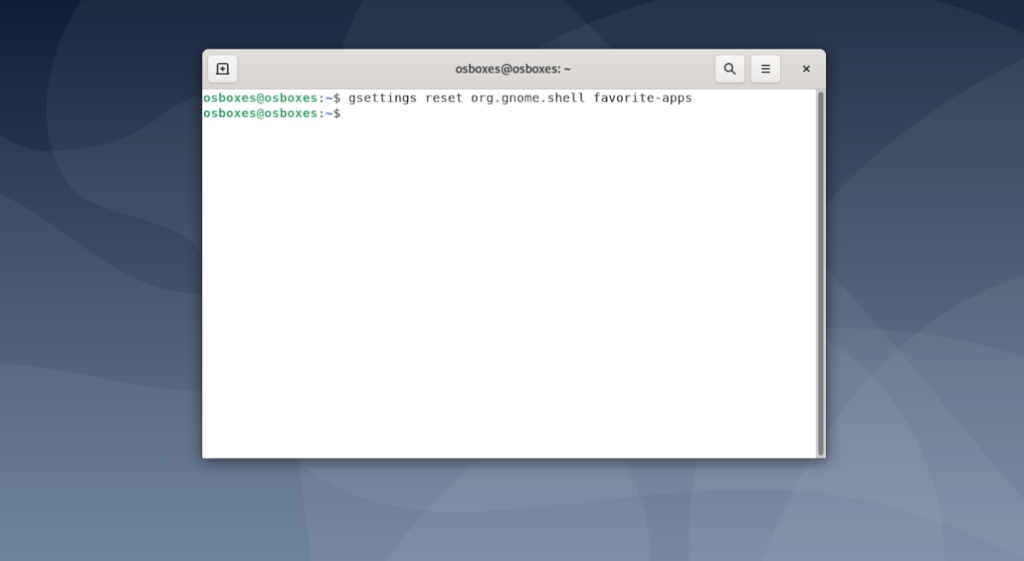
gsettings zresetuj ulubione aplikacje org.gnome.shell
Pamiętaj, że to polecenie całkowicie usunie twoją listę ulubionych ze stacji dokującej, bez możliwości wykonania jej kopii zapasowej. Wykonaj to polecenie tylko wtedy, gdy jesteś pewien, że jesteś gotowy, aby wyczyścić pasek ulubionych!
BlackArch Linux to dystrybucja bezpieczeństwa i testów penetracyjnych oparta na Arch Linux. Zainstaluj BlackArch Linux w swoim systemie.
Foxit Reader to bezpłatne oprogramowanie PDF dla systemów Linux, Mac i Windows. Jest to oprogramowanie typu open source. Dowiedz się, jak zainstalować go w systemie Linux.
VR Chat to towarzyska interaktywna gra wideo na PC. Działa zarówno w trybie stacjonarnym, jak i w trybie gogli VR. W grze użytkownicy mogą odkrywać stworzone przez użytkowników
Teraz można grać w trybie jednoosobowym Grand Theft Auto 5, a także w komponent GTA: Online w systemie Linux, dzięki Valves Steam Play i Proton
Netstat to narzędzie Linux, którego administratorzy systemu używają do analizy statystyk sieci. Przydaje się, gdy próbujesz dokładniej przyjrzeć się swojemu Linuksowi
Microsoft Flight Simulator to gra wideo symulatora samolotów na konsolę Xbox, a także Microsoft Windows. Zobacz jak uruchomić ją w systemie Linux.
Jak naprawić uszkodzony ekran logowania do Gnome w systemie Linux?
Linux to system operacyjny typu open source. Dowiedz się, jak łatwo zainstalować podstawowe czcionki Microsoft na różnych dystrybucjach Linux.
Cherry Tree to hierarchiczna aplikacja do robienia notatek dla systemów Linux i Windows. Ma wiele doskonałych funkcji, takich jak bogata edycja tekstu i składnia.
Masz dokumenty na serwerze FTP, które chcesz otworzyć w Libre Office? Kliknij tutaj, aby dowiedzieć się, jak to zrobić bez potrzeby pobierania plików lokalnie!








