Jeśli używasz Ubuntu, możesz potrzebować wiedzieć, jak ponownie uruchomić interfejs sieciowy. Na szczęście Ubuntu bardzo ułatwia ponowne uruchomienie interfejsu sieciowego. W tym przewodniku omówimy różne sposoby ponownego uruchomienia interfejsu sieciowego Ubuntu.

Zrestartuj interfejs sieciowy – Ubuntu Gnome
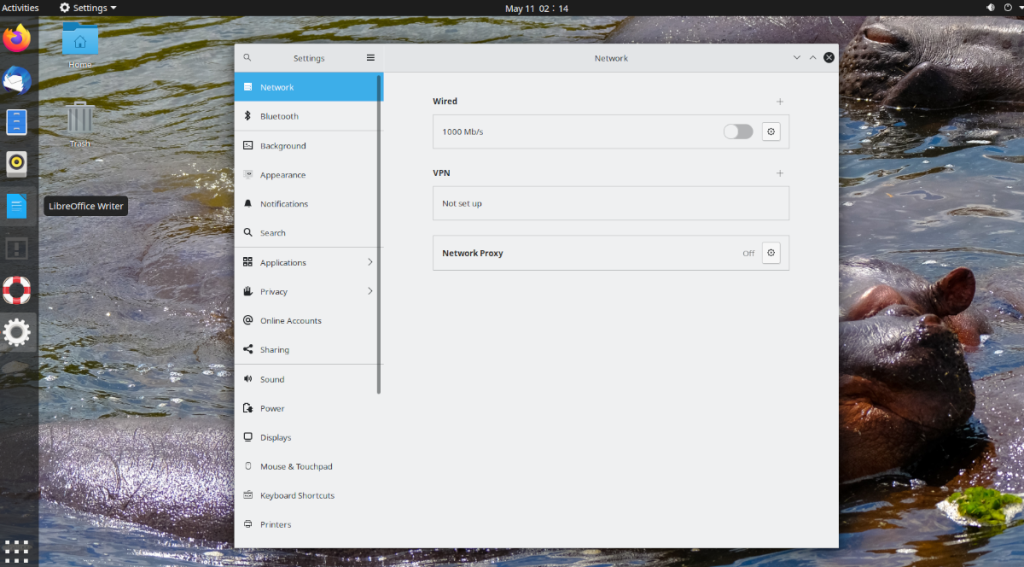
Jeśli używasz Ubuntu Gnome , jesteś na domyślnym pulpicie Ubuntu, który otrzymujesz podczas instalacji Ubuntu z Ubuntu.com. Jeśli chcesz dowiedzieć się, jak ponownie uruchomić interfejs sieciowy dla tego komputera stacjonarnego, wykonaj następujące czynności.
Najpierw znajdź centrum sterowania w panelu Gnome po prawej stronie. Następnie kliknij go, aby wyświetlić jego opcje. Po otwarciu menu zobaczysz sterowanie głośnikami, informacje o połączeniu Wi-Fi/przewodowym, a także przycisk „Ustawienia”, „Zablokuj” i „Wyłącz/Wyloguj”.
Znajdź przycisk „Ustawienia” i kliknij go. Po wybraniu tej opcji uzyskasz dostęp do obszaru ustawień Ubuntu Gnome. W obszarze ustawień znajdź opcję „Sieć” na pasku bocznym i wybierz ją, jeśli używasz Ethernet. Lub kliknij opcję „WiFi” na pasku bocznym, jeśli korzystasz z Wi-Fi.
Przewodowy
W obszarze „Przewodowy” znajdź „Połączony”. To jest twoje połączenie Ethernet. Obok znajduje się suwak. Kliknij go, aby go wyłączyć, a następnie kliknij go ponownie, aby ponownie go włączyć. Spowoduje to odświeżenie połączenia, skutecznie „restartując” interfejs sieciowy.
Jeśli po włączeniu i wyłączeniu połączenia nadal masz problemy, postępuj zgodnie z instrukcjami wiersza polecenia.
Wi-Fi
W obszarze „WiFi” znajdź suwak na pasku tytułu i kliknij go. Gnome wyłączy Wi-Fi i włączy je ponownie, zasadniczo „ponownie uruchamiając” interfejs sieciowy, wybierając ten przycisk.
Jeśli nadal masz problemy, postępuj zgodnie z instrukcjami wiersza polecenia na końcu.
Zrestartuj interfejs sieciowy – Kubuntu
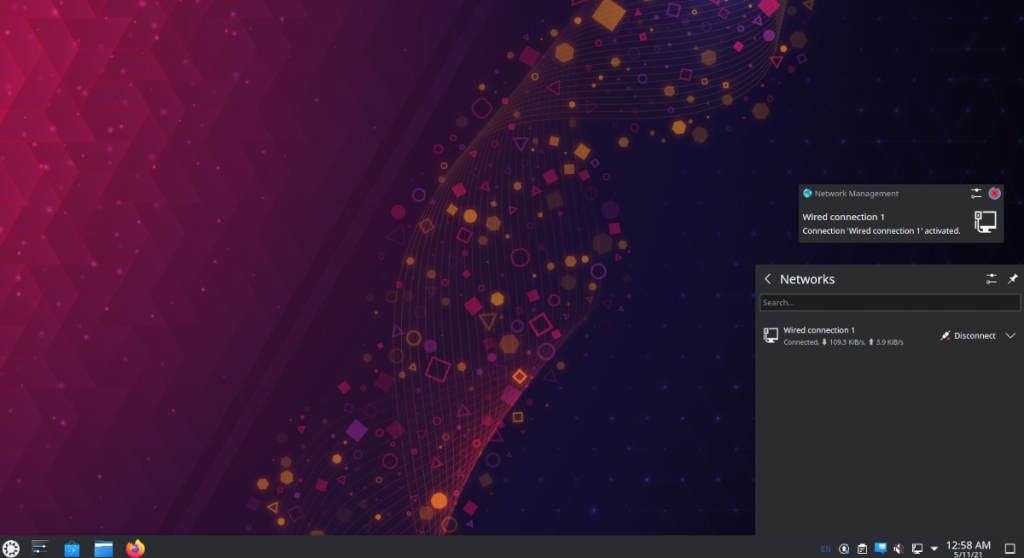
Jeśli używasz Kubuntu, jesteś na pulpicie Plasmy . Jeśli potrzebujesz zrestartować interfejs sieciowy na pulpicie Kubuntu, wykonaj następujące czynności. Najpierw znajdź ikonę sieci w prawym dolnym rogu. Ikona zależy od używanego połączenia. Jeśli korzystasz z sieci Ethernet, będzie to ikona sieci Ethernet. Jeśli jest to WiFi, będą to paski WiFi.
Po wybraniu menu sieci zobaczysz połączenia sieciowe, a także przycisk „Rozłącz”. Kliknij przycisk „Rozłącz”, aby wyłączyć połączenie sieciowe. Następnie połącz się ponownie, klikając „Połącz”.
Odłączenie i ponowne połączenie powinno rozwiązać problem. Jeśli jednak problemy będą się powtarzać, postępuj zgodnie z instrukcjami wiersza polecenia podanymi na końcu.
Zrestartuj interfejs sieciowy – Xubuntu

Na Xubuntu będziesz używać pulpitu XFCE . Aby ponownie uruchomić interfejs sieciowy w Xubuntu, zacznij od przejścia do ikony sieci w panelu. Jeśli korzystasz z Wi-Fi, ikoną sieci będą paski łączności. Będzie to ikona przewodowa, jeśli jest to sieć Ethernet.
Po przejściu do ikony sieci kliknij ją, aby wyświetlić opcje w środku. W menu dostępnych jest kilka opcji. Znajdź opcję „Włącz sieć” i kliknij ją, aby wyłączyć sieć. Następnie kliknij go ponownie, aby ponownie włączyć. Jeśli korzystasz z Wi-Fi, kliknij pole Wi-Fi.
Ponowne uruchomienie połączenia sieciowego za pomocą menu sieci powinno rozwiązać większość problemów. Jeśli jednak problemy będą się powtarzać, zapoznaj się z instrukcjami wiersza poleceń na końcu.
Zrestartuj interfejs sieciowy – Lubuntu
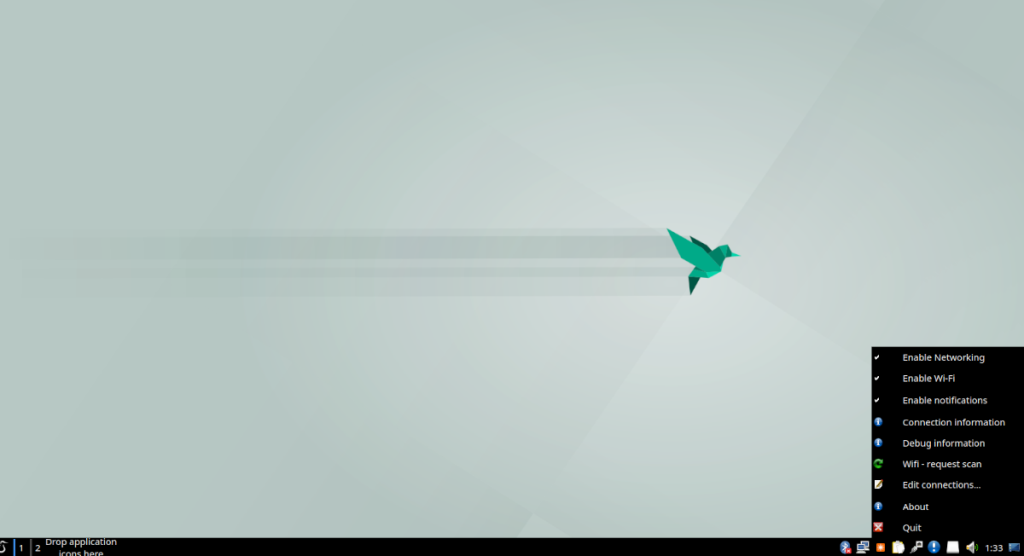
Jeśli używasz Lubuntu, jesteś na pulpicie LXQt , a to oznacza, że jeśli chcesz ponownie uruchomić interfejs sieciowy, musisz poradzić sobie z menedżerem sieci LXQt. Aby rozpocząć, przejdź do ikony sieci w panelu po prawej stronie.
Na panelu kliknij prawym przyciskiem myszy ikonę sieci. Ikona sieci będzie ikoną sieci Ethernet, jeśli korzystasz z pasków Ethernet i Wi-Fi, jeśli korzystasz z Wi-Fi. Po wyświetleniu ikony kliknij ją prawym przyciskiem myszy, aby wyświetlić jej opcje.
W menu znajdź „Włącz sieć” i kliknij go, aby wyłączyć sieć. Jeśli korzystasz z Wi-Fi, kliknij opcję „Włącz Wi-Fi”, aby wyłączyć Wi-Fi.
Po wyłączeniu połączenia sieciowego kliknij prawym przyciskiem myszy menu sieci i ponownie włącz sieć lub Wi-Fi, aby ponownie nawiązać połączenie. Powinno to rozwiązać występujące problemy.
Jeśli ponowne uruchomienie połączenia sieciowego nie pomoże, zapoznaj się z instrukcjami instalacji wiersza polecenia na końcu.
Zrestartuj interfejs sieciowy – Ubuntu Mate
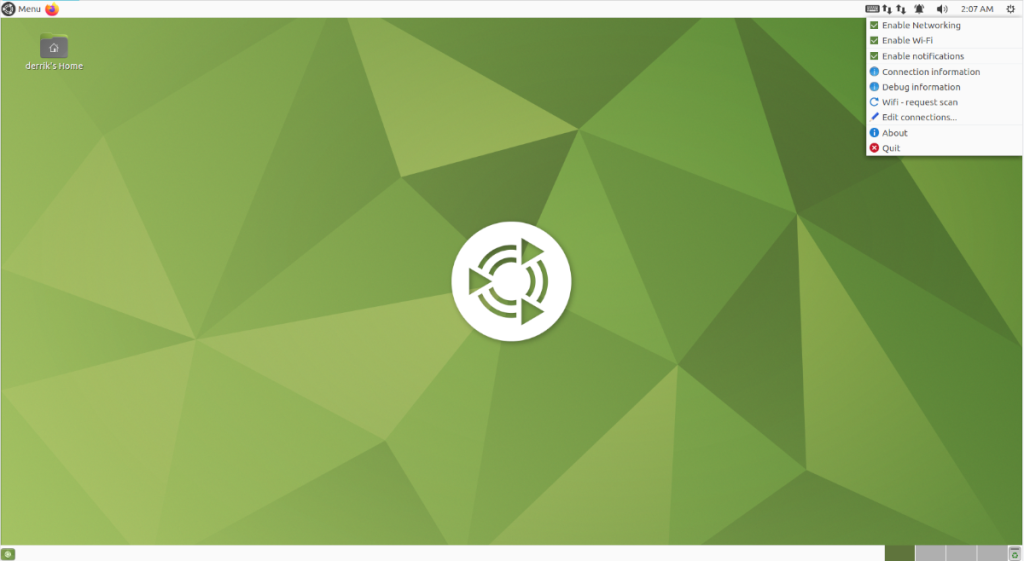
Ubuntu Mate używa środowiska graficznego Mate . Tak więc, jeśli chcesz ponownie uruchomić interfejs sieciowy w Mate, musisz użyć menu sieciowego Mate. Aby to zrobić, przejdź do menu sieciowego na panelu Mate.
W menu sieci kliknij je prawym przyciskiem myszy. Jeśli korzystasz z Wi-Fi, ikoną sieci będą paski Wi-Fi. Jeśli jest to Ethernet, będzie to inna ikona.
W menu prawym przyciskiem myszy znajdź „Włącz sieć” i odznacz to. Lub, jeśli korzystasz z Wi-Fi, odznacz menu „Włącz Wi-Fi”. W ten sposób odłączysz połączenie sieciowe.
Po rozłączeniu połączenia sieciowego zaznacz ponownie „Włącz sieć” lub „Włącz Wi-Fi”, aby ponownie uruchomić sieć. Odłączenie i ponowne połączenie powinno rozwiązać problem.
Jeśli rozłączenie i ponowne nawiązanie połączenia nie rozwiąże problemu, rozważ wykonanie instrukcji wiersza polecenia.
Zrestartuj interfejs sieciowy – wiersz poleceń
Jeśli ponowne uruchomienie połączeń sieciowych za pośrednictwem środowiska graficznego nie wystarczy do rozwiązania problemu, prawdopodobnie będziesz musiał wymusić ponowne uruchomienie narzędzia NetworkManager (funkcji, która kontroluje połączenia w systemie Ubuntu).
Aby to zrobić, potrzebujesz terminala wiersza poleceń. Na razie nie ma możliwości ponownego uruchomienia tej usługi za pomocą GUI (chociaż byłoby to miłe). Aby otworzyć okno terminala, naciśnij Ctrl + Alt + T na klawiaturze lub wyszukaj „Terminal” w menu aplikacji i uruchom to w ten sposób.
Gdy okno terminala jest otwarte i gotowe do użycia, wprowadź polecenie systemctl restart NetworkManager.service . To polecenie uruchomi ponownie usługę, która obsługuje wszystkie połączenia sieciowe w systemie Ubuntu.
sudo systemctl restart NetworkManager.service
Alternatywnie, jeśli wolisz zatrzymać Menedżera sieci i uruchomić go z powrotem, możesz wykonać poniższe polecenia zamiast po prostu ponownie go uruchamiać.
sudo systemctl stop NetworkManager.service sudo systemctl start NetworkManager.service
Po ponownym uruchomieniu pliku „NetworkManager.service” wszystkie problemy dotyczące połączeń sieciowych w Ubuntu powinny rozwiązać. Jeśli jednak nadal masz problemy, być może nadszedł czas na ponowną instalację Ubuntu!


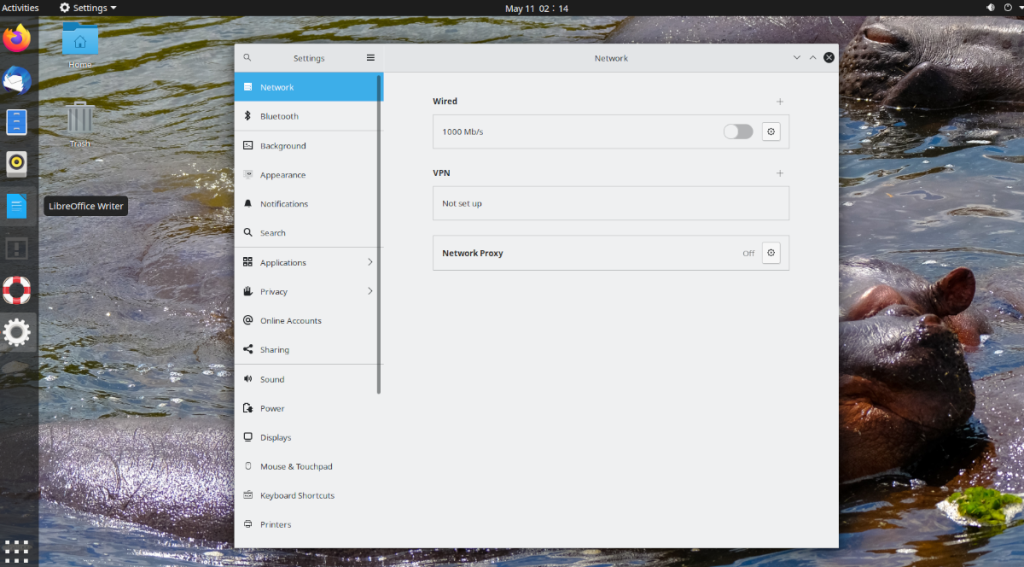
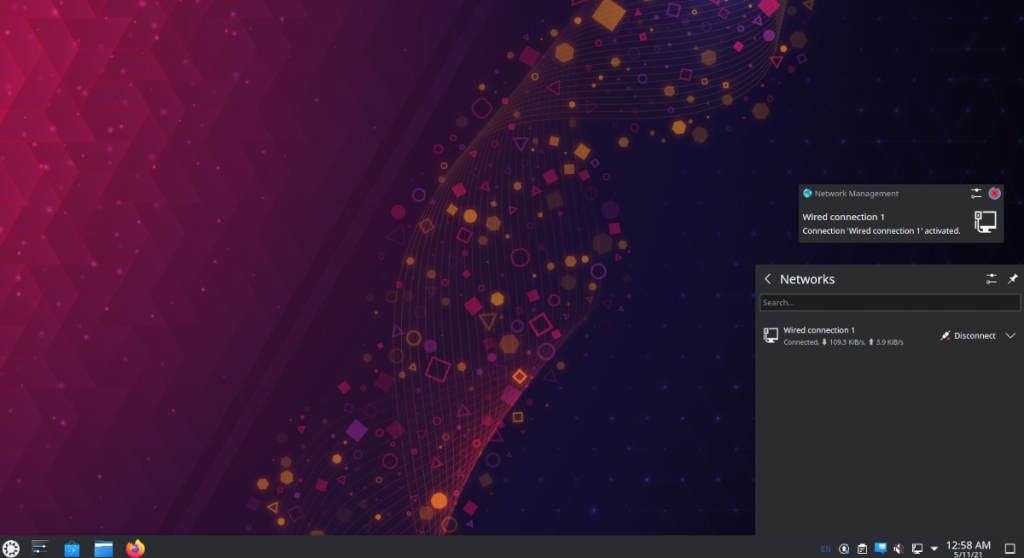
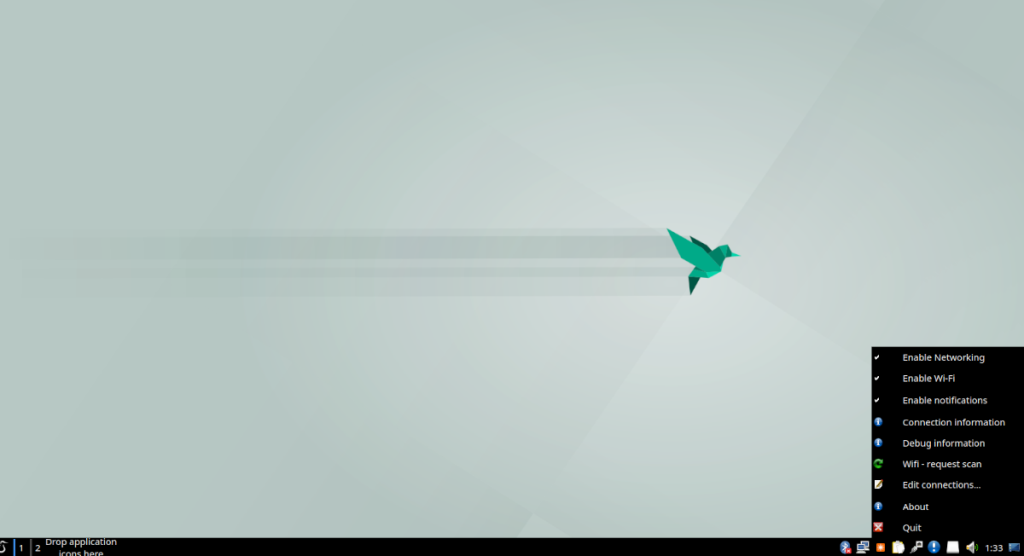
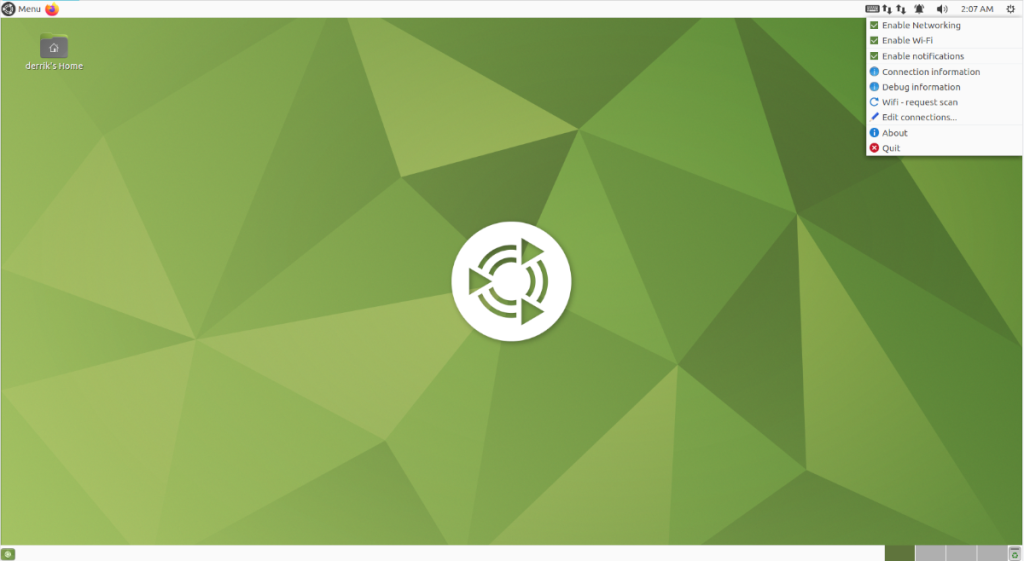





![Jak odzyskać utracone partycje i dane z dysku twardego [Poradnik] Jak odzyskać utracone partycje i dane z dysku twardego [Poradnik]](https://tips.webtech360.com/resources8/r252/image-1895-0829094700141.jpg)


