Wszystkie środowiska graficzne w systemie Linux zapewniają panel do przełączania otwartych aplikacji, zarządzania powiadomieniami i tak dalej. Jednak te panele są często trafione i chybione, a niektórzy użytkownicy Linuksa są niezadowoleni z domyślnych opcji.
Świetną alternatywą dla paneli oferowanych przez środowiska graficzne Linux jest Tint2. Jest lekki, w pełni konfigurowalny i może działać na wszystkich popularnych komputerach stacjonarnych z systemem Linux! Oto jak to skonfigurować!
Uwaga: jeśli używasz menedżera okien, a nie środowiska graficznego, rozważ skorzystanie z tego przewodnika tutaj, aby dowiedzieć się, jak skonfigurować Tint2 w menedżerze okien Openbox.
Jakiego środowiska graficznego używać z Tint2?
Jak wspomniano wcześniej, Tint2 będzie działać w dowolnym środowisku graficznym. Jednak panel Tint2 ma dać użytkownikom alternatywę dla lekkiego panelu. Tak więc, ponieważ jest to lekki panel, najlepszym komputerem do użycia jest XFCE4 .
Uwaga: możesz używać Tint2 w dowolnym środowisku graficznym w systemie Linux. Jednak nie będziesz mieć takiego samego doświadczenia, jak w przypadku XFCE4.
Dlaczego XFCE4? Jest niesamowicie lekki. Co więcej, możliwe jest skonfigurowanie XFCE do pracy z Tint2.
Tak więc, zanim zaczniemy konfigurować Tint2, musisz zainstalować środowisko graficzne XFCE4.
Ubuntu
sudo apt zainstaluj xfce4
Debiana
sudo apt-get zainstaluj xfce4
Arch Linux
sudo pacman -S xfce4
Fedora
sudo dnf install @xfce-desktop-environment
OpenSUSE
sudo zypper we wzorze -t xfce
Po zainstalowaniu środowiska graficznego XFCE4 wyloguj się z bieżącego środowiska graficznego. Następnie znajdź „sesję” na ekranie logowania, ustaw ją na XFCE i zaloguj się.
Zainstaluj Tint2
Panel Tint2 jest dostępny we wszystkich nowoczesnych dystrybucjach Linuksa, ponieważ jest to oprogramowanie typu open source i instalacja nie wymaga dużo pracy. Aby panel Tint2 działał na komputerze z systemem Linux, otwórz okno terminala, naciskając Ctrl + Alt + T lub Ctrl + Shift + T. na klawiaturze. Następnie postępuj zgodnie z poniższymi instrukcjami wiersza polecenia, które odpowiadają aktualnie używanemu systemowi Linux.
Ubuntu
W systemie Ubuntu panel Tint2 jest dostępny w repozytorium oprogramowania „Universe”. Aby go zainstalować, włącz „Wszechświat”.
sudo add-apt-repository Universe
aktualizacja sudo apt
Po włączeniu „Universe” repozytorium oprogramowania, można zainstalować panel Tint2 na komputerze z mieszkaniem polecenia.
sudo apt zainstaluj tint2
Debiana
Panel Tint2 jest dostępny dla użytkowników Debiana Linux w repozytorium oprogramowania „Główne”. Zainstaluj go w swoim systemie za pomocą następującego polecenia Apt-get .
sudo apt-get zainstaluj tint2
Arch Linux
W Arch Linux panel Tint2 jest dostępny do instalacji za pośrednictwem repozytorium oprogramowania „Społeczność”. Upewnij się, że masz włączoną opcję „Społeczność” w pliku Pacman.conf.
Po włączeniu repozytorium oprogramowania „Społeczność” możesz zainstalować Tint2 za pomocą następującego polecenia Pacman .
sudo pacman -S odcień2
Fedora
Panel Tint2 jest dostępny dla użytkowników Fedory Linux za pośrednictwem podstawowego repozytorium oprogramowania. Aby działał w twoim systemie, użyj następującego polecenia Dnf .
sudo dnf zainstaluj tint2
OpenSUSE
Tint2 można zainstalować we wszystkich bieżących wersjach OpenSUSE za pośrednictwem repozytorium oprogramowania „OSS all”. Aby panel działał w twoim systemie, użyj następującego polecenia Zypper w terminalu.
sudo zypper zainstaluj tint2
Skonfiguruj Tint2
Proces konfiguracji Tint2 jest dość prosty. Aby ułatwić zrozumienie, postępuj zgodnie z poniższymi instrukcjami krok po kroku.
Krok 1: W środowisku graficznym XFCE4 musimy wyłączyć ładowanie domyślnego panelu środowiska graficznego. Aby to zrobić, musisz uzyskać dostęp do ustawień sesji XFCE4.
Naciśnij Alt + F2 na klawiaturze. Następnie wpisz polecenie w poniższym programie uruchamiającym, aby uzyskać dostęp do ustawień sesji.
xfce4-sesje-ustawienia
Krok 2: W oknie ustawień sesji znajdź kartę „Autostart aplikacji” i kliknij ją myszą. Następnie znajdź przycisk „+ Dodaj” i kliknij go, aby utworzyć nowy wpis startowy.
W polu nazwy napisz:
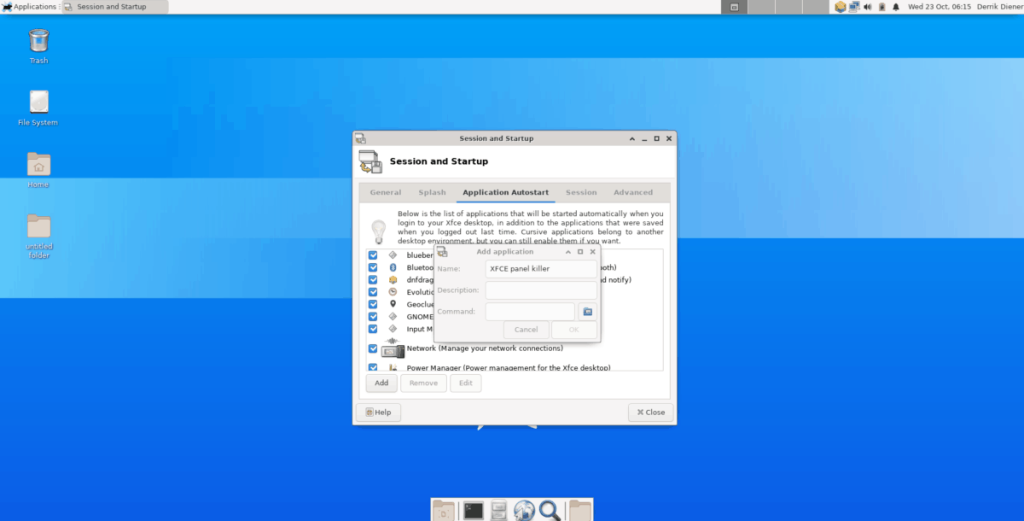
Zabójca panelu XFCE.
Następnie w polu poleceń napisz:
killall xfce4-panel
Gdy oba pola są wypełnione, kliknij przycisk "OK", aby utworzyć nowy wpis sesji.
Krok 3: Wróć do okna ustawień sesji i kliknij przycisk „+ Dodaj”, aby wprowadzić drugi wpis.
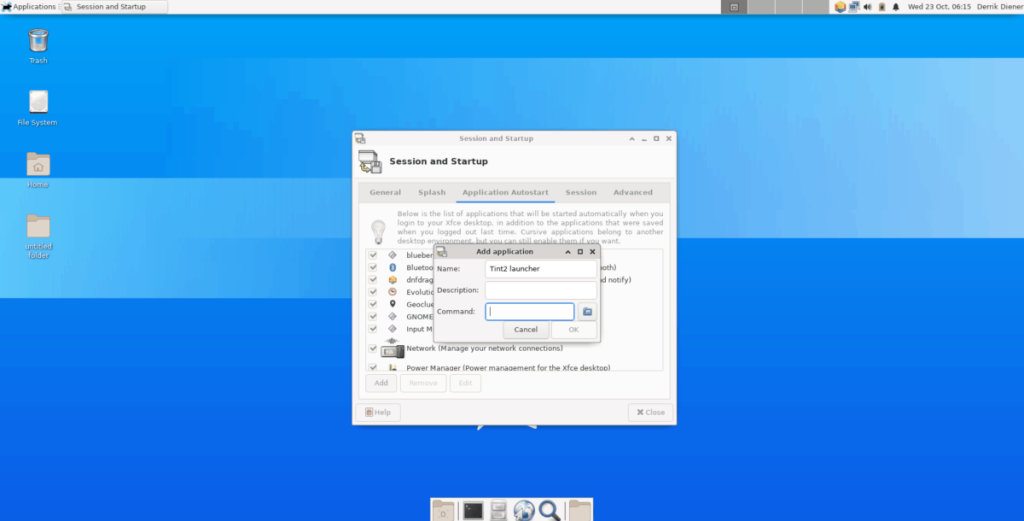
W polu nazwy napisz:
Wyrzutnia Tint2. 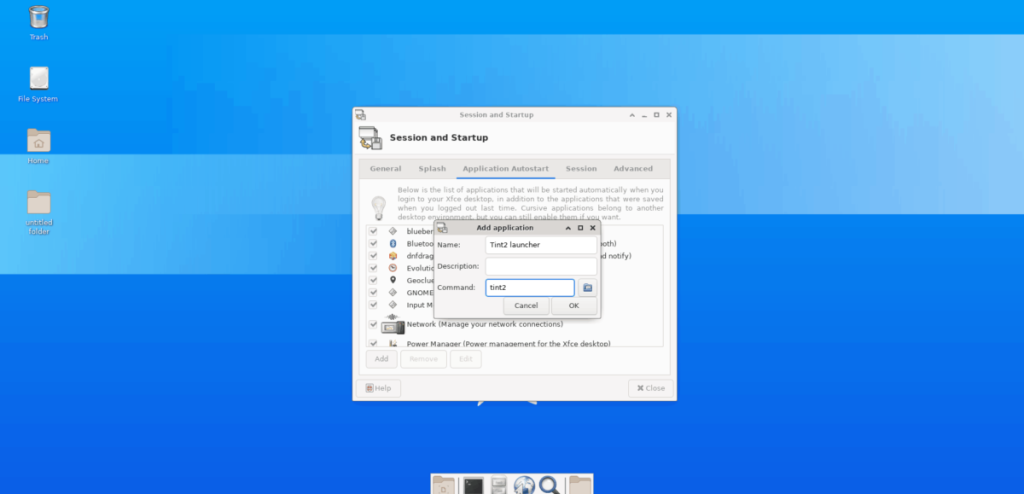
Następnie w polu poleceń napisz:
odcień2
Krok 4: Kliknij „OK”, aby utworzyć nowy wpis sesji.
Krok 5: Po utworzeniu obu wpisów sesji kliknij prawym przyciskiem myszy pulpit, najedź kursorem na sekcję „Aplikacje” menu prawego przycisku myszy i wybierz „wyloguj”, aby uzyskać dostęp do okna wylogowania.
Krok 6: W oknie wylogowania znajdź pole „Zapisz sesję dla przyszłych logowań” i odznacz je.
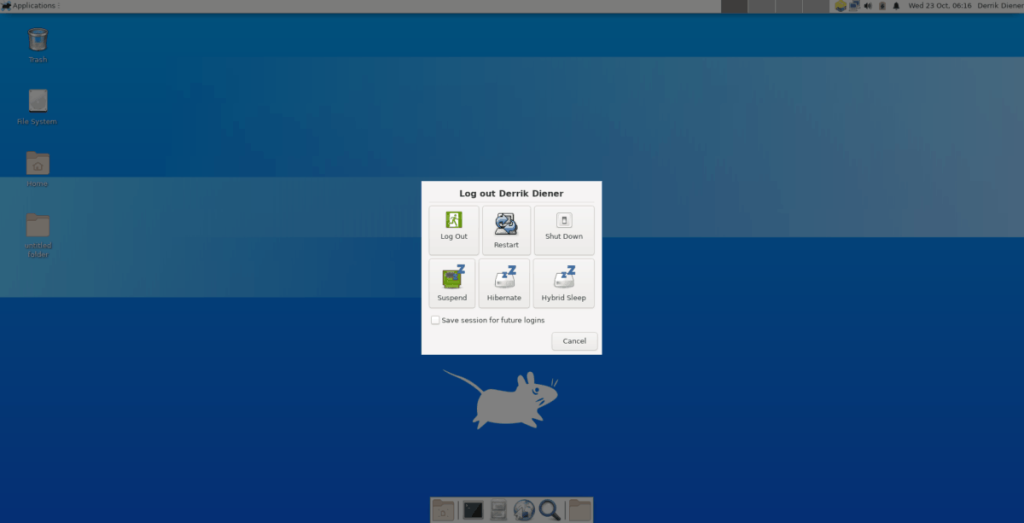
Krok 7: Zaloguj się ponownie do sesji pulpitu XFCE4. Kiedy to zrobisz, zauważysz, że panel Tint2 zastąpił domyślny panel XFCE4!
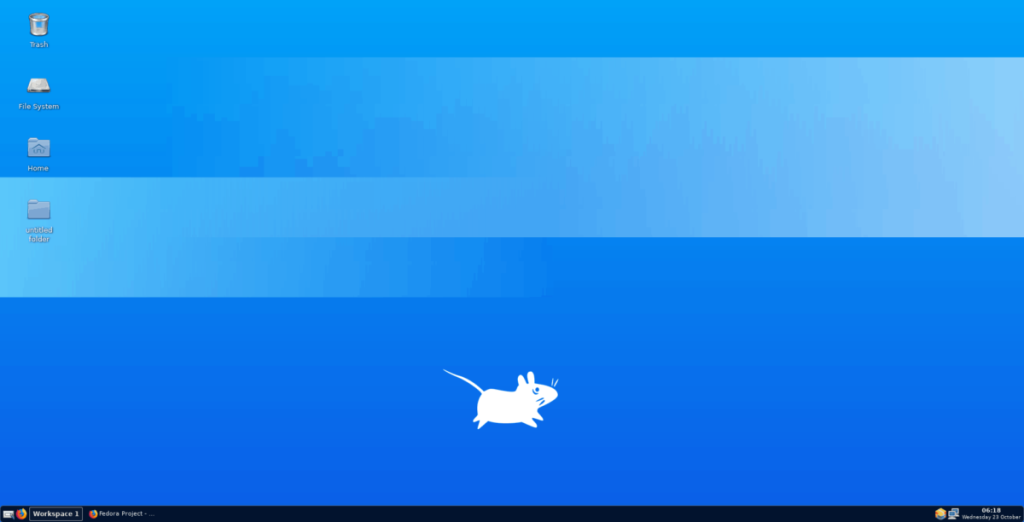
Chcesz otworzyć aplikacje w nowej sesji XFCE4 z obsługą Tint2? Kliknij prawym przyciskiem myszy na pulpicie i wybierz menu „Aplikacje”. Lub naciśnij Alt + F3 .
Dostosuj panel Tint2
Panel Tint2 jest niesamowicie konfigurowalny. Jeśli nie jesteś wielkim fanem domyślnego wyglądu, wykonaj następujące czynności, aby zmienić motywy.
Krok 1: Kliknij ikonę menu obok pola „obszar roboczy” na panelu Tint2. Wybranie tej ikony otworzy aplikację kreatora Tint2.
Krok 2: W aplikacji kreatora Tint2 przejrzyj listę dostępnych motywów paneli. Następnie, gdy znajdziesz taki, który Ci się podoba, kliknij go, aby wybrać go myszą.
Krok 3: Po wybraniu z listy motywu Tint2, który Ci się podoba, kliknij zielony przycisk znacznika wyboru, aby go zastosować.
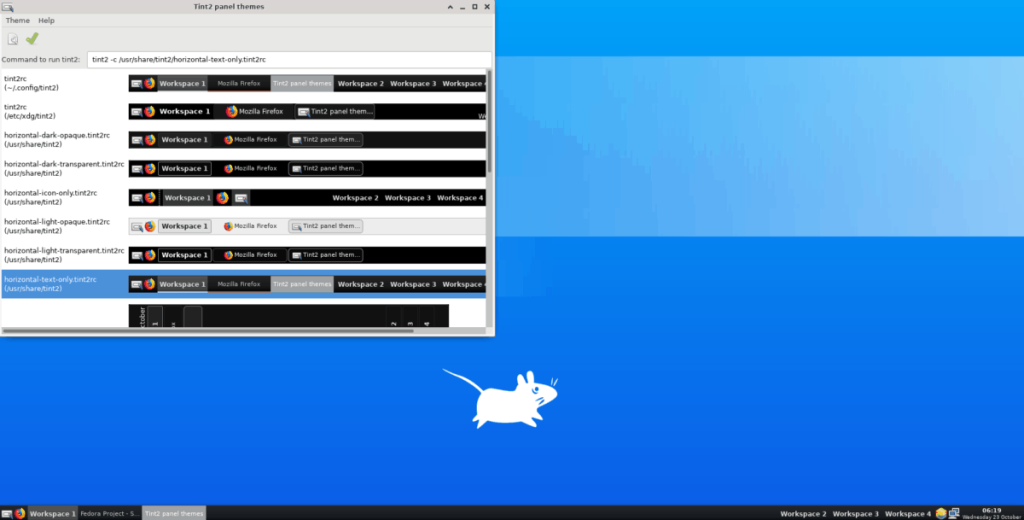
Po wybraniu zielonego przycisku znacznika wyboru panel przełączy się na nowy motyw.

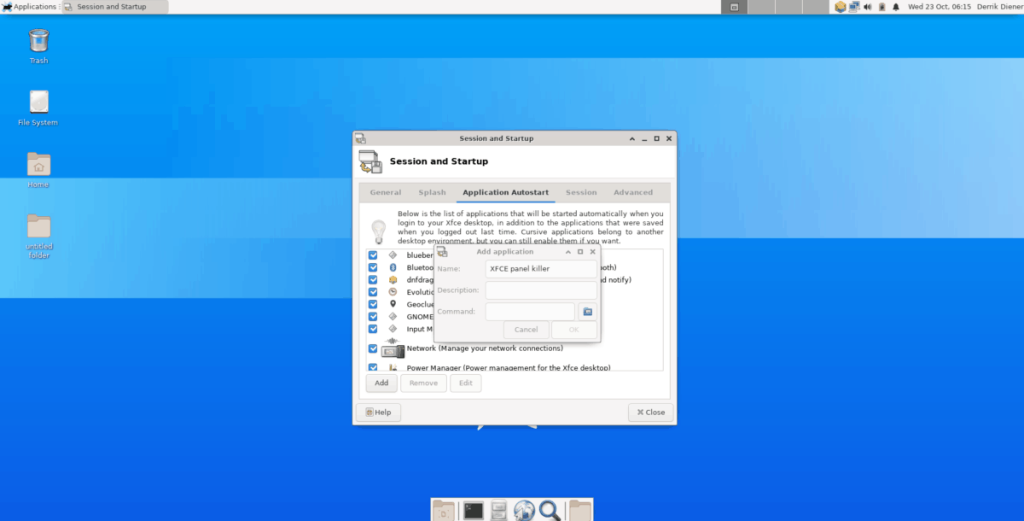
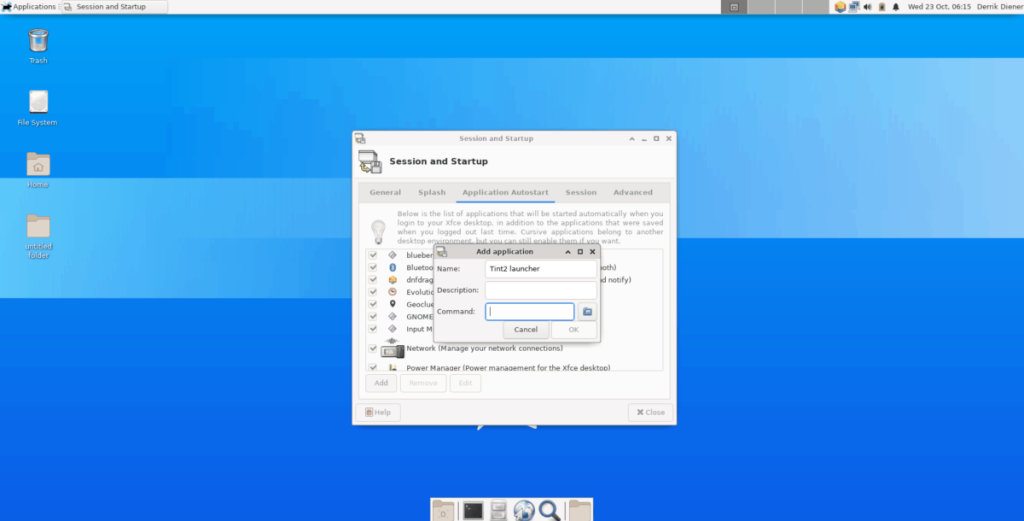
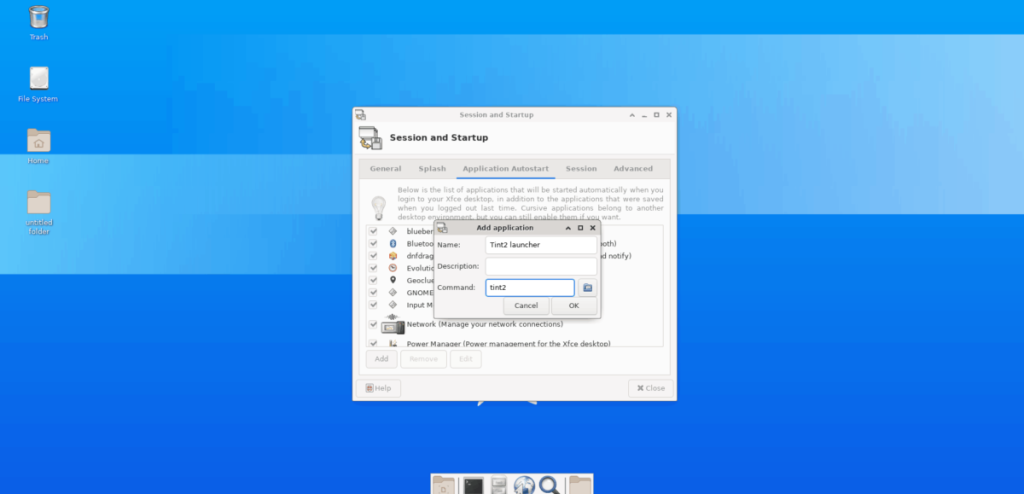
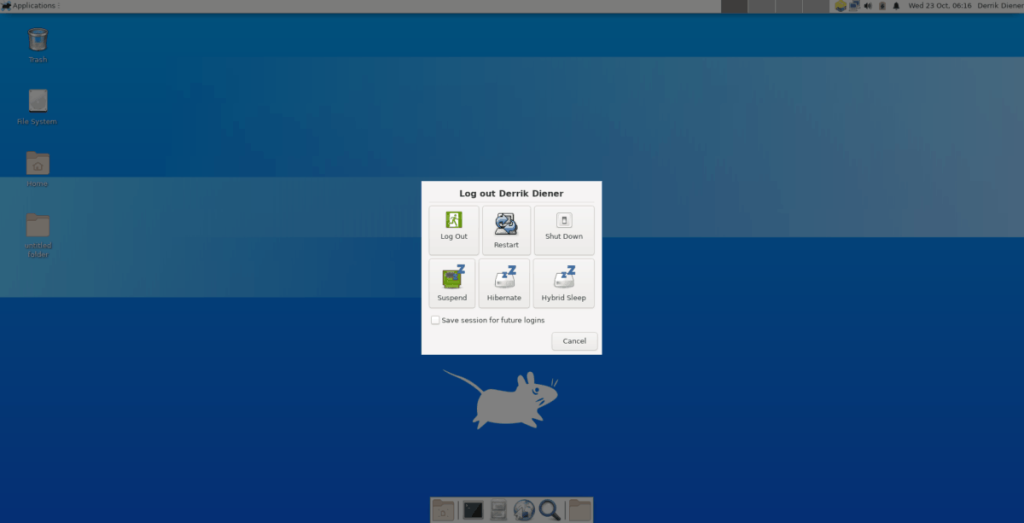
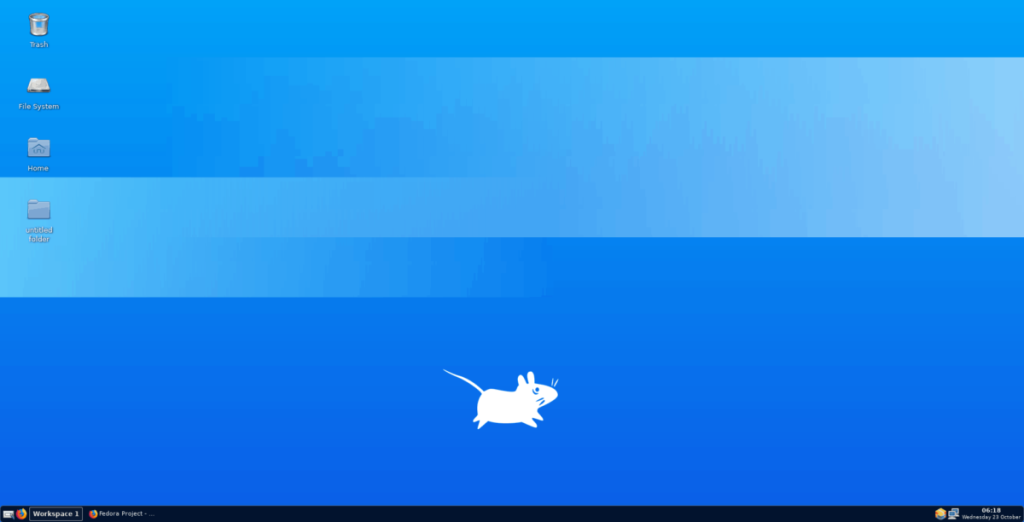
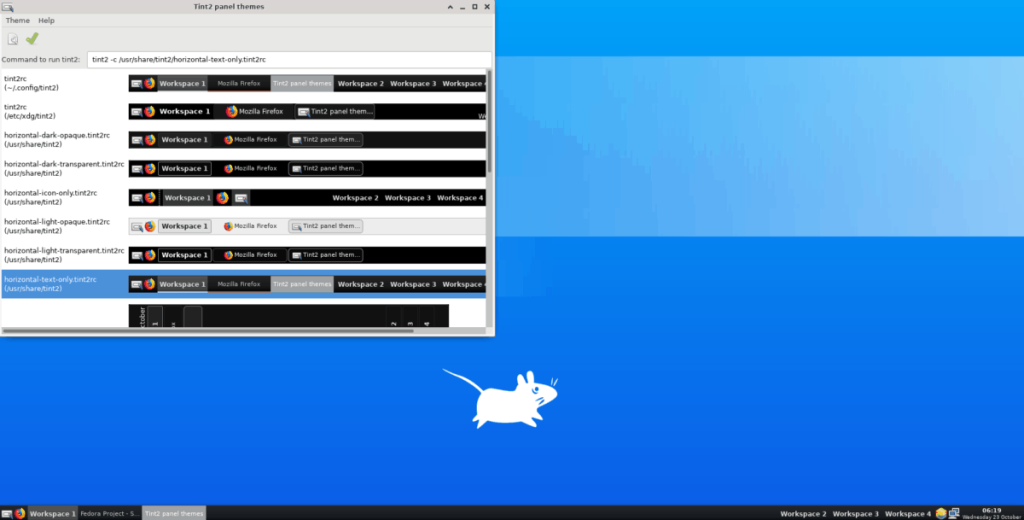

![Pobierz symulator lotu FlightGear za darmo [Baw się dobrze] Pobierz symulator lotu FlightGear za darmo [Baw się dobrze]](https://tips.webtech360.com/resources8/r252/image-7634-0829093738400.jpg)






![Jak odzyskać utracone partycje i dane z dysku twardego [Poradnik] Jak odzyskać utracone partycje i dane z dysku twardego [Poradnik]](https://tips.webtech360.com/resources8/r252/image-1895-0829094700141.jpg)