Pobierz symulator lotu FlightGear za darmo [Baw się dobrze]
![Pobierz symulator lotu FlightGear za darmo [Baw się dobrze] Pobierz symulator lotu FlightGear za darmo [Baw się dobrze]](https://tips.webtech360.com/resources8/r252/image-7634-0829093738400.jpg)
Od czasu do czasu każdy potrzebuje przerwy. Jeśli szukasz ciekawej gry, wypróbuj Flight Gear. To darmowa, wieloplatformowa gra typu open source.
Chcesz szybko utworzyć nową partycję dysku twardego na komputerze z systemem Linux i nie chcesz zawracać sobie głowy zaawansowanymi aplikacjami, takimi jak Gparted lub edytor partycji KDE? Sprawdź dyski Gnome! To imponujące, łatwe i wszechstronne narzędzie, którego możesz użyć do tworzenia nowych partycji. Oto jak to zrobić.

Zanim zaczniemy
Gnome Disks to doskonałe, łatwe w użyciu narzędzie, którego użytkownicy systemu Linux mogą używać do szybkiego tworzenia partycji dysków twardych. Jest o wiele prostszy do zrozumienia w porównaniu ze złożonymi narzędziami, takimi jak Gparted. Należy jednak pamiętać, że nowe partycje można tworzyć tylko na dyskach niesystemowych.
Co to znaczy? Oznacza to, że jeśli planujesz tworzyć nowe partycje na dysku twardym, którego Linux używa dla twojego folderu domowego, folderu głównego itp., nie będziesz mógł tego zrobić. Jednak partycje niesystemowe można modyfikować za pomocą dysków Gnome.
Instalowanie dysków Gnome w systemie Linux
Aplikacja Gnome Disks to jedno z najlepszych narzędzi dla początkujących, którzy chcą tworzyć nowe partycje. Niestety, nie jest on preinstalowany w każdej dystrybucji Linuksa. Z tego powodu, zanim przejdziemy dalej, musimy omówić sposób instalacji aplikacji.
Aby rozpocząć proces instalacji, otwórz okno terminala, naciskając Ctrl + Alt + T na klawiaturze. Jeśli ta kombinacja klawiszy nie uruchamia okna terminala, otwórz menu aplikacji, wyszukaj „Terminal” i uruchom go w ten sposób.
Gdy okno terminala jest otwarte i gotowe do użycia, postępuj zgodnie z poniższymi instrukcjami instalacji, które odpowiadają aktualnie używanemu systemowi Linux.
Ubuntu
W systemie Ubuntu aplikację Gnome Disks można łatwo zainstalować za pomocą następującego polecenia Apt poniżej.
sudo apt-get install gnome-disk-utility
Debiana
Jeśli używasz systemu Debian Linux , będziesz mógł uruchomić aplikację Gnome Disks za pomocą polecenia Apt-get .
sudo apt-get install gnome-disk-utility
Arch Linux
Czy jesteś użytkownikiem Arch Linux ? Jeśli tak, będziesz mógł zainstalować aplikację Gnome Disks, wpisując następujące polecenie Pacman .
sudo pacman -s gnome-disk-narzędzie
Fedora
W Fedorze Linux aplikacja Gnome Disks może być już zainstalowana na komputerze z systemem Linux, więc nie ma potrzeby jej instalowania. To powiedziawszy, jeśli z jakiegoś powodu nie masz go zainstalowanego, możesz go uruchomić za pomocą polecenia Dnf poniżej.
sudo dnf zainstaluj narzędzie gnome-disk-utilities
OpenSUSE
W systemie OpenSUSE Linux będziesz mógł zainstalować dyski Gnome za pomocą następującego polecenia Z ypper poniżej.
sudo zypper zainstaluj gnome-disk-utility
Usuwanie istniejących partycji
Zanim nowa partycja będzie mogła zostać utworzona w Gnome Disks, stara musi zostać usunięta. Aby usunąć partycję, aby móc utworzyć nową, wykonaj następujące czynności.
Krok 1: Otwórz dyski Gnome. Możesz otworzyć aplikację, wyszukując ją w menu aplikacji. Po otwarciu aplikacji spójrz na pasek boczny po lewej stronie.
Krok 2: Na pasku bocznym po lewej stronie wybierz dysk twardy z partycjami, które chcesz zmodyfikować. Po wybraniu dysku zostanie wyświetlony podział istniejących partycji w graficznym interfejsie użytkownika.
Krok 3: Wybierz za pomocą myszy partycję, którą chcesz usunąć. Po jego wybraniu zlokalizuj przycisk „Usuń wybraną partycję” (wygląda jak znak minus) i kliknij go.
Krok 4: Po wybraniu przycisku „Usuń wybraną partycję” pojawi się wyskakujące okienko. W tym wyskakującym okienku zobaczysz komunikat „Czy na pewno chcesz usunąć partycję?”.
Kliknij przycisk „Usuń”, aby potwierdzić, że rzeczywiście chcesz go usunąć.
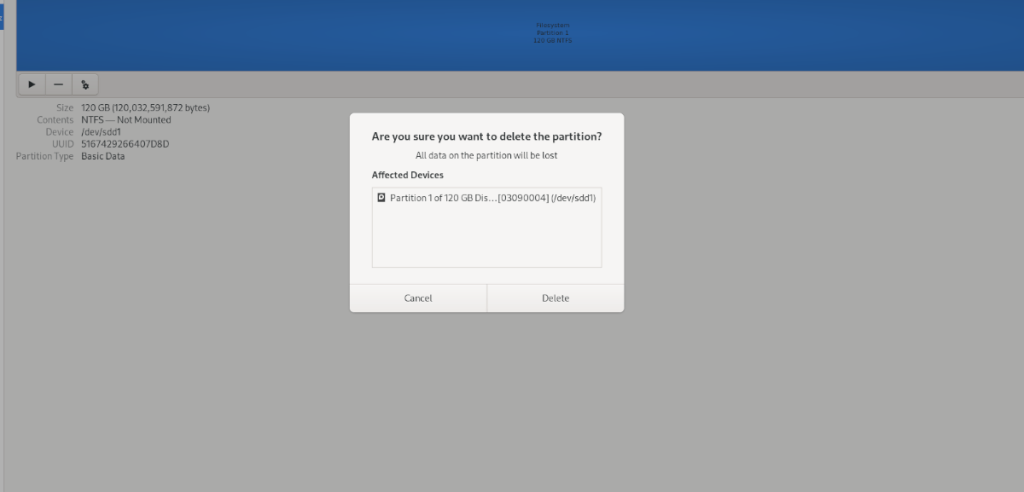
Krok 5: Po kliknięciu przycisku „Usuń”, Gnome Disks usunie wybraną partycję dysku twardego. Po zakończeniu procesu zobaczysz „Wolne miejsce”, w miejscu, w którym kiedyś znajdowała się partycja.
Po usunięciu partycji przejdź do następnej części przewodnika.
Tworzenie nowych partycji
Po usunięciu starej partycji możesz utworzyć nową. Aby to zrobić, postępuj zgodnie z instrukcjami krok po kroku poniżej.
Krok 1: Znajdź przycisk + na dyskach Gnome na swoim urządzeniu i najedź na niego. Gdy najedziesz na nią kursorem myszy, zobaczysz komunikat. Ten komunikat mówi: „Utwórz nową partycję w nieprzydzielonym miejscu”.
Kliknij przycisk +, aby rozpocząć proces tworzenia.
Krok 2: Po kliknięciu przycisku + pojawi się okno „Utwórz partycję”. Korzystając z interfejsu użytkownika, określ, jak duża (lub mała) ma być twoja nowa partycja dysku twardego i kliknij "Dalej".
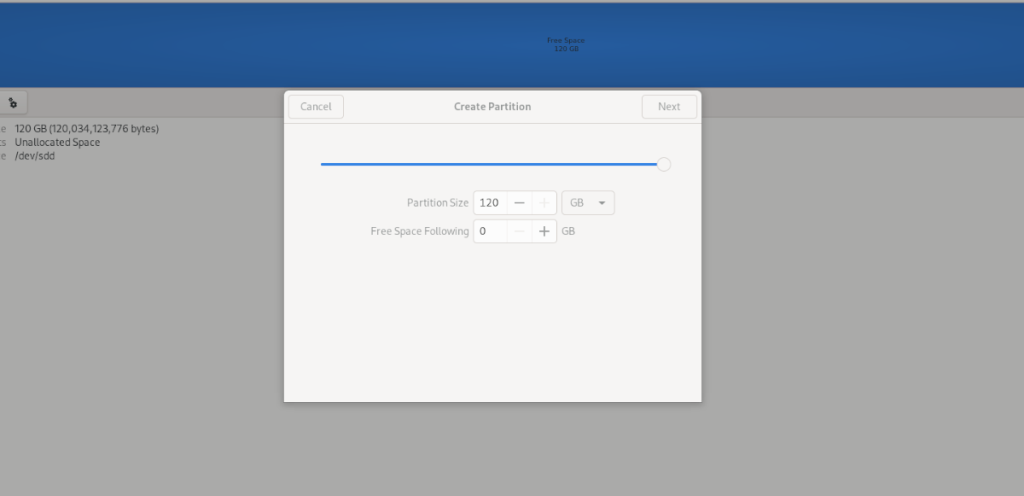
Krok 3: W sekcji „Typ” wybierz typ partycji. Nie wiesz, który wybrać? Gnome Disks wyjaśnia, co robi każdy typ partycji. Wybierz ten, który najlepiej pasuje do Twojego przypadku użycia.

Po wybraniu typu, ponownie kliknij „Dalej”. Następnie wprowadź swoje hasło. Po wprowadzeniu hasła Disks sformatuje i utworzy nową partycję dysku twardego.
Od czasu do czasu każdy potrzebuje przerwy. Jeśli szukasz ciekawej gry, wypróbuj Flight Gear. To darmowa, wieloplatformowa gra typu open source.
MP3 Diags to najlepsze narzędzie do rozwiązywania problemów w Twojej kolekcji audio. Potrafi poprawnie oznaczyć pliki mp3, dodać brakujące okładki albumów i naprawić VBR.
Podobnie jak Google Wave, Google Voice wzbudził spore zainteresowanie na całym świecie. Google dąży do zmiany sposobu, w jaki się komunikujemy, a ponieważ staje się coraz bardziej
Istnieje wiele narzędzi, które pozwalają użytkownikom serwisu Flickr pobierać zdjęcia w wysokiej jakości, ale czy istnieje sposób na pobranie ulubionych z serwisu Flickr? Niedawno…
Czym jest samplowanie? Według Wikipedii „jest to akt pobrania fragmentu lub próbki jednego nagrania dźwiękowego i ponownego wykorzystania go jako instrumentu lub
Google Sites to usługa Google, która pozwala użytkownikom hostować witrynę na serwerze Google. Jest jednak jeden problem: nie ma wbudowanej opcji tworzenia kopii zapasowej.
Usługa Google Tasks nie jest tak popularna jak inne usługi Google, takie jak Kalendarz, Wave, Voice itp., ale jest nadal szeroko używana i stanowi integralną część codziennej pracy użytkowników.
W naszym poprzednim poradniku dotyczącym bezpiecznego czyszczenia dysku twardego i nośników wymiennych za pomocą Ubuntu Live i rozruchowej płyty CD DBAN omówiliśmy dysk oparty na systemie Windows
BlackArch Linux to dystrybucja bezpieczeństwa i testów penetracyjnych oparta na Arch Linux. Zainstaluj BlackArch Linux w swoim systemie.
Foxit Reader to bezpłatne oprogramowanie PDF dla systemów Linux, Mac i Windows. Jest to oprogramowanie typu open source. Dowiedz się, jak zainstalować go w systemie Linux.






![Jak odzyskać utracone partycje i dane z dysku twardego [Poradnik] Jak odzyskać utracone partycje i dane z dysku twardego [Poradnik]](https://tips.webtech360.com/resources8/r252/image-1895-0829094700141.jpg)

