Czy potrzebujesz dobrego organizera muzyki na komputer stacjonarny lub laptop z systemem Linux? Nie jesteś zadowolony z innych odtwarzaczy muzycznych na platformie? Sprawdź Truskawkę! To elegancki, łatwy w użyciu odtwarzacz muzyczny, który pomoże Ci uporządkować muzykę w systemie Linux jak profesjonalista!
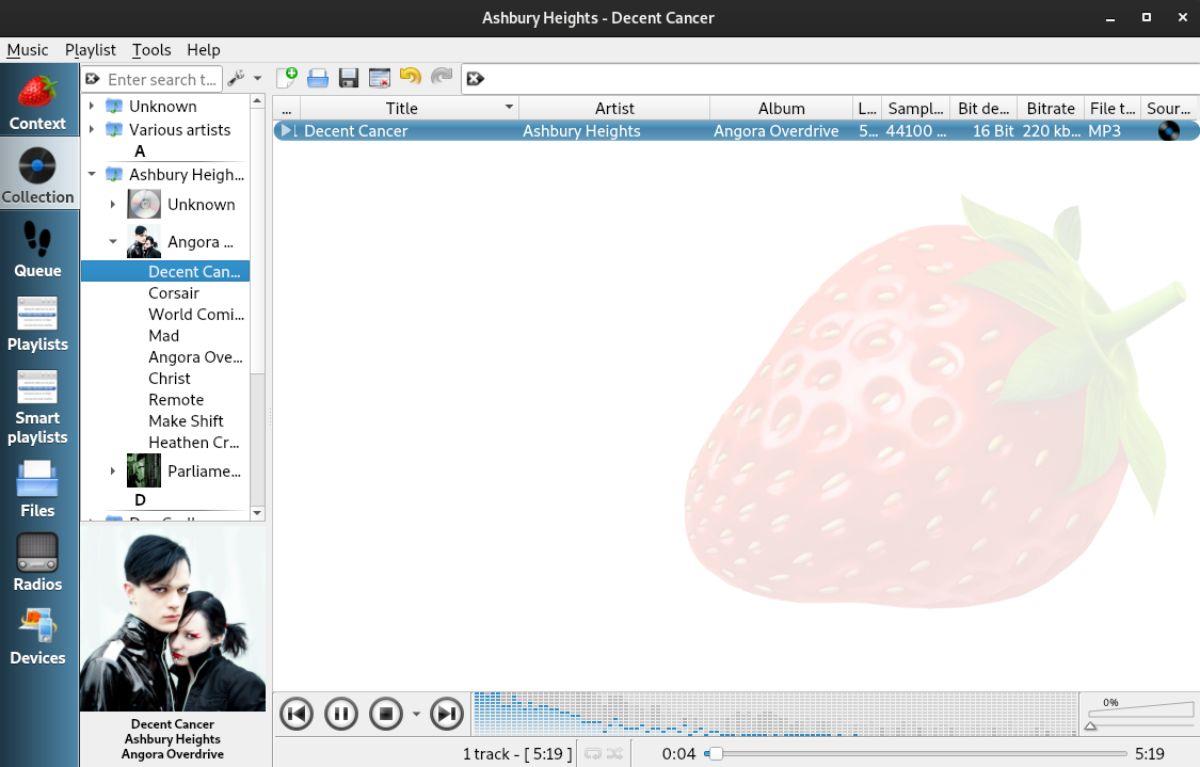
Instalowanie Strawberry w systemie Linux
Odtwarzacz muzyki Strawberry jest dostępny dla różnych systemów operacyjnych Linux, w tym Fedora, OpenSUSE, Ubuntu, Debian itp. Ponadto użytkownicy mogą zainstalować Strawberry na Arch Linux za pośrednictwem AUR .
Zanim przejdziemy do sposobu korzystania z Strawberry, musisz zainstalować aplikację. Aby zainstalować Strawberry w systemie Linux, musisz otworzyć okno terminala na pulpicie systemu Linux. Nie wiesz, jak otworzyć terminal? Naciśnij Ctrl + Alt + T na klawiaturze. Lub uruchom menu aplikacji na komputerze, wyszukaj „Terminal” i uruchom go w ten sposób.
Przy otwartym oknie terminala można rozpocząć instalację. Postępuj zgodnie z poniższymi instrukcjami instalacji, które odpowiadają dystrybucji Linuksa używanej na komputerze.
Ubuntu
Aby skonfigurować aplikację Strawberry w systemie Ubuntu, zacznij od pobrania najnowszego pakietu Strawberry DEB z oficjalnej strony internetowej. Za pomocą polecenia pobierania wget pobierz pakiet DEB.
wget https://files.strawberrymusicplayer.org/strawberry_1.0.1-impish_amd64.deb
Lub w przypadku Ubuntu 20.04 LTS:
wget https://files.strawberrymusicplayer.org/strawberry_1.0.1-focal_amd64.deb
Po zakończeniu pobierania pakietu DEB możesz zainstalować aplikację w systemie Ubuntu za pomocą polecenia apt install poniżej.
sudo apt install ./strawberry_1.0.1-*_amd64.deb
Debiana
Użytkownicy Debiana mogą zainstalować aplikację Strawberry, tak jak użytkownicy Ubuntu, pobierając najnowszy pakiet DEB z oficjalnej strony internetowej i konfigurując go. Aby zdobyć najnowszy pakiet DEB, uruchom następującą komendę pobierania wget .
Pogromca Debiana
wget https://files.strawberrymusicplayer.org/strawberry_1.0.1-buster_amd64.deb
Bullseye Debiana
wget https://files.strawberrymusicplayer.org/strawberry_1.0.1-bullseye_amd64.deb
Po pobraniu pakietu Strawberry DEB na komputer zainstaluj go w systemie za pomocą poniższego polecenia dpkg .
sudo dpkg -i /strawberry_1.0.1-*_amd64.deb
Po zainstalowaniu Strawberry na Debianie uruchom apt-get install -f polecenie poniżej. To polecenie poprawi wszelkie zależności, które mogły wystąpić podczas procesu instalacji.
sudo apt-get install -f
Arch Linuksa
Arch Linux ma najnowszą wersję aplikacji Strawberry w repozytorium oprogramowania „Społeczność”. Użyj polecenia pacman -S w oknie terminala, aby skonfigurować go na komputerze.
sudo pacman -S truskawka
Fedora
Jeśli chcesz uzyskać najnowszą wersję Strawberry działającą w systemie Fedora Linux, możesz uruchomić następujące polecenie instalacji dnf poniżej.
sudo dnf zainstaluj truskawkę
OpenSUSE
Najnowsza wersja Strawberry znajduje się w oficjalnych repozytoriach OpenSUSE. Aby działał na komputerze, uruchom następujące polecenie instalacji zyppera .
sudo zypper zainstaluj truskawkę
Uporządkuj swoją muzykę w systemie Linux za pomocą Strawberry
Aby uporządkować swoją muzykę za pomocą Strawberry, otwórz aplikację. Możesz uruchomić Strawberry, postępując zgodnie z poniższymi instrukcjami krok po kroku.
Krok 1: Znajdź komunikat „Twoja kolekcja jest pusta!” obszar i kliknij go. Po wybraniu obszaru w „Twoja kolekcja jest pusta!” zostaniesz przeniesiony do okna zbiórki w Strawberry.
Krok 2: W obszarze kolekcji w Strawberry znajdź przycisk „Dodaj nowy folder” i wybierz go myszą. Po kliknięciu folderu „Dodaj nowy” pojawi się wyskakujące okienko. Korzystając z tego wyskakującego okna, wyszukaj folder z muzyką.
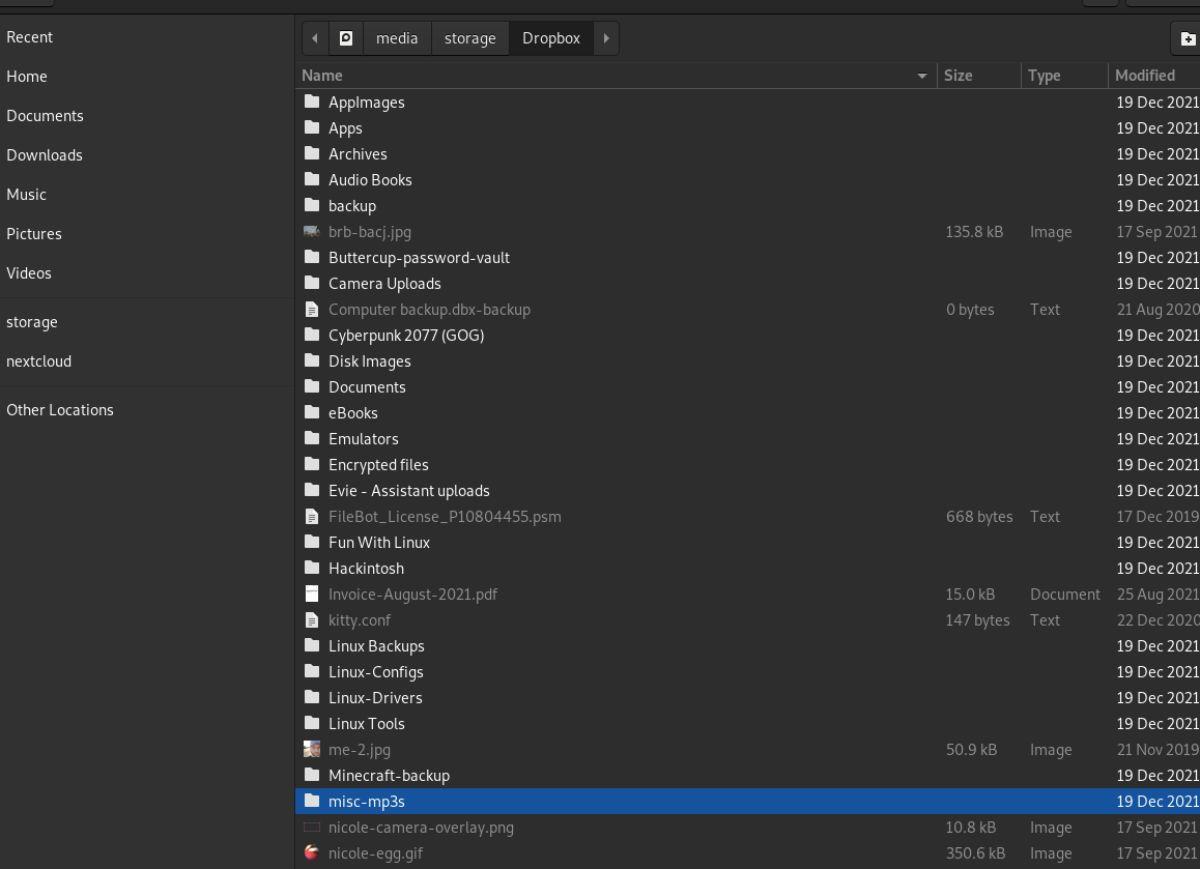
Krok 3: Po dodaniu folderu muzycznego znajdź przycisk „Zastosuj” w oknie kolekcji. Po kliknięciu przycisku „Zastosuj” Strawberry rozpocznie skanowanie Twojej kolekcji muzycznej. Następnie doda całą Twoją muzykę do aplikacji.
Uwaga: Po dodaniu folderu z muzyką Strawberry automatycznie wyszuka wszelkie zmiany i doda je do Twojej kolekcji muzycznej, gdy tylko się pojawią.
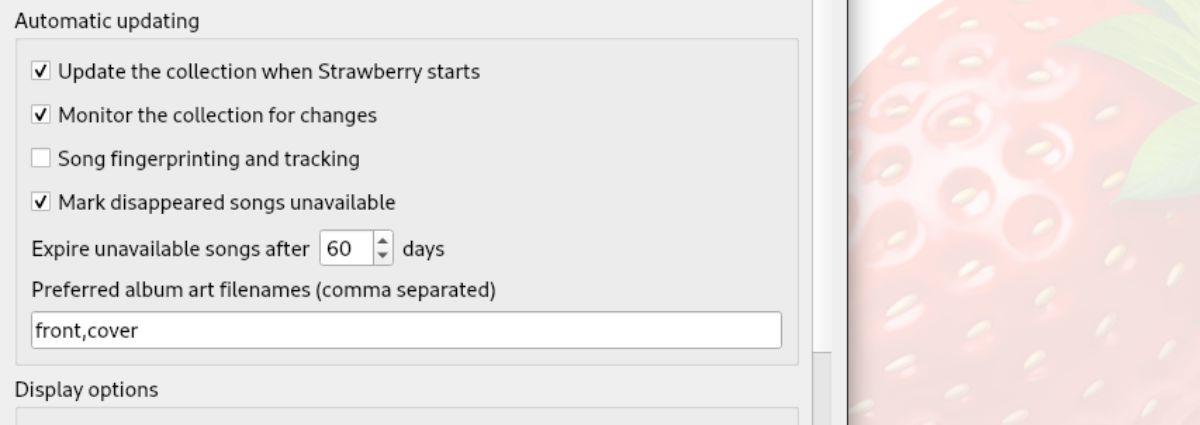
Krok 4: Po kliknięciu przycisku „Zastosuj” w oknie kolekcji Strawberry rozpocznie dodawanie Twojej kolekcji muzycznej do paska bocznego. Wybierz przycisk „Kolekcja” na pasku bocznym Strawberry, aby uzyskać dostęp do swojej kolekcji muzycznej.
Odtwarzanie w Strawberry
Aby odtwarzać muzykę w Strawberry, wykonaj następujące czynności. Najpierw znajdź przycisk „Kolekcja” na pasku bocznym i kliknij go myszą, aby uzyskać dostęp do swojej kolekcji muzycznej. W obszarze „Kolekcja” muzyka zostanie posortowana alfabetycznie według wykonawców.
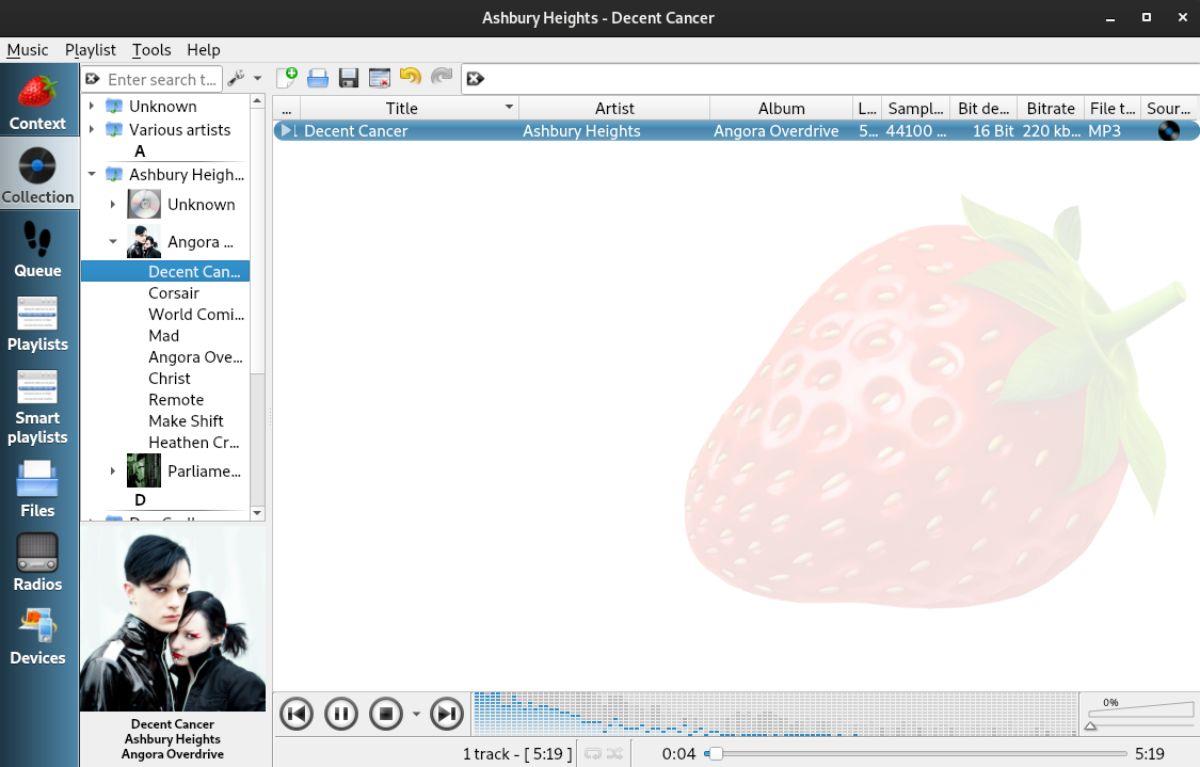
Kliknij wykonawcę, aby uzyskać dostęp do jego muzyki. Następnie kliknij album prawym przyciskiem myszy, aby dodać go do listy odtwarzania. Strawberry zacznie wtedy odtwarzać twoją muzykę. Ewentualnie kliknij dwukrotnie dowolny utwór, aby natychmiast odtworzyć go w odtwarzaczu muzycznym Strawberry.

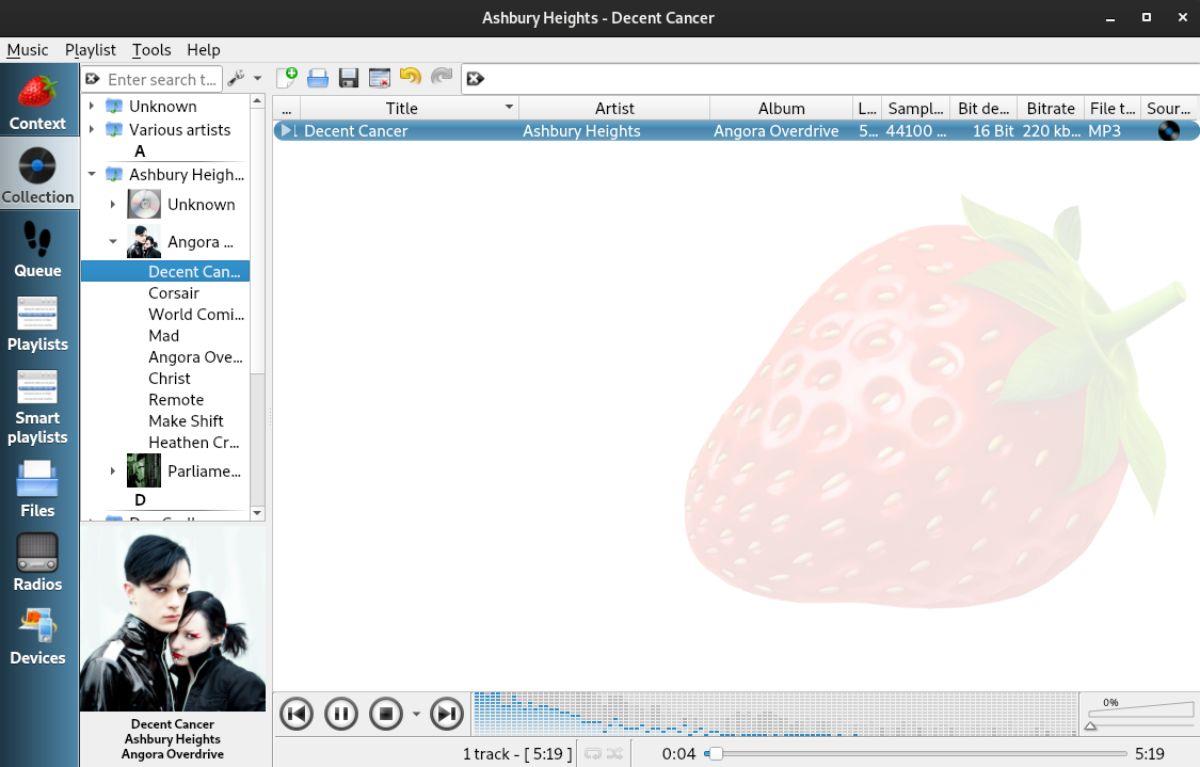
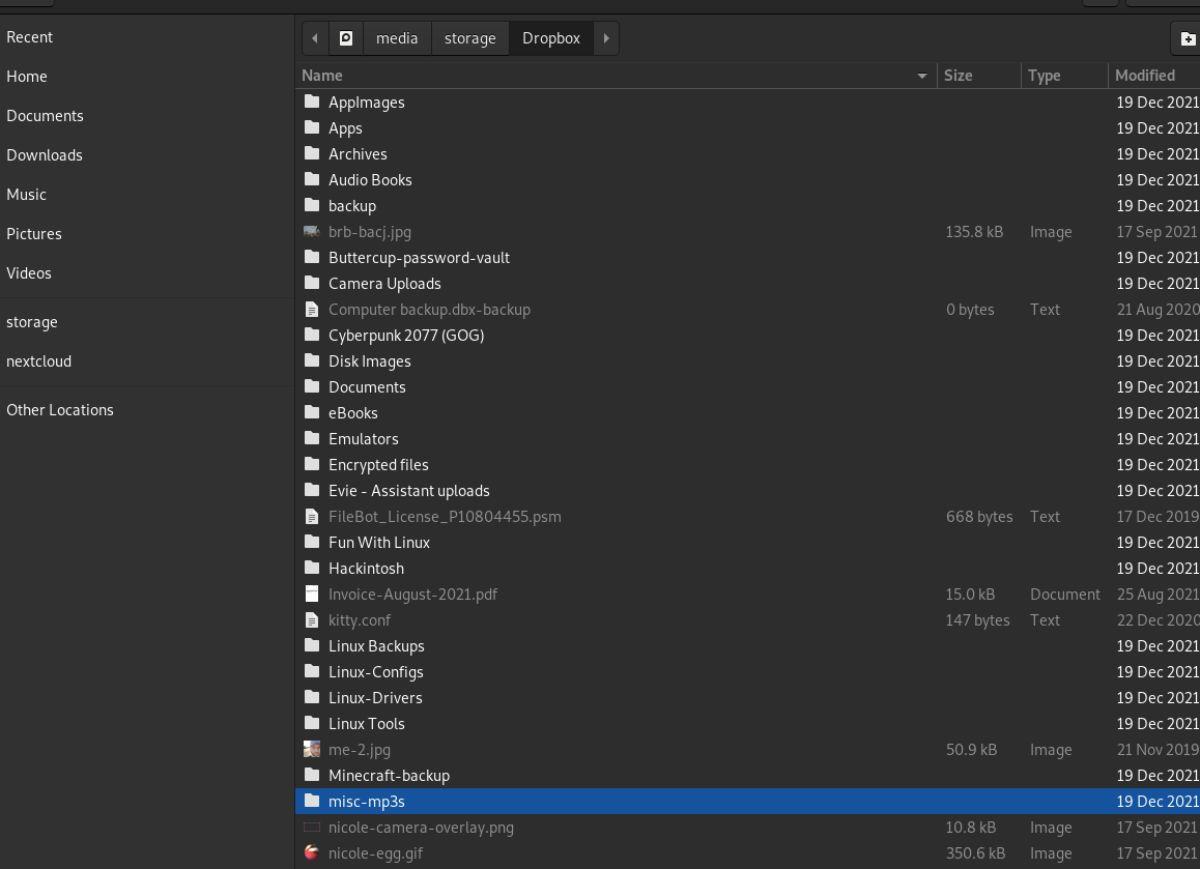
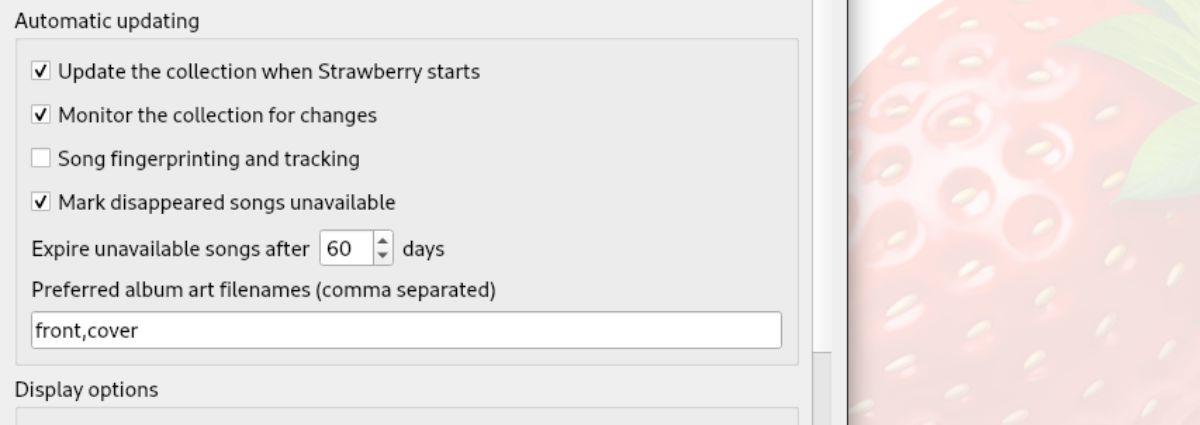

![Pobierz symulator lotu FlightGear za darmo [Baw się dobrze] Pobierz symulator lotu FlightGear za darmo [Baw się dobrze]](https://tips.webtech360.com/resources8/r252/image-7634-0829093738400.jpg)






![Jak odzyskać utracone partycje i dane z dysku twardego [Poradnik] Jak odzyskać utracone partycje i dane z dysku twardego [Poradnik]](https://tips.webtech360.com/resources8/r252/image-1895-0829094700141.jpg)