Rozpoczęcie grania w Linuksie jest trudne, jeśli jesteś nowy na platformie. Aby ułatwić nowym użytkownikom, omówimy różne wskazówki dotyczące rozpoczęcia grania w systemie Linux.
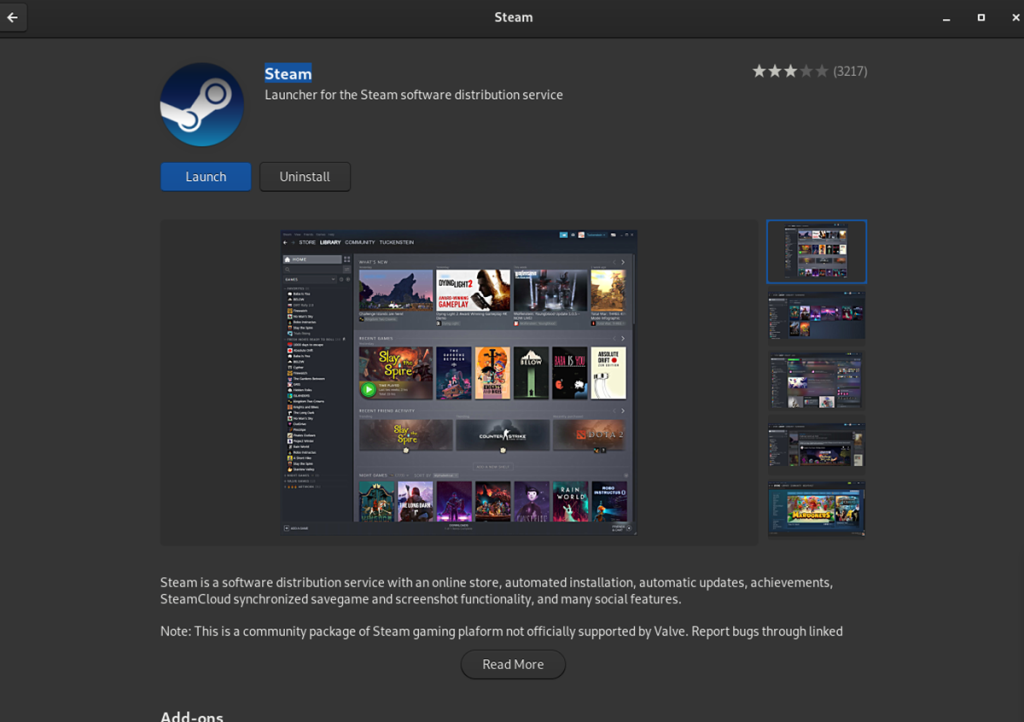
Jak skonfigurować aplikację Linux Steam
Jeśli zamierzasz grać w gry wideo w systemie Linux, musisz skonfigurować Steam. Steam działa na wielu różnych systemach operacyjnych Linux. Aby go skonfigurować, postępuj zgodnie z poniższymi instrukcjami.
GUI
Jeśli jesteś nowy w Linuksie i chcesz grać, prawdopodobnie będziesz chciał zainstalować Steam za pomocą GUI. Można to zrobić na kilka sposobów. Na początek określ, czy używasz Gnome Shell czy KDE Plasma . Jeśli używasz Gnome Shell, będziesz mieć sklep z aplikacjami Gnome Software (AKA Software). Osoby korzystające z KDE Plasma będą miały aplikację KDE Discover.
Po ustaleniu, z jakiego środowiska graficznego korzystasz, postępuj zgodnie z instrukcjami, aby skonfigurować Steam za pomocą GUI.
Uwaga: jeśli używasz Ubuntu, Gnome Software będzie „Oprogramowanie Ubuntu”.
Oprogramowanie Gnome
Otwórz „Oprogramowanie” za pomocą menu aplikacji Gnome Shell. Naciśnij klawisz Windows na klawiaturze i wpisz „Oprogramowanie”. Po otwarciu aplikacji znajdź przycisk wyszukiwania i kliknij go myszą.
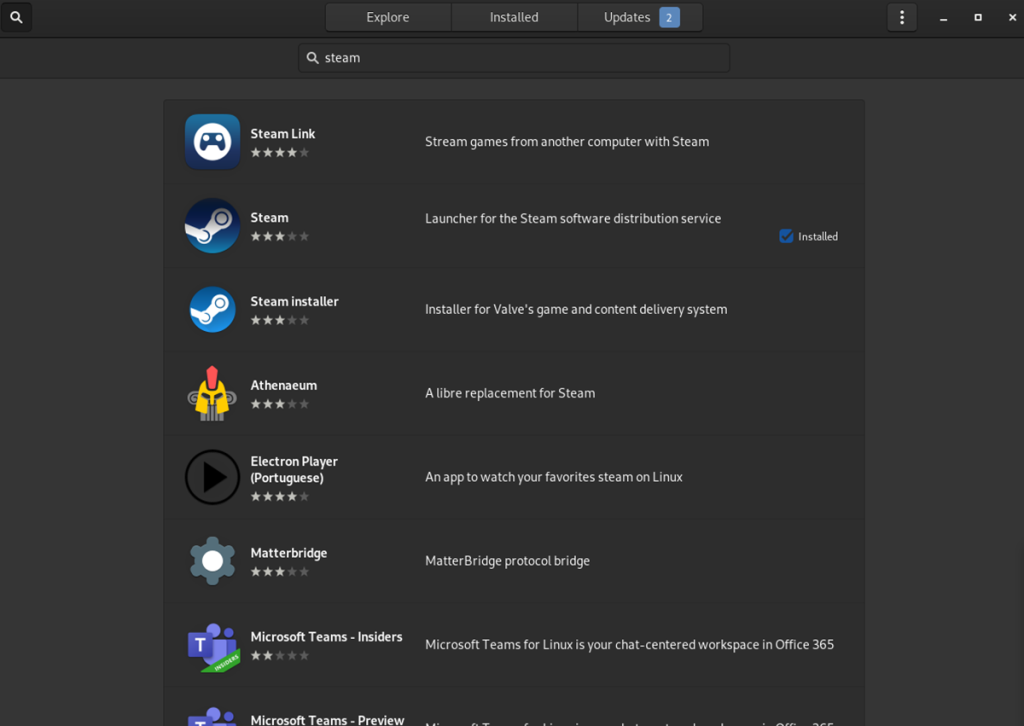
Wyszukaj „Steam” w wynikach wyszukiwania. Następnie wybierz „Steam” w wynikach, aby uzyskać dostęp do strony oprogramowania Gnome aplikacji. Następnie kliknij przycisk „Zainstaluj”, aby skonfigurować Steam.
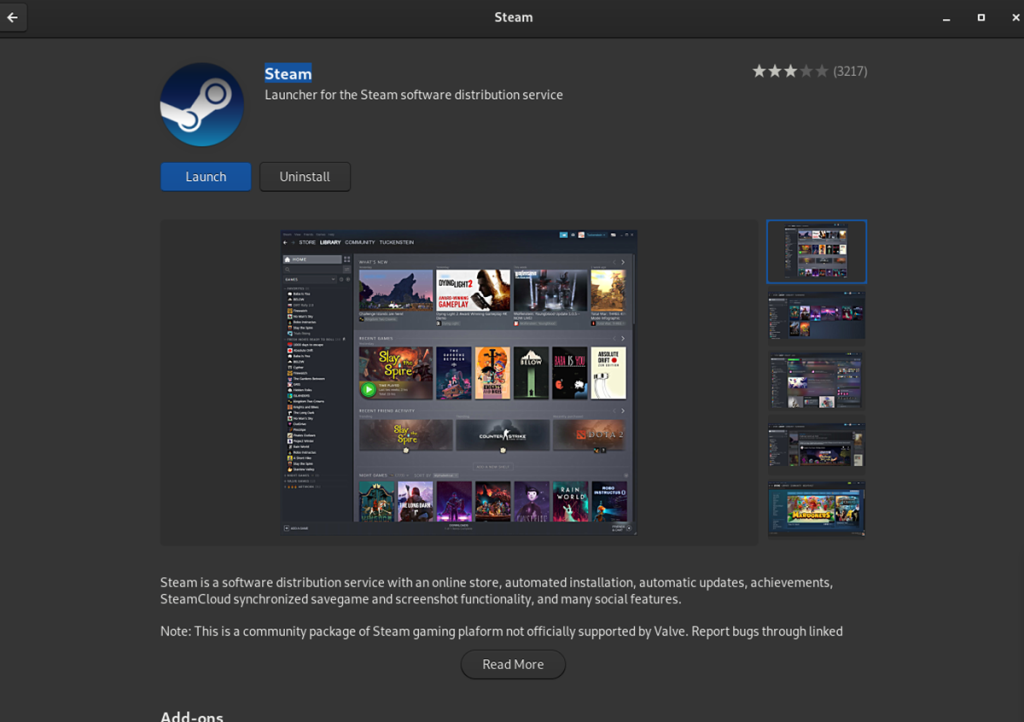
Odkrywanie KDE
Otwórz „Odkryj” za pomocą programu uruchamiającego aplikację KDE Plasma. Po otwarciu aplikacji znajdź pole wyszukiwania i wpisz „Steam”. Następnie naciśnij Enter, aby wyświetlić wyniki wyszukiwania. Następnie przejrzyj wyniki wyszukiwania i kliknij „Steam”.
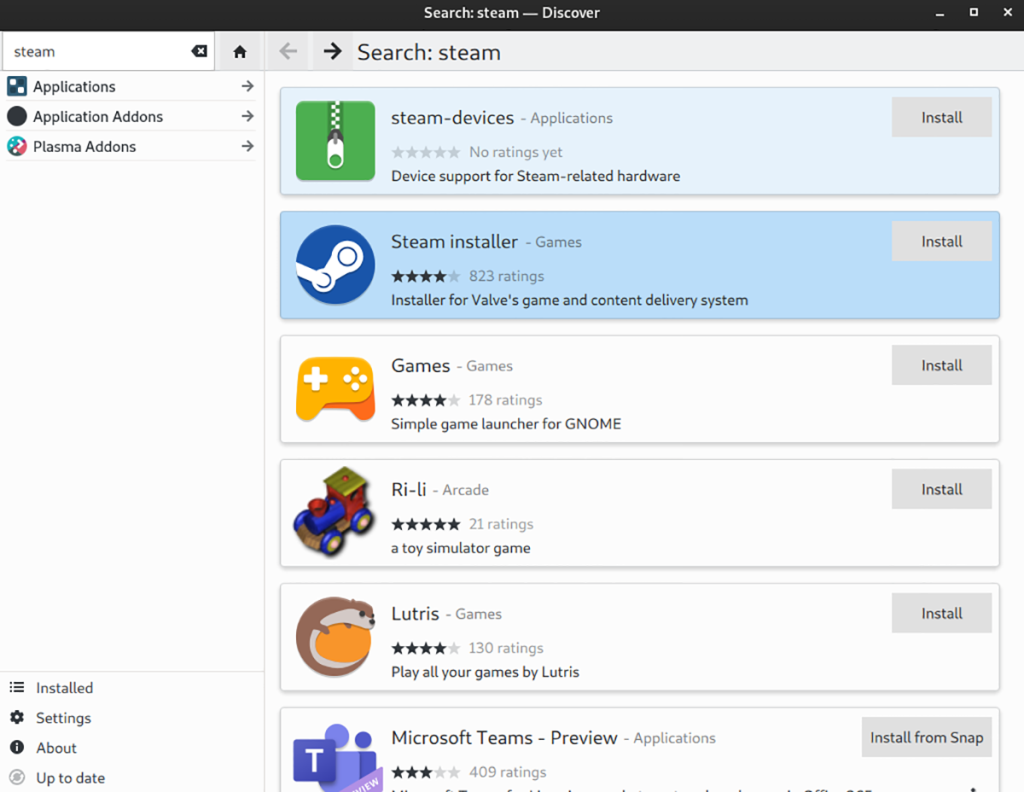
Po kliknięciu Steam, KDE Discover załaduje swoją stronę aplikacji. Następnie kliknij przycisk „Zainstaluj”, aby zainstalować Steam na komputerze z systemem Linux.
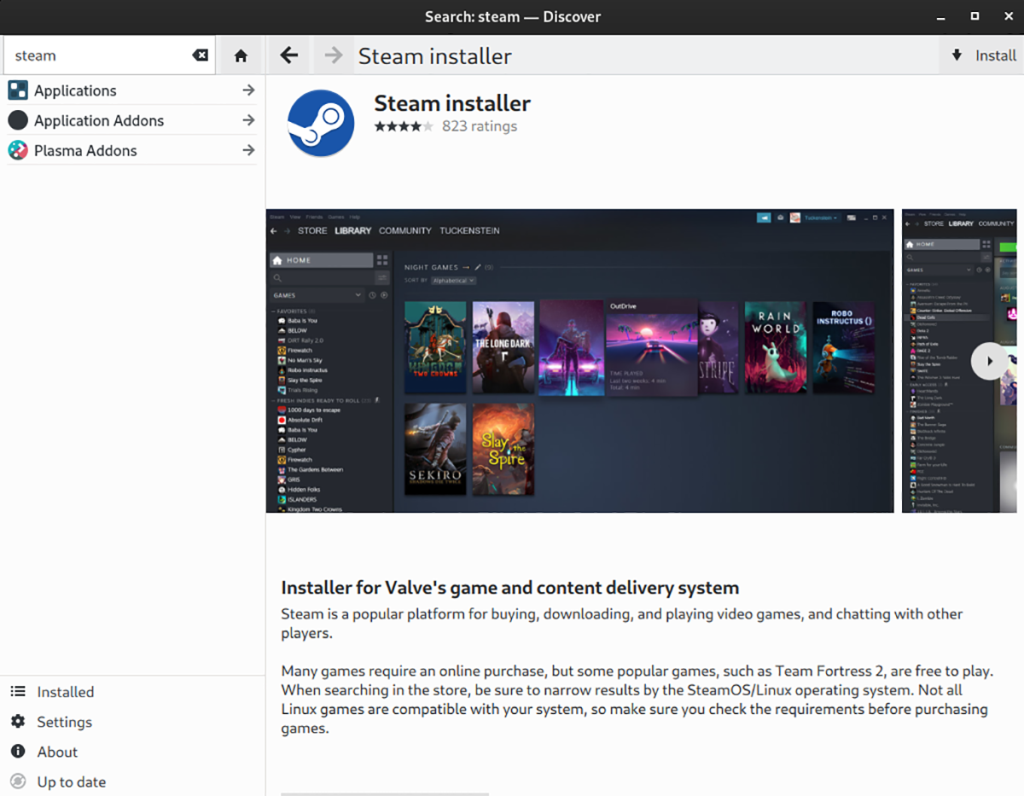
Terminal
Jeśli konfiguracja Steam za pomocą GUI nie działa lub jeśli wolisz korzystać z terminala, oto jak możesz skonfigurować Steam.
Ubuntu
W Ubuntu uruchom terminal i zainstaluj aplikację za pomocą apt.
sudo apt zainstaluj parę
Debiana
W systemie Debian Linux pobierz najnowszy pakiet Steam DEB za pomocą wget i zainstaluj go za pomocą dpkg .
wget https://steamcdn-a.akamaihd.net/client/installer/steam.deb sudo dpkg -i steam.deb sudo apt-get install -f
Arch Linux/Manjaro
Zainstaluj Steam na Arch Linux i upewnij się, że repozytorium oprogramowania „multilib” jest włączone. Następnie uruchom polecenie pacman -S, aby zainstalować Steam.
sudo pacman -S steam
Fedora
Aby zainstalować Steam w Fedorze , użyj poniższego polecenia instalacji dnf .
sudo dnf install https://mirrors.rpmfusion.org/nonfree/fedora/rpmfusion-nonfree-release-$(rpm -E %fedora).noarch.rpm
sudo dnf zainstaluj parę
OpenSUSE
Udaj się na stronę oprogramowania OpenSUSE dla Steam , wybierz swoją dystrybucję. Następnie kliknij przycisk „Instaluj 1 kliknięciem”, aby skonfigurować aplikację.
Flatpak
Aby skonfigurować Steam za pośrednictwem Flatpak, postępuj zgodnie z naszym przewodnikiem, aby skonfigurować środowisko wykonawcze Flatpak w systemie Linux . Następnie wprowadź dwa poniższe polecenia, aby skonfigurować Steam.
flatpak remote-add --jeśli-nie-istnieje flathub https://flathub.org/repo/flathub.flatpakrepo
flatpak zainstaluj flathub com.valvesoftware.Steam
Jak skonfigurować programy uruchamiające gry w systemie Windows w systemie Linux
Podczas gdy granie na Steam jest świetne w Linuksie, nie wszystkie gry są na Steam. Jeśli chcesz grać w gry z EA Origin, BLizzard BattleNet, programem uruchamiającym Epic Games, Ubisoft Connect lub GOG Galaxy, musisz zainstalować je przez Wine z aplikacją Lutris.
Lutris to złożone narzędzie do gier, które pozwala użytkownikom Linuksa z łatwością instalować gry Windows, programy uruchamiające gry Windows i wszystko inne. Oto, jak go użyć do skonfigurowania ulubionych programów uruchamiających gry.
Zainstaluj Lutris
Aplikacja Lutris jest dostępna w większości repozytoriów oprogramowania dystrybucyjnego Linuksa. Otwórz terminal i postępuj zgodnie z poniższymi instrukcjami instalacji, aby uruchomić go na komputerze z systemem Linux.
Ubuntu
Aby Lutris działał na Ubuntu, musisz mieć wersję 21.04 lub nowszą.
sudo apt zainstaluj lutris
Debiana
Aby Lutris działał na Debianie, musisz używać Debiana 11.
sudo apt-get zainstaluj lutris
Arch Linux
sudo pacman -S lutris
Fedora
sudo dnf zainstaluj lutris
OpenSUSE
sudo zypper zainstaluj lutris
Po zainstalowaniu Lutris postępuj zgodnie z poniższymi instrukcjami, aby skonfigurować EA Origin,
Współpraca EA Origin z Lutris
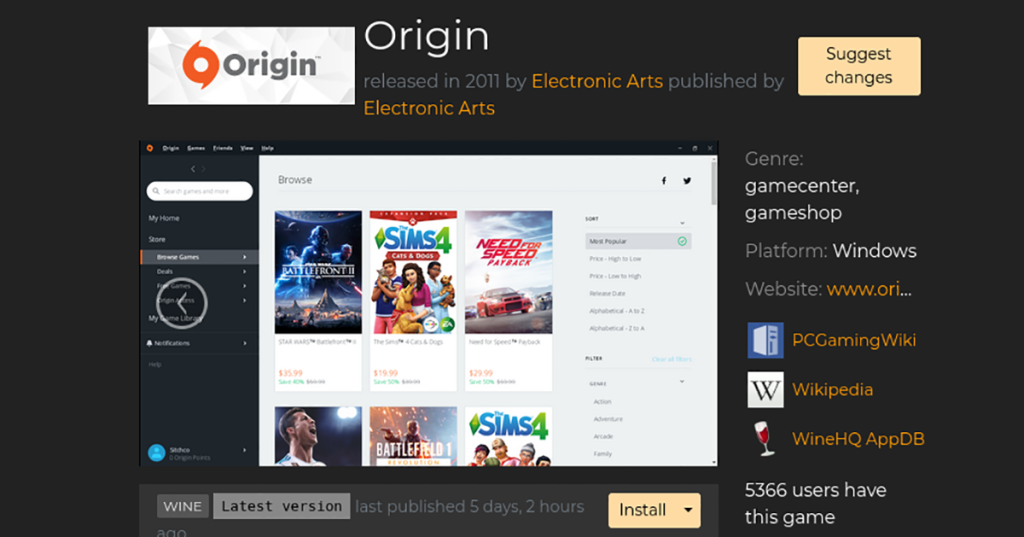
Wykonaj poniższe czynności, jeśli chcesz, aby EA Origin współpracowało z Lutris, aby używać go w systemie Linux. Najpierw przejdź do strony EA Origin na Lutris.net. Tam zlokalizuj przycisk „Zainstaluj”, aby zainstalować program uruchamiający.
Gdy klikniesz „Zainstaluj”, Lutris otworzy GUI i pomoże Ci skonfigurować EA Origin.
Współpraca Blizzarda BattleNet z Lutris
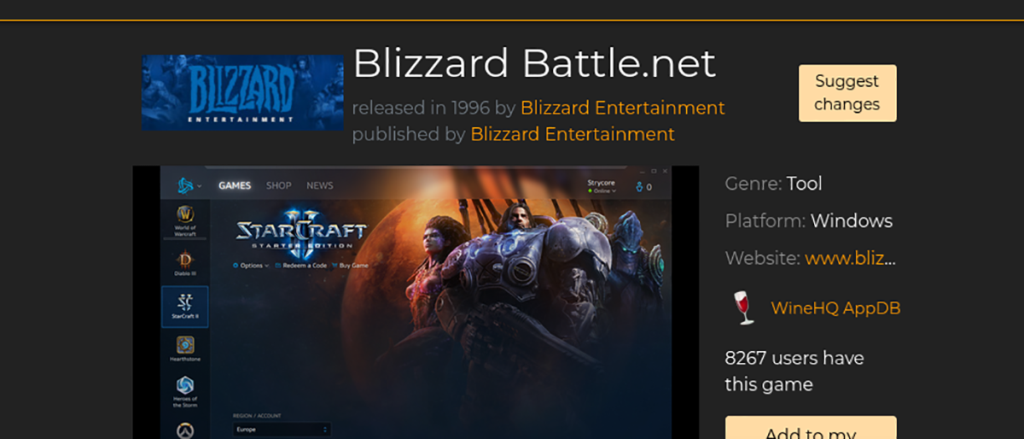
Chcesz grać w gry z Blizzard BattleNet w systemie Linux? Musisz go najpierw zainstalować za pomocą Lutris. Udaj się na stronę Blizzard BattleNet na Lutris.net i znajdź przycisk „Zainstaluj”, aby działał.
Wybierz przycisk „Zainstaluj”, aby skonfigurować program uruchamiający BattleNet na komputerze z systemem Linux za pośrednictwem Lutris.
Uruchamianie programu Epic Games działającego z Lutris

Program uruchamiający Epic Games działa w systemie Linux z pomocą Lutris. Aby to skonfigurować, przejdź do strony programu uruchamiającego Epic Games na Lutris.net. Tam zlokalizuj przycisk „Zainstaluj” i kliknij go myszą.
Wybranie przycisku „Zainstaluj” na stronie Epic Games uruchomi Lutris i rozpocznie instalację.
Jak uruchomić GOG Galaxy z Lutris
Aby grać w gry na GOG Galaxy w systemie Linux, musisz zainstalować go w Lutris. Aby to zadziałało, przejdź do strony GOG Galaxy na Lutris.net. Następnie zlokalizuj przycisk „Zainstaluj”.
Kliknij przycisk „Zainstaluj”, aby rozpocząć instalację GOG Galaxy przez Lutris w systemie Linux.
Jak uruchomić Ubisoft Connect z Lutris
Czy próbujesz grać w swoje gry Ubisoft Connect w systemie Linux z Lutris? Oto jak go uruchomić. Aby rozpocząć, przejdź do strony Ubisoft Connect na Lutris.net. Tam znajdź przycisk „Zainstaluj” i kliknij go myszą.
Po wybraniu przycisku „Zainstaluj”, Lutris zainstaluje Ubisoft Connect w systemie Linux.

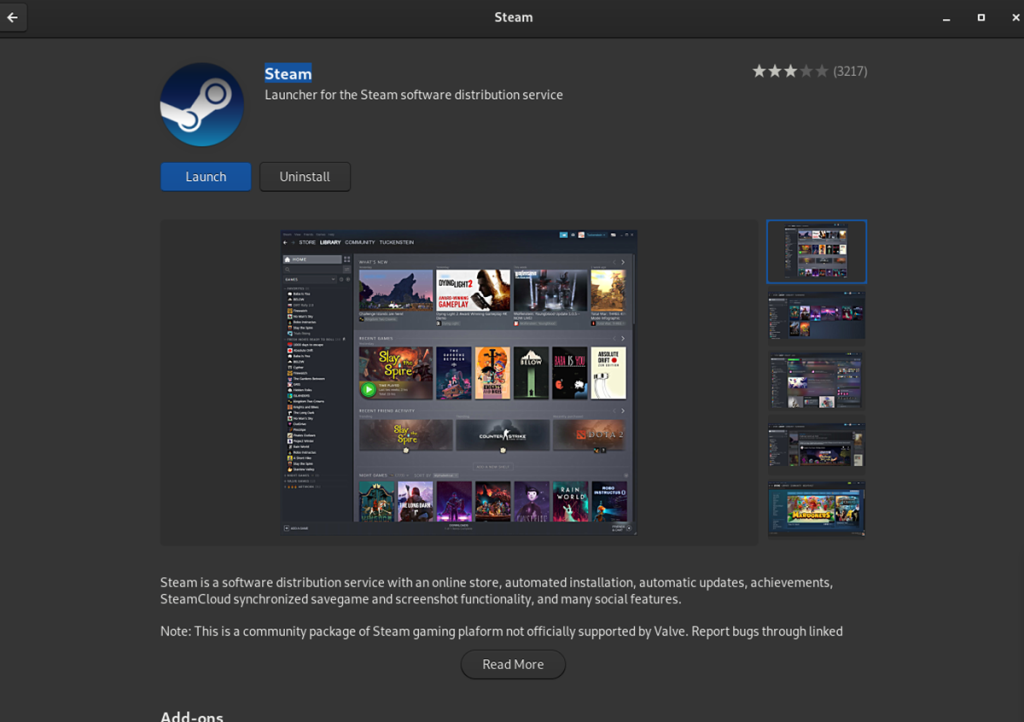
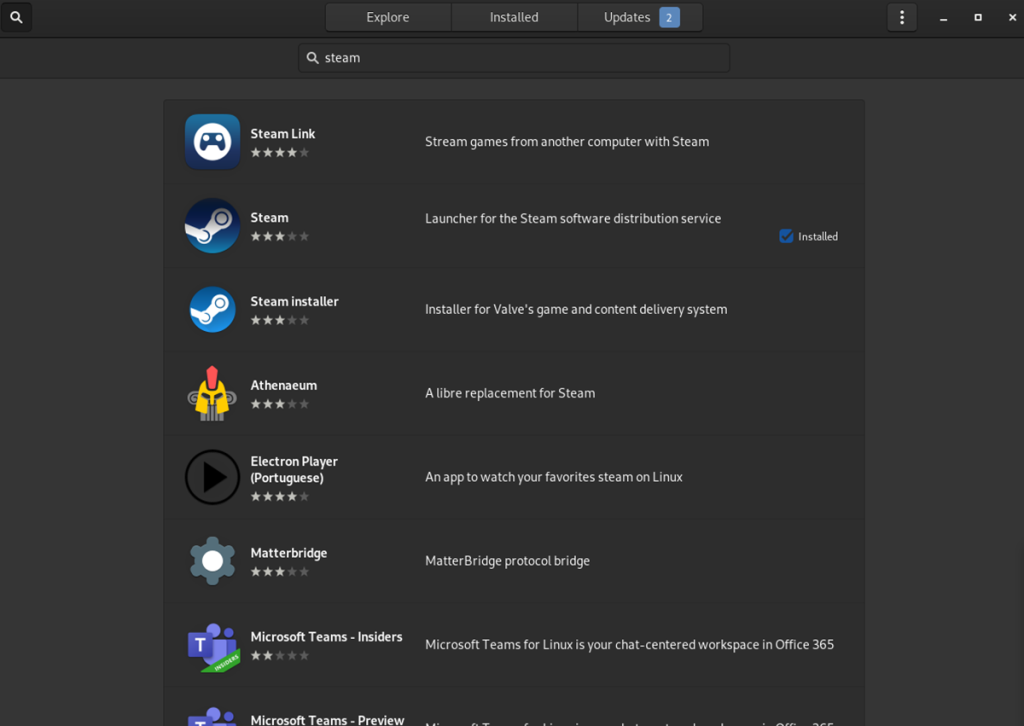
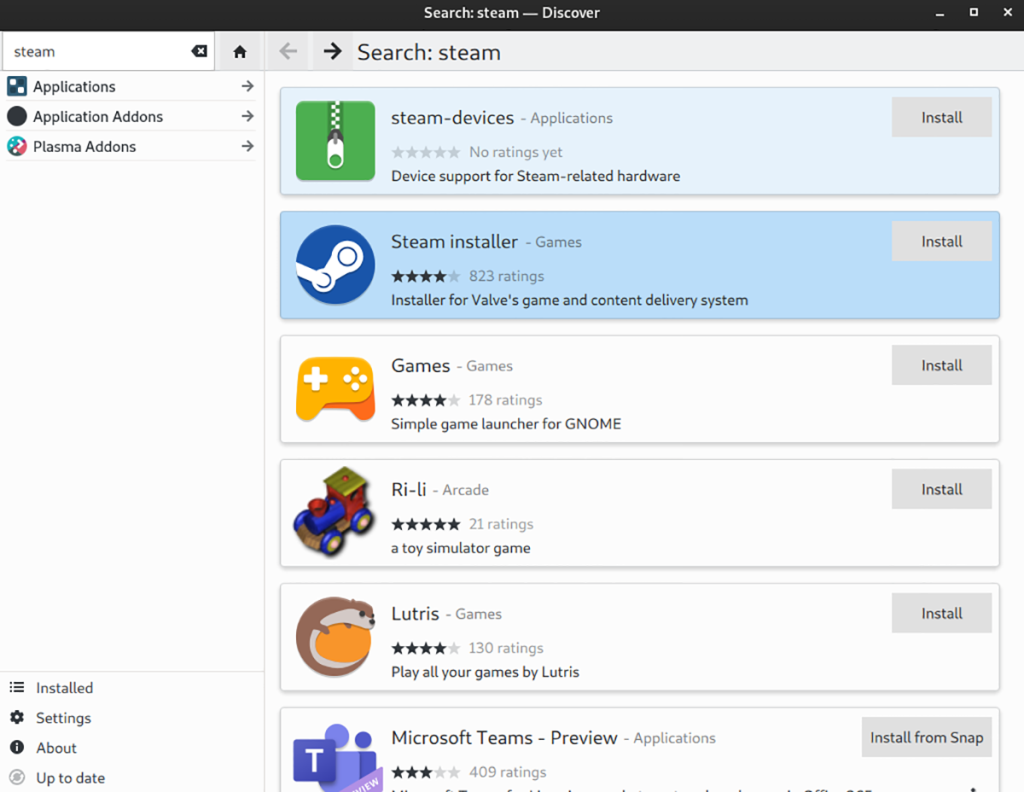
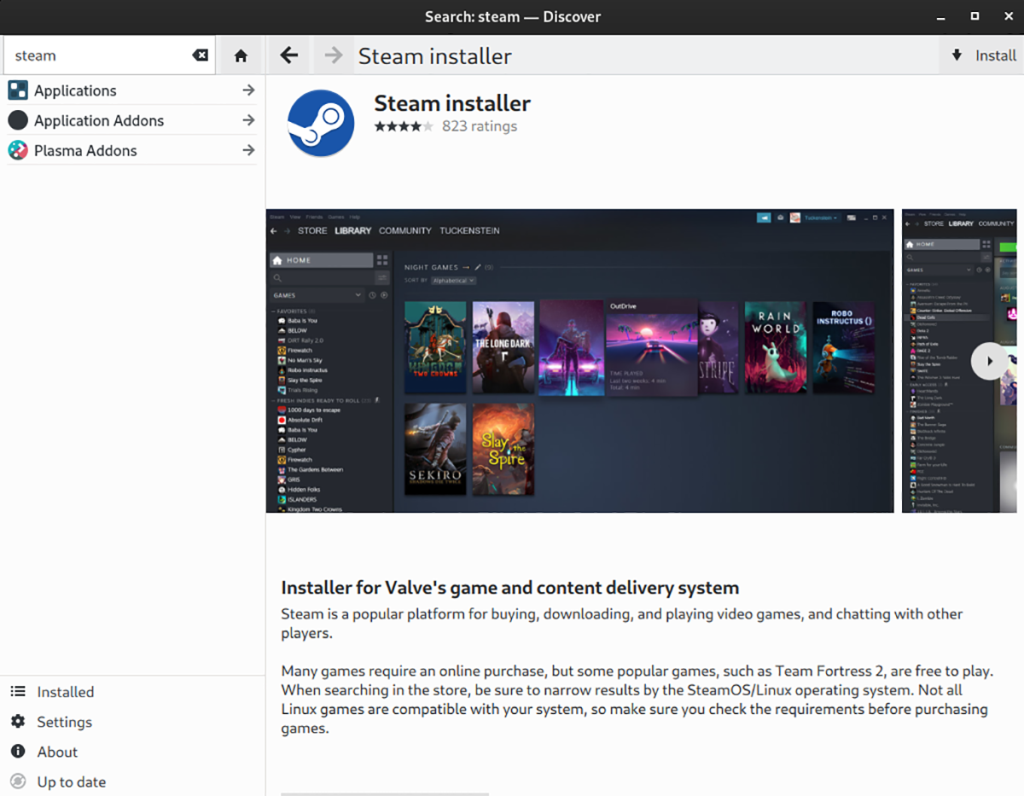
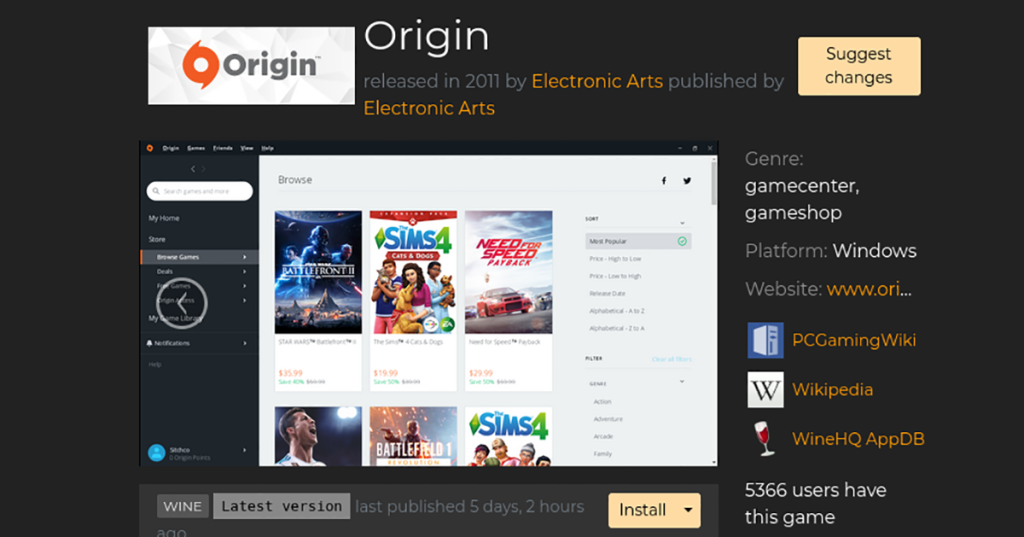
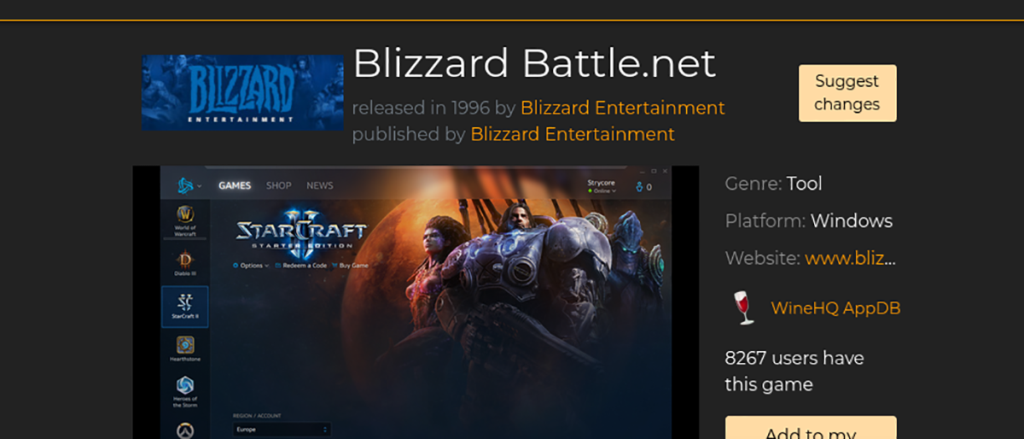

![Pobierz symulator lotu FlightGear za darmo [Baw się dobrze] Pobierz symulator lotu FlightGear za darmo [Baw się dobrze]](https://tips.webtech360.com/resources8/r252/image-7634-0829093738400.jpg)






![Jak odzyskać utracone partycje i dane z dysku twardego [Poradnik] Jak odzyskać utracone partycje i dane z dysku twardego [Poradnik]](https://tips.webtech360.com/resources8/r252/image-1895-0829094700141.jpg)
