Dostępnych jest wiele przydatnych programów dla Ubuntu, które nie trafiają do oficjalnych repozytoriów oprogramowania Ubuntu. Na szczęście program Deb-get może wypełnić tę lukę, ułatwiając instalację oprogramowania innych firm.
Jak działa Deb-get? Ręcznie pobiera pakiety DEB niedostępne w repozytoriach pakietów Ubuntu i wprowadza je do twojego systemu. Ten przewodnik pokaże Ci, jak używać Deb-get do łatwego instalowania aplikacji innych firm na Ubuntu.
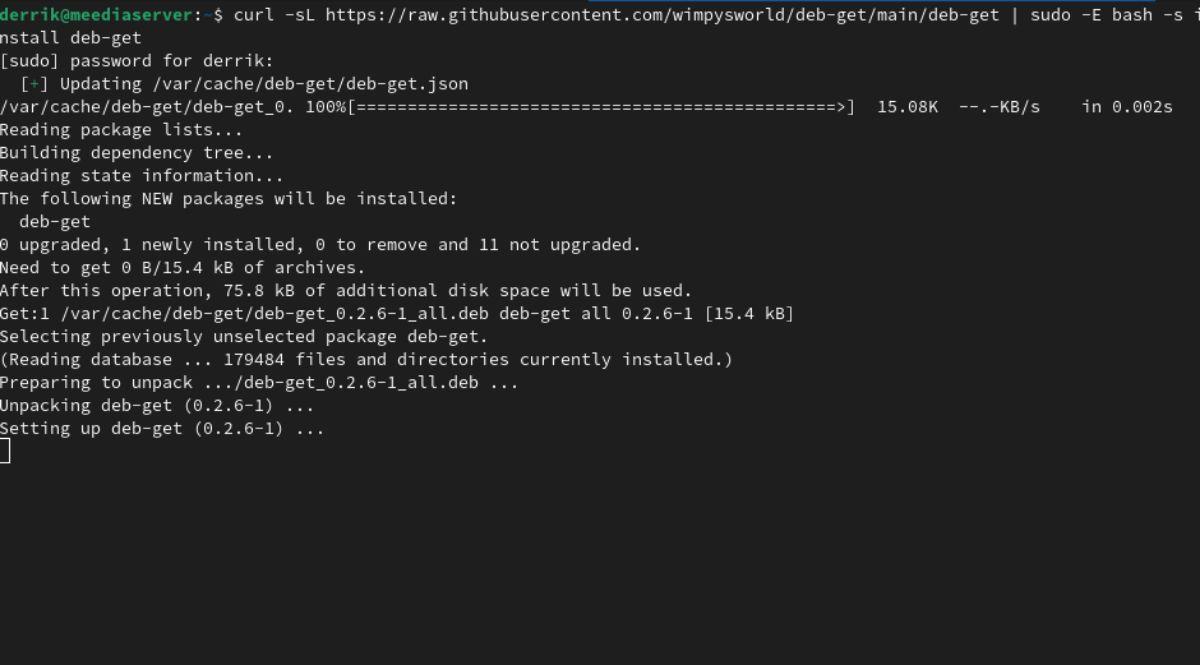
Instalowanie Deb-get w systemie Ubuntu Linux
Narzędzie Deb-get musi być zainstalowane w systemie Ubuntu za pomocą narzędzia Curl. Będziesz jednak musiał skonfigurować program Curl na Ubuntu, jeśli nie masz go jeszcze zainstalowanego. Aby skonfigurować Curl, otwórz okno terminala na pulpicie.
Nie masz pewności, jak otworzyć okno terminala na pulpicie Ubuntu? Naciśnij Ctrl + Alt + T na klawiaturze. Lub wyszukaj „Terminal” w menu aplikacji i uruchom go.
Po otwarciu okna terminala postępuj zgodnie z instrukcjami instalacji Curl, aby aplikacja działała. Zauważ, że Deb-get powinien również działać w systemach operacyjnych Linux opartych na Ubuntu, takich jak Mint, Elementary OS itp.
Instalowanie Curla
Skonfiguruj pakiet „curl” w systemie Ubuntu za pomocą apt install Komenda.
sudo apt install curl
Po wprowadzeniu powyższego polecenia Ubuntu poprosi o podanie hasła. Zrób to za pomocą klawiatury. Następnie naciśnij Y , aby kontynuować.
Po zainstalowaniu programu Curl użyj polecenia curl -sL , aby pobrać skrypt instalacyjny Deb-get.
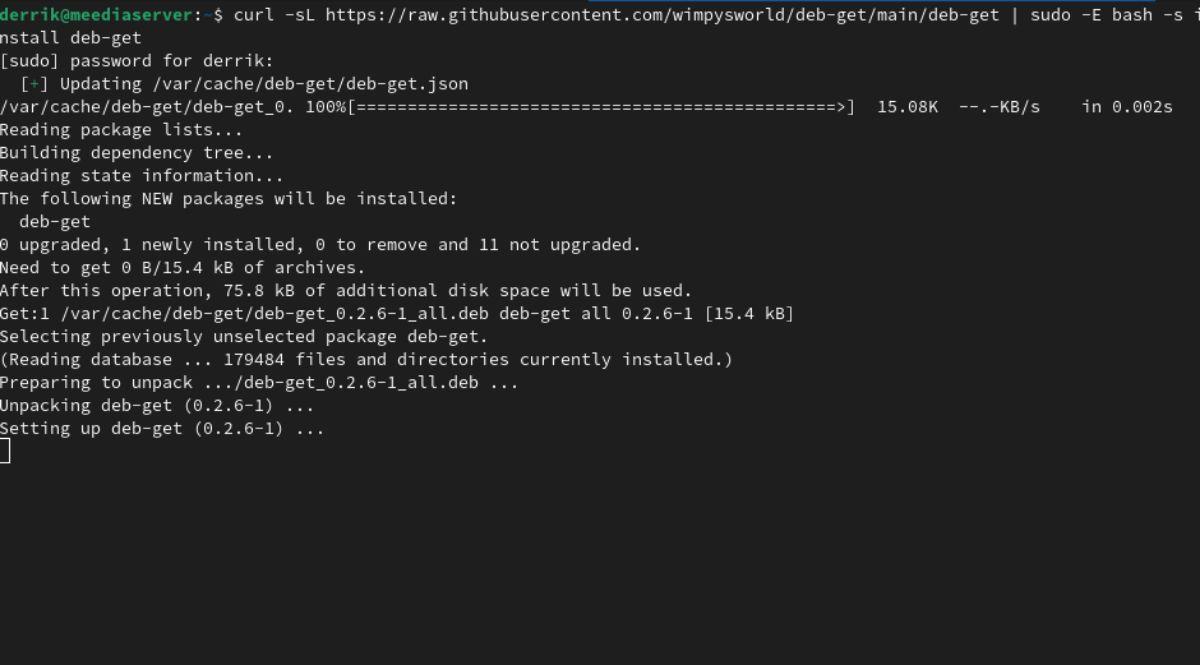
curl -sL https://raw.githubusercontent.com/wimpysworld/deb-get/main/deb-get | sudo -E bash -s zainstaluj deb-get
Skrypt instalacyjny nie powinien zająć dużo czasu. Wykonaj polecenie deb-get, aby wyświetlić dostępne polecenia po zakończeniu procesu.
sudo deb-get
Wyszukiwanie programów w deb-get
Aby zainstalować programy za pomocą deb-get, musisz wyszukać dostępne pakiety. Wyszukiwanie pakietów w deb-get jest bardzo podobne do Apt. Na przykład możesz uruchomić polecenie deb-get list, aby wyświetlić listę wszystkich dostępnych pakietów w repozytorium deb-get.
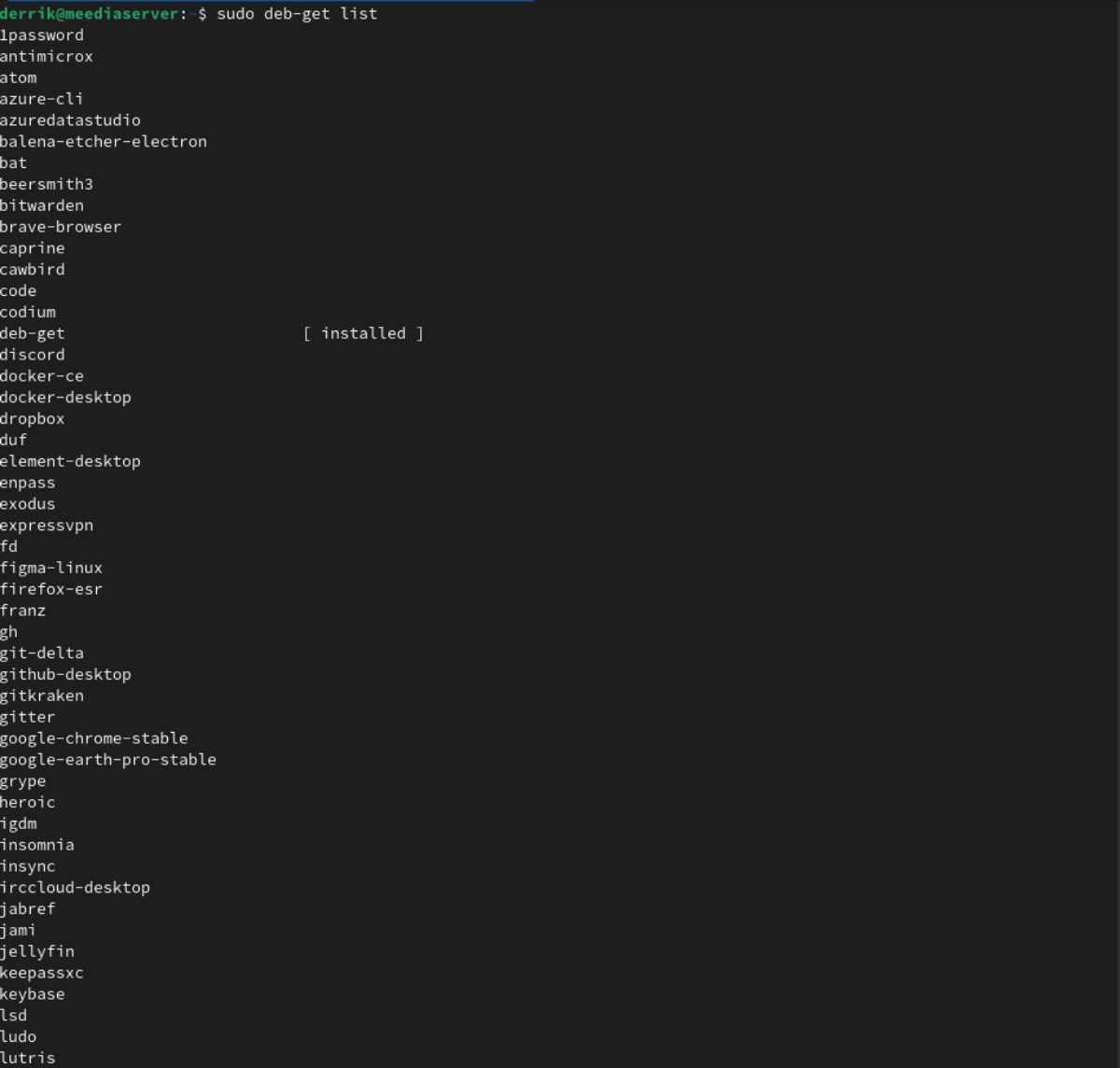
sudo lista deb-get
Po uruchomieniu polecenia deb-get list zobaczysz długą, malejącą listę wszystkich dostępnych pakietów, które użytkownicy mogą zainstalować (takich jak Google Chrome, Brave Browser, BitWarden itp.). Jednak lista nie jest dokładnie do przeczytania.
Jeśli chcesz mieć lepszą listę dostępnych pakietów i pakiety, które są łatwiejsze do odczytania, wypróbuj polecenie deb-get prettylist . Prettylist wydrukuje dobrze sporządzoną, odpowiednio sformatowaną listę pakietów z przecenami.
Uwaga: aby poprawnie wyświetlić ten plik; musisz mieć zainstalowaną aplikację do przeglądania dokumentów (taką jak Okular).
Sudo deb-get prettylist > prettylist.md
Po zapisaniu „prettylist” w pliku MD otwórz menedżera plików systemu Linux, kliknij dwukrotnie „prettylist.md” i otwórz go w Okularze (lub innej przeglądarce dokumentów), aby wyświetlić listę pakietów w formacie Markdown.
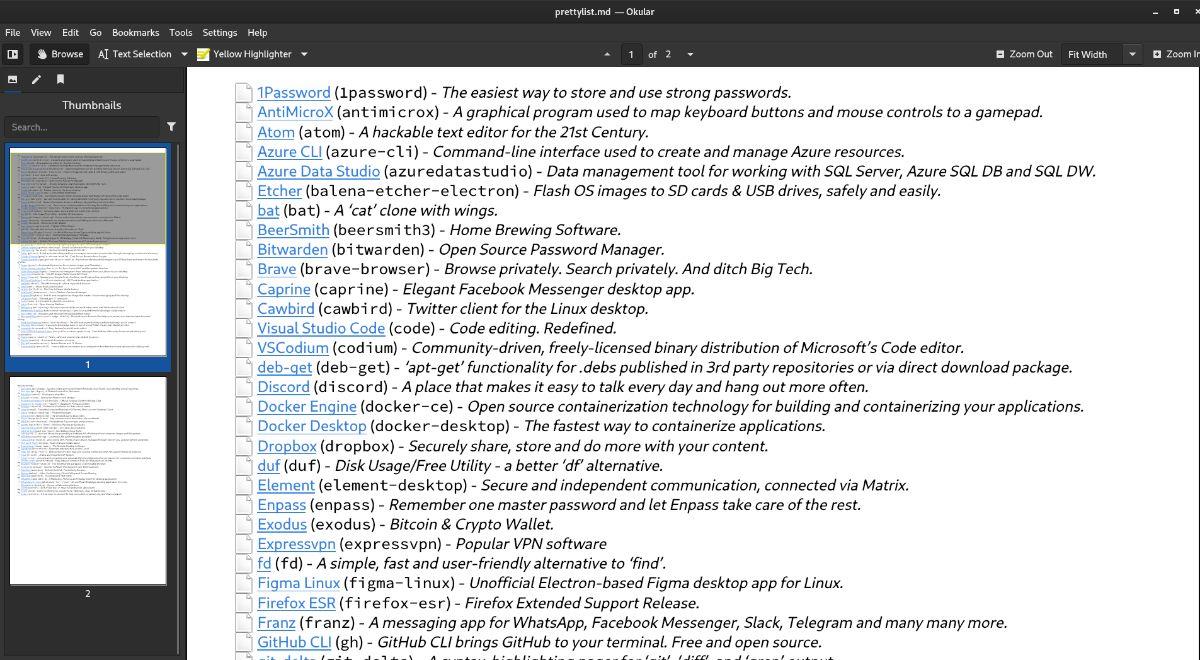
Wyszukiwanie pojedynczych pakietów
Chcesz tylko wyszukać pojedynczy pakiet zamiast całej listy? Użyj poniższego przykładu polecenia wyszukiwania deb-get .
sudo deb-get szukaj nazwa-programu
Możliwe jest również (choć nie zalecane) wydrukowanie „ładnej listy” tylko wyszukiwanego hasła.
sudo deb-get prettylist | grep nazwa-programu > nazwa-programu-ładnalista.md
Instalowanie programów za pomocą deb-get
Aby zainstalować program za pomocą Deb-get w systemie Ubuntu, zacznij od otwarcia okna terminala na pulpicie. Po otwarciu okna terminala znajdź nazwę programu, który chcesz zainstalować, korzystając z sekcji „szukaj”.
Gdy masz nazwę pakietu, który chcesz zainstalować za pomocą Deb-get, możesz go zainstalować za pomocą polecenia deb-get install . Na przykład uruchomiłbyś następujące polecenie, aby zainstalować Google Chrome za pomocą Deb-get.
sudo deb-get install google-chrome-stable sudo deb-get install nazwa-pakietu
Aktualizacja programów deb-get
Chociaż jest niesamowicie przydatny dla użytkowników Ubuntu, Deb-get nie otrzymuje automatycznych aktualizacji za pośrednictwem Apt. Zamiast tego, jeśli chcesz zaktualizować pakiet, musisz to zrobić samodzielnie, używając poleceń deb-get update i deb-get upgrade .
Aby rozpocząć, otwórz okno terminala. Po otwarciu uruchom polecenie deb-get update . To polecenie odświeży pamięć podręczną deb-get na twoim komputerze. Pamiętaj, że aktualizacja pamięci podręcznej może zająć kilka minut.
sudo deb-get update
Po uruchomieniu polecenia aktualizacji nadszedł czas na aktualizację za pomocą polecenia deb-get upgrade . Uruchomienie tego polecenia spowoduje pobranie wszystkich aktualizacji zainstalowanych pakietów. Uruchomi również trafną aktualizację , aby zaktualizować wszystko w systemie Ubuntu.
Sudo deb-get upgrade
Odinstalowywanie programów za pomocą deb-get
W pewnym momencie może być konieczne odinstalowanie programu, który wcześniej zainstalowałeś za pomocą narzędzia Deb-get. W tym miejscu pojawia się polecenie deb-get remove . Na przykład, aby odinstalować Google Chrome, uruchom poniższe polecenie.
sudo deb-get usuń stabilny google-chrome
sudo deb-get usuń nazwę-pakietu
Alternatywnie możesz wyczyścić pakiet. Czyszczenie jest podobne do usuwania. Jednak spowoduje to również usunięcie plików konfiguracyjnych.
Sudo deb-get purge google-chrome-stable
sudo deb-get purge nazwa-pakietu

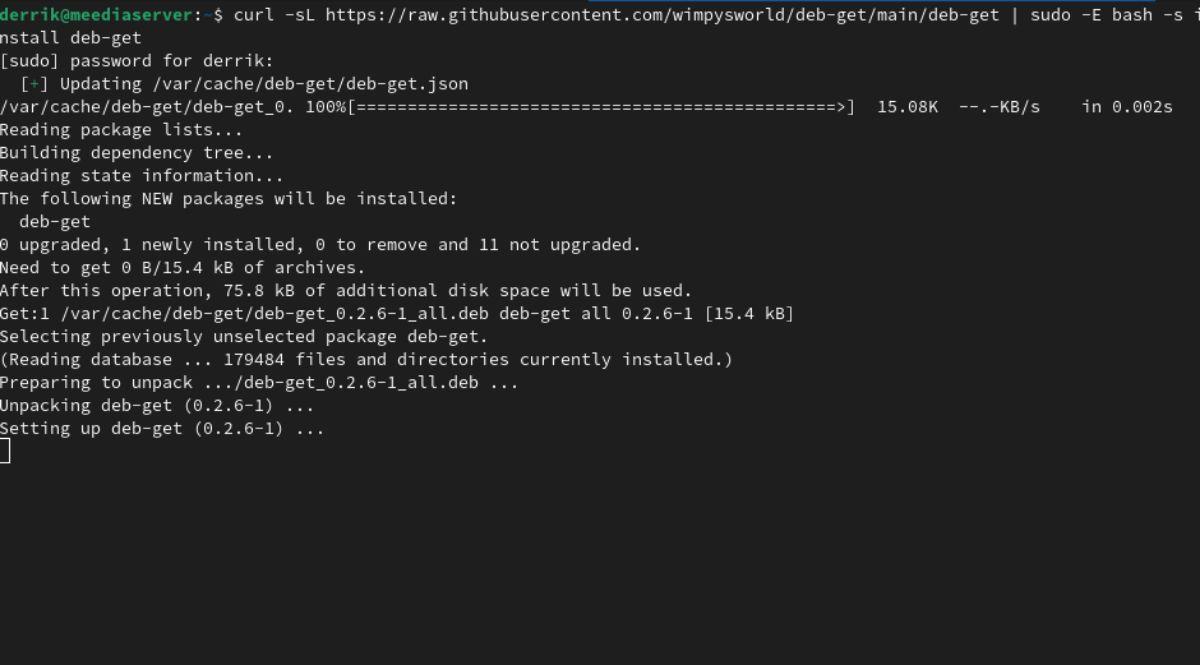
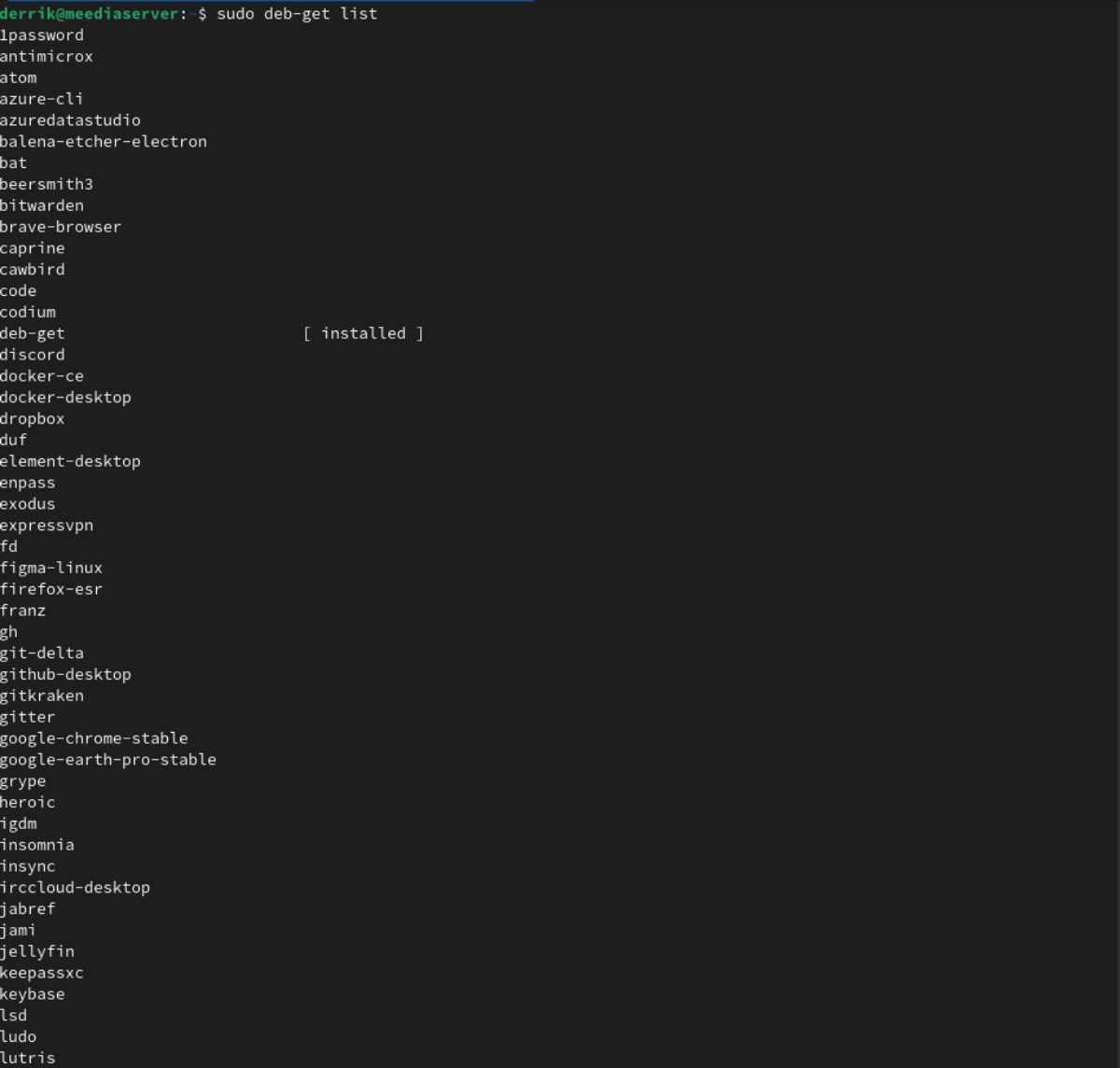
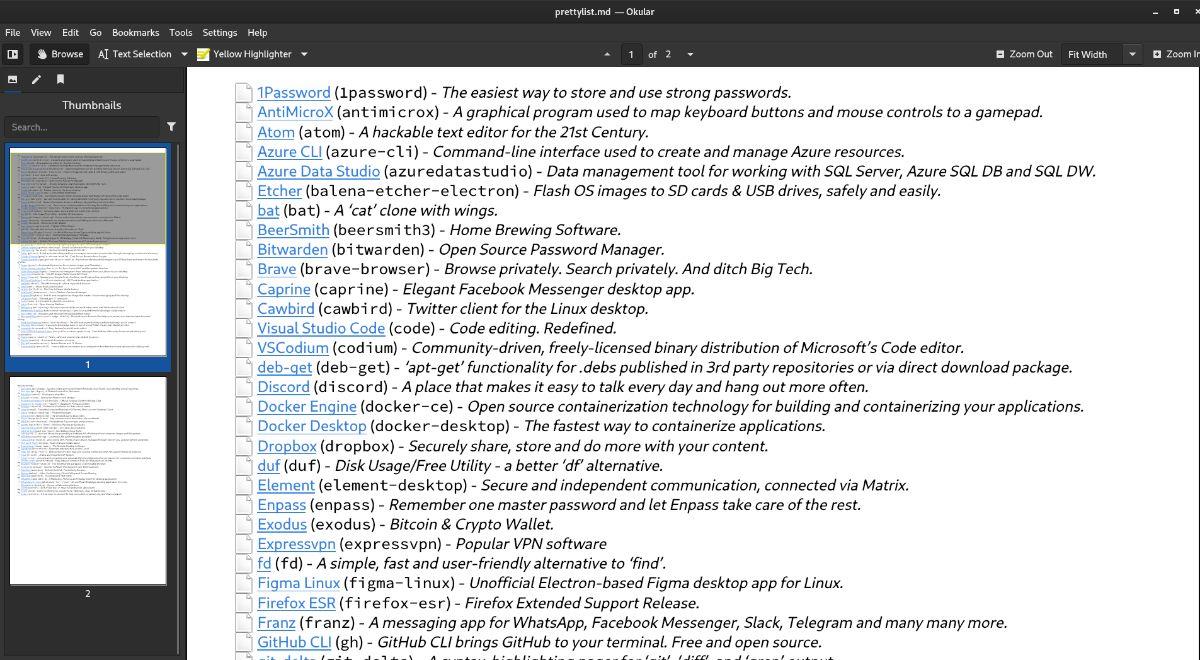

![Pobierz symulator lotu FlightGear za darmo [Baw się dobrze] Pobierz symulator lotu FlightGear za darmo [Baw się dobrze]](https://tips.webtech360.com/resources8/r252/image-7634-0829093738400.jpg)






![Jak odzyskać utracone partycje i dane z dysku twardego [Poradnik] Jak odzyskać utracone partycje i dane z dysku twardego [Poradnik]](https://tips.webtech360.com/resources8/r252/image-1895-0829094700141.jpg)