Password Store to proste narzędzie do przechowywania haseł dla systemu Linux. Jest zgodny z filozofią Uniksa i szyfruje hasła za pomocą GPG. Ten przewodnik pokaże Ci, jak zarządzać hasłami w systemie Linux za pomocą Password Store.
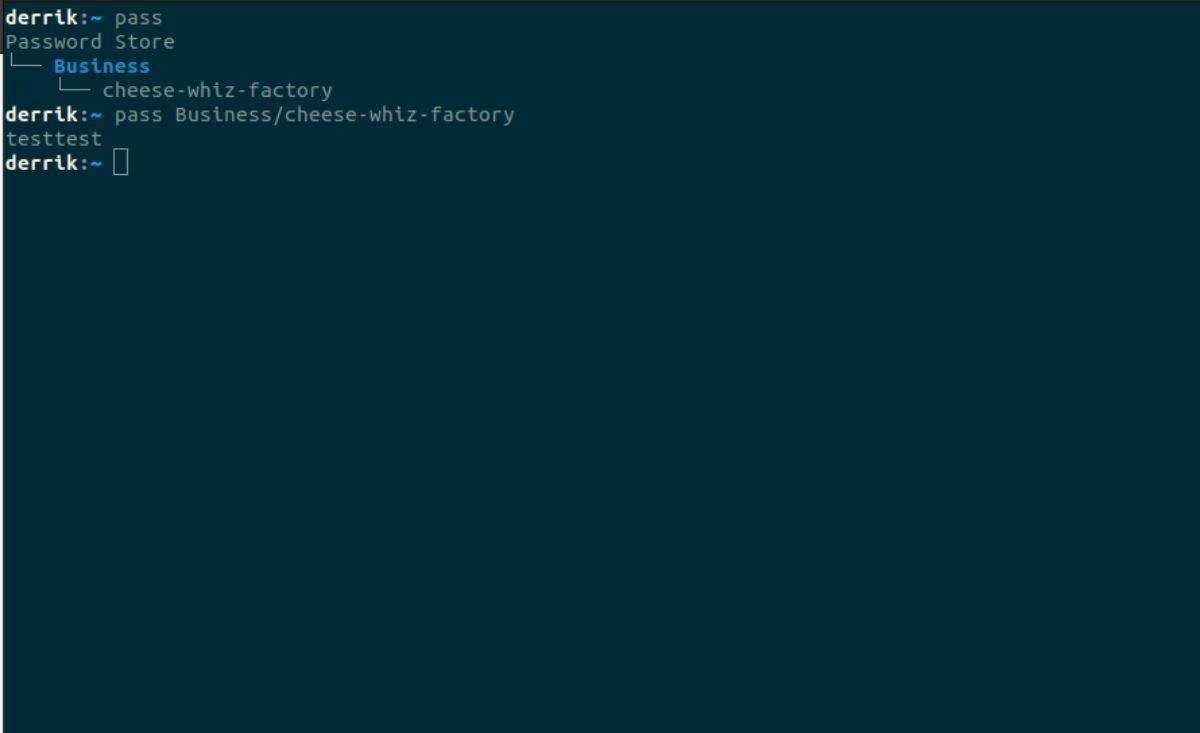
Instalowanie magazynu haseł w systemie Linux
Aplikacja Password Store jest dostępna we wszystkich głównych systemach operacyjnych Linux. Password Store to aplikacja terminalowa. Aby skonfigurować Magazyn haseł na komputerze z systemem Linux, musisz otworzyć okno terminala na pulpicie.
Nie masz pewności, jak otworzyć okno terminala na pulpicie systemu Linux? Naciśnij Ctrl + Alt + T na klawiaturze. Alternatywnie okno terminala można otworzyć za pomocą menu aplikacji Linux.
Gdy okno terminala jest otwarte i gotowe do użycia, można rozpocząć instalację. Postępuj zgodnie z instrukcjami instalacji, które odpowiadają używanemu systemowi Linux.
Ubuntu
W systemie Ubuntu użytkownicy będą mogli zainstalować aplikację Password Store za pośrednictwem pakietu „pass”. Za pomocą poniższego polecenia apt install skonfiguruj najnowszą wersję programu Password Store.
sudo apt install pass
Debiana
W systemie Debian Linux aplikacja Password Store jest dostępna dla użytkowników Debian 11, Debian 10 i Debian Sid jako pakiet „pass”. Aby zainstalować go w swoim systemie, użyj następującego polecenia apt-get install .
sudo apt-get install pass
Arch Linuksa
Aplikację Password Store można zainstalować za pomocą pakietu „pass” przy użyciu Arch Linux. Uruchom następującą komendę pacman -S w oknie terminala, aby działała w twoim systemie.
Fedora
Osoby korzystające z Fedory Linux mogą zainstalować aplikację Password Store za pośrednictwem pakietu „pass”. Aby skonfigurować aplikację Password Store w systemie Fedora, uruchom następującą komendę instalacji dnf .
sudo przepustka instalacyjna dnf
OpenSUSE
W systemie OpenSUSE Linux można zainstalować aplikację Password Store; jednak w przeciwieństwie do innych systemów operacyjnych Linux w tym artykule jest dystrybuowany za pośrednictwem pakietu „password-store”, a nie „pass”. Aby działał na twoim OpenSUSE, użyj następującego polecenia instalacji zyppera .
sudo zypper zainstaluj magazyn haseł
Konfigurowanie magazynu haseł w systemie Linux
Password Store zapisuje hasła w zwykłym pliku tekstowym. Jednak ten zwykły plik tekstowy jest zaszyfrowany kluczem GPG. W rezultacie użytkownicy muszą wygenerować klucz GPG do użycia z aplikacją.
Aby wygenerować klucz GPG, otwórz okno terminala i użyj polecenia gpg –full-generate-key .
Uwaga: jeśli nie masz zainstalowanej aplikacji GPG w systemie Linux, zainstaluj pakiet „gnupg” przed uruchomieniem powyższego polecenia.
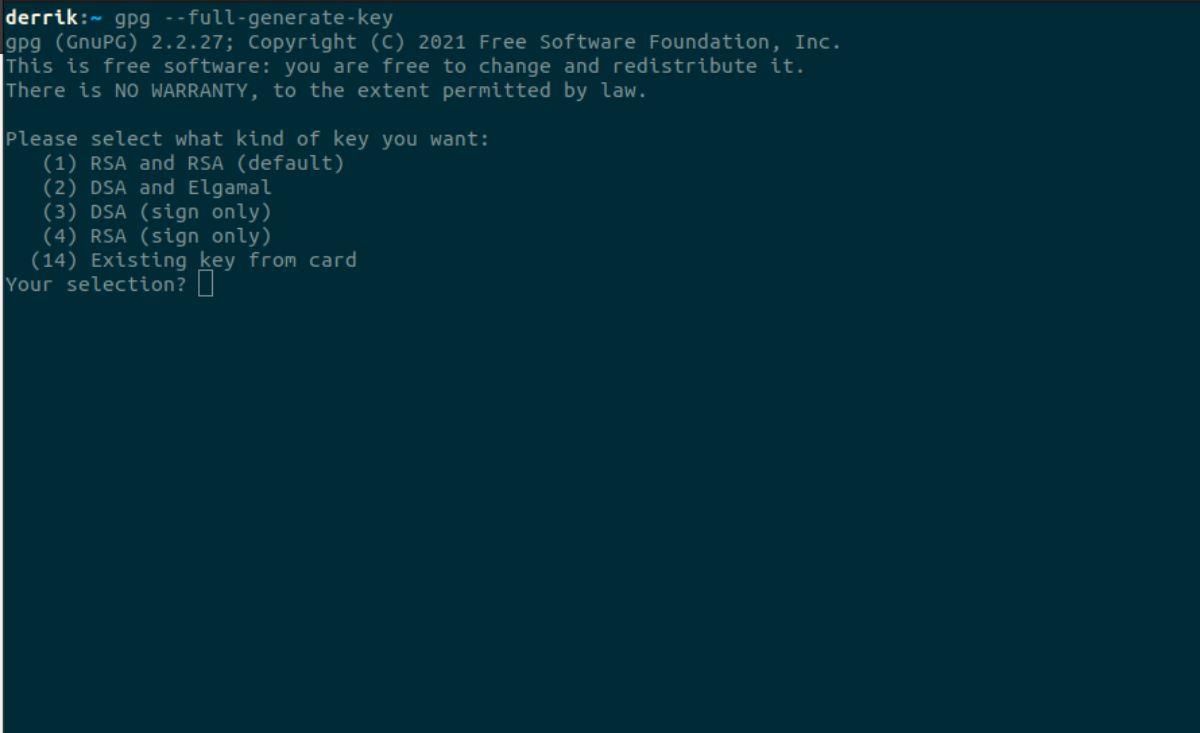
gpg --full-generate-key
Po uruchomieniu powyższego polecenia na ekranie pojawi się kreator instalacji. GUI powie: „Proszę wybrać rodzaj klucza, który chcesz”. Da ci również cztery opcje do wyboru. Te wybory to:
- (1) RSA i RSA (domyślnie)
- (2) DSA i Elgamal
- (3) DSA (tylko znak)
- (4) RSA (tylko znak)
Wybierz opcję pierwszą dla swojego klucza GPG. W przeciwnym razie, jeśli jesteś ekspertem od GPG, możesz wybrać inną opcję. Po wybraniu typu szyfrowania postępuj zgodnie z pozostałymi monitami, aby skonfigurować klucz.
Korzystanie z magazynu haseł w systemie Linux
Aby korzystać z Magazynu haseł w systemie Linux, musisz otworzyć okno terminala. Naciśnij Ctrl + Alt + T na klawiaturze lub uruchom go za pomocą menu aplikacji. Po otwarciu terminala postępuj zgodnie z poniższymi instrukcjami krok po kroku.
Krok 1: Wpisz polecenie pass init , aby uruchomić Magazyn haseł. Pamiętaj, aby podać adres e-mail dodany do klucza GPG podczas procesu generowania.
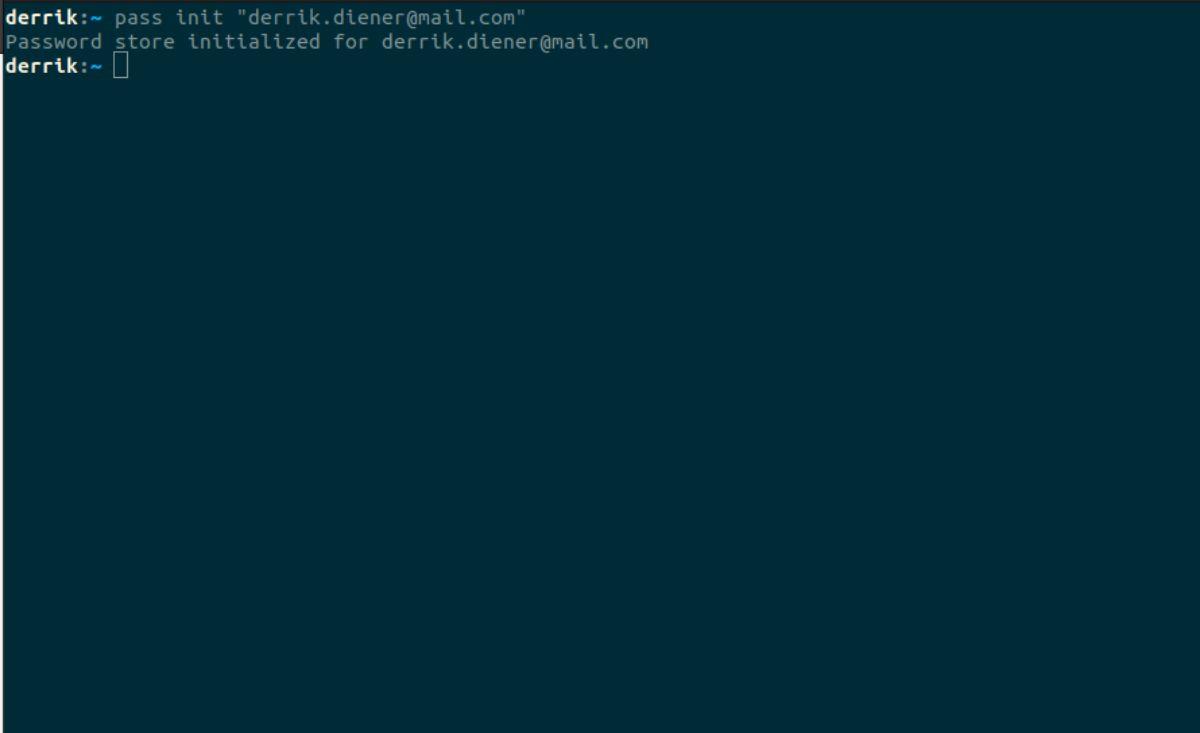
przekazać init „twój-gpg-key-e-mail”
Krok 2: Po uruchomieniu magazynu haseł użyj polecenia pass insert , aby dodać nowy login do listy haseł. Na przykład, aby dodać hasło do swojej firmy, „Cheese Whiz Factory”, wykonaj poniższe polecenie.
pass insert Biznes/fabryka-sera-whiz
e.g: pass insert FOLDER_NAME/password-name
Krok 3: Magazyn haseł poprosi o wprowadzenie hasła po wprowadzeniu polecenia pass insert . Jeśli chcesz wygenerować hasło, otwórz drugie okno terminala i użyj poniższego polecenia, aby je wygenerować.
pass generuj Biznes/fabryka serów
e.g: pass generate FOLDER_NAME/password-name
Krok 4: Wprowadź swoje hasło w polu tekstowym, aby dodać hasło. Powtórz te cztery kroki, aby dodać tyle haseł, ile potrzeba do Magazynu haseł.
Przeglądanie haseł
Aby wyświetlić wprowadzone hasło w Magazynie haseł, wykonaj następujące czynności.
Krok 1: Otwórz okno terminala i uruchom polecenie pass , aby wyświetlić swoje hasła w magazynie haseł.
Krok 2: Wpisz nazwę hasła w monicie za pomocą polecenia pass .
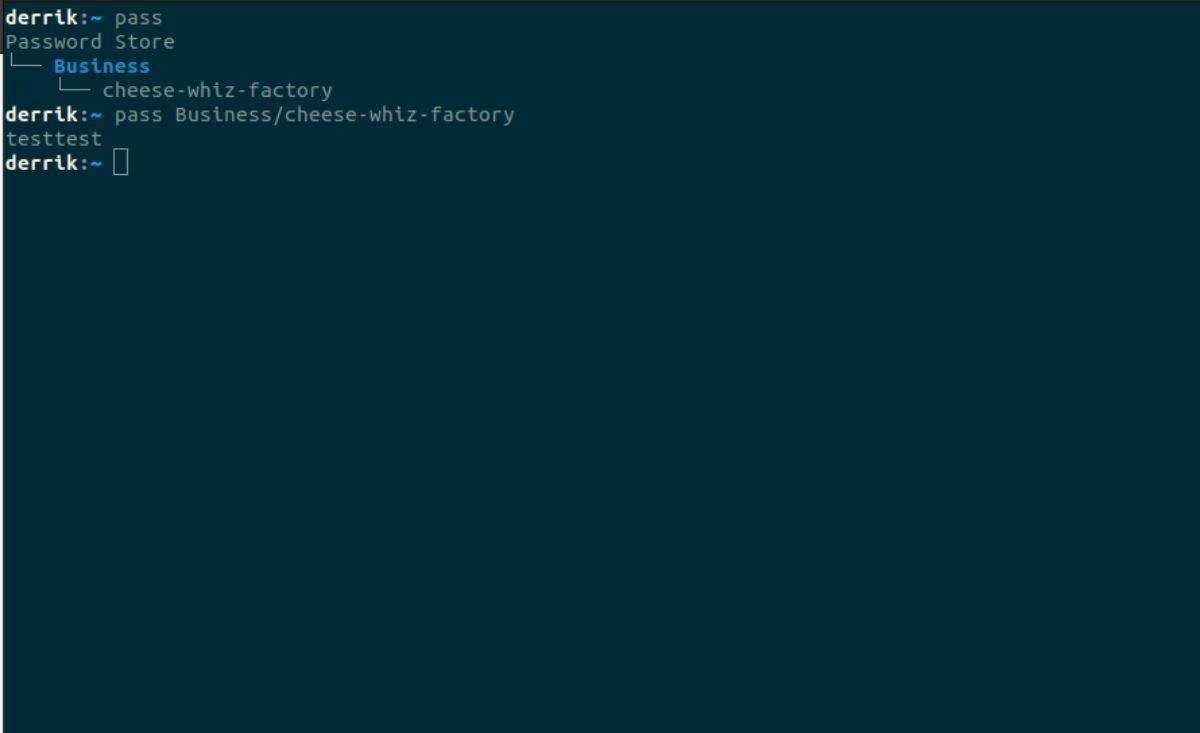
przekaż NAZWA_FOLDERU/nazwa-hasła
Alternatywnie użyj polecenia pass -c , aby skopiować hasło bezpośrednio na klawiaturę.
pass -c NAZWA_FOLDERU/nazwa-hasła
Krok 3: Po wpisaniu powyższego polecenia zostaniesz poproszony o podanie hasła. Wprowadź hasło do wygenerowanego wcześniej klucza GPG, aby wyświetlić hasło.
Usuwanie haseł
Chcesz usunąć hasło? Wykonaj następujące czynności.
Krok 1: Wprowadź polecenie pass , aby wyświetlić magazyn haseł.
przechodzić
Krok 2: Wprowadź polecenie pass rm i nazwę hasła, aby je usunąć.
pass rm NAZWA_FOLDERU/nazwa-hasła

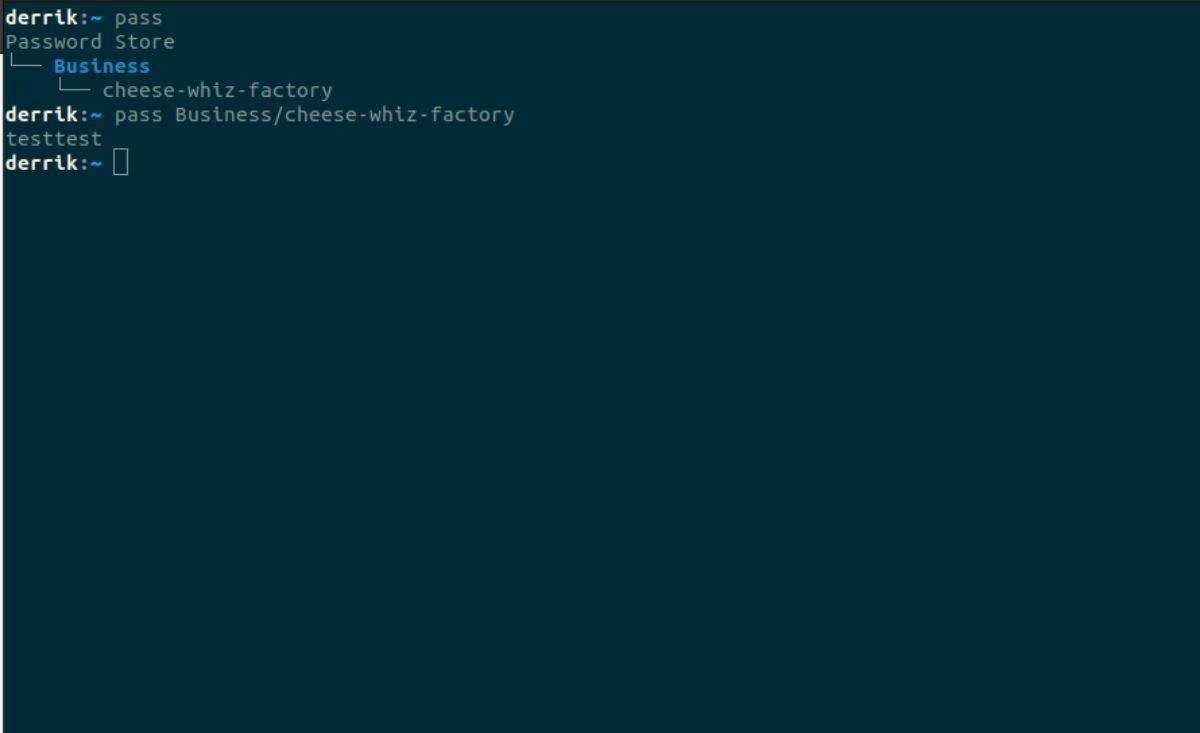
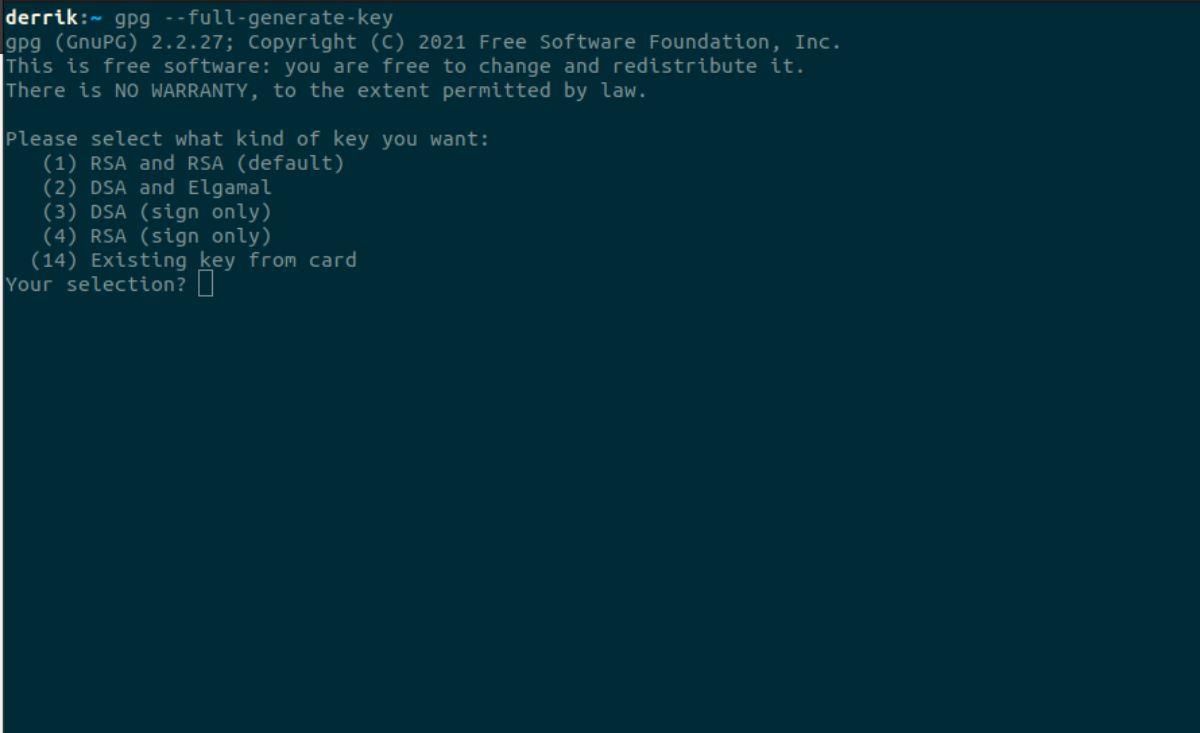
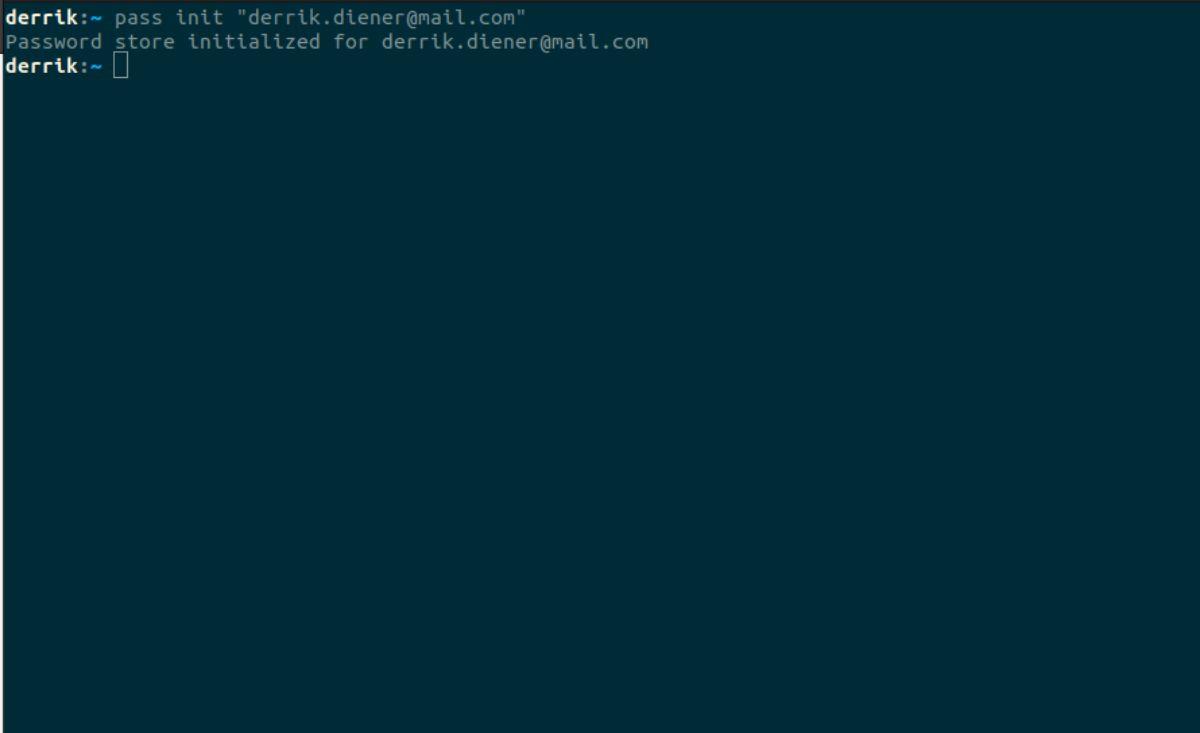

![Pobierz symulator lotu FlightGear za darmo [Baw się dobrze] Pobierz symulator lotu FlightGear za darmo [Baw się dobrze]](https://tips.webtech360.com/resources8/r252/image-7634-0829093738400.jpg)






![Jak odzyskać utracone partycje i dane z dysku twardego [Poradnik] Jak odzyskać utracone partycje i dane z dysku twardego [Poradnik]](https://tips.webtech360.com/resources8/r252/image-1895-0829094700141.jpg)