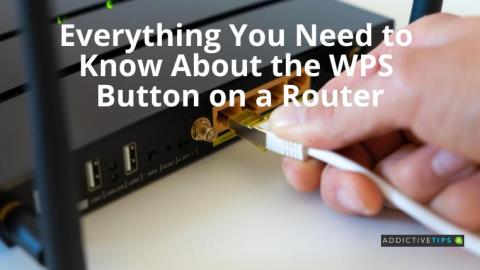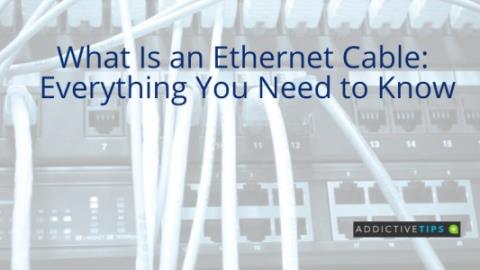Czy Alexa może zadzwonić pod numer 911? Poznaj prawdę i bądź przygotowany
Czy Alexa może zadzwonić pod numer 911 to często zadawane pytanie przez użytkowników Alexy. Jeśli jesteś jednym z nich, przeczytaj ten post, aby poznać odpowiedź.
Nie wszystkie monitory są sobie równe. Monitor może wydawać się prostym sprzętem i w większości tak jest, ale niektóre monitory są bardziej wydajne niż inne. Oczywistym tego przykładem są monitory 4K, które obsługują wyższe rozdzielczości niż zwykły monitor HD.
Niektórych aspektów monitora nie można zmienić, np. nie można zwiększyć rozdzielczości monitora za pomocą oprogramowania. O rozdzielczości decyduje liczba pikseli ekranu i nie można jej zwiększać ani zmniejszać. Co najwyżej możesz skalować rozdzielczość, ale nic więcej.
Monitoruj częstotliwość odświeżania
Rozdzielczość monitora nie jest jedynym czynnikiem decydującym o jego jakości i możliwościach. Są też inne rzeczy, takie jak liczba obsługiwanych nitów jasności i częstotliwość odświeżania.
Częstotliwość odświeżania monitora to liczba odświeżeń wyświetlanego obrazu przez monitor. Im wyższa szybkość, tym częściej monitor będzie odświeżał ekran. Ta szybkość ma znaczenie, gdy masz do czynienia z mediami, które mają wysoką liczbę klatek na sekundę (wartość klatek na sekundę 0. Jeśli częstotliwość odświeżania monitora jest niska i próbujesz oglądać (lub odtwarzać) multimedia, które mają wysoką liczbę klatek na sekundę, nie uzyskasz korzyści z wysokiego FPS, ponieważ monitor nie będzie w stanie załadować go wystarczająco szybko.
Jak przetaktować monitor
W przeciwieństwie do rozdzielczości i wartości nit monitora, w niektórych przypadkach częstotliwość odświeżania monitora może zostać zwiększona. Proces ten znany jest jako przetaktowywanie. Domyślnie system Windows 10 ustawia najwyższą/maksymalną częstotliwość odświeżania obsługiwaną przez monitor, ale można wymusić na monitorze użycie wyższej częstotliwości odświeżania. Proces podkręcania monitora zależy od posiadanego procesora graficznego, tj. procesora graficznego AMD lub procesora graficznego Nvidia.
1. Monitor podkręcania – panel sterowania Nvidia
Ta metoda działa tylko dla procesorów graficznych Nvidia.
2. Monitor podkręcania — AMD Catalyst Control
Ta metoda działa tylko wtedy, gdy masz procesor graficzny AMD.
3. Monitor podkręcania z narzędziem niestandardowej rozdzielczości — AMD + Nvidia
Jeśli szukasz metody, która pozwoli przetaktować monitor niezależnie od posiadanego procesora graficznego, użyj narzędzia Custom Resolution Utility.
Ograniczenia
Monitor można przetaktować, ale nie można oczekiwać podwojenia częstotliwości odświeżania monitora. Podkręcanie musi mieścić się w rozsądnym zakresie najwyższej częstotliwości odświeżania obsługiwanej przez monitor po wyjęciu z pudełka.
Jeśli zmienisz częstotliwość odświeżania monitora i przez dłuższy czas jest on czarny, oznacza to, że ustawiona częstotliwość nie mieści się w zakresie monitora. Musisz wybrać niższą wartość.
Przetaktowywanie monitora nie jest niebezpieczne, ale należy zachować przy tym ostrożność.
Wniosek
Korzyści z przetaktowania monitora mogą być minimalne. Możesz co najwyżej ustawić częstotliwość odświeżania na +15 Hz najwyższej wartości obsługiwanej przez monitor. Rzadko zdarza się, aby użytkownicy mogli przetaktować go do +20Hz lub +40Hz. Jeśli szukasz znacznie wyższych częstotliwości odświeżania, być może będziesz musiał kupić monitor, który je obsługuje.
Czy Alexa może zadzwonić pod numer 911 to często zadawane pytanie przez użytkowników Alexy. Jeśli jesteś jednym z nich, przeczytaj ten post, aby poznać odpowiedź.
Uwaga redaktora: Apple Magic Trackpad to wspaniałe urządzenie, które jest ograniczone tylko do systemu Mac OS X. Jeśli planujesz używać go w systemie Windows 7 (32-bitowym lub 64-bitowym),
Jeśli przypadkowo lub dobrowolnie zaktualizowałeś swojego iPoda Touch 2G do iOS 4.0.2, możesz go jailbreakować za pomocą Redsn0w w wersji 0.9.5b5-5. Apple ma
Konfiguracja sieci Wi-Fi staje się łatwa dzięki przyciskowi WPS. Czytaj dalej, aby dowiedzieć się więcej o przycisku WPS na routerze i zachować bezpieczeństwo w Internecie.
Uwagi redaktorów: Te wskazówki są przeznaczone dla użytkowników, którzy są nowicjuszami w Firefoksie. To są podstawowe wskazówki, a nie te zaawansowane. Czy Twój Firefox się ładuje
Czy chcesz poznać różnicę między FreeSync a G Sync? Jeśli tak, przeczytaj naszą krótką dyskusję na temat najważniejszych różnic f=.
Jednym z moich ulubionych programów telewizyjnych jest Biuro. Uwielbiam ten program, ale zajmuje też dużo miejsca na dysku twardym, a każdy odcinek zajmuje 350 MB. zaśmiecam swoje
Kable Ethernet umożliwiają podłączenie modemu do routera WiFi lub bezpośrednio do komputera. Dowiedz się więcej o tym, kiedy wybrać Ethernet przez Wi-Fi.
Wreszcie mamy wspaniałe wieści dla właścicieli iPadów, którzy chcieli zobaczyć zawartość Flash na swoich tabletach. Ten port Flash dla iPada nie jest idealny, dopóki
Wzmacniacz i przedłużacz WiFi to dwa popularne urządzenia. Sprawdź ten blog na temat wzmacniacza WiFi a wzmacniacza, aby poznać różnice.