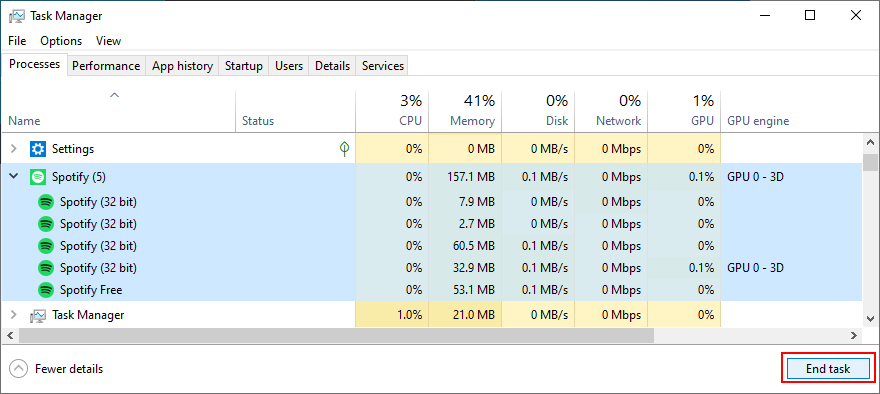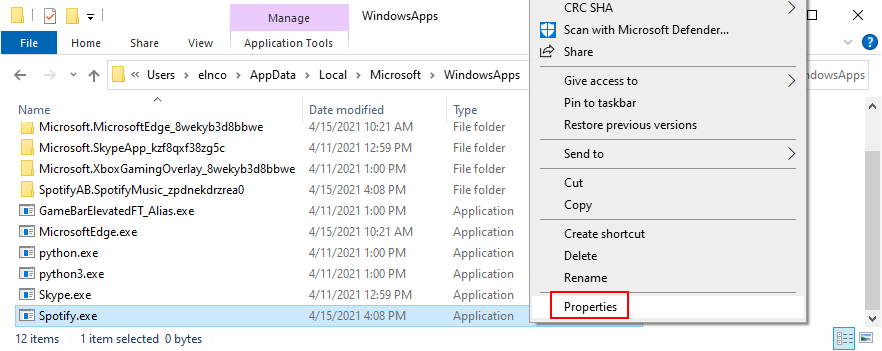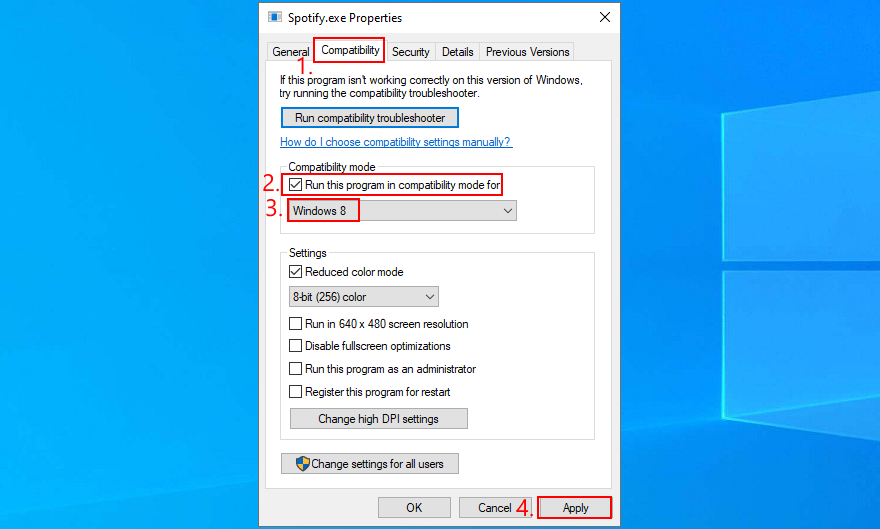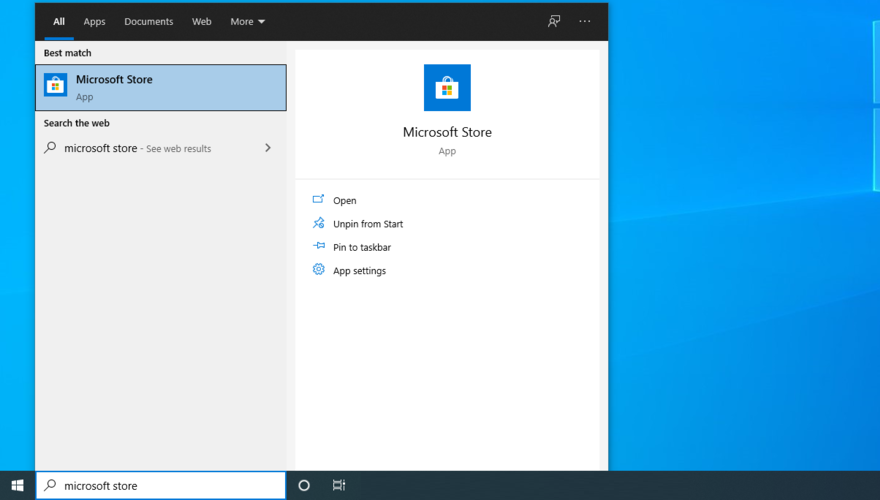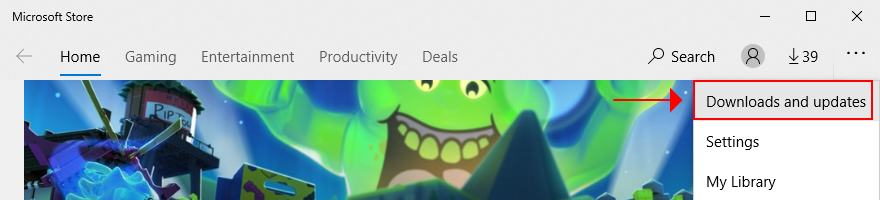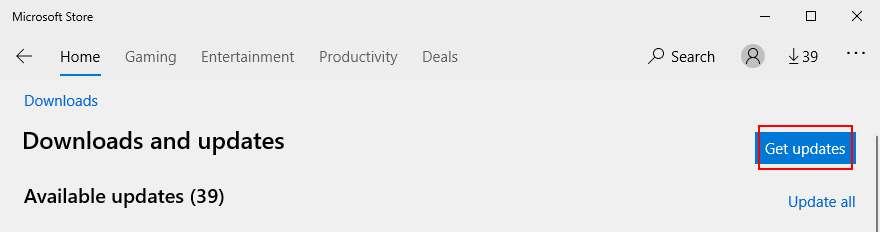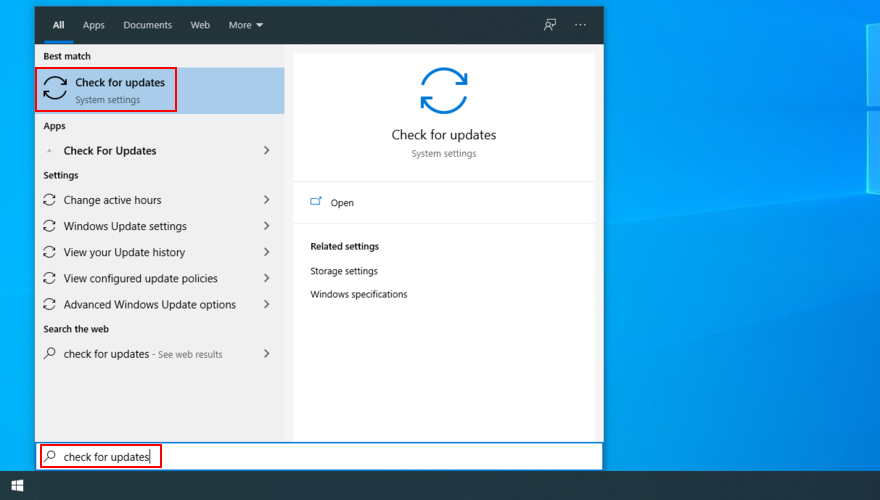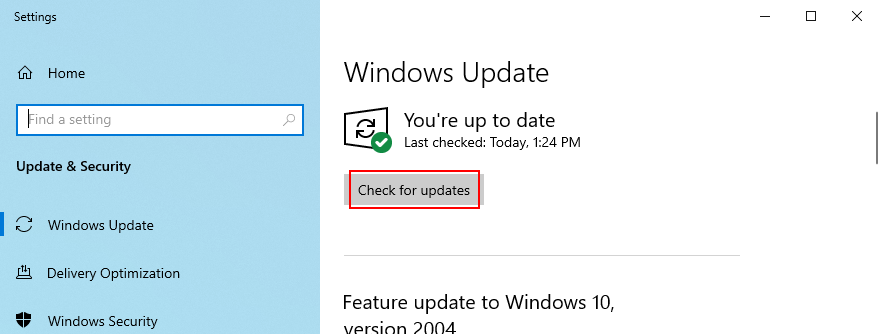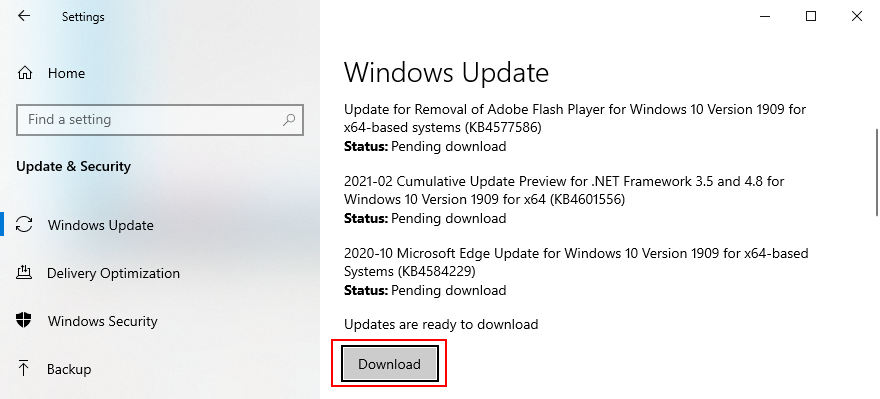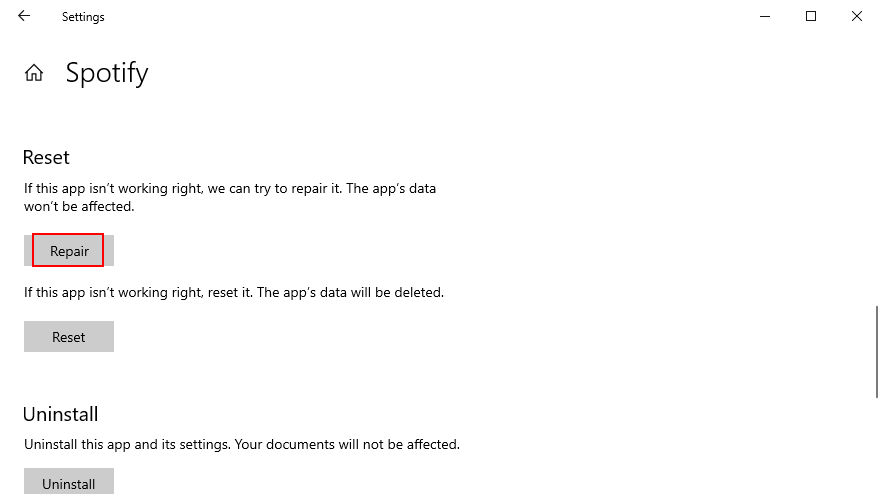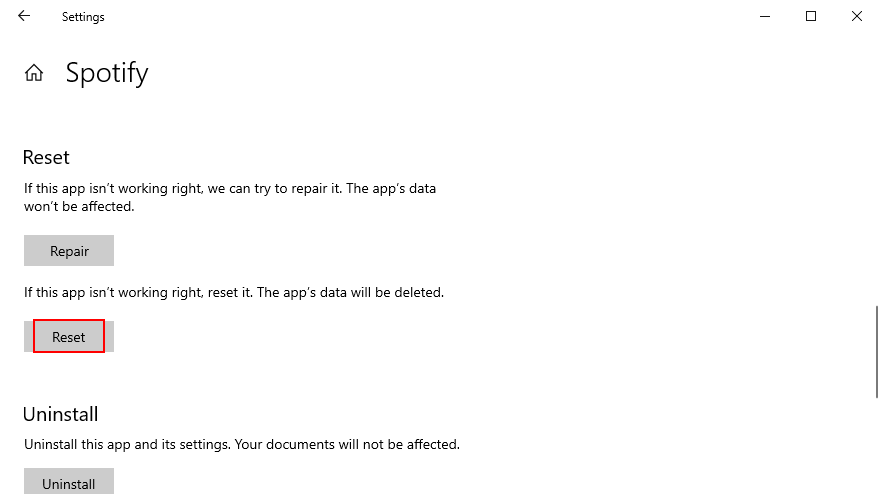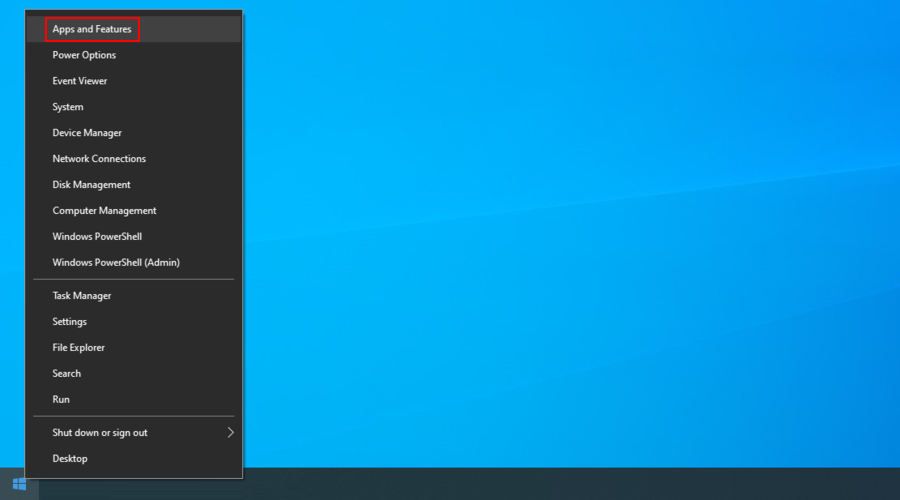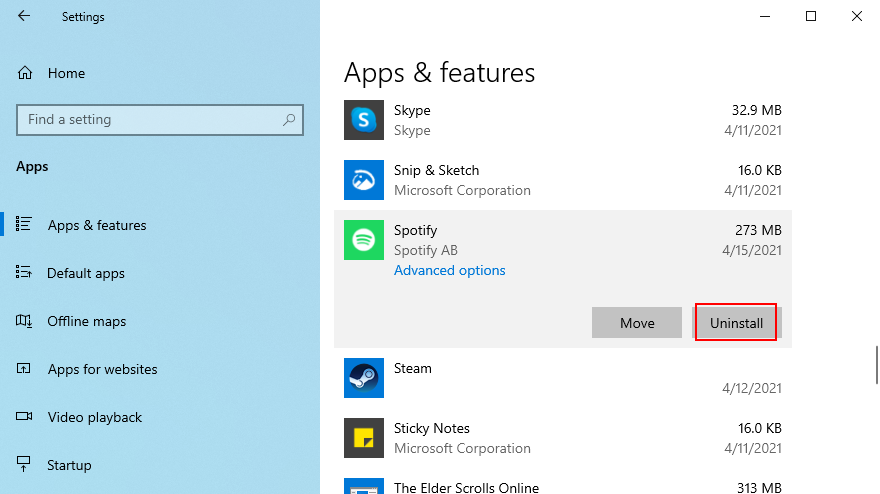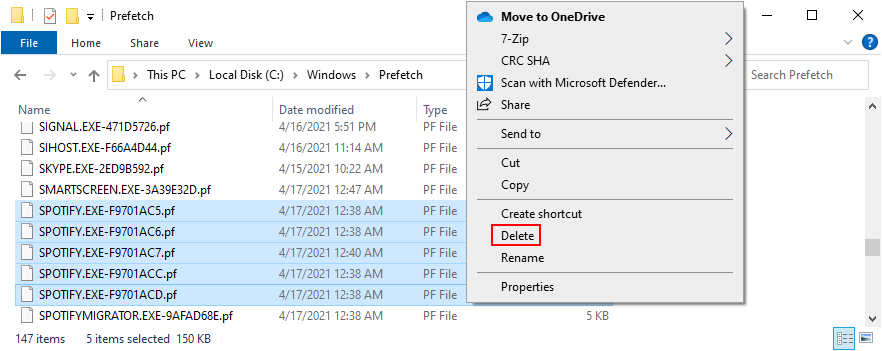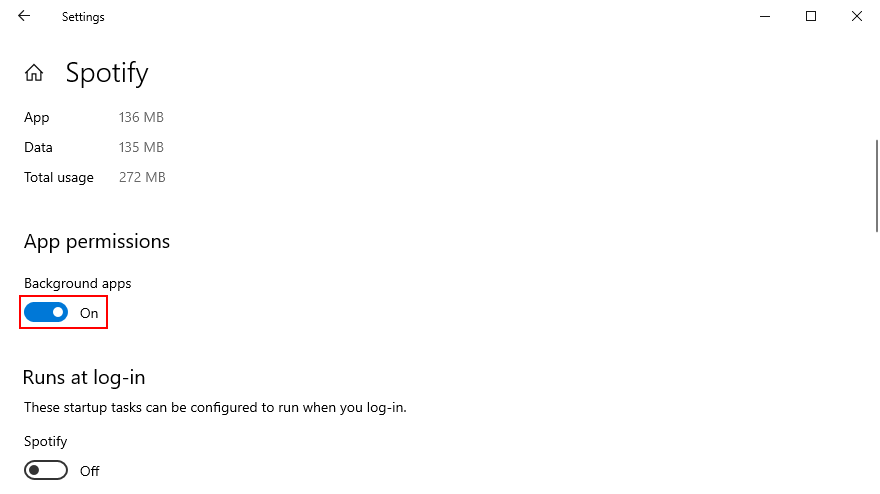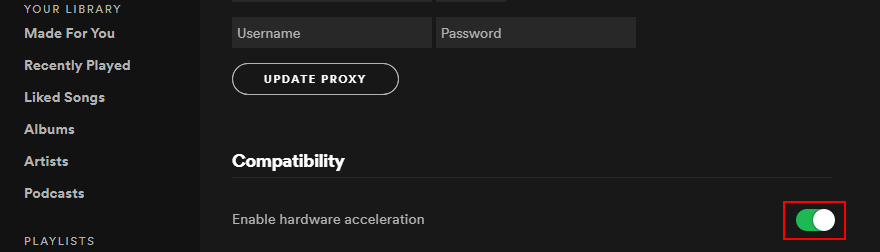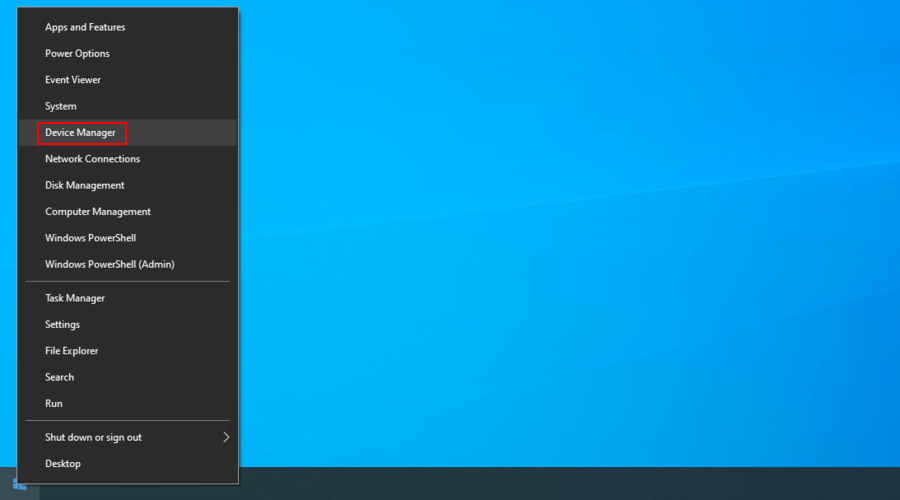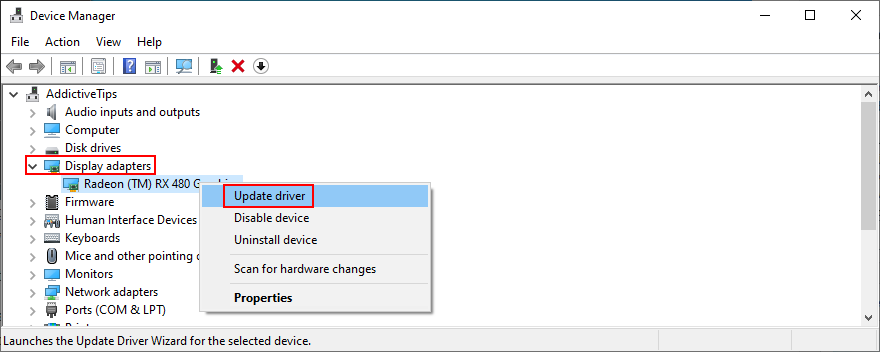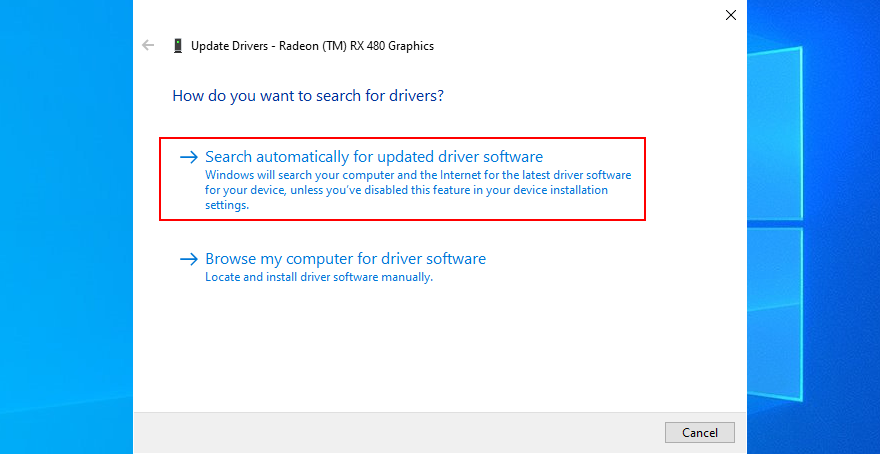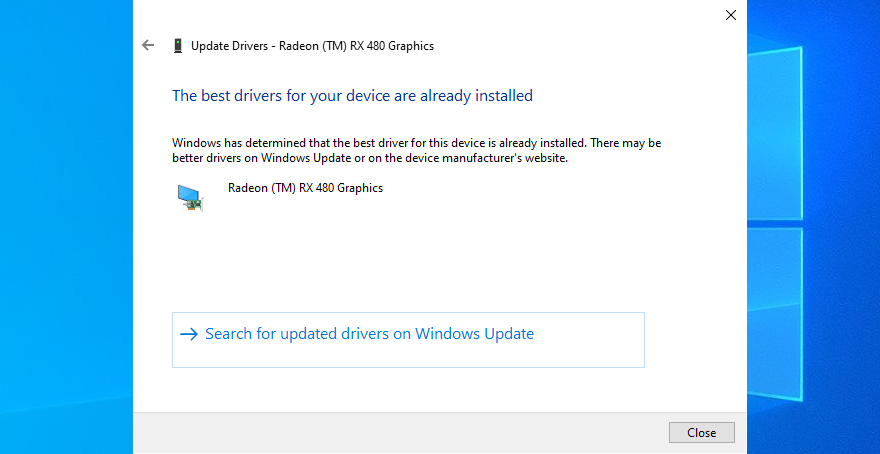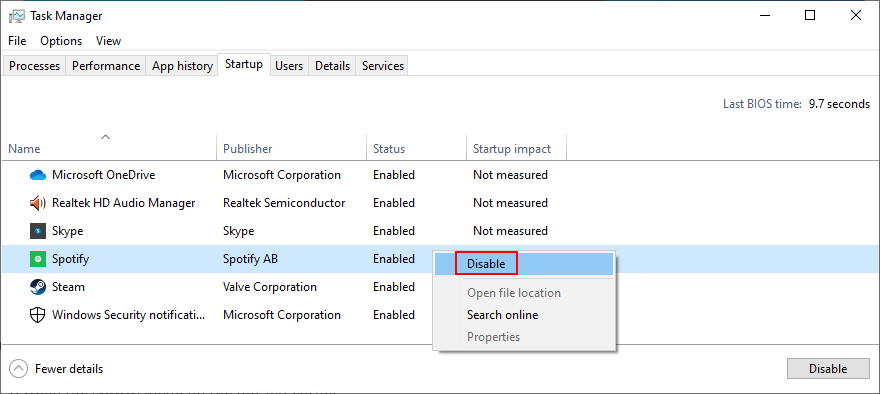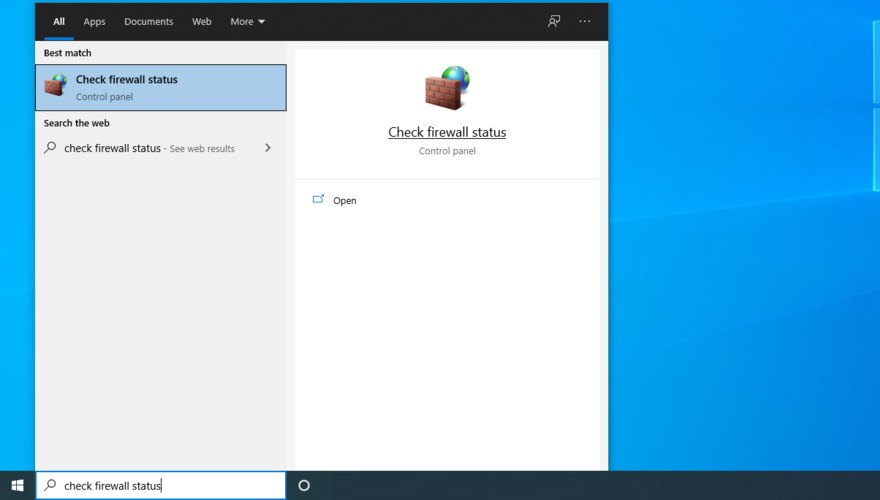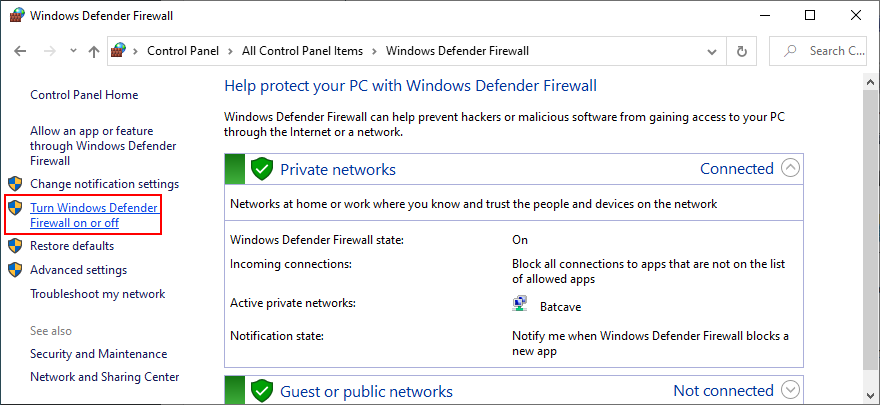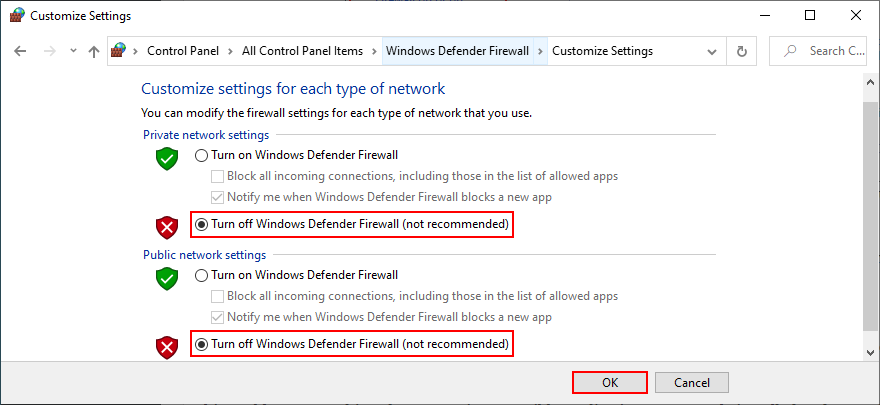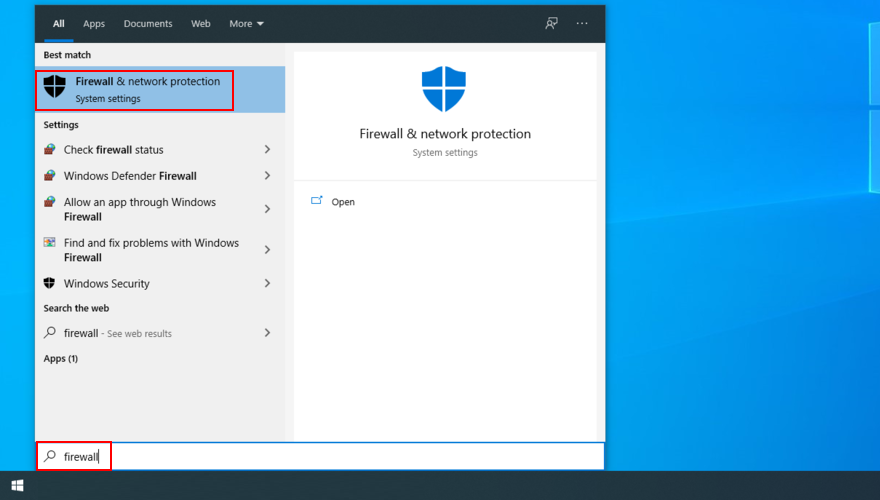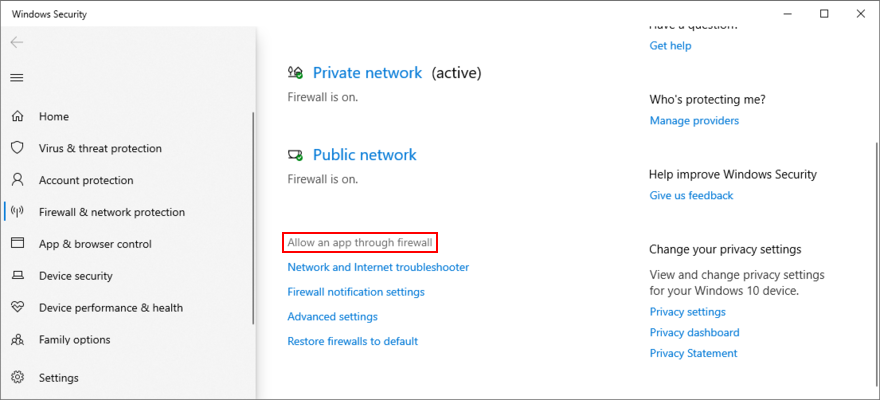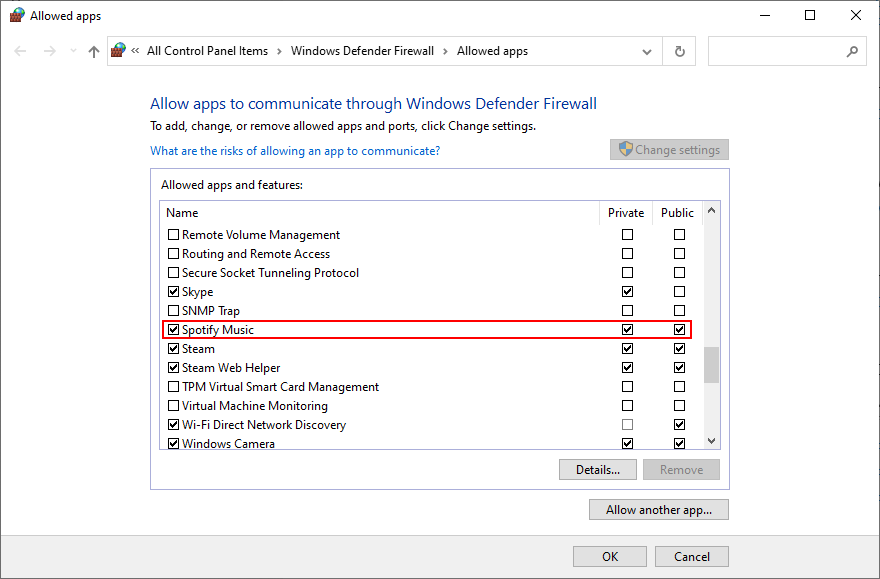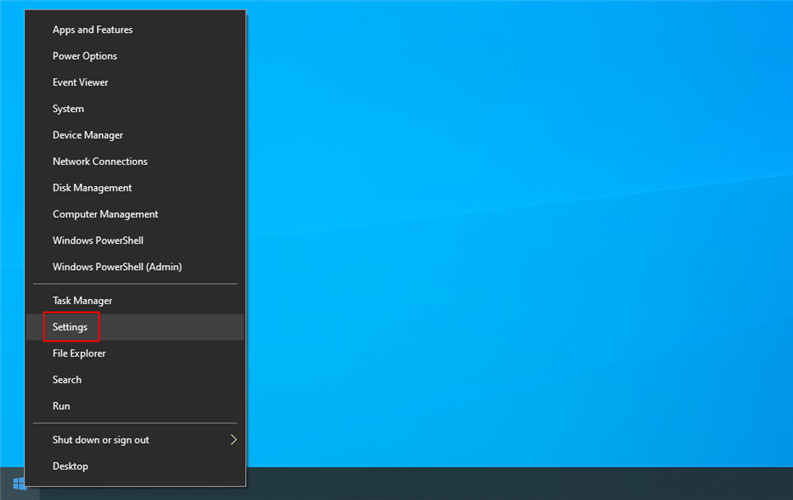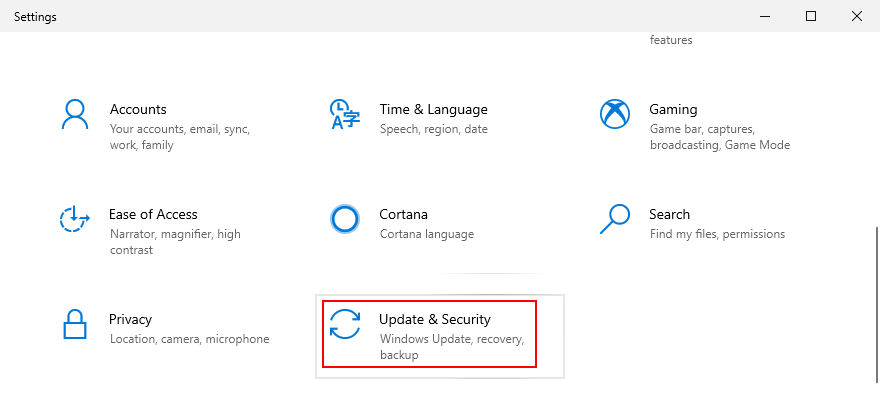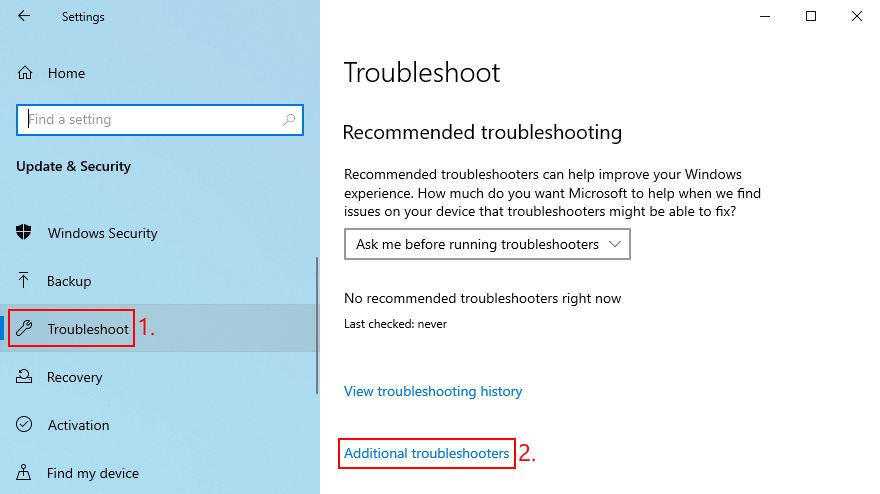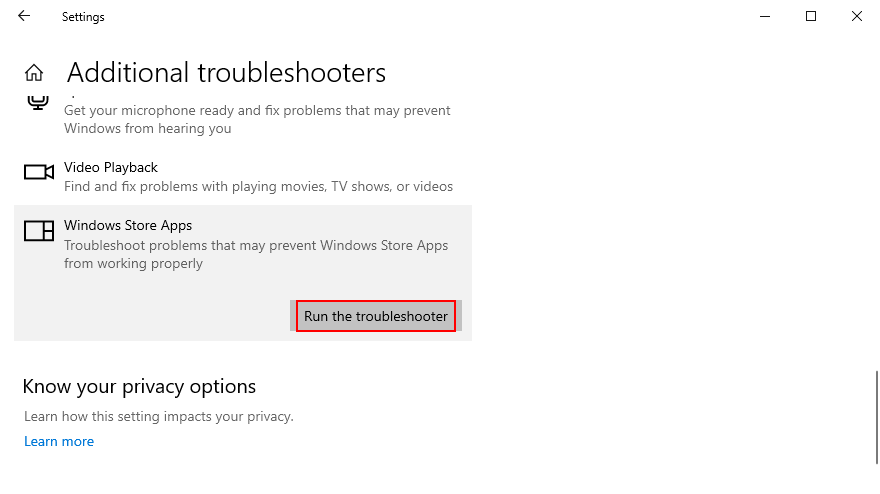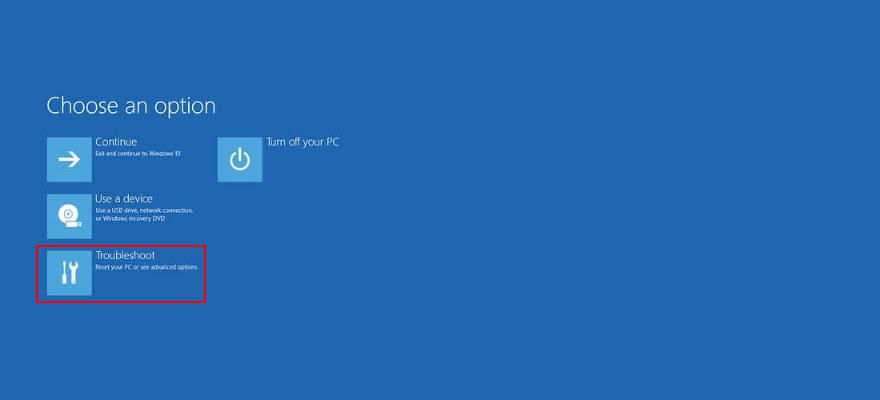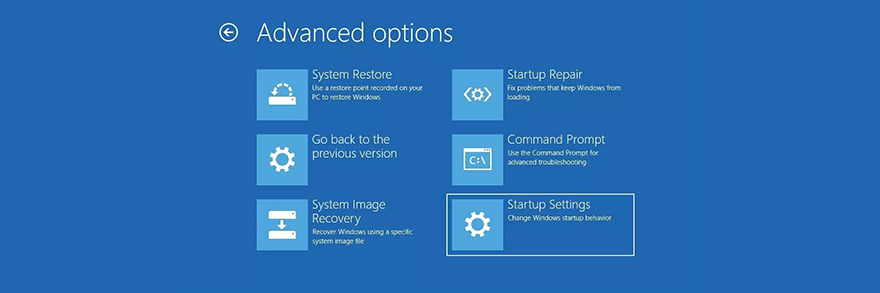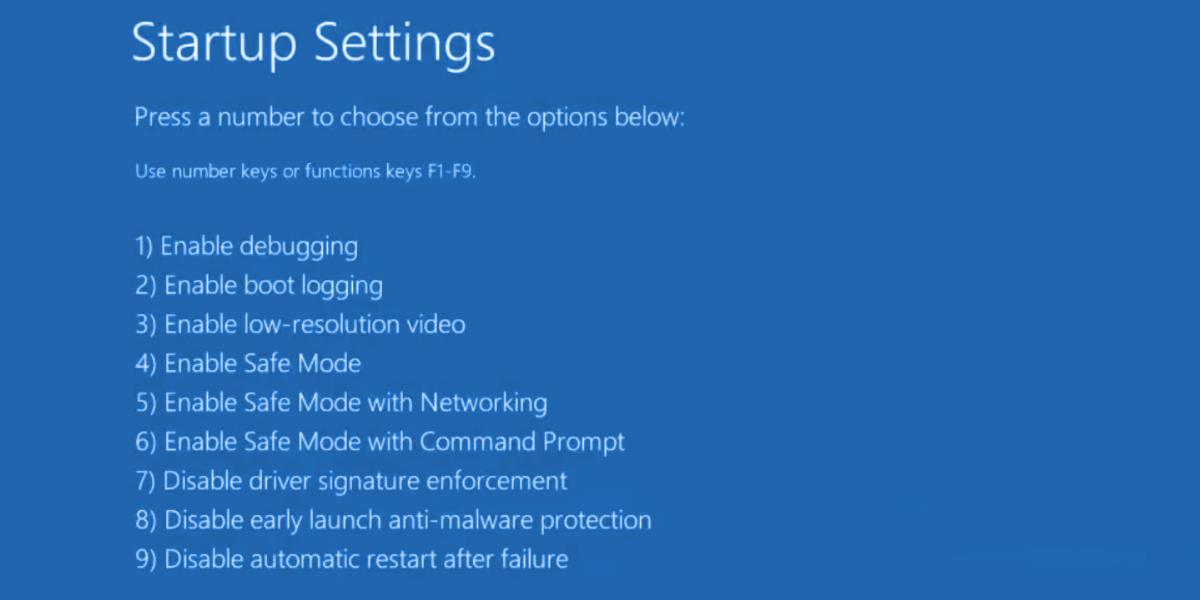Spotify to popularna usługa strumieniowego przesyłania muzyki, z milionami aktywnych użytkowników z całego świata. Można go pobrać i zainstalować w systemach Windows, Mac, iOS, Android i Chrome. Możesz nawet skonfigurować Spotify w systemie Linux .
Niestety wielu użytkowników skarżyło się , że Spotify nie otwiera się już w systemie Windows 10 lub Mac. Z drugiej strony jest to zwykle prosty problem, który można rozwiązać bez większego wysiłku.

Co zrobić, jeśli Spotify się nie otwiera?
Zapoznaj się z poniższymi prostymi instrukcjami, jak naprawić Spotify w systemie Windows 10 i Mac, jeśli aplikacja nie chce się uruchomić.
1. Uruchom ponownie urządzenie
Wiemy, że brzmi to dość prosto, ale bądź cierpliwy. Uruchom ponownie komputer z systemem Windows 10 lub Mac przed próbą uruchomienia Spotify. Pomaga, gdy aplikacja ma problemy z funkcjonalnością spowodowane zawieszającymi się procesami systemowymi.
Jeśli jednak to nie zadziała, skorzystaj z poniższych rozwiązań z tej listy.
2. Uruchom aplikację Spotify jako administrator
Aplikacja do strumieniowego przesyłania muzyki może mieć problemy z otwarciem na Twoim urządzeniu z powodu błędów uprawnień. Aby przetestować tę teorię, uruchom aplikację Spotify z uprawnieniami do podniesienia uprawnień, nawet jeśli jesteś zalogowany jako administrator komputera. Nie trzeba tego robić na komputerze Mac, ponieważ wszystkie aplikacje domyślnie działają z uprawnieniami administratora.
Jak uruchomić Spotify jako administrator w systemie Windows 10:
- Kliknij przycisk Start i wpisz Spotify
- Kliknij Uruchom jako administrator

- Jeśli pojawi się monit UAC (Kontrola konta użytkownika), kliknij Tak
3. Uruchom ponownie Spotify
To kolejne rozwiązanie, które może wydawać się zbyt proste, ale zwykle pomaga, jeśli Spotify nie otwiera się na komputerze z systemem Windows lub Mac. Jednak przed ponownym uruchomieniem aplikacji zamknij wszystkie jej procesy.
Jak poprawnie zrestartować Spotify w systemie Windows 10:
- Kliknij prawym przyciskiem myszy pasek zadań i przejdź do Menedżera zadań

- W zakładce Procesy znajdź Spotify i zaznacz całe drzewo procesów
- Kliknij Zakończ zadanie
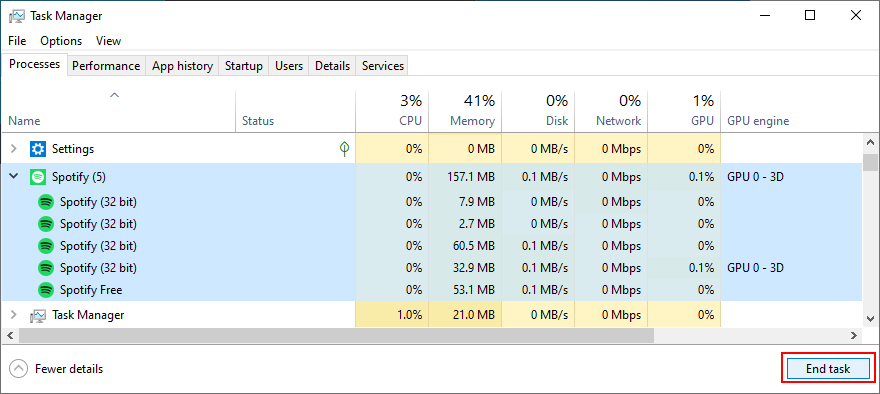
- Naciśnij klawisz Windows i wpisz Spotify
- Wybierz Uruchom jako administrator

- Kliknij Tak , jeśli pojawi się monit UAC
Jak ponownie uruchomić Spotify na komputerze Mac:
- Wybierz okno aplikacji Spotify
- Otwórz menu Apple
- Wybierz opcję Wymuś zakończenie
- Możesz także nacisnąć Option + Command + Esc , wybrać Spotify i wybrać Wymuś zakończenie
- Uruchom aplikację Spotify
4. Uruchom Spotify w trybie zgodności
Twoja wersja systemu Windows 10 może nie być w pełni zgodna z aplikacją Microsoft Store dla Spotify. Powinieneś jednak być w stanie rozwiązać ten problem, uruchamiając narzędzie w trybie zgodności.
Jak uruchomić Spotify w trybie zgodności w systemie Windows 10:
- Naciśnij klawisz Win + E , aby otworzyć Eksplorator plików
- Wpisz
%appdata%w pasku adresu, aby otworzyć ten folder
- Przejdź do opcji Lokalne > Microsoft > WindowsApps
- Kliknij prawym przyciskiem myszy Spotify.exe i wybierz Właściwości
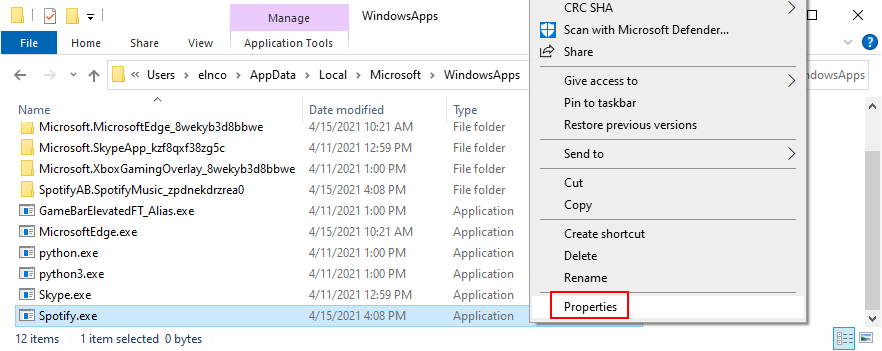
- Przejdź do karty Zgodność
- Włącz opcję Uruchom ten program w trybie zgodności dla
- Kliknij rozwijane menu poniżej i wybierz Windows 8
- Kliknij Zastosuj i wyjdź
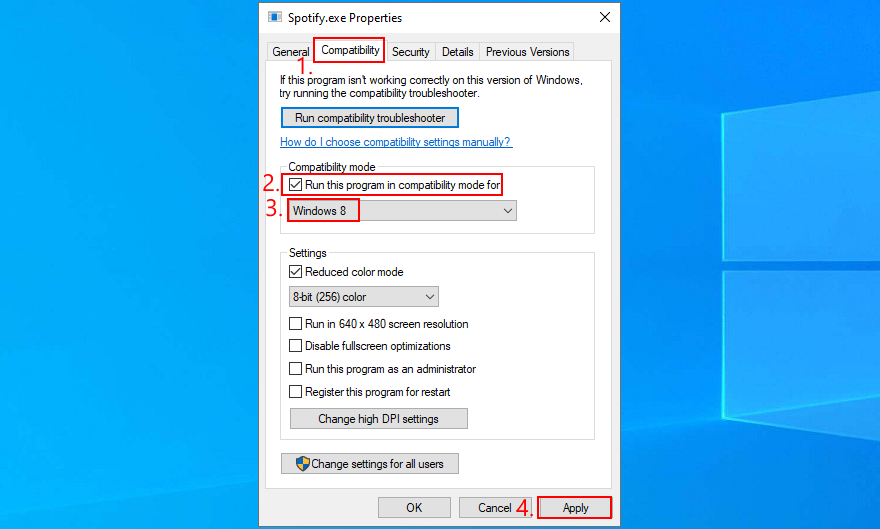
- Spróbuj teraz otworzyć Spotify
5. Zaktualizuj aplikację Spotify w systemie Windows 10
Aplikacje Microsoft Store są regularnie aktualizowane. Jeśli aplikacja Spotify nie chce się już otwierać, być może jest przestarzała. Ale możesz to łatwo przyspieszyć.
- Kliknij przycisk Start , wpisz Microsoft Store i naciśnij Enter
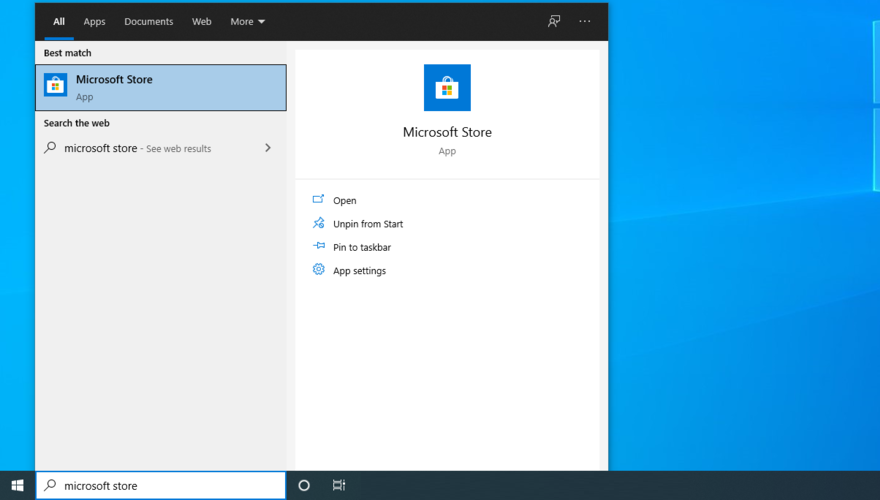
- Kliknij przycisk Więcej w prawym górnym rogu, aby otworzyć menu
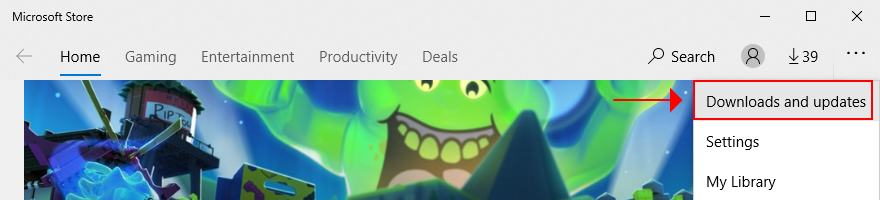
- Wybierz Pobieranie i aktualizacje
- Znajdź aplikację Spotify na tej liście i kliknij przycisk aktualizacji
- Możesz też kliknąć Pobierz aktualizacje w prawym górnym rogu, aby zaktualizować wszystkie aplikacje jednocześnie
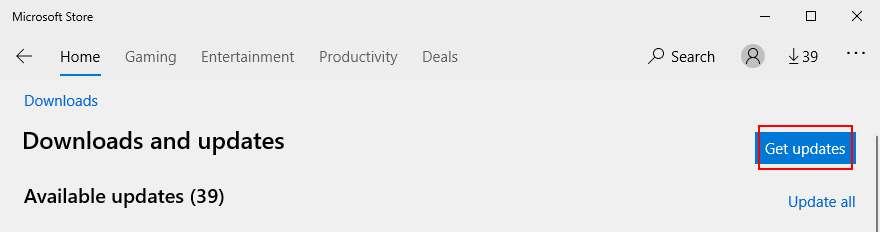
- Spróbuj otworzyć Spotify po aktualizacji
6. Sprawdź dostępność aktualizacji systemu
Niezależnie od tego, czy korzystasz z systemu Windows 10, czy macOS, Twój system operacyjny powinien być zawsze aktualizowany, aby uniknąć problemów z funkcjonalnością aplikacji spowodowanych brakiem wsparcia. Może to być powód, dla którego Spotify się już nie otwiera, zwłaszcza jeśli nie korzystasz z komputera od dłuższego czasu.
Jak uruchomić Windows Update:
- Kliknij przycisk Start , wpisz Sprawdź aktualizacje i naciśnij Enter
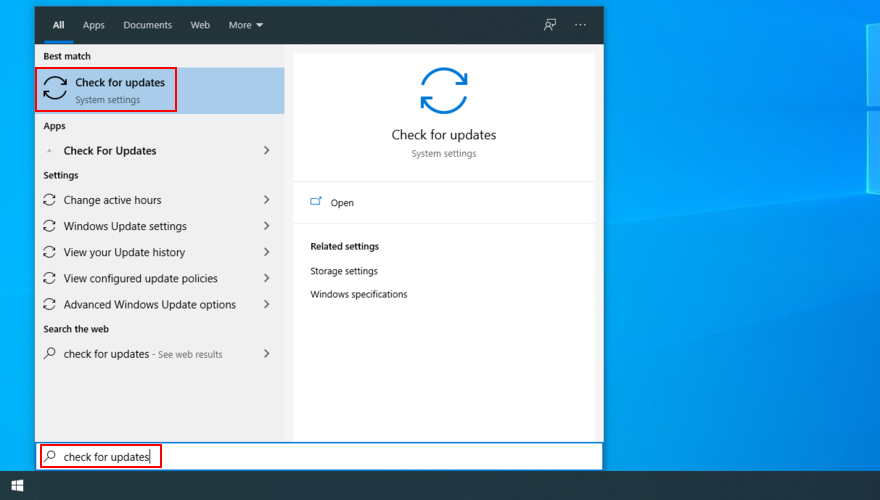
- Kliknij Sprawdź aktualizacje . Gdy system Windows jest zajęty, należy zawiesić wszystkie działania komputera
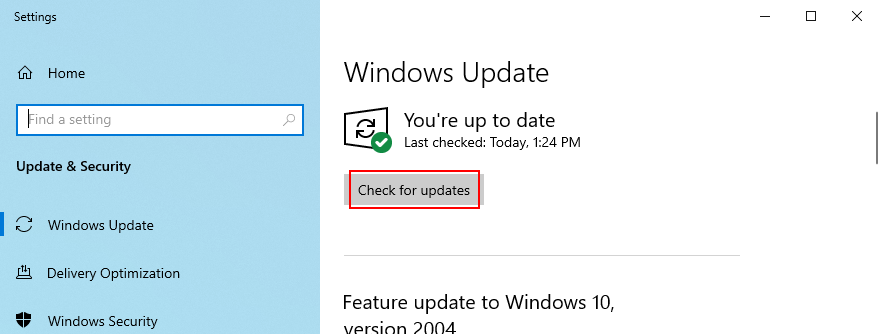
- Jeśli dostępne są jakieś aktualizacje, kliknij Pobierz
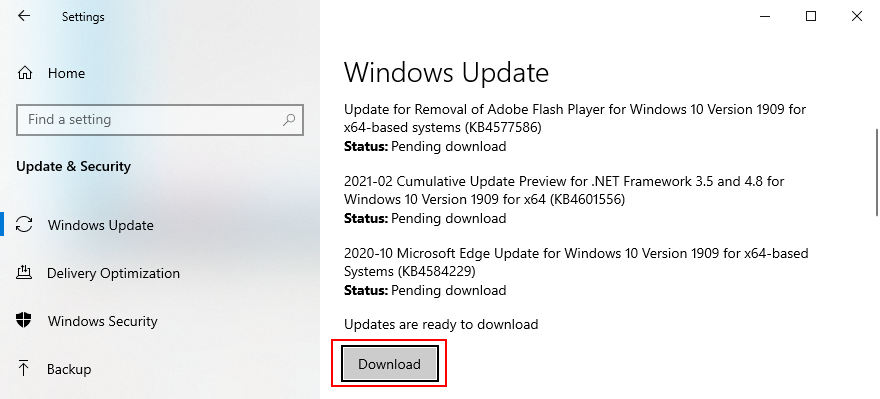
- Poczekaj, aż system Windows zakończy wszystkie aktualizacje. Komputer może wymagać kilkukrotnego ponownego uruchomienia
- Sprawdź ponownie, czy system operacyjny jest aktualny, klikając ponownie opcję Sprawdź aktualizacje
- Spróbuj otworzyć Spotify
Jak zaktualizować macOS:
- Otwórz menu Apple w lewym górnym rogu
- Kliknij opcję Aktualizacja oprogramowania
- Podczas gdy Mac szuka aktualizacji, powinieneś przestać używać innych aplikacji
- Jeśli znajdzie jakieś aktualizacje dostępne do pobrania, kliknij Aktualizuj teraz
- Wpisz swoją nazwę użytkownika i hasło administratora, jeśli zostaniesz o to poproszony o autoryzację
- Uruchom ponownie system macOS i spróbuj otworzyć Spotify
7. Napraw aplikację Spotify w systemie Windows 10
Microsoft Store ma funkcję naprawy przygotowaną dla Spotify, do której możesz uzyskać dostęp przy minimalnym wysiłku. Nie jest tak wydajny jak tryb resetowania, ale oszczędza dane, więc warto najpierw spróbować. Oto, co musisz zrobić:
- Naciśnij klawisz Windows , wpisz Spotify i kliknij Ustawienia aplikacji

- Przewiń w dół i kliknij przycisk Napraw
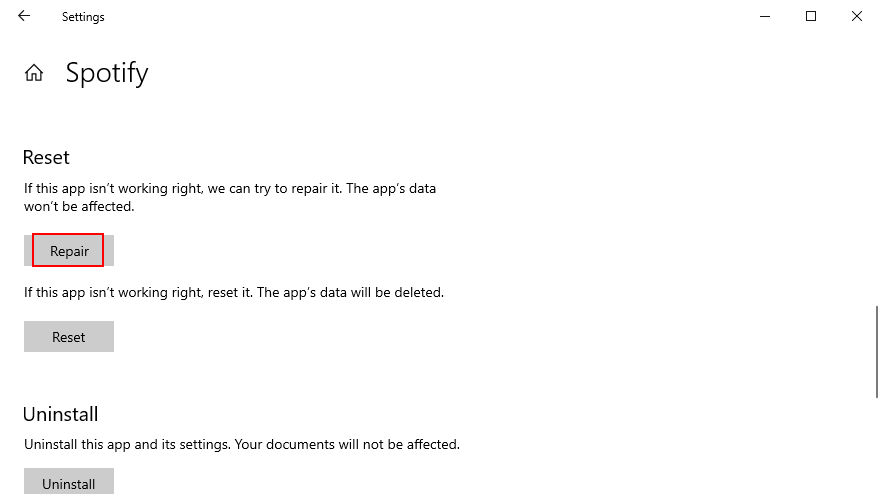
- Naprawa nie potrwa długo. Po zakończeniu zadania spróbuj otworzyć Spotify
8. Zresetuj aplikację Spotify w systemie Windows 10
Jeśli Spotify nie otwiera się już na komputerze z systemem Windows 10, warto zresetować aplikację. Na szczęście istnieje wbudowana opcja do tego celu, więc wystarczy ją wyśledzić.
Pamiętaj tylko, że dane aplikacji zostaną usunięte, w tym preferencje i dane logowania, więc będziesz musiał ponownie wprowadzić dane logowania i dostosować opcje.
- Kliknij przycisk Start , wpisz Spotify i kliknij Ustawienia aplikacji

- Przewiń w dół i kliknij przycisk Resetuj
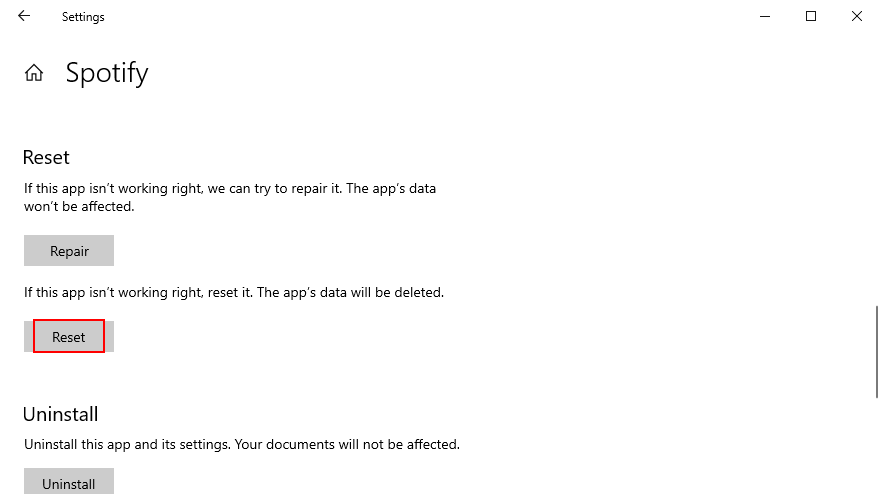
- Kliknij Resetuj ponownie, aby potwierdzić
- Spróbuj teraz otworzyć Spotify
9. Wyczyść ponownie zainstaluj Spotify
Jeśli funkcja resetowania nie działa w systemie Windows 10 lub jeśli aktualnie korzystasz z komputera Mac, możesz wykonać czystą ponowną instalację aplikacji Spotify. Jest to nieco bardziej skomplikowane w porównaniu do poprzedniego rozwiązania, ale zostało udowodnione przez użytkowników, że jest bardziej skuteczne.
Jak wyczyścić ponownie zainstaluj Spotify w systemie Windows 10:
- Kliknij prawym przyciskiem myszy przycisk Start i wybierz Aplikacje i funkcje
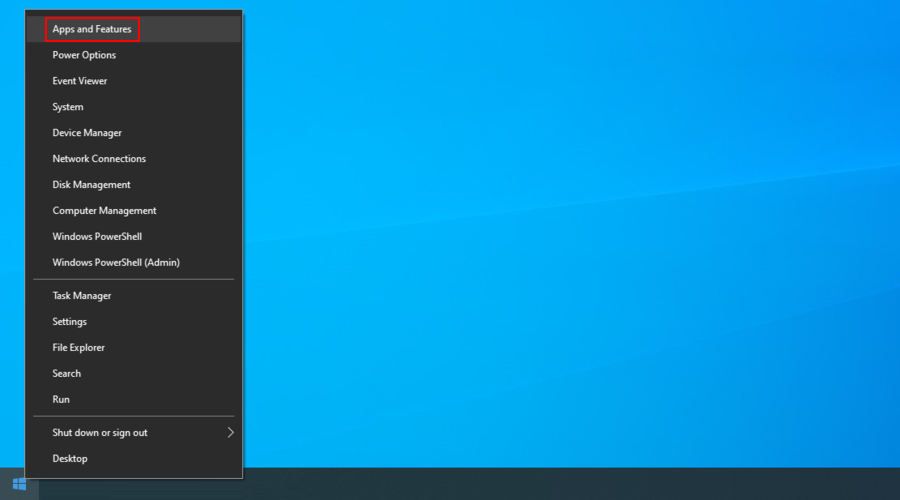
- Znajdź i wybierz Spotify
- Kliknij Odinstaluj , a następnie Odinstaluj ponownie, aby potwierdzić
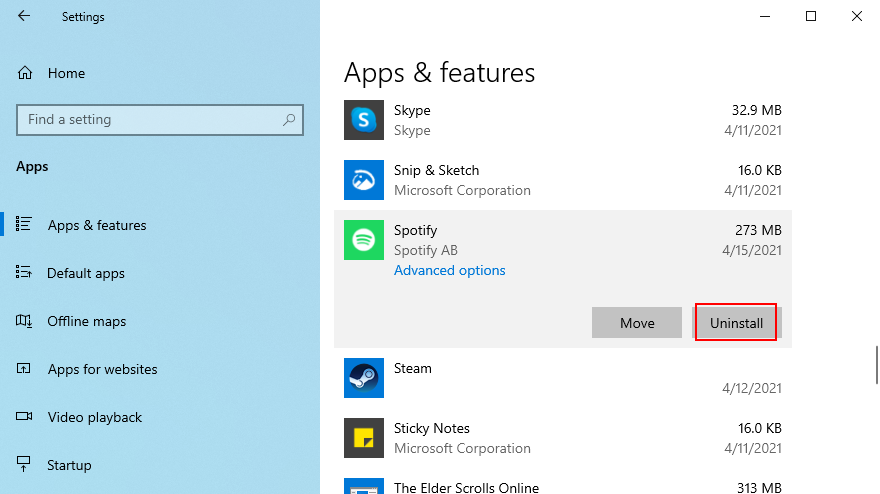
- Naciśnij klawisz Win + E , aby uruchomić Eksplorator plików
- Wpisz następujący adres w pasku adresu, aby odwiedzić tę lokalizację
C:\Windows\Prefetch
- Znajdź, zaznacz i usuń wszystkie pliki SPOTIFY.EXE
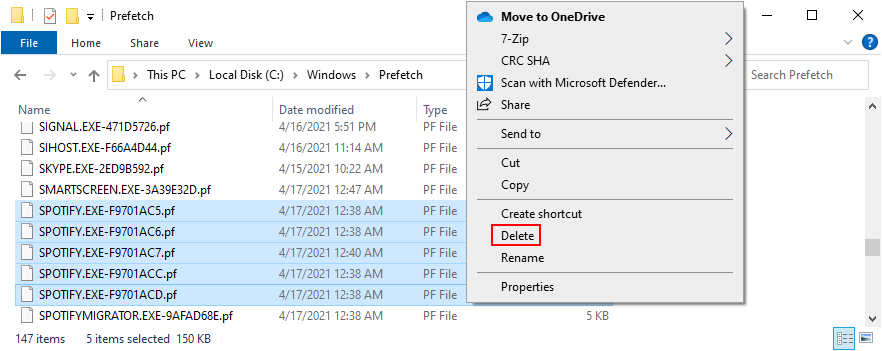
- Pobierz Spotify z oficjalnej strony internetowej
- Skonfiguruj i spróbuj uruchomić Spotify
Jak wyczyścić ponownie zainstaluj Spotify na Macu:
- Kliknij Spotify na pasku menu
- Wybierz Zamknij Spotify
- Otwórz Finder i kliknij menu Idź
- Odwiedź sekcję Biblioteka . Jeśli opcja nie jest widoczna, naciśnij i przytrzymaj klawisz Alt
- Udaj się do lokacji Skrytki
- Wybierz i usuń folder com.spotify.Client
- Wróć i otwórz Wsparcie aplikacji
- Wybierz i usuń folder Spotify
- Pobierz Spotify z oficjalnej strony internetowej
- Zainstaluj i spróbuj otworzyć Spotify
10. Zezwól aplikacjom działającym w tle w systemie Windows 10
Aplikacja Spotify musi mieć dostęp do aplikacji działających w tle w systemie Windows 10. W przeciwnym razie nie otworzy się z powodu braku uprawnień. Oto jak możesz łatwo włączyć to ustawienie:
- Kliknij przycisk Start , wpisz Spotify i kliknij Ustawienia aplikacji

- W sekcji Uprawnienia aplikacji ustaw Aplikacje działające w tle na Włączone
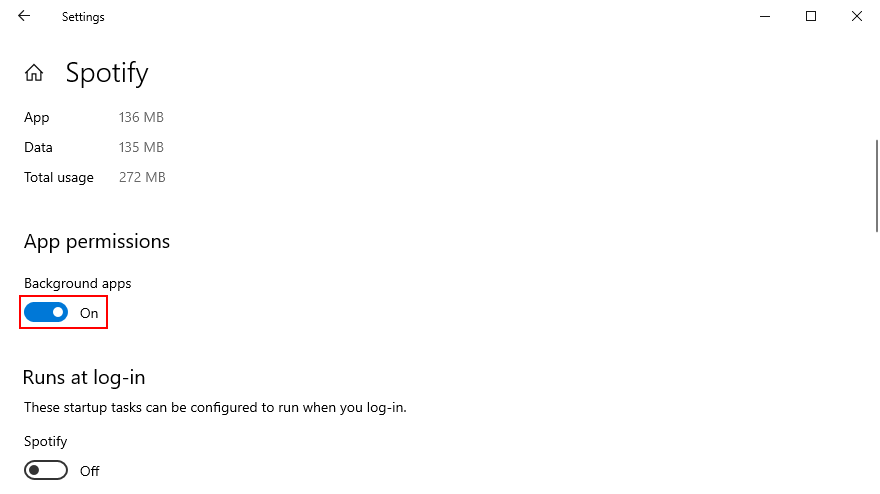
- Zamknij to okno i spróbuj teraz otworzyć Spotify
11. Wyłącz akcelerację sprzętową
Domyślnie Spotify używa akceleracji sprzętowej, aby poprawić jakość strumieniowego przesyłania muzyki. Jeśli jednak masz stary sprzęt, przyspieszenie może wywierać na niego zbyt duży nacisk. W niektórych przypadkach może to nawet uniemożliwić prawidłowe otwarcie Spotify. Ale możesz rozwiązać ten problem, wyłączając go.
Jak wyłączyć przyspieszenie sprzętowe na komputerze Mac:
- Wybierz okno Spotify
- Otwórz menu Spotify
- Kliknij opcję Przyspieszenie sprzętowe , aby ją odznaczyć
- Uruchom ponownie Spotify
Jak wyłączyć przyspieszenie sprzętowe w systemie Windows 10:
Jest to nieco bardziej skomplikowane w systemie Windows, ponieważ oznacza dostęp do sekcji ustawień Spotify, zakładając, że możesz otworzyć aplikację w pierwszej kolejności.
- Otwórz aplikację Spotify
- Kliknij przycisk strzałki obok nazwy konta w prawym górnym rogu, aby otworzyć menu
- Przejdź do Ustawień
- Przewiń w dół okna i kliknij Pokaż ustawienia zaawansowane
- Przewiń w dół do Zgodność
- Wyłącz opcję Włącz przyspieszenie sprzętowe
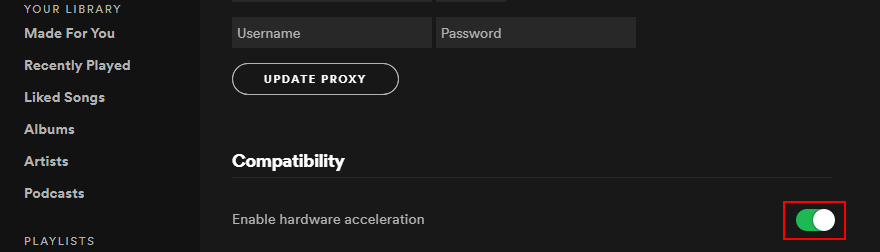
- Uruchom ponownie Spotify, aby zatwierdzić zmiany
12. Zaktualizuj sterownik GPU
Jeśli Spotify nie otwiera komputera, może to być spowodowane problemami z wyświetlaniem. Możesz jednak rozwiązać problem, aktualizując kartę graficzną do najnowszej wersji. Aby zaktualizować sterownik karty graficznej na komputerze Mac, wystarczy uruchomić aktualizacje systemu macOS.
Jak zaktualizować sterownik karty graficznej w systemie Windows 10:
- Kliknij prawym przyciskiem myszy przycisk Start i przejdź do Menedżera urządzeń
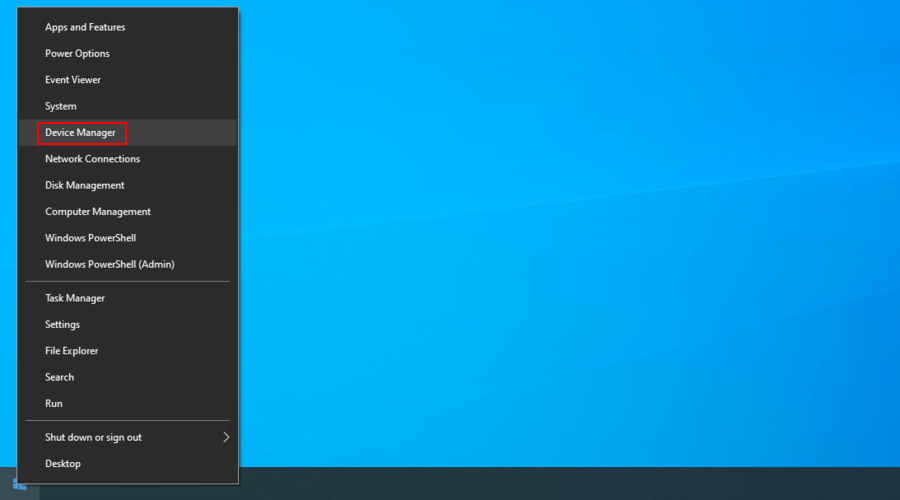
- Otwórz grupę Karty graficzne
- Kliknij prawym przyciskiem myszy urządzenie graficzne i wybierz opcję Aktualizuj sterownik
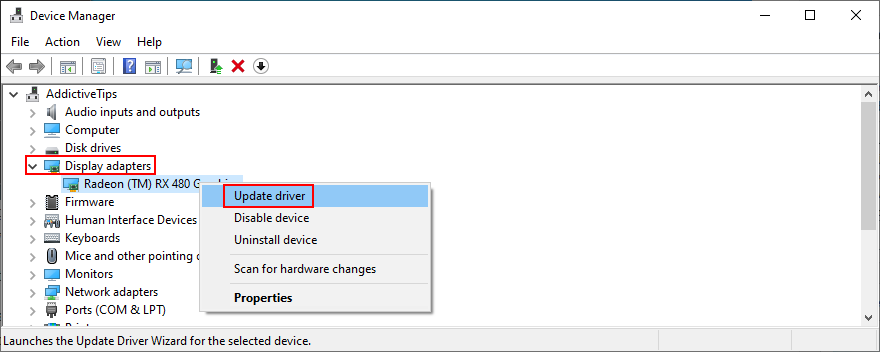
- Po wyświetleniu monitu z dwiema opcjami kliknij Wyszukaj automatycznie zaktualizowane oprogramowanie sterownika
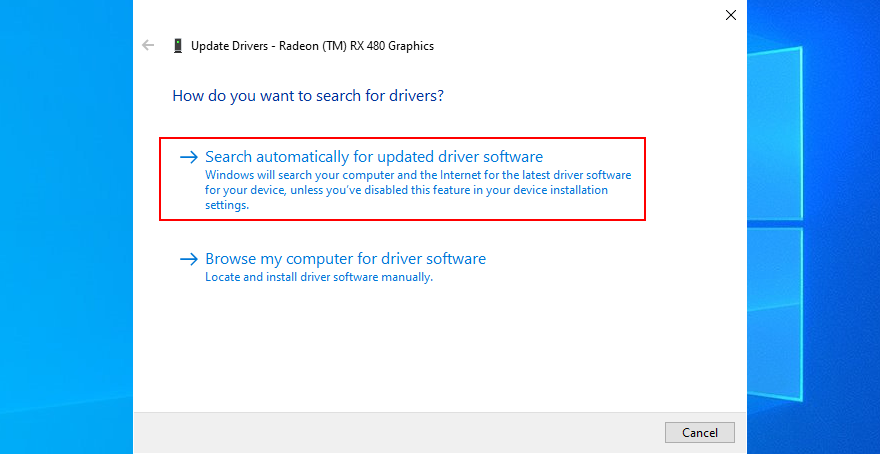
- Jeśli zobaczysz komunikat Najlepsze sterowniki dla Twojego urządzenia są już zainstalowane , kliknij Wyszukaj zaktualizowane sterowniki w usłudze Windows Update
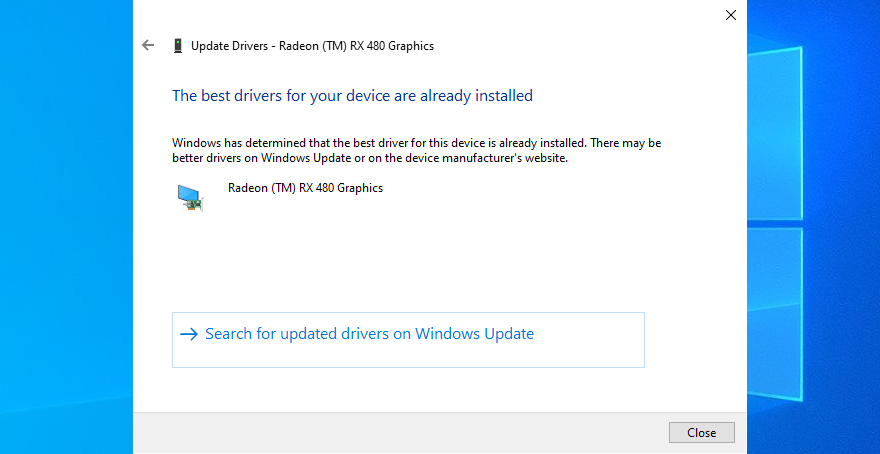
- Uruchom ponownie komputer i spróbuj otworzyć Spotify
Niestety Microsoft często nie znajduje sterowników za pośrednictwem usługi Windows Update. W takim przypadku musisz wyśledzić nowszy sterownik GPU, odwiedzając witrynę producenta.
Jeśli jednak nie chcesz ryzykować instalowania niezgodnego sterownika, zalecamy skorzystanie z aplikacji do aktualizacji sterowników innej firmy . Możesz go używać do aktualizowania wszystkich sterowników i automatycznego znajdowania nowszych wersji.
13. Wyłącz automatyczne uruchamianie Spotify
Niektórzy użytkownicy twierdzili, że naprawili błąd aplikacji, uniemożliwiając automatyczne uruchamianie Spotify przy każdym uruchomieniu systemu. Zamiast tego ręcznie otwierają program do strumieniowego przesyłania muzyki.
Jak zapobiec uruchamianiu Spotify w systemie Windows 10:
- Kliknij prawym przyciskiem myszy pasek zadań i przejdź do Menedżera zadań

- Przejdź do karty Uruchamianie
- Wybierz Spotify i kliknij Wyłącz
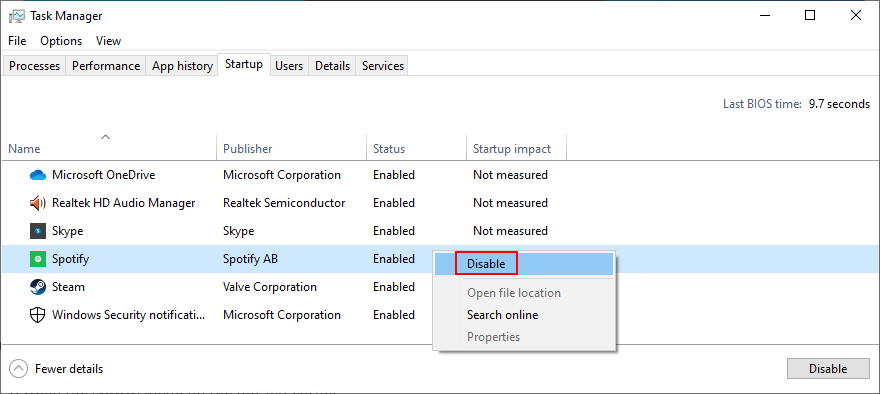
- Uruchom ponownie komputer i spróbuj otworzyć Spotify
Jak zapobiec uruchamianiu Spotify na komputerze Mac:
- Otwórz menu Apple w lewym górnym rogu
- Przejdź do Preferencji systemowych
- Wybierz Użytkownicy i grupy
- Wybierz swoją nazwę użytkownika po lewej stronie
- Przejdź do zakładki Elementy logowania
- Znajdź i wybierz wpis Spotify
- Kliknij przycisk – , aby usunąć go z listy
- Uruchom ponownie komputer i spróbuj użyć Spotify
14. Sprawdź ustawienia zapory
Zapora systemowa może uniemożliwiać otwarcie Spotify ze względów bezpieczeństwa. Możesz to szybko sprawdzić, tymczasowo wyłączając zaporę w systemie Windows 10 lub Mac.
Jak wyłączyć zaporę w systemie Windows 10:
- Zaloguj się do systemu Windows 10 z rolą administratora
- Naciśnij klawisz Windows , wpisz Sprawdź stan zapory i naciśnij Enter
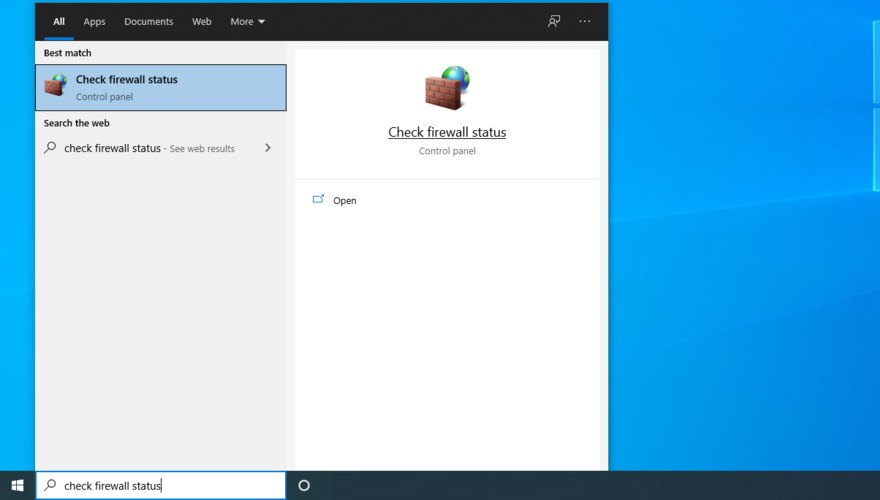
- Kliknij opcję Włącz lub wyłącz Zaporę systemu Windows Defender po lewej stronie
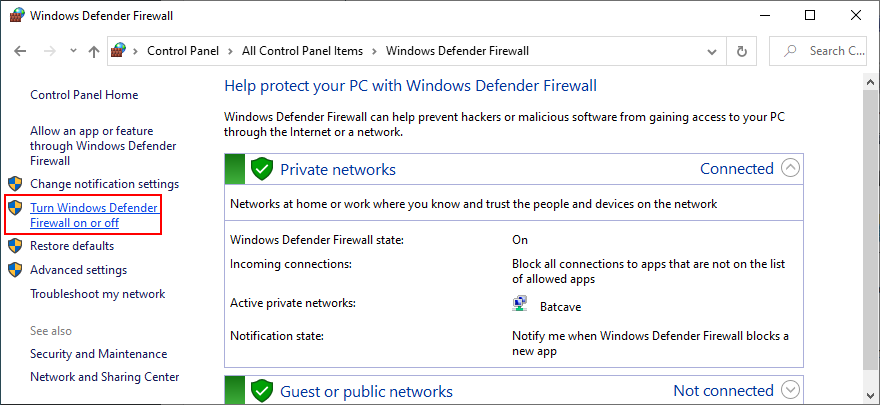
- Wybierz opcję Wyłącz zaporę Windows Defender (niezalecane) w ustawieniach sieci prywatnej i publicznej
- Kliknij OK
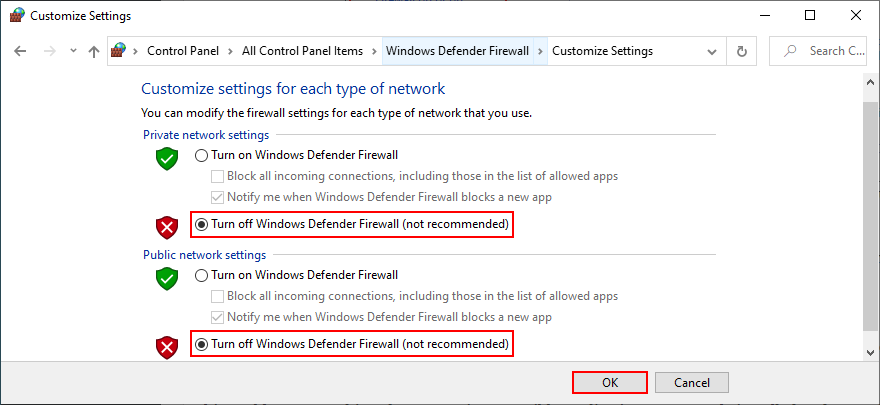
- Spróbuj teraz otworzyć Spotify
Jak wyłączyć zaporę na komputerze Mac:
- Otwórz menu Apple
- Wybierz Preferencje systemowe
- Przejdź do sekcji Bezpieczeństwo
- Wybierz zaporę ogniową
- Kliknij Wyłącz zaporę sieciową
- Spróbuj otworzyć aplikację Spotify
Nawet jeśli to rozwiązanie zadziałało, nie powinieneś wyłączać zapory, więc pamiętaj, aby powtórzyć powyższe kroki, aby ponownie ją uruchomić. Trwałym rozwiązaniem jest dodanie wyjątku dla Spotify w zaporze.
Jak zezwolić Spotify na przejście przez zaporę ogniową w systemie Windows 10:
- Upewnij się, że jesteś zalogowany jako administrator
- Kliknij przycisk Start , wpisz zapora i otwórz Zapora sieciowa i ochrona sieci
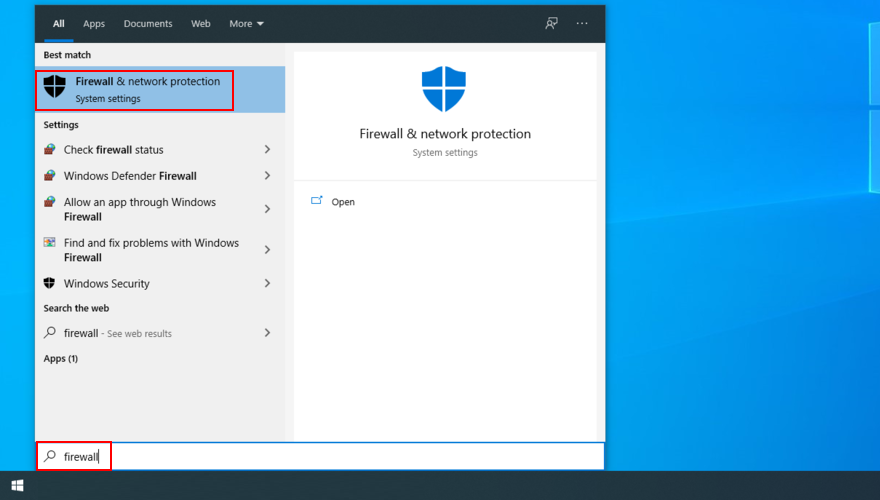
- Kliknij opcję Zezwalaj aplikacji na dostęp przez zaporę
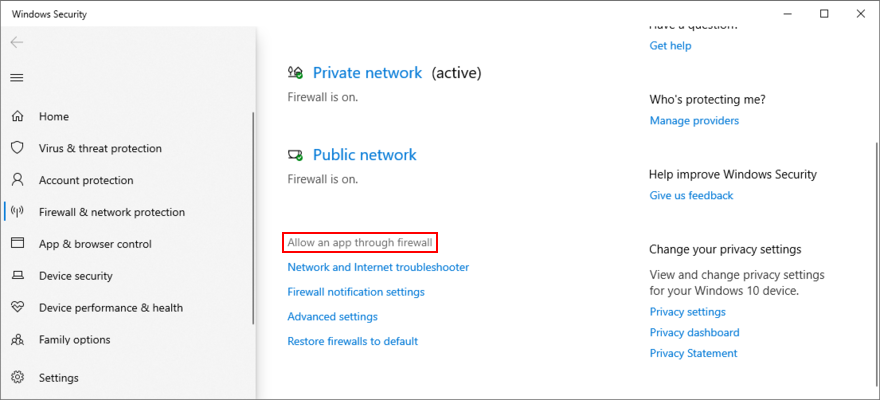
- Kliknij Zmień ustawienia
- Zlokalizuj Spotify Music na tej liście. Jeśli go tam nie ma, kliknij Zezwól innej aplikacji , a następnie kliknij Przeglądaj , aby znaleźć i dodać Spotify
- Zaznacz pole obok Spotify Music
- Sprawdź również powiązane pola Prywatne i Publiczne
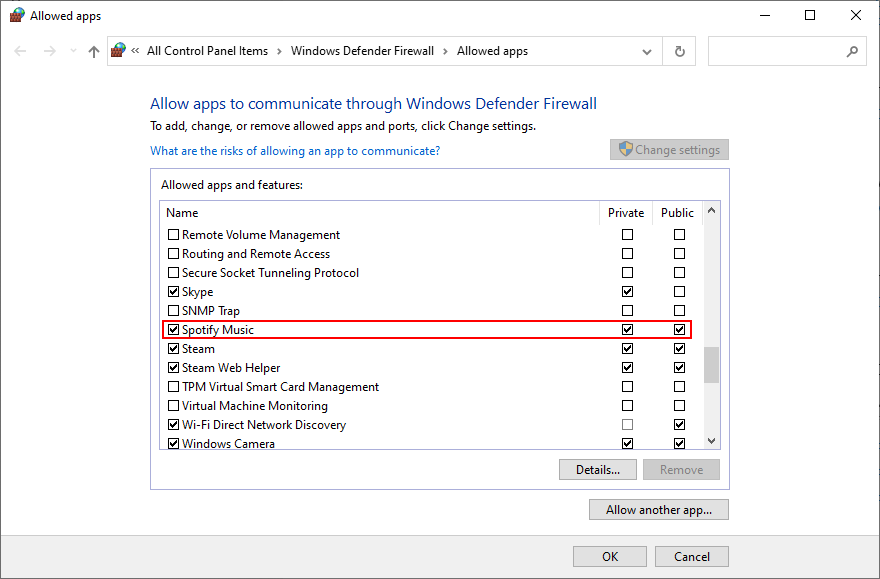
- Kliknij OK i wyjdź
- Otwórz aplikację Spotify
Jak zezwolić Spotify na przejście przez zaporę ogniową na komputerze Mac:
- Otwórz menu Apple
- Przejdź do Preferencji systemowych
- Kliknij Zabezpieczenia i przejdź do sekcji Zapora sieciowa
- Naciśnij przycisk blokady
- Jeśli komputer Mac poprosi o to, wprowadź nazwę użytkownika i hasło administratora, aby kontynuować
- Wybierz obszar Opcje zapory
- Kliknij Dodaj aplikację
- Wybierz Spotify i kliknij Dodaj
- Kliknij OK
- Uruchom aplikację Spotify
15. Wyłącz program antywirusowy
Jeśli masz zainstalowany program antywirusowy innej firmy, może on oznaczyć aplikację do strumieniowego przesyłania dźwięku jako złośliwe oprogramowanie. W rezultacie nie będziesz już mógł otwierać i używać Spotify. Aby rozwiązać ten problem, konieczne jest wyłączenie rozwiązania chroniącego przed złośliwym oprogramowaniem.
Jeśli jednak chcesz go zachować, powinieneś dodać Spotify do białej listy, zgłaszając to jako fałszywy alarm. Nie będzie się już blokować i będziesz mógł cieszyć się ulubioną muzyką bez dalszych problemów.
16. Uruchom narzędzie do rozwiązywania problemów ze sklepem Microsoft Store
Aplikacja Spotify zależy od Microsoft Store, aby działać poprawnie w systemie Windows 10. Jeśli więc coś jest nie tak ze Sklepem, nie powinieneś być zaskoczony, jeśli Spotify nie otworzy się na twoim komputerze.
Na szczęście system Windows 10 ma narzędzie do rozwiązywania problemów przygotowane do rozwiązywania typowych problemów Sklepu z kontem Microsoft, brakującymi lub uszkodzonymi plikami, rejestracją usługi, tymczasowymi plikami internetowymi, kontrolą konta użytkownika i innymi.
Jak korzystać z narzędzia do rozwiązywania problemów ze sklepem Microsoft Store:
- Kliknij prawym przyciskiem myszy przycisk Start i przejdź do Ustawień
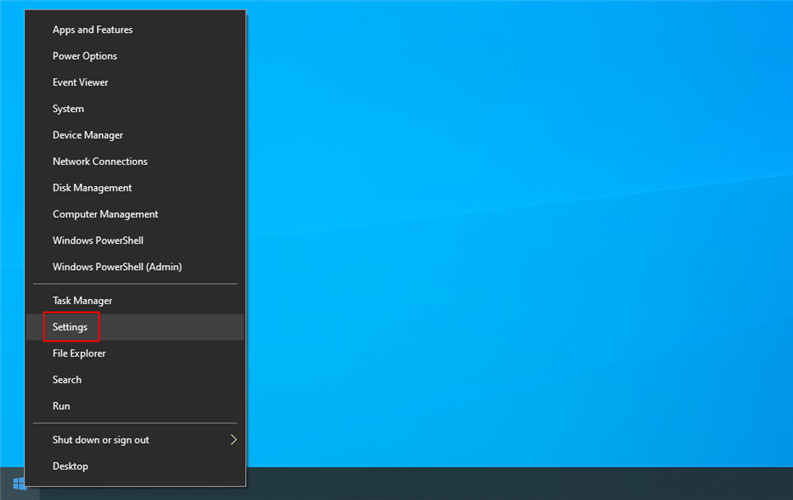
- Wybierz Aktualizacja i zabezpieczenia
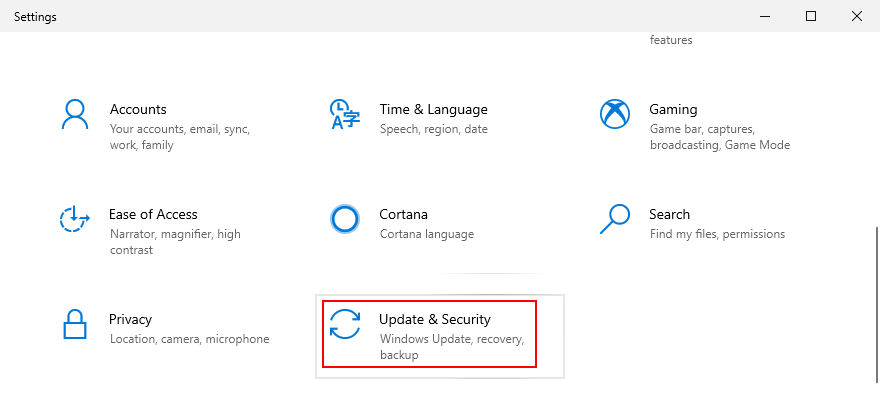
- Wybierz Rozwiązywanie problemów po lewej stronie
- Kliknij Dodatkowe narzędzia do rozwiązywania problemów
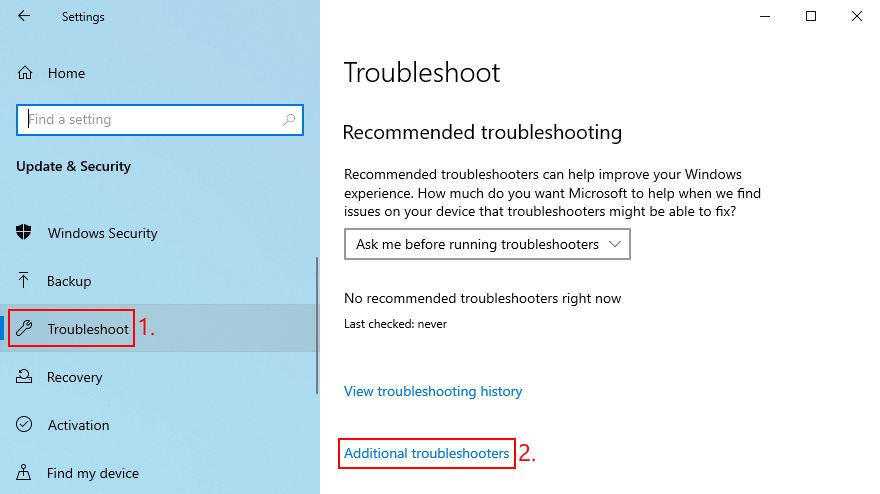
- Przewiń w dół do dolnej części okna
- Wybierz Aplikacje ze Sklepu Windows i kliknij Uruchom narzędzie do rozwiązywania problemów
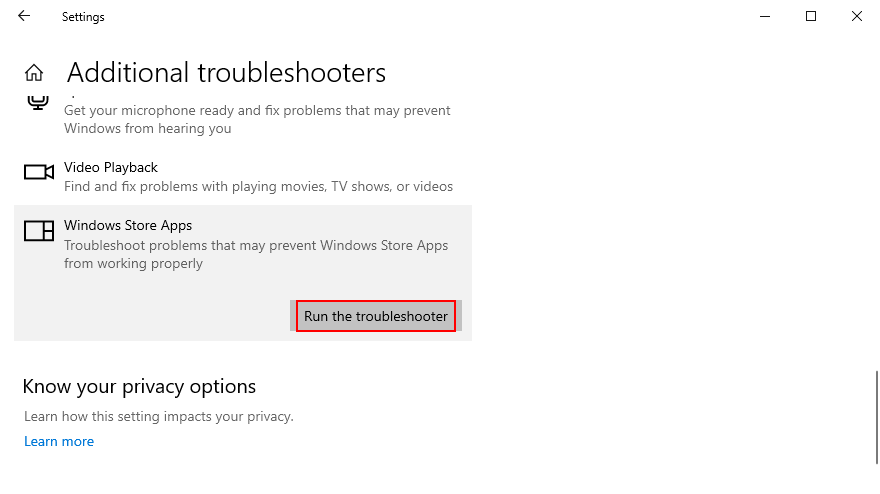
- Postępuj zgodnie z instrukcjami wyświetlanymi na ekranie
- Spróbuj teraz uruchomić aplikację Spotify
17. Uruchom system Windows 10 w trybie awaryjnym
Niezawodnym sposobem rozwiązywania problemów z aplikacją Spotify w systemie Windows 10 jest uruchomienie systemu Windows 10 w trybie awaryjnym . Wyłącza wszelkie nieistotne procesy, usługi i sterowniki, które mogą mieć wpływ na usługę przesyłania strumieniowego Spotify. Oto jak to zrobić poprawnie:
- Naciśnij klawisz Windows i kliknij przycisk zasilania, aby otworzyć menu
- Przytrzymaj klawisz Alt , a następnie kliknij Uruchom ponownie , aby uruchomić system Windows w trybie rozwiązywania problemów
- Kliknij Rozwiązywanie problemów
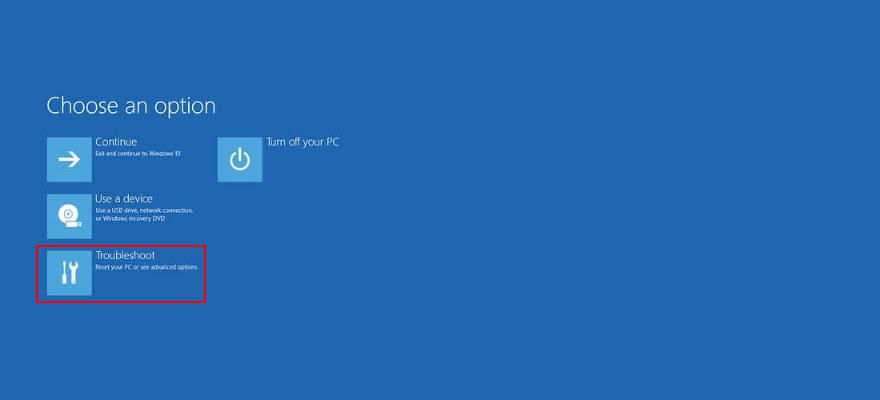
- Przejdź do opcji zaawansowanych
- Wybierz Ustawienia uruchamiania
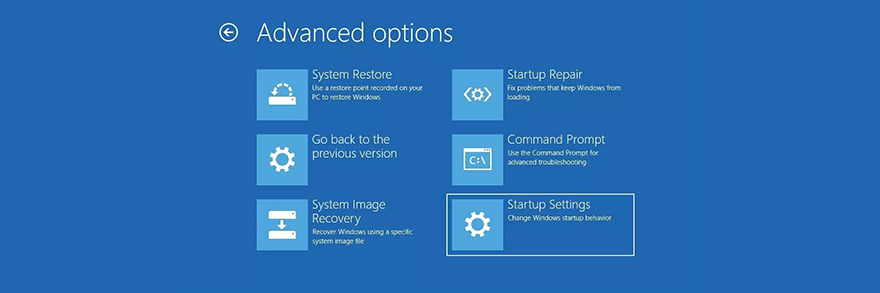
- Kliknij Uruchom ponownie
- Naciśnij klawisz F5 , aby włączyć tryb awaryjny z obsługą sieci
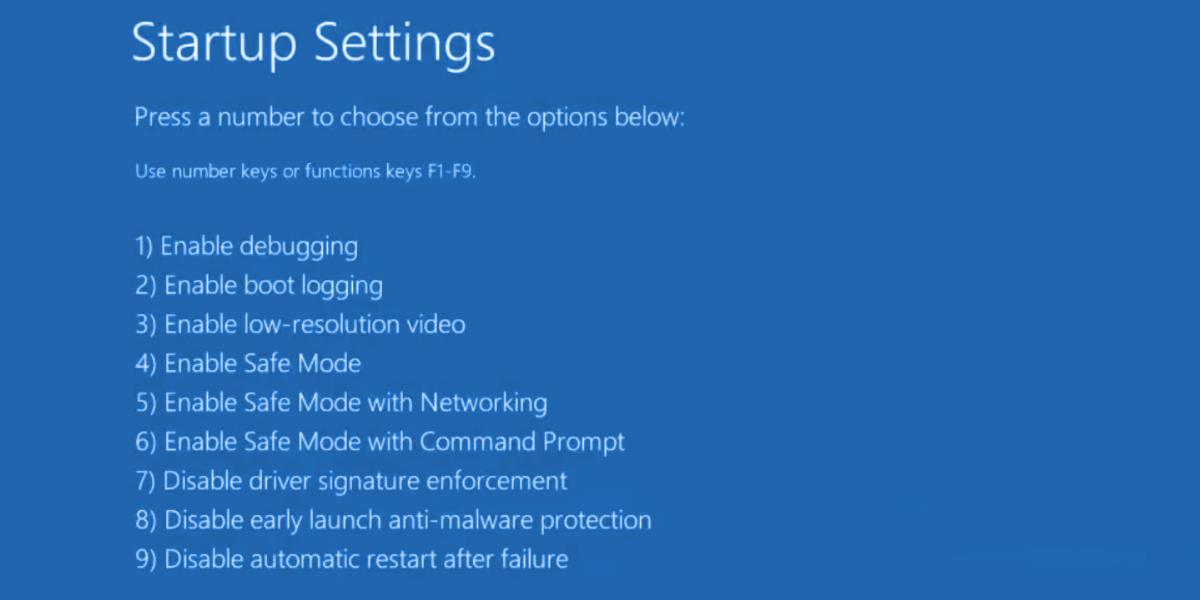
- Po uruchomieniu systemu Windows spróbuj otworzyć aplikację Spotify
18. Skontaktuj się z pomocą techniczną Spotify
Jeśli wszystkie poprzednie rozwiązania z tej listy nie rozwiązały problemów z funkcjonalnością Spotify, nadszedł czas, aby ubrudzić sobie ręce i skontaktować się z obsługą Spotify , aby poprosić o pomoc. Równie dobrze może to być problem po ich stronie, którego nie można rozwiązać na komputerze.
Spotify się nie otwiera, nadal?
Aby sprawdzić, czy aplikacja Spotify nie otwiera się na komputerze z systemem Windows 10 lub Mac, nie ma powodu do paniki. Możesz zrestartować urządzenie, uruchomić aplikację z uprawnieniami administratora, zrestartować Spotify, uruchomić w trybie zgodności lub zaktualizować aplikację do najnowszej wersji.
Powinieneś również zaktualizować system operacyjny do najnowszej wersji, naprawić aplikację Spotify za pomocą prostego polecenia, zresetować ją lub przeprowadzić czystą ponowną instalację, zezwolić na aplikacje działające w tle w systemie Windows 10, a także wyłączyć przyspieszenie sprzętowe.
Ponadto warto zaktualizować sterownik karty graficznej, uniemożliwić automatyczne uruchamianie Spotify przy każdym uruchomieniu systemu, sprawdzić ustawienia zapory sieciowej, wyłączyć program antywirusowy, uruchomić narzędzie do rozwiązywania problemów ze sklepu Microsoft Store i uruchomić system Windows 10 w trybie awaryjnym.
Jeśli wszystko zawiedzie, czas skontaktować się z zespołem wsparcia Spotify i poprosić o wskazówki. Dopóki nie otrzymasz odpowiedzi, możesz uruchomić przeglądarkę internetową i pozostać przy Spotify Web Player .
Jak udało Ci się przywrócić działanie aplikacji Spotify na komputerze PC lub Mac z systemem Windows 10? Opowiedz nam o swoich doświadczeniach w polu komentarza poniżej.