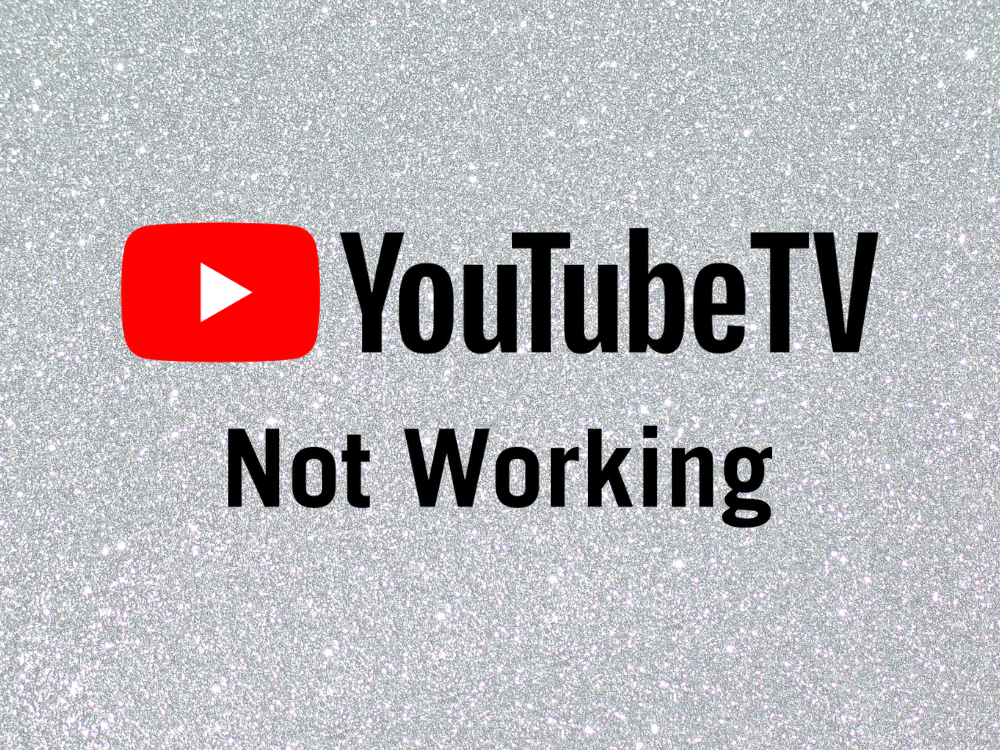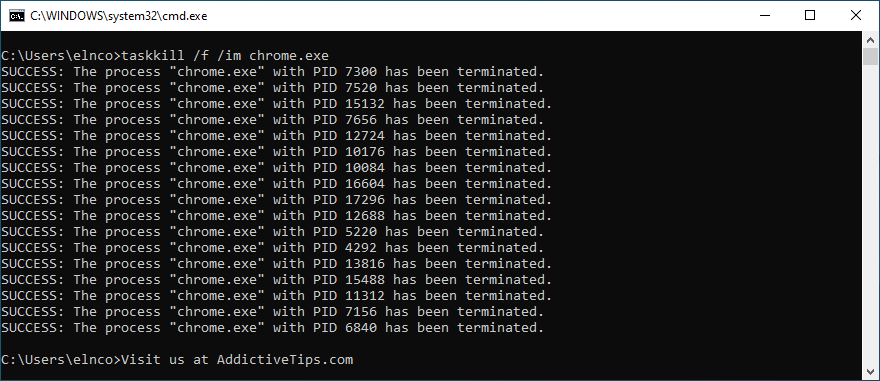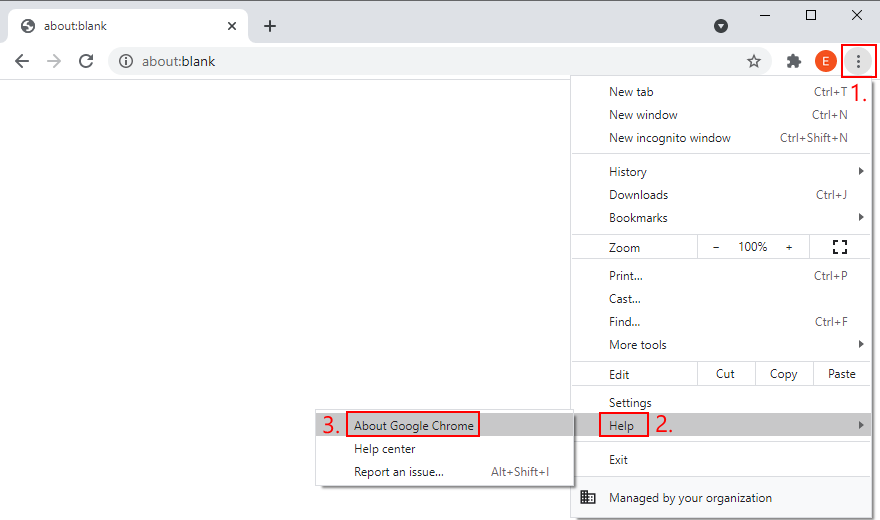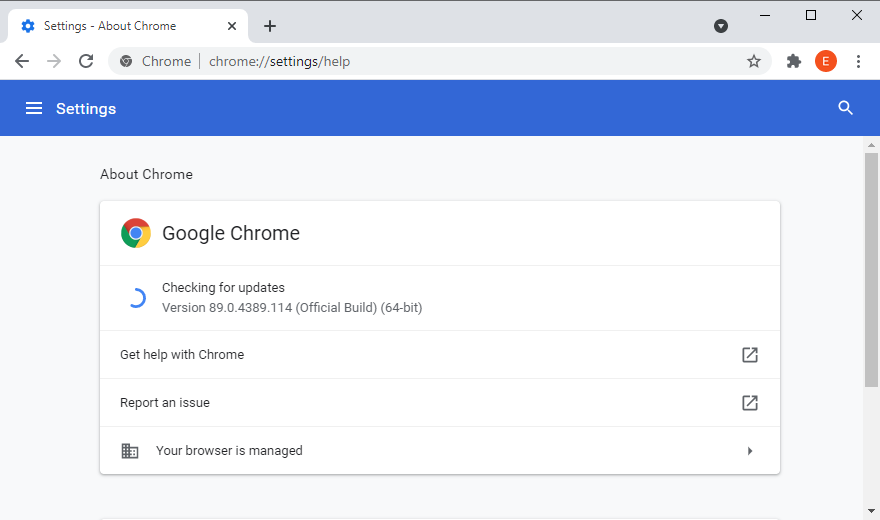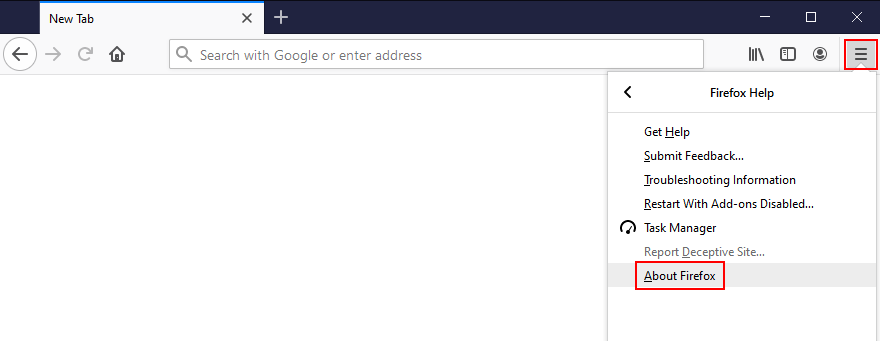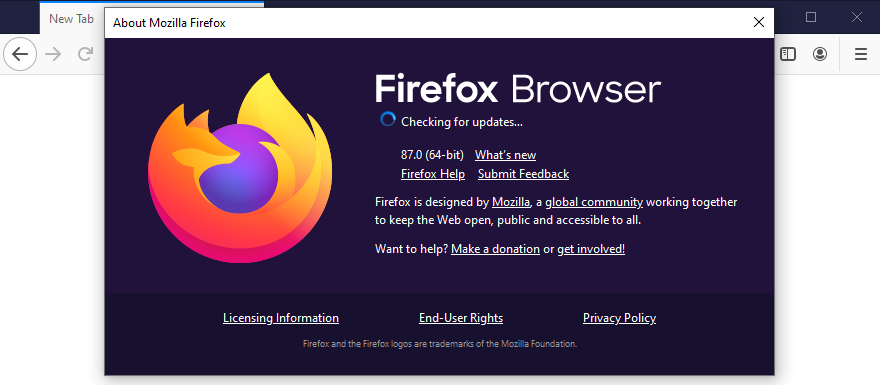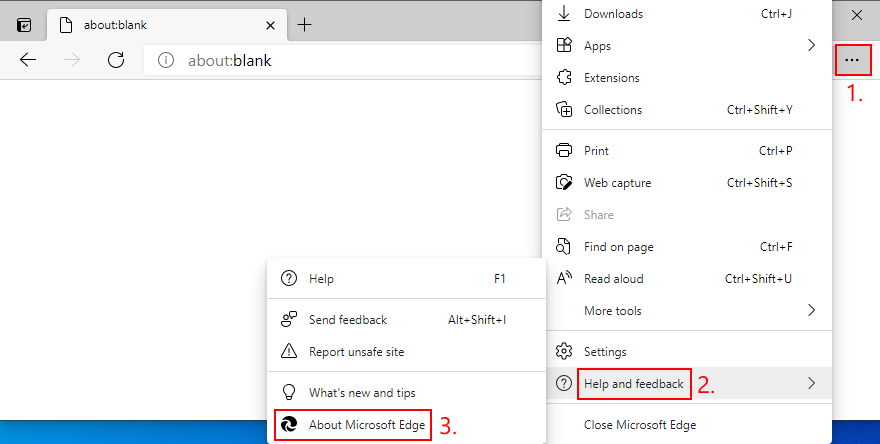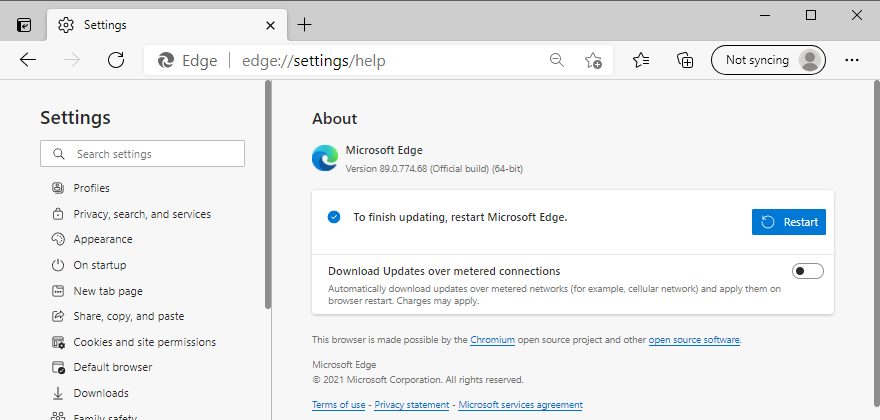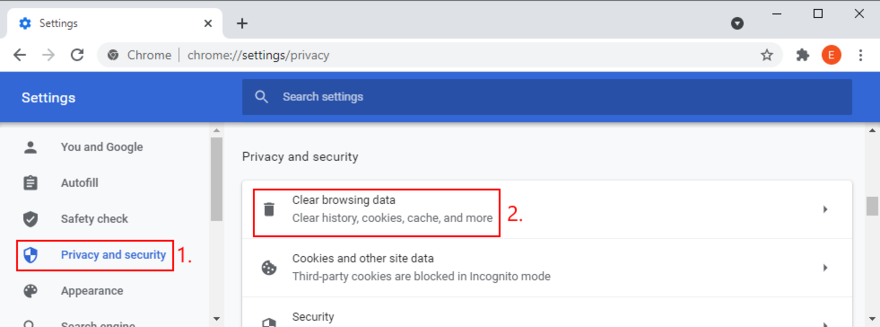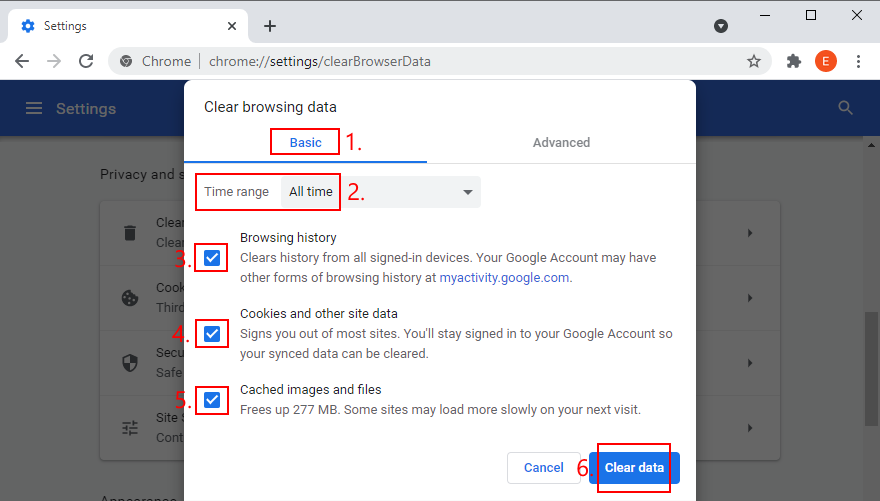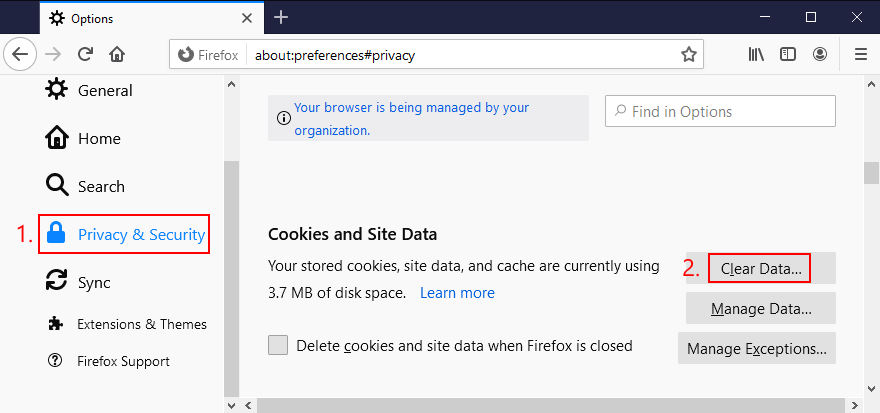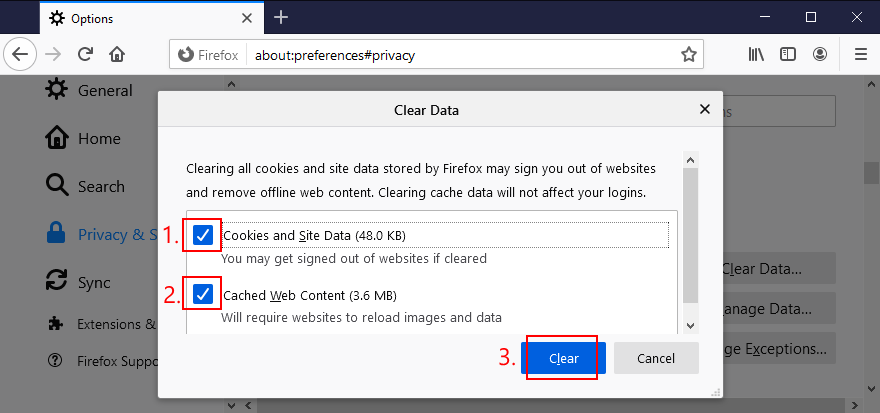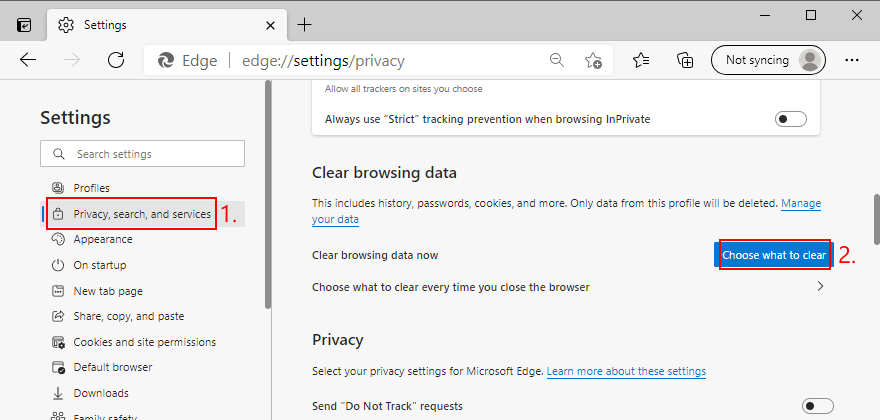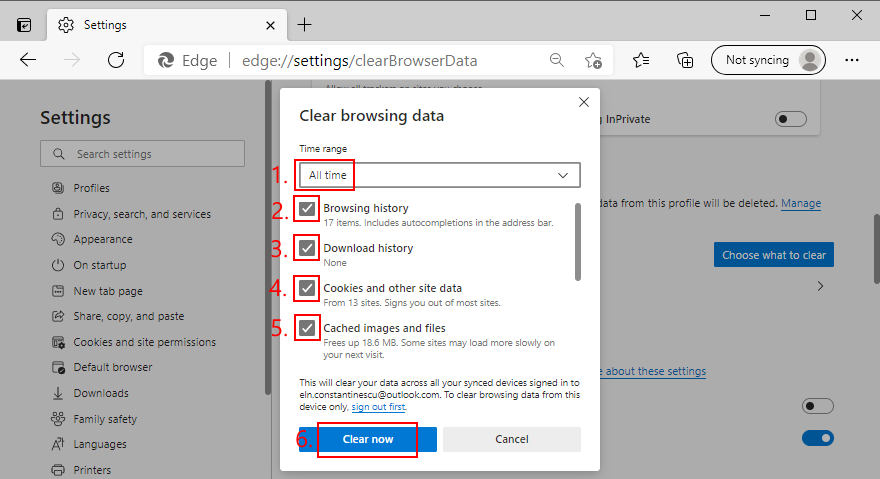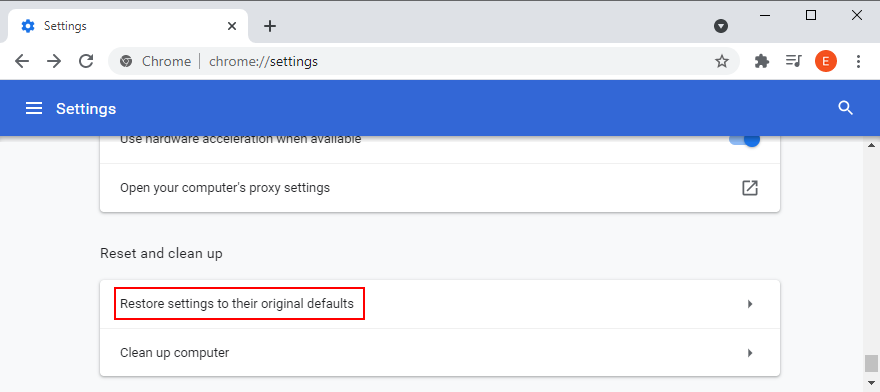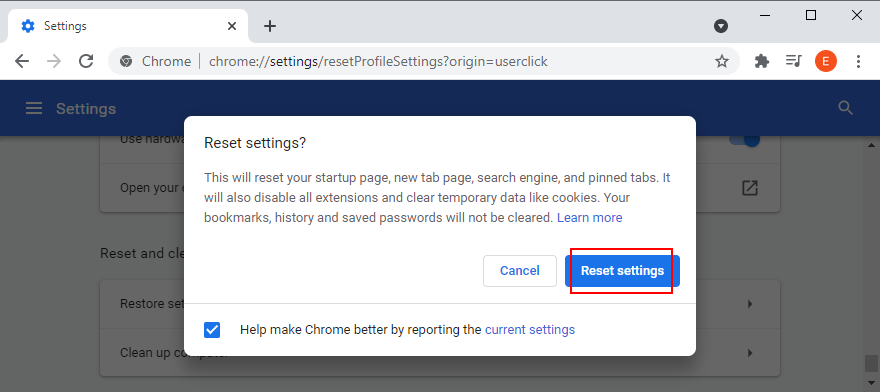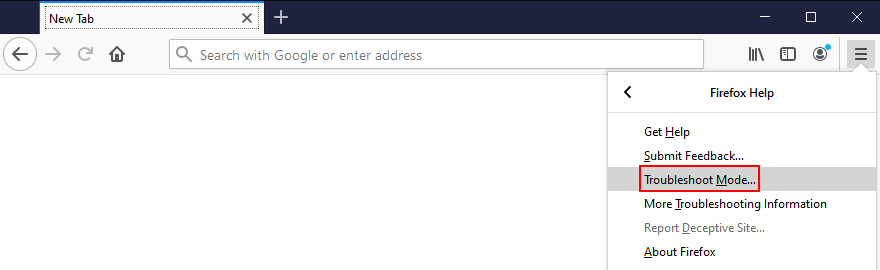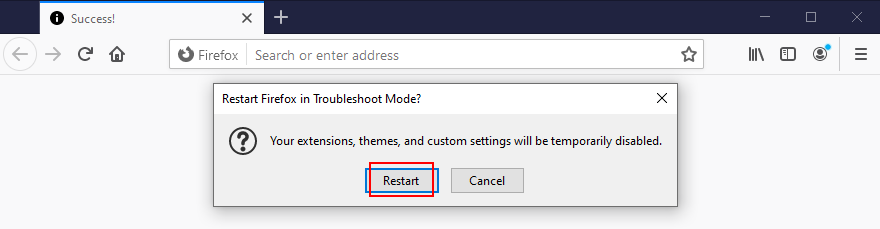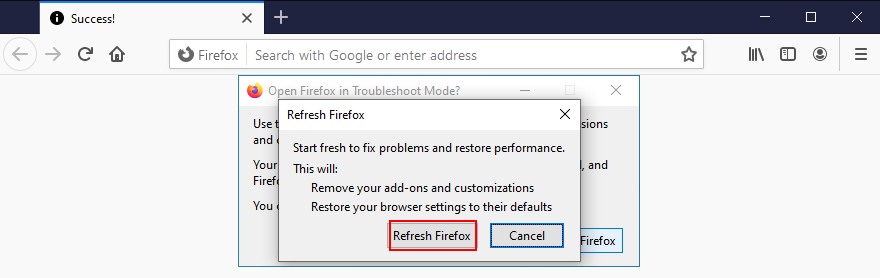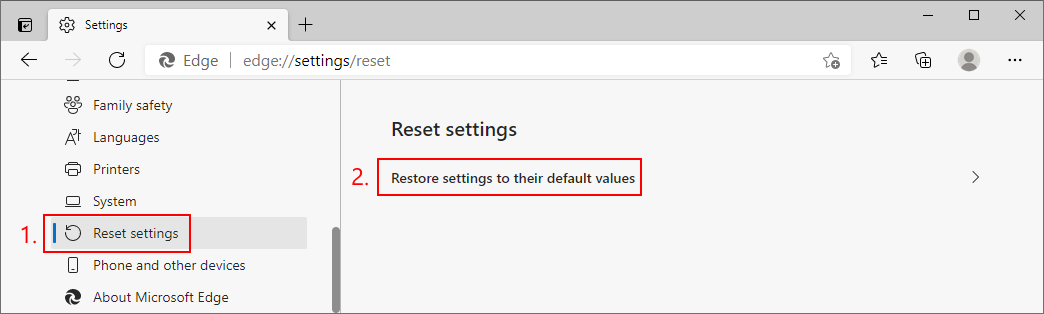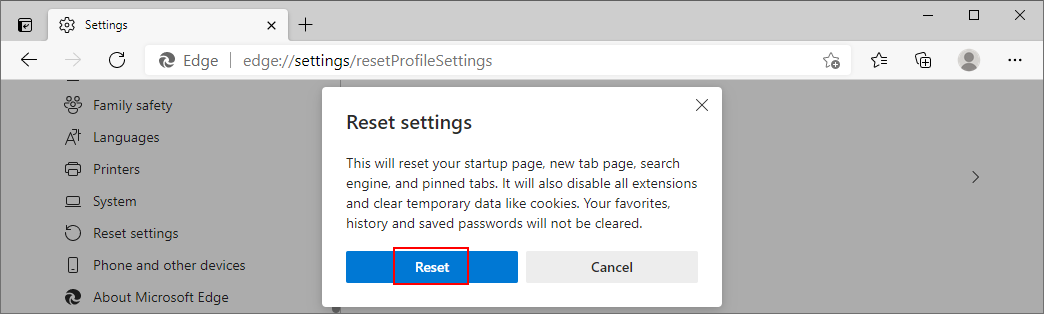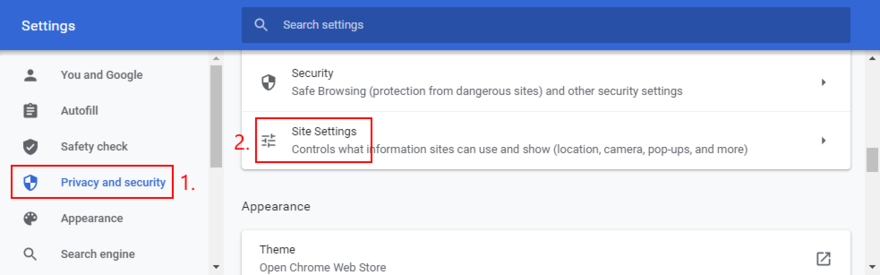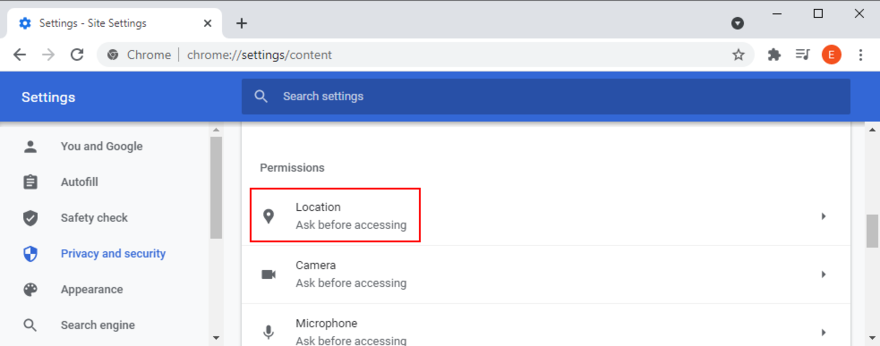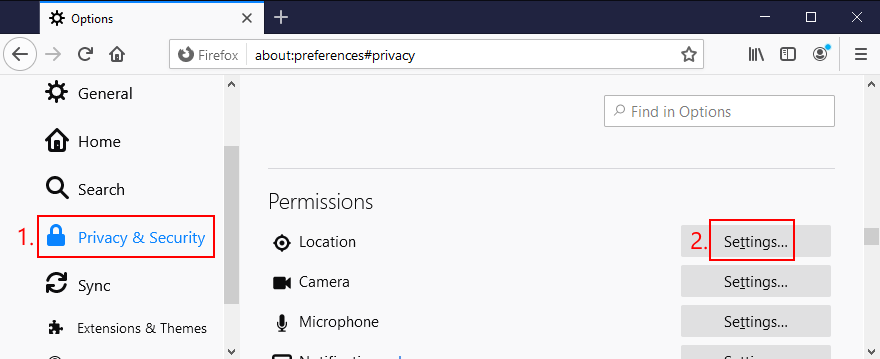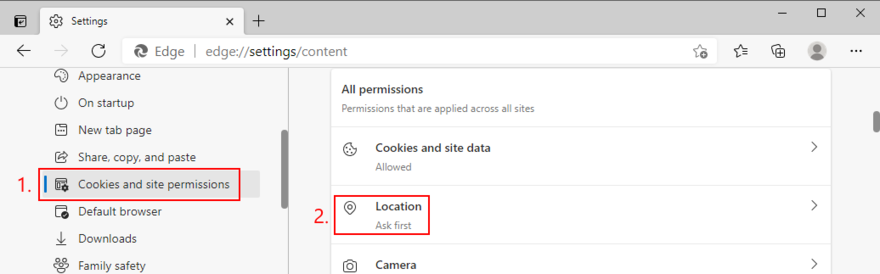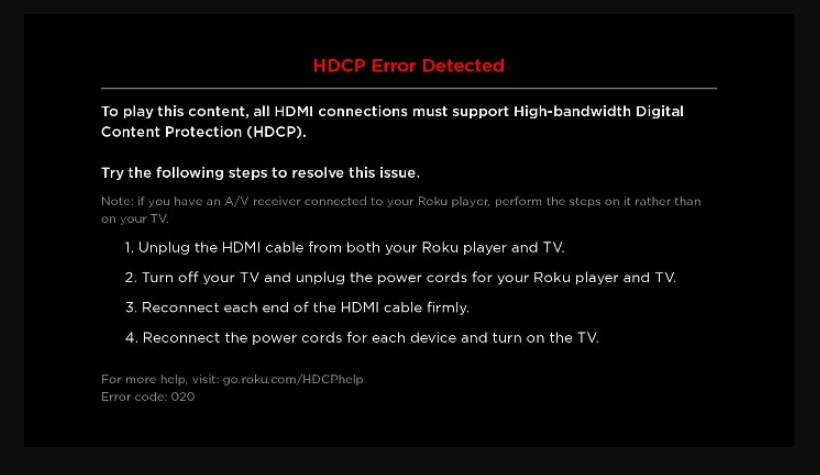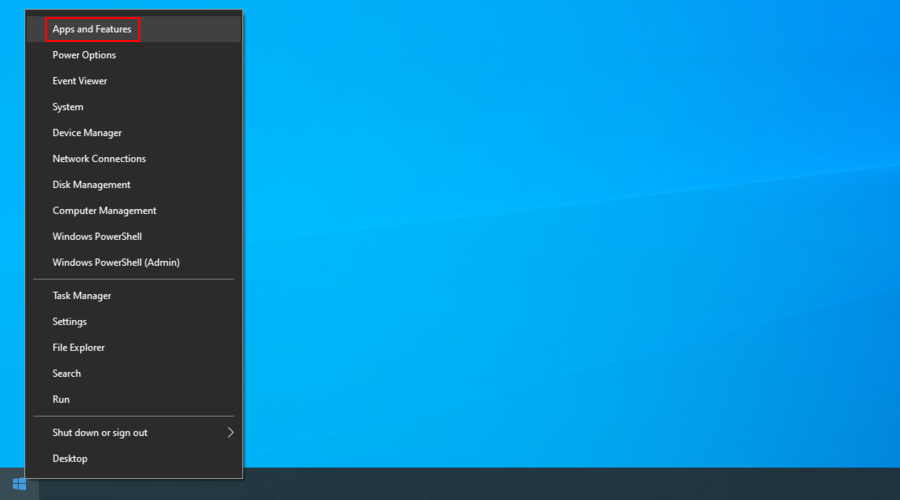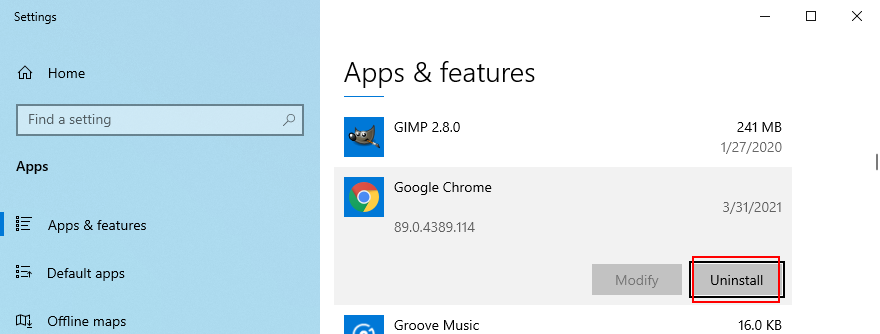YouTube TV to popularna usługa przesyłania strumieniowego w Stanach Zjednoczonych, za pomocą której można oglądać telewizję na żywo. Obejmuje ponad 85 popularnych kanałów, w tym ABC, CBS, FOX, NBC, AMC, Adult Swim, BBC, CNBC, CNN, Comedy Central, Discovery, Disney, E! i ESPN.
Niestety, wielu subskrybentów zgłosiło problemy z odtwarzaniem na swoich urządzeniach, ponieważ YouTube TV nie działa prawidłowo. W niektórych przypadkach skłoniło to subskrybentów do zastanowienia się, czy YouTube TV jest tego wart, czy nie .
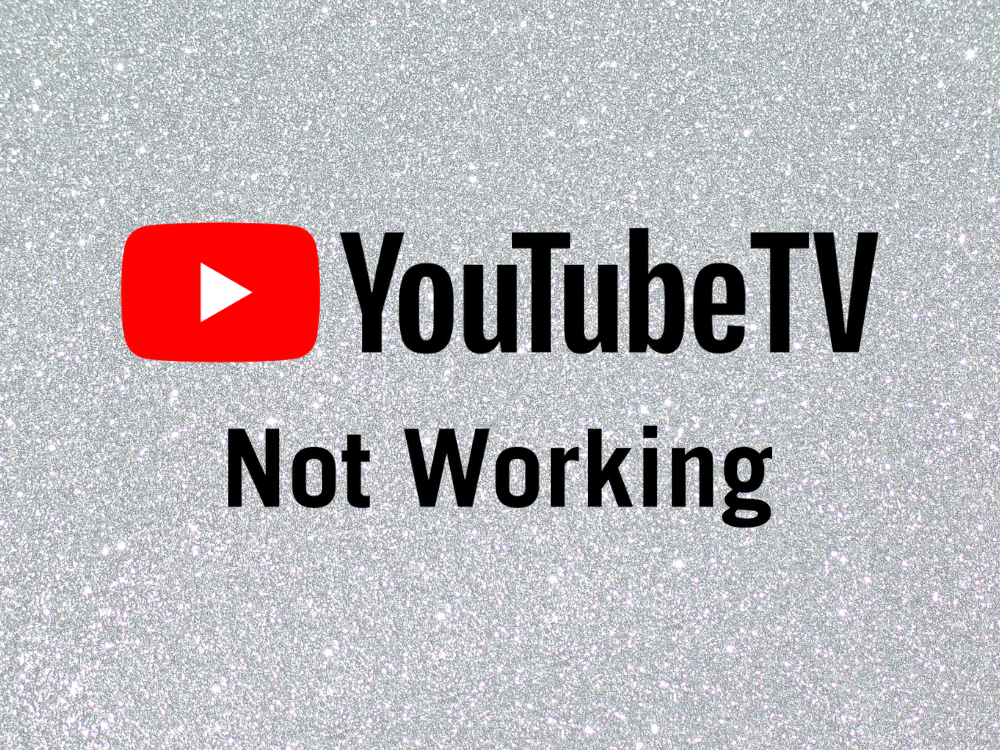
Czy YouTube TV nie działa lub nie działa?
Szeroki zakres czynników może prowadzić do problemów z funkcjonalnością tej usługi przesyłania strumieniowego. Zwykle jest to problem po stronie serwera, który YouTube TV powinien rozwiązać samodzielnie, co oznacza, że wystarczy spróbować ponownie później.
Jeśli jednak problem nie zostanie rozwiązany, może to oznaczać problem z subskrypcją YouTube TV, ustawieniami urządzenia lub połączeniem internetowym. Cokolwiek to jest, powinieneś być w stanie go rozwiązać i wrócić do oglądania ulubionych kanałów telewizyjnych.
Jak naprawić niedziałającą telewizję YouTube
Przed rozpoczęciem procesu rozwiązywania problemów warto sprawdzić stan transmisji na żywo w YouTube TV . Jeśli na jego końcu jest problem, nie możesz nic z tym zrobić, poza siedzeniem i czekaniem.
Ponadto należy ponownie uruchomić urządzenie. To prosta sztuczka, która zwykle rozwiązuje problem, nawet jeśli YouTube TV nie działa na Firestick.
W przeciwnym razie postępuj zgodnie z poniższymi rozwiązaniami, aby ponownie uruchomić YouTube TV. Uwzględniliśmy platformy Windows 10, macOS, Android i iOS.
1. Sprawdź limit urządzeń
Według YouTube TV nie można podłączyć więcej niż trzech urządzeń jednocześnie przy użyciu tego samego konta, niezależnie od tego, czy mówimy o komputerze, smartfonie, tablecie, smart TV czy konsoli do gier.
Jeśli więc jesteś aktualnie zalogowany na więcej niż trzech urządzeniach, odłącz te, których nie używasz. Warto też zapytać znajomych, czy wszyscy korzystacie z subskrypcji YouTube TV.
2. Uruchom ponownie aplikację YouTube TV
Zatrzymanie i ponowne uruchomienie aplikacji może być prostym rozwiązaniem, dzięki któremu YouTube TV musi znowu normalnie działać. Należy jednak pamiętać o prawidłowym zamknięciu aplikacji przed ponownym uruchomieniem. Oto jak:
Jak ponownie uruchomić aplikację YouTube TV na Androida:
- Przejdź do sekcji Ustawienia swojego Androida
- Odwiedź obszar aplikacji i znajdź YouTube TV
- Stuknij YouTube TV , a następnie Wymuś zatrzymanie
- Wróć do ekranu głównego
- Uruchom ponownie YouTube TV
Jak ponownie uruchomić aplikację YouTube TV na iOS:
- Przesuń palcem w górę i zatrzymaj się na środku ekranu
- Przesuń palcem w lewo lub w prawo, aby znaleźć i stuknij YouTube TV
- Przesuń w górę do podglądu aplikacji i zamknij YouTube TV
- Uruchom ponownie YouTube TV
3. Uruchom ponownie przeglądarkę internetową
Jeśli korzystasz z komputera stacjonarnego i przeglądarki internetowej do obsługi YouTube TV, uruchom ją ponownie, aby rozwiązać wszelkie problemy z działaniem usługi przesyłania strumieniowego. Na przykład możesz bez wysiłku ponownie uruchomić Chrome . Oto jak to zrobić poprawnie.
Jak poprawnie ponownie uruchomić przeglądarkę internetową w systemie Windows 10:
- Naciśnij Ctrl + Shift + Esc , aby uruchomić Menedżera zadań
- Pozostań w sekcji Procesy
- Wybierz swoją przeglądarkę internetową i kliknij Zakończ zadanie

- Uruchom ponownie przeglądarkę
- Sprawdź błędy YouTube TV
Jeśli Menedżer zadań jest niedostępny, możesz użyć wiersza polecenia:
- Kliknij przycisk Start , wyszukaj wiersz polecenia i otwórz tę aplikację
- Uruchom
tasklistpolecenie, aby wyświetlić wszystkie aktualnie uruchomione procesy
- Znajdź na liście nazwę procesu swojej przeglądarki internetowej
- Napisz
taskkill /f /im task_name.exe /ti upewnij się, że zastąpiłeś task_name.exenazwą procesu swojej przeglądarki. Na przykład, jeśli chcesz zakończyć zadanie Chrome, wpisz taskkill /f /im chrome.exe /t. Naciśnij Enter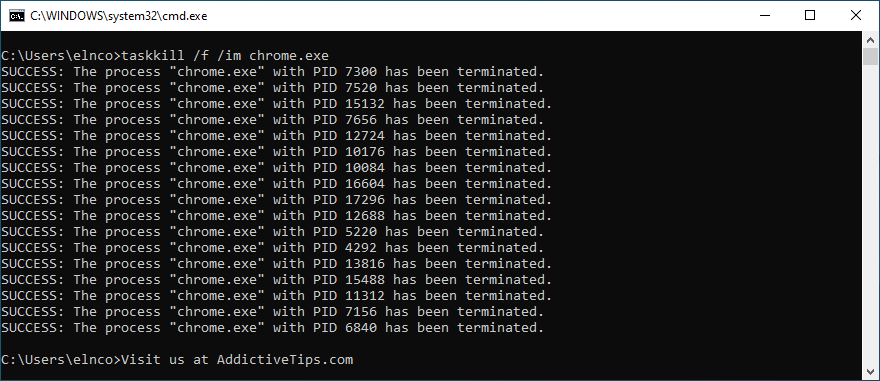
- Wyjdź z wiersza polecenia
- Uruchom przeglądarkę i sprawdź, czy możesz teraz korzystać z YouTube TV
Jak poprawnie zrestartować przeglądarkę internetową w systemie macOS:
- Wybierz okno swojej przeglądarki internetowej
- Otwórz menu Apple w lewej górnej części ekranu
- Kliknij opcję Wymuś zakończenie
- Uruchom przeglądarkę internetową
- Spróbuj teraz skorzystać z YouTube TV
4. Wyłącz i wyłącz urządzenia
Jeśli ponowne uruchomienie aplikacji do przesyłania strumieniowego lub przeglądarki nie rozwiąże problemu, wyłącz i włącz urządzenia, jeśli YouTube TV nie działa. Oto jak:
- Wyłącz wszystkie urządzenia używane w YouTube TV. Dotyczy to dowolnego komputera stacjonarnego, laptopa, tabletu, smartfona, inteligentnego telewizora lub konsoli do gier
- Wyłącz router i modem
- Odłącz wszystkie urządzenia od źródła zasilania
- Zaczekaj kilka minut
- Podłącz wszystko z powrotem do gniazdek elektrycznych
- Włącz wszystkie urządzenia
- Spróbuj teraz uzyskać dostęp do YouTube TV
5. Spróbuj użyć innego urządzenia lub sieci internetowej
Być może coś jest nie tak z Twoim urządzeniem lub jego ustawieniami, co uniemożliwia prawidłowe działanie YouTube TV. Aby sprawdzić tę teorię, spróbuj połączyć się z usługą przesyłania strumieniowego telewizji za pomocą innego urządzenia z domu.
Jeśli to nie rozwiąże problemu, spróbuj połączyć się z inną siecią Wi-Fi, zwłaszcza gdy jesteś w miejscu publicznym i korzystasz z publicznego hotspotu.
Lub, jeśli masz komórkową transmisję danych, połącz się z 3G lub 4G, aby sprawdzić, czy YouTube TV działa, czy nie. Nie musisz zużywać mobilnej transmisji danych, ale jest to znak, który mówi ci, że coś jest nie tak z twoim połączeniem internetowym. W takim przypadku należy skontaktować się z usługodawcą internetowym i poprosić o pomoc.
6. Zaktualizuj aplikację YouTube TV
Warto aktualizować usługę strumieniowego przesyłania telewizji do najnowszej wersji, aby uniknąć problemów z funkcjonalnością, które mogą uniemożliwić oglądanie ulubionych filmów i seriali telewizyjnych. Oto jak to zrobić:
Jak zaktualizować YouTube TV na Androida:
- Otwórz Sklep Play
- Przejdź do swojego konta Google i dotknij Moje aplikacje i gry
- W sekcji Aktualizacje znajdź YouTube TV i wybierz Aktualizuj
- Jeśli nie ma go na liście, oznacza to, że aplikacja jest już zaktualizowana
- Uruchom ponownie YouTube TV i sprawdź, czy nie występują problemy
Jak zaktualizować YouTube TV na iOS:
- Uruchom sklep z aplikacjami
- Znajdź YouTube TV i dotknij Aktualizuj
- Jeśli mówi Open zamiast Update , oznacza to, że jest już zaktualizowany
- Uruchom ponownie YouTube TV, aby sprawdzić, czy działa
7. Zaktualizuj swoją przeglądarkę internetową
Twoja przeglądarka internetowa powinna być również aktualizowana do najnowszej wersji, jeśli używasz jej do oglądania YouTube TV na komputerze stacjonarnym, laptopie lub tablecie. Zwykle przeglądarki automatycznie wyszukują i instalują aktualizacje. Ale jeśli tak się nie dzieje na twoim urządzeniu, oto jak zaktualizować je ręcznie.
Jak zaktualizować Google Chrome:
- Uruchom Chrome
- Otwórz menu Więcej w prawym górnym rogu
- Przejdź do sekcji Pomoc
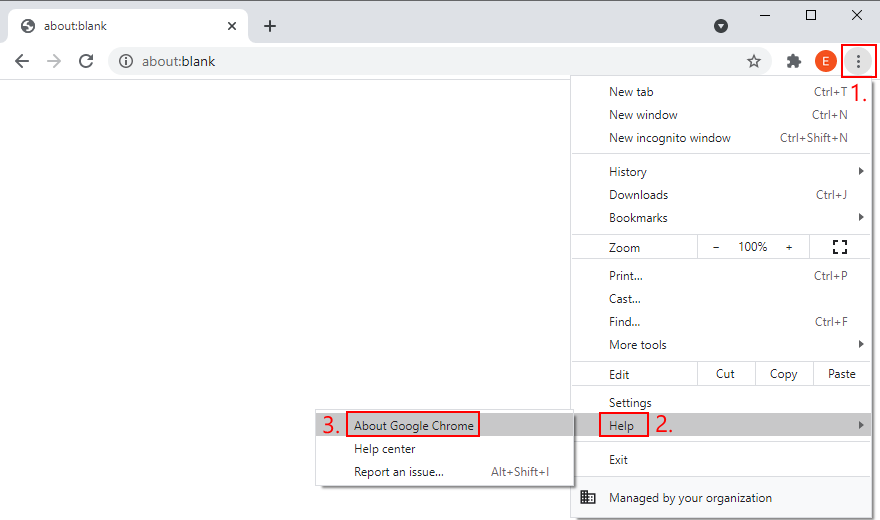
- Kliknij Informacje o Google Chrome . Lub możesz odwiedzić
chrome://settings/help 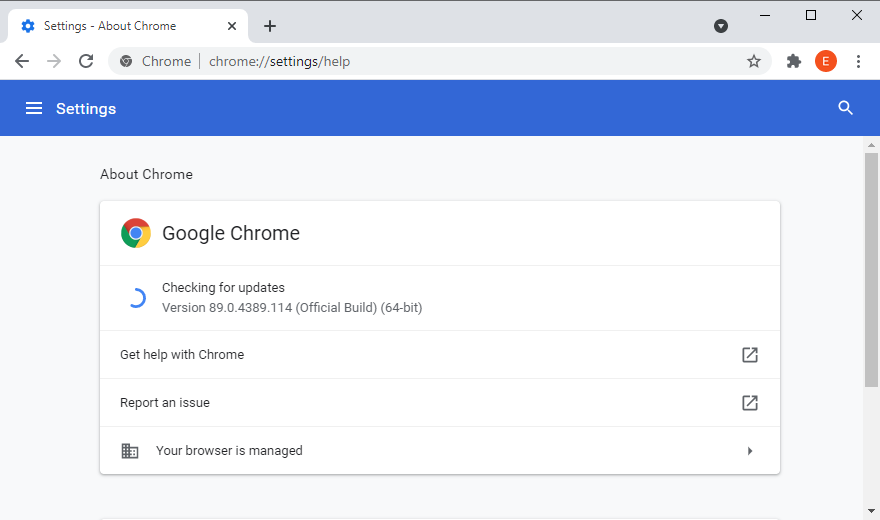
- Poczekaj, aż Chrome znajdzie i zainstaluje wszelkie aktualizacje
- Kliknij Uruchom ponownie po zakończeniu aktualizacji
- Odwiedź YouTube TV i spróbuj się połączyć
Jak zaktualizować przeglądarkę Mozilla Firefox:
- Otwórz Firefoksa
- Kliknij przycisk ≡ obok w prawej górnej części
- Przejdź do Pomocy
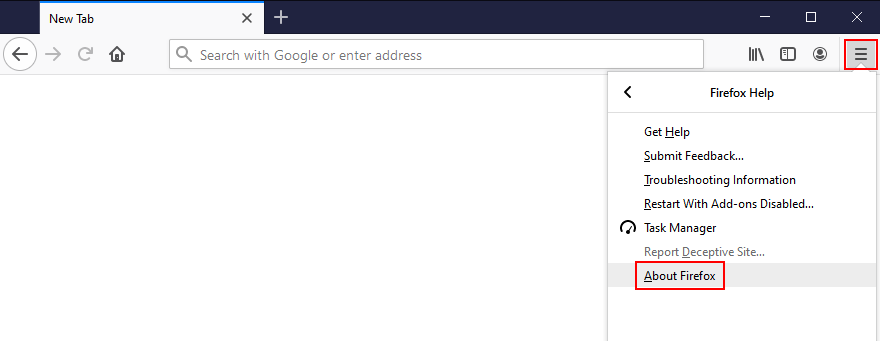
- Kliknij O Firefoksie
- Poczekaj, aż przeglądarka zainstaluje dostępne aktualizacje
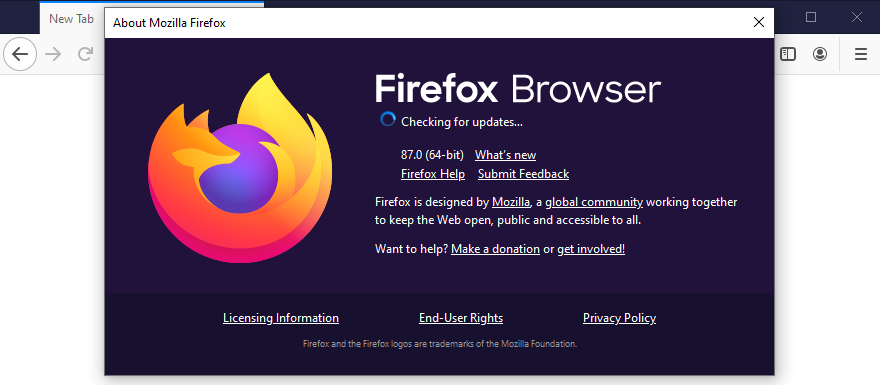
- Uruchom ponownie Firefoksa
- Sprawdź teraz, czy nie występują błędy YouTube TV
Jak zaktualizować Microsoft Edge:
- Uruchom Microsoft Edge
- Otwórz menu Więcej w prawym górnym rogu
- Odwiedź obszar menu Pomoc i opinie
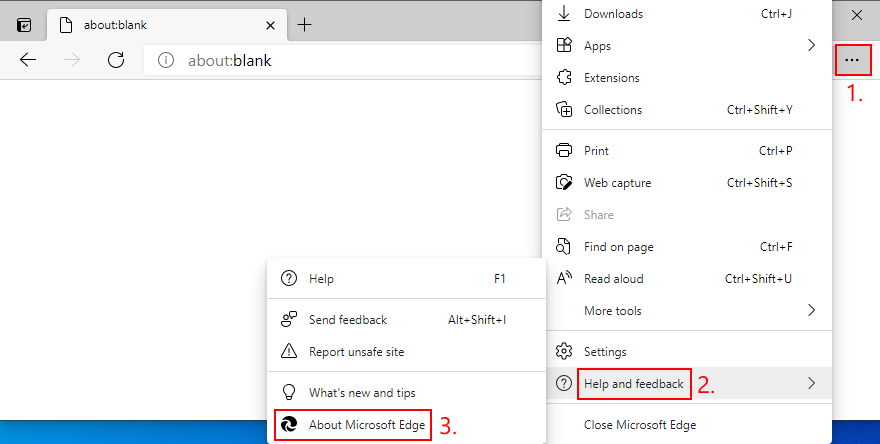
- Kliknij Informacje o Microsoft Edge (lub odwiedź
edge://settings/help)
- Poczekaj, aż Edge zastosuje jakiekolwiek aktualizacje. Kliknij Uruchom ponownie , kiedy to się skończy
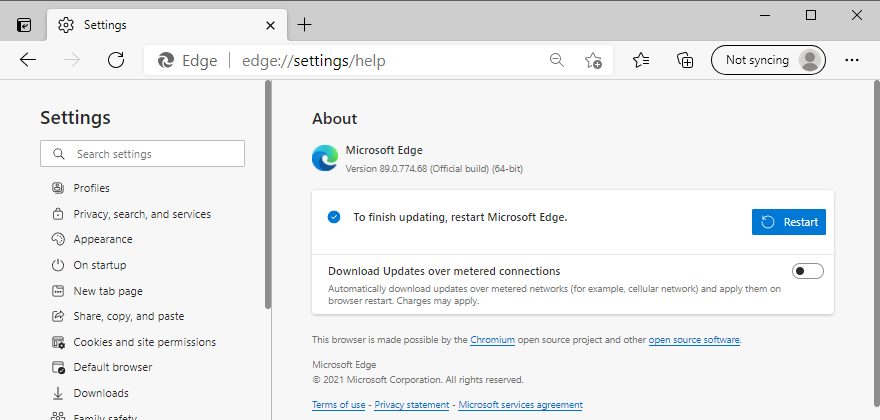
- Spróbuj teraz obejrzeć YouTube TV
8. Wyczyść pamięć podręczną aplikacji
Niezależnie od tego, czy korzystasz z Androida, iPhone'a czy iPoda, powinieneś wiedzieć, że YouTube TV zapisuje niektóre dane w pamięci podręcznej, aby szybciej ładować zawartość za każdym razem, gdy z niej korzystasz. Jeśli jednak pamięć podręczna jest pełna i nie jest już automatycznie opróżniana, może to prowadzić do problemów z funkcjonalnością. W niektórych przypadkach YouTube TV całkowicie przestaje działać. Ale możesz to łatwo naprawić, czyszcząc pamięć podręczną aplikacji.
Jak wyczyścić pamięć podręczną YouTube TV na Androidzie:
- Sprawdź sekcję Ustawienia Androida
- Odwiedź Magazyn
- Przejdź do aplikacji lub innych aplikacji
- Znajdź i stuknij YouTube TV
- Wybierz Wyczyść pamięć podręczną
- Uruchom ponownie YouTube TV i sprawdź, czy działa
Jak wyczyścić pamięć podręczną YouTube TV na iOS:
- Odwiedź obszar Ustawienia na swoim iPhonie lub iPadzie
- Przejdź do Ogólne i dotknij Pamięć
- Wybierz YouTube TV i dotknij Odciąż aplikację
- Ponownie uruchom YouTube TV i spróbuj coś obejrzeć
9. Wyczyść pamięć podręczną przeglądarki
Alternatywnie, jeśli używasz przeglądarki internetowej do oglądania YouTube TV, dobrym pomysłem jest wyczyszczenie jej pamięci podręcznej, aby rozwiązać wszelkie problemy z funkcjonalnością usługi przesyłania strumieniowego. Możesz na przykład łatwo wyczyścić dane witryn Chrome . Oto, co powinieneś zrobić.
Jak wyczyścić pamięć podręczną Chrome w systemie Windows i macOS:
- Uruchom Google Chrome
- Click the More button on the top-right corner
- Head over to Settings

- Go to the Privacy and security section
- Click Clear browsing data (or visit
chrome://settings/clearBrowserData) 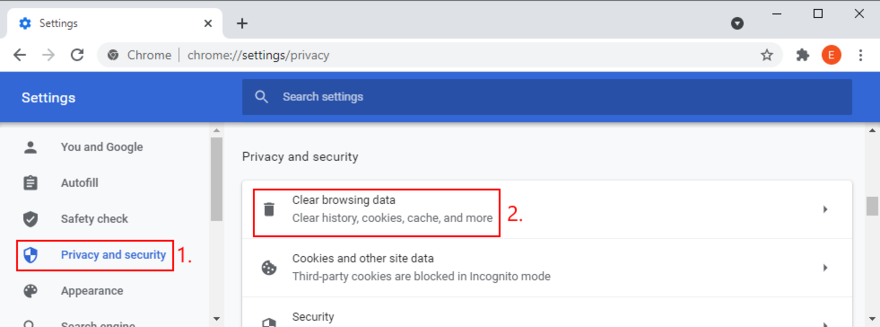
- Choose the Basic area
- At Time range, select All time
- Enable the following options:
- Browsing history
- Cookies and other site data
- Cached images and files
- Click Clear data
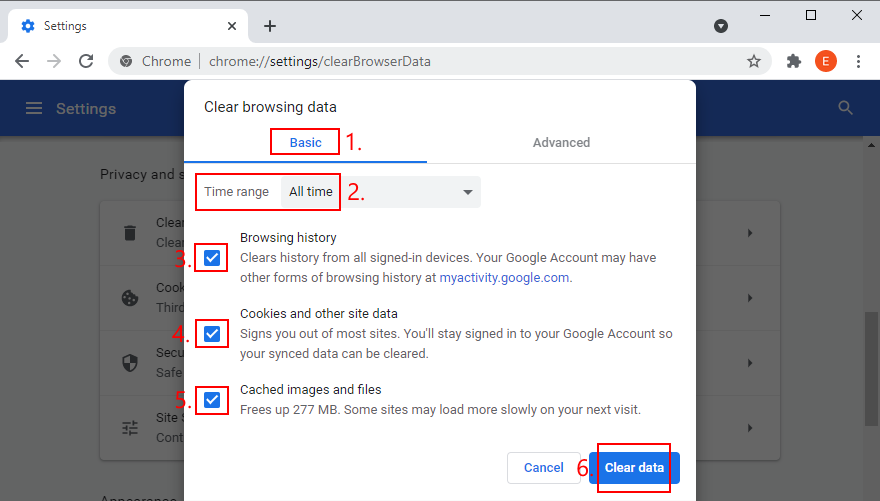
- Restart Chrome
- Try to watch YouTube TV now
How to clear Firefox cache on Windows and macOS:
- Launch Mozilla Firefox
- Click the ≡ button on the top-right part of the window
- Select Options from the menu

- Go to Privacy & Security and click Clear Data…
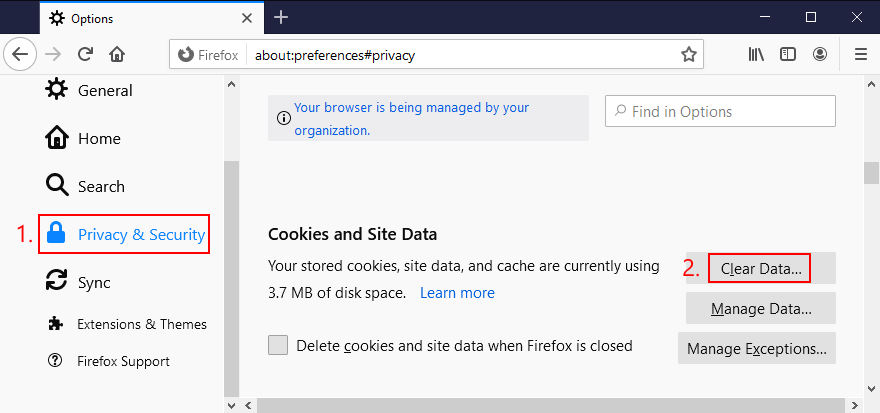
- Make sure to enable the next settings:
- Cookies and Site Data
- Cached Web Content
- Disable all other options
- Click the Clear button
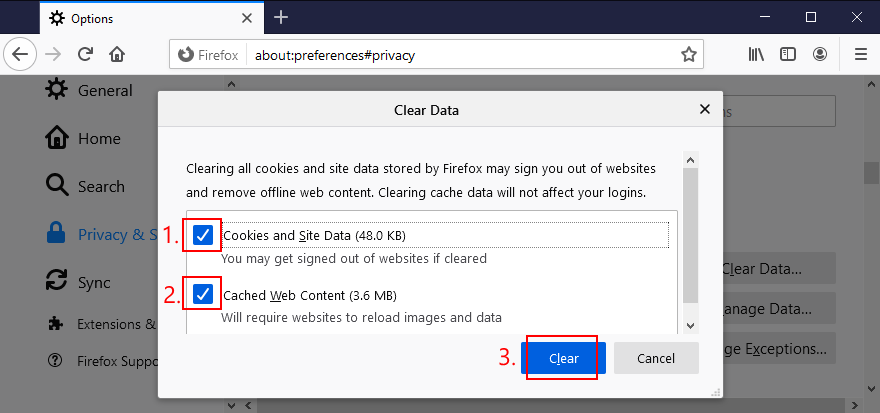
- Restart Firefox
- Try to access YouTube TV now
How to clear Microsoft Edge cache:
- Start Microsoft Edge on your PC
- Open the More menu and select Settings

- Head over to the Privacy, search, and services section (or visit
edge://settings/privacy)
- At Clear browsing data now, click Choose what to clear
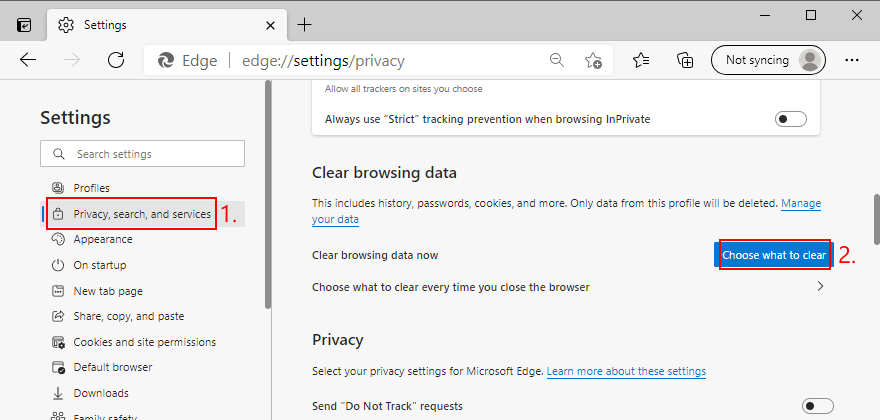
- Set Time range to All time
- Check the following options:
- Browsing history
- Download history
- Cookies and other site data
- Cached images and files
- Uncheck all other options
- Click Clear now
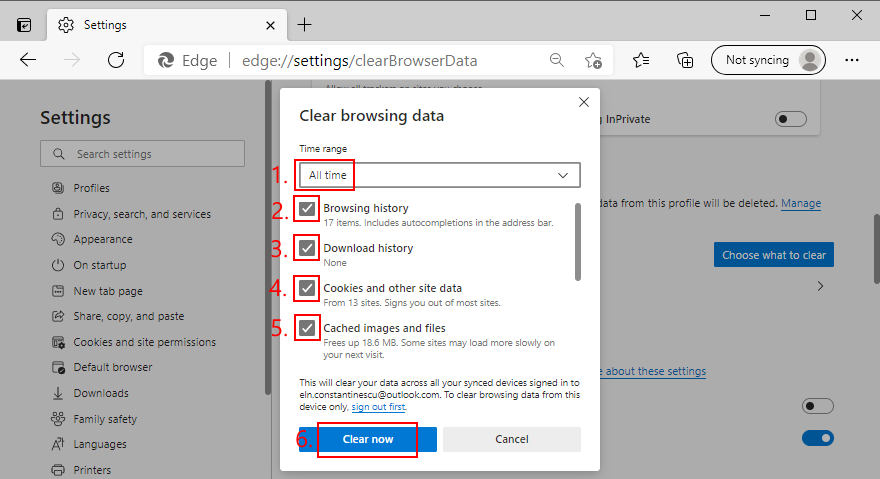
- Restart Edge and check for YouTube TV errors
10. Reset browser settings to default
It’s possible that the customized settings of your web browser are causing functionality issues with YouTube TV. In this case, you should reset browser settings to default before attempting to watch TV on your computer. For example, you can easily restore Chrome settings to factory values. Here’s how.
How to reset Chrome settings on Windows and Mac:
- Launch Chrome
- Open the More menu on the top-right corner
- Select Settings (or visit
chrome://settings/) 
- Scroll down to the bottom of the page
- Click Advanced
- At Reset and clean up, click Restore settings to their original defaults
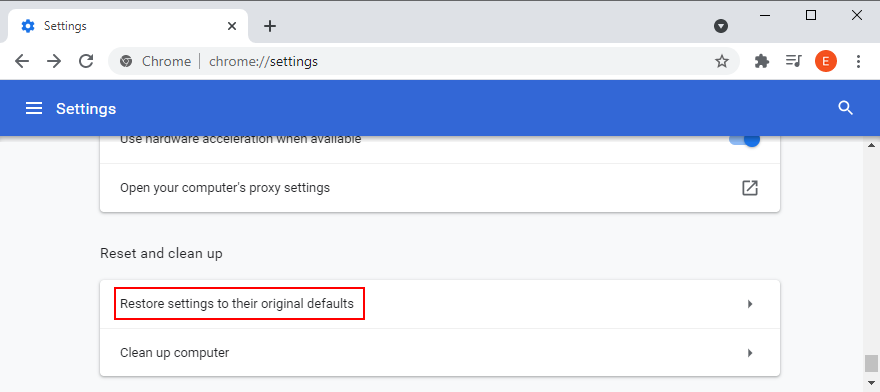
- When asked again, click Reset settings
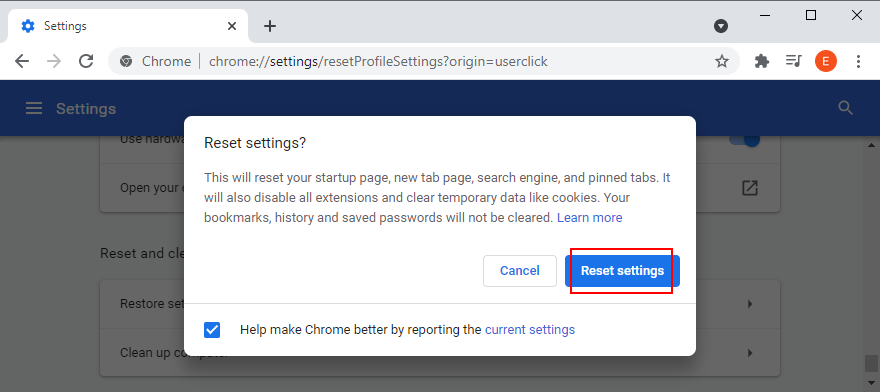
- Restart Chrome
- Try to watch YouTube TV now
How to reset Firefox settings on Windows and Mac:
- Start Firefox
- Open the ≡ menu on the top-right corner
- Go to the Help menu and pick Troubleshoot Mode
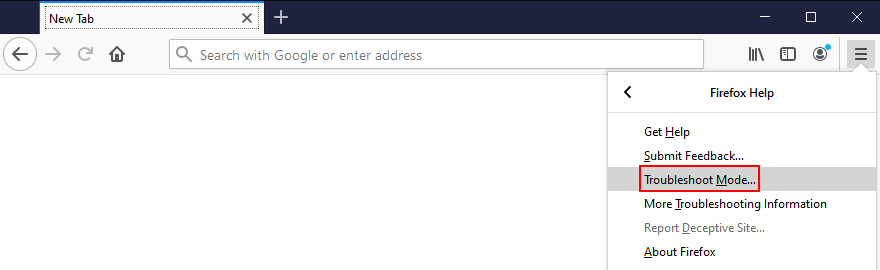
- Click Restart
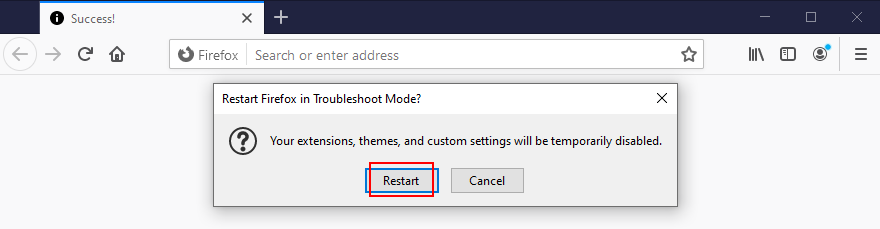
- When asked again, click Refresh Firefox to confirm
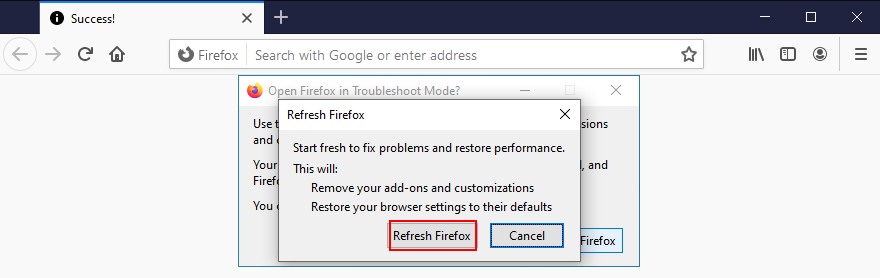
- Restart Firefox and check for YouTube TV issues
How to reset Edge settings:
- Fire up Microsoft Edge
- Click the More button to open a menu
- Go to Settings

- Jump to the Reset settings section
- Click Restore settings to their default values. Or, visit
edge://settings/resetProfileSettings 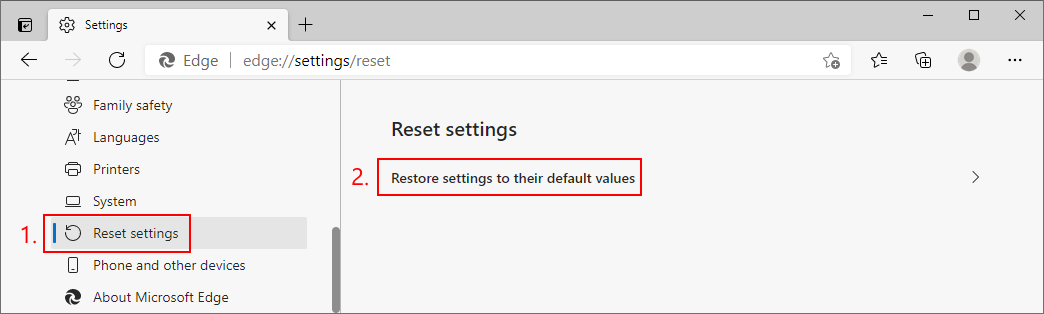
- When asked, click Reset for confirmation
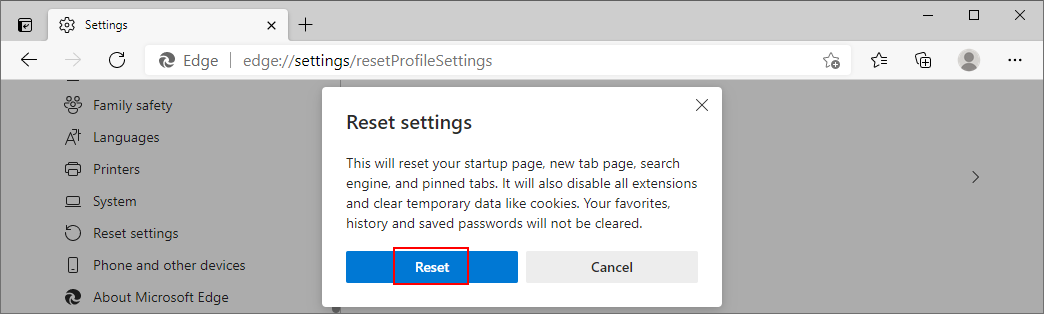
- After Edge resets, try to watch YouTube TV
11. Check location permissions
According to the YouTube TV help page, it’s essential to confirm your home area in order to avoid streaming issues due to geographical restrictions. While doing so, check that location permissions are enabled on your device for YouTube TV.
How to check location permissions on Chrome:
- Launch Google Chrome
- Open the More menu and go to Settings

- Jump to the Privacy and security section
- Click Site settings
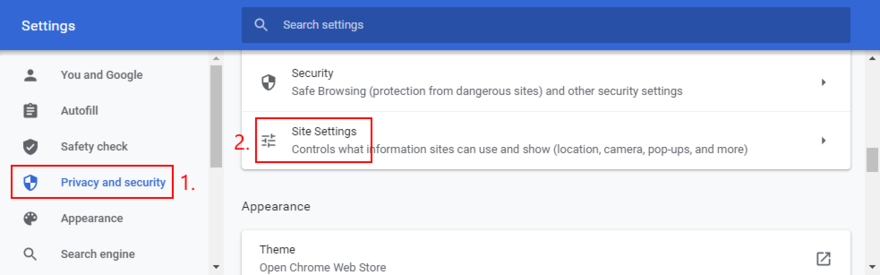
- At Permissions, pick Location
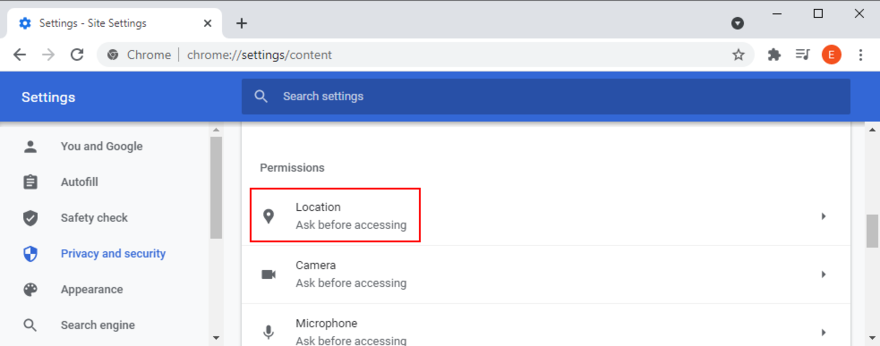
- Make sure that the YouTube TV website is on the Allow list
- Exit settings
- Try to watch YouTube TV now
How to check location permissions on Firefox:
- Open Mozilla Firefox
- Click the ≡ button and select Options

- Select Privacy & Security (or visit
about:preferences#privacy)
- At Permissions, click Settings next to Location
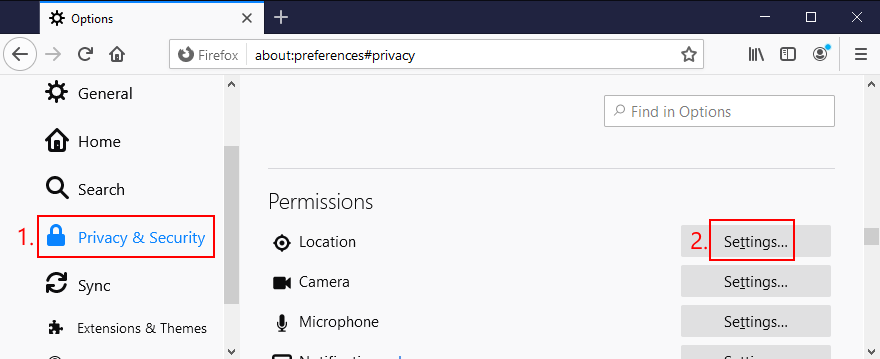
- Search for the YouTube TV website in the list and allow it
- Click Save Changes
- Try to watch YouTube TV now
How to check location permissions on Edge:
- Open Microsoft Edge
- Click the More button on the top-right corner
- Go to Settings

- Switch to the Cookies and site permissions area
- At All permissions, click Location
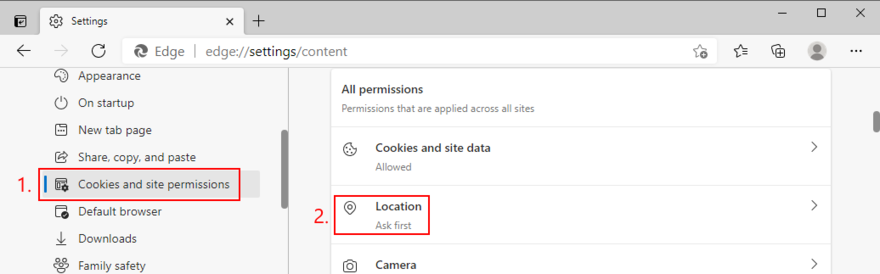
- Make sure that YouTube TV is on the Allow list
- Quit settings
- Check for YouTube TV errors
12. Fix the HDCP error on Roku players
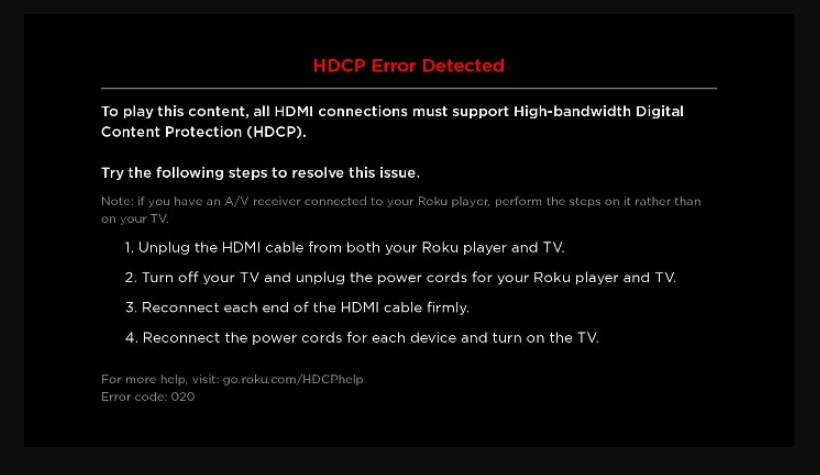
If YouTube TV is not working on your Roku player, you should make sure that your TV or AVR supports copy and content protection technology (HDCP). Once you clear this issue, verify your HDMI cable or connector for damages.
In case it’s faulty, you have to replace it, preferably with an HDMI cable with fewer than 6 feet. Otherwise, it’s a good idea to unplug and replug the HDMI cable into your Roku device.
13. Reinstall the YouTube TV app
There might be something wrong with the installation package of the YouTube app on your Android or iOS device. Or, perhaps it was affected by a recent system update. To resolve this problem, you should quickly uninstall and reinstall the app if YouTube TV is not working anymore.
14. Reinstall your web browser
If you’re using a web browser on a desktop or laptop to watch YouTube TV, you should also reinstall the application to get the streaming service to function normally again. Here’s what you need to do.
How to reinstall Chrome or Firefox on Windows 10:
- Press Ctrl + Shift + Esc to open Task Manager
- In the Processes tab, select the entire process tree of Chrome or Firefox
- Click End task

- Right-click the Windows 10 Start button and go to Apps and Features
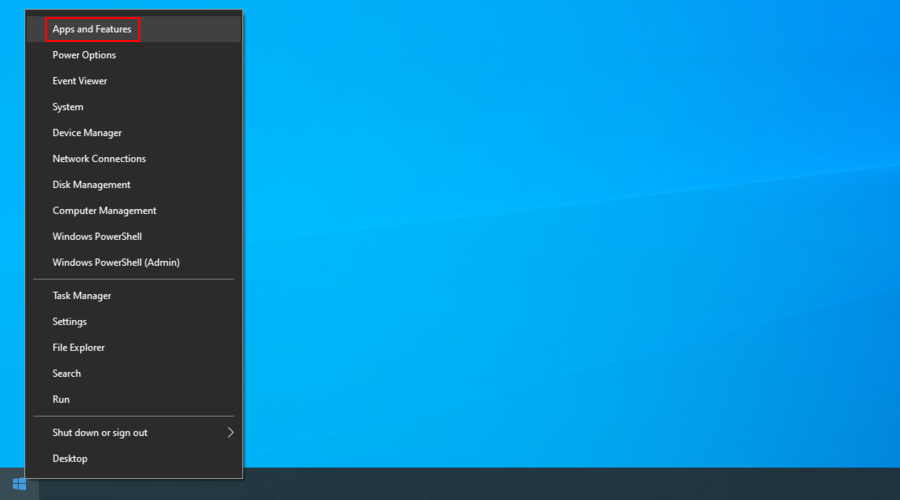
- Find and select Chrome or Firefox
- Click Uninstall and then again to confirm
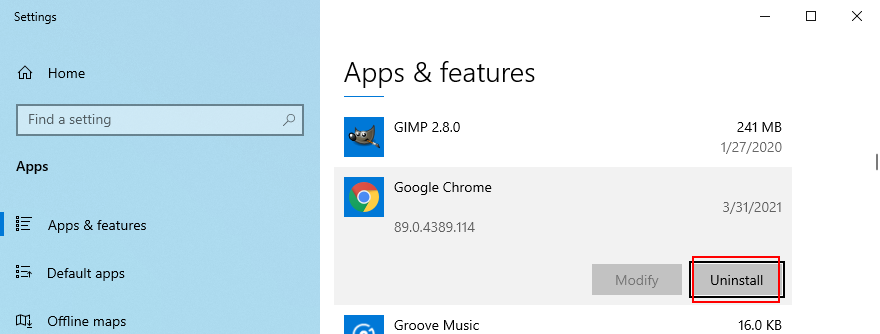
- Proceed with the removal operation
- Download Chrome or get Firefox from the official website
- Install the web browser
- Try to watch YouTube TV now
How to reinstall Chrome or Firefox on macOS:
- Select the Chrome or Firefox application
- Open the Apple menu
- Select Force Quit
- Launch the Finder app
- Visit the Applications folder
- Locate Chrome or Firefox
- Drag and drop the browser folder to the Trash
- If asked, specify your administrator username and password to confirm
- Open Finder and select Empty Trash
- Download Chrome or get Firefox from the official website
- Set up the web browser
- Log in to your YouTube TV account and check for issues
15. Disable VPN or proxy tools
Many users turn to VPN or proxy tools to unlock YouTube TV content that’s not normally available to their region. However, if you’re using a free service, it’s possible that YouTube TV is detecting your VPN and blocking your access as a result.
Unless you’re willing to invest in a premium VPN for YouTube TV, you should turn off your free VPN or proxy service and let the streaming service identify your true location. Or, perhaps you accidentally left your VPN turned on and that’s why YouTube TV local channels are not working anymore.
How to disable VPN and proxy on Windows 10:
- Right-click the Start button and go to Network Connections
- Select VPN on the left side
- Disable any currently running VPN connections
- Switch to the Proxy section on the left
- Turn off Automatically detect settings and Use setup script
- Scroll down and also disable Use a proxy server
- Restart your computer
- Try to watch YouTube TV now
How to disable VPN and proxy on macOS:
- Open the Apple menu
- Click System Preferences
- Select Network and switch to the VPN section
- Switch off any active VPN connections by clicking Disconnect
- Select your Internet connection and click Advanced
- Go to the Proxies section and disable all options
- Click OK
- Restart your Mac
- Check for any additional YouTube TV problems
16. Flush your DNS servers
Emptying the cache of your DNS servers is a simple way to refresh your Internet connection and fix any connectivity issues that may cause YouTube TV to stop working properly. Here’s what you need to do:
How to clear the DNS cache on Windows 10:
- Click the Start button, search for Command Prompt, and launch this app
- Copy and paste the following lines (press Enter after each one):
-
ipconfig /flushdns
-
ipconfig /registerdns
-
ipconfig /release
-
ipconfig /renew
-
netsh winsock reset
- Quit to the desktop and restart your PC
- Try to watch YouTube TV now
How to clear the DNS cache on macOS:
- Launch the Terminal app
- Run the
sudo killall -HUP mDNSResponder command
- If prompted, type your admin username and password
- Restart your Mac
- Check for YouTube TV issues
17. Change your DNS servers
If DNS flushing won’t do the trick, perhaps the DNS servers assigned by your ISP are too slow to handle streaming. What you can do is change your default DNS servers to something else. For example, you can use Google Public DNS.
How to set Google Public DNS servers on Windows:
- Sign in to Windows 10 using an administrator account
- Right-click the Start button and select Network Connections
- Click Change adapter options
- Select your Internet connection, right-click it, and go to Properties
- In the Networking tab, double-click Internet Protocol Version 4 (TCP/IPv4) to view its properties
- Na karcie Ogólne zaznacz Użyj następujących adresów serwerów DNS
- W polu Preferowany serwer DNS wpisz 8.8.8.8
- Ustaw alternatywny serwer DNS na 8.8.4.4
- Włącz Sprawdź ustawienia przy wyjściu i kliknij OK
- Spróbuj teraz obejrzeć YouTube TV
Jak ustawić publiczne serwery DNS Google w systemie macOS:
- Otwórz menu Apple
- Przejdź do Preferencji systemowych
- Wybierz Sieć i kliknij Zaawansowane
- Przejdź do obszaru DNS
- Kliknij + i wpisz 8.8.8.8
- Kliknij + ponownie, aby dodać 8.8.4.4
- Kiedy skończysz, kliknij OK i wyjdź
- Sprawdź błędy YouTube TV
18. Sprawdź dostępność aktualizacji systemu
Twój system operacyjny powinien być zawsze aktualizowany do najnowszej wersji, niezależnie od tego, czy mówimy o systemie Windows, macOS, Android czy iOS. Zapewnia, że Twoje urządzenie jest wyposażone w najnowsze funkcje, ulepszenia, poprawki i poprawki bezpieczeństwa.
Jeśli YouTube TV przestał działać z powodu błędu systemu operacyjnego, z pewnością naprawisz to, sprawdzając dostępność aktualizacji systemu. Oto, co musisz zrobić:
Jak zaktualizować system Windows 10:
- Kliknij prawym przyciskiem myszy przycisk Start i przejdź do Ustawień
- Wybierz Aktualizacja i zabezpieczenia
- Przejdź do Windows Update po lewej stronie
- Twój system operacyjny powinien automatycznie rozpocząć wyszukiwanie aktualizacji. Jeśli nie, kliknij Sprawdź aktualizacje
- Poczekaj kilka minut, aż wyszukiwanie się zakończy. Jeśli pobieranie nie rozpocznie się automatycznie, kliknij Pobierz
- Komputer prawdopodobnie uruchomi się ponownie, aby dokończyć instalację aktualizacji
- Spróbuj teraz obejrzeć YouTube TV
Jak zaktualizować macOS:
- Kliknij przycisk Apple , aby otworzyć menu
- Wybierz Aktualizacja oprogramowania
- Cierpliwie czekaj, aż macOS sprawdzi dostępność aktualizacji i zainstaluje wszystko, co znajdzie
- Wprowadź nazwę użytkownika i hasło administratora, jeśli zostaniesz poproszony o potwierdzenie instalacji
- Uruchom ponownie komputer Mac
- Sprawdź, czy nadal masz problemy z YouTube TV
Jak zaktualizować Androida:
- Upewnij się, że bateria Twojego Androida nie jest rozładowana. W przeciwnym razie podłącz go do gniazdka elektrycznego
- Wybierz Ustawienia
- Przejdź do System i dotknij Zaawansowane
- Wybierz Aktualizacja systemu
- Poczekaj, aż system Android pobierze i zainstaluje aktualizacje. Po zakończeniu uruchom ponownie urządzenie
- Otwórz aplikację YouTube TV i sprawdź, czy nie ma błędów
Jak zaktualizować iOS:
- Sprawdź baterię swojego iPhone'a lub iPada
- Odwiedź sekcję Ustawienia
- Stuknij Ogólne i przejdź do Aktualizacji oprogramowania
- Stuknij Pobierz i zainstaluj
- Jeśli masz mało miejsca na dysku, iOS poprosi o usunięcie aplikacji. Stuknij Kontynuuj, aby wyrazić zgodę. Twoje aplikacje zostaną później dodane z powrotem do urządzenia
- Stuknij Zainstaluj
- Autoryzuj aktualizację za pomocą hasła lub odcisku palca
- Po zakończeniu aktualizacji uruchom ponownie urządzenie z systemem iOS
- Sprawdź aplikację YouTube TV pod kątem dodatkowych błędów
19. Sprawdź sterowniki urządzenia
Jeśli Twoje urządzenia nie są prawidłowo zainstalowane na komputerze, może to powodować problemy z działaniem usług przesyłania strumieniowego, takich jak YouTube TV. Możliwe jest również, że sterowniki urządzeń są niekompatybilne lub przestarzałe. Niezależnie od tego, jaki jest problem, możesz go łatwo naprawić.
Jak ponownie zainstalować sterowniki w systemie Windows 10:
- Naciśnij klawisz Win + R , wpisz panel sterowania i naciśnij Enter
- Wybierz Menedżera urządzeń
- Rozwiń wszystkie kategorie i poszukaj urządzeń z żółtym wykrzyknikiem
- Kliknij urządzenie prawym przyciskiem myszy i wybierz opcję Odinstaluj urządzenie
- Otwórz menu Akcja i kliknij Skanuj w poszukiwaniu zmian sprzętu
- Zrestartuj swój komputer. System Windows automatycznie ponownie zainstaluje brakujące urządzenia
- Spróbuj teraz obejrzeć YouTube TV
Jak zaktualizować sterowniki w systemie Windows 10:
- Wróć do Menedżera urządzeń
- Wybierz urządzenie, kliknij je prawym przyciskiem myszy i wybierz Aktualizuj sterownik
- Kliknij Wyszukaj automatycznie zaktualizowane oprogramowanie sterownika
- Jeśli wyszukiwanie online nic nie zwróci, kliknij opcję Wyszukaj zaktualizowane sterowniki w usłudze Windows Update
Jeśli nie wiesz, które sterowniki należy zaktualizować, sugerujemy zwrócenie szczególnej uwagi na sterowniki graficzne i sieciowe. Jeszcze lepiej, użyj aplikacji do aktualizacji sterowników .
Jest to narzędzie, które automatycznie wykrywa wszystkie przestarzałe sterowniki na komputerze, wyszukuje w Internecie nowsze wersje, które są rzeczywiście kompatybilne z komputerem, a następnie instaluje wymagane sterowniki.
Na komputerze Mac sterowniki są aktualizowane automatycznie podczas aktualizacji systemu operacyjnego.
Jeśli przypadkowo zainstalowałeś niezgodny sterownik, który powoduje problemy z transmisją strumieniową, powinieneś natychmiast go wycofać.
Jak przywrócić sterowniki w systemie Windows 10:
- Przejdź do Menedżera urządzeń
- Kliknij urządzenie prawym przyciskiem myszy i wybierz Właściwości
- Wybierz sekcję Kierowca
- Kliknij opcję Przywróć sterownik i kontynuuj usuwanie sterownika. Jeśli przycisk jest wyszarzony, oznacza to, że nie możesz wykonać przywracania, ponieważ na komputerze nie ma poprzedniej wersji sterownika
- Uruchom ponownie swoją maszynę
- Spróbuj teraz obejrzeć YouTube TV
20. Sprawdź swoje połączenie internetowe
Różne problemy z połączeniem internetowym mogą utrudniać przesyłanie strumieniowe i uniemożliwiać prawidłowe działanie YouTube TV na Twoim urządzeniu. Oto kilka sugestii, jak sprawdzić połączenie internetowe i przyspieszyć je:
- Uruchom ponownie router i modem
- Spróbuj przenieść urządzenie bliżej routera, aby uzyskać lepszy sygnał
- Jeśli router obsługuje tryb dwuzakresowy, upewnij się, że łączysz się z siecią 5 GHz (nie 2,4 GHz), ponieważ jest ona szybsza
- Tymczasowo przełącz się z trybu Wi-Fi na tryb Ethernet (przewodowy).
- Przeprowadź test ping między komputerem a witryną YouTube TV, pozostając połączonym w trybie przewodowym i bezprzewodowym, aby sprawdzić, czy nie doszło do utraty pakietów
- Przetestuj swoje połączenie internetowe , mierząc prędkość pobierania. Powinieneś mieć co najmniej 3 Mb/s, aby zapewnić optymalne przesyłanie strumieniowe
- Jeśli Twój komputer jest podłączony do protokołu IPv6, chociaż Twoja sieć nie obsługuje protokołu IPv6, wyłącz go i trzymaj się tylko protokołu IPv4
- Uruchom narzędzie do rozwiązywania problemów z połączeniem internetowym w systemie Windows 10, aby rozwiązać typowe problemy z łącznością
- Zamknij wszystkie inne aplikacje z dostępem do internetu, aby przydzielić więcej zasobów sieciowych aplikacji YouTube TV lub przeglądarce internetowej
- Odkryj wszystkie urządzenia podłączone do sieci Wi-Fi i usuń te, których aktualnie nie używasz
- Wyłącz i włącz mobilne połączenie transmisji danych
- Obniż jakość wideo, klikając przycisk Więcej w odtwarzaczu wideo, a następnie Jakość
Możesz naprawić YouTube TV, gdy już nie działa
Podsumowując, YouTube TV prawdopodobnie ma problemy z funkcjonalnością z powodu problemu z serwerem, który wkrótce zostanie rozwiązany przez usługę przesyłania strumieniowego, więc musisz po prostu poczekać. Jeśli nie, może to oznaczać problem z ustawieniami urządzenia lub połączeniem internetowym.
Powinieneś sprawdzić limit urządzeń YouTube TV, ponownie uruchomić i zaktualizować aplikację YouTube TV lub przeglądarkę internetową, wyłączyć i włączyć urządzenia, połączyć się z innym urządzeniem lub siecią bezprzewodową, opróżnić aplikację, przeglądarkę i pamięć podręczną DNS, zmienić ustawienia DNS, a także jako przywróć ustawienia przeglądarki do domyślnych.
Warto też sprawdzić uprawnienia do lokalizacji, naprawić błąd HDCP w odtwarzaczach Roku, ponownie zainstalować aplikację YouTube TV lub przeglądarkę, wyłączyć narzędzia VPN lub proxy, zmienić ustawienia serwera DNS, zaktualizować system operacyjny, sprawdzić sterowniki urządzeń i poprawić swoje połączenie z Internetem.
Jak udało Ci się uruchomić YouTube TV na swoim urządzeniu? Opowiedz nam o swoich doświadczeniach w komentarzach poniżej.