Cover Fetcher pobiera okładki albumów z Last.fm

Last.fm to popularna internetowa strona radia internetowego z muzyką. Czy istnieje lepszy sposób niż darmowe pobranie okładek albumów? Właśnie to oferuje Cover.
Kamera internetowa to standardowy sprzęt dołączany do laptopa. Znalezienie laptopa bez kamery internetowej jest niezwykle trudne, prawie niemożliwe. Kamery internetowe dostarczane z laptopami różnią się jakością, więc jeśli twój laptop ma kamerę internetową niskiej jakości, możesz kupić i podłączyć zewnętrzną.
Kamery internetowe są zazwyczaj typu plug & play. Aplikacja może wymagać pozwolenia na korzystanie z kamery internetowej, ale poza tym rzadko trzeba skonfigurować, aby urządzenie działało.
Narzędzia do testowania kamery internetowej
Jeśli masz zamiar dołączyć do rozmowy wideo lub rozpocząć transmisję strumieniową z kamery internetowej, możesz sprawdzić, czy kamera działa poprawnie. Istnieje wiele narzędzi, których możesz użyć do przetestowania kamery internetowej. Oto krótka lista narzędzi do wypróbowania.
1. OBS
OBS lub Open Broadcaster Studio to aplikacja do nagrywania ekranu i przesyłania strumieniowego. Może łączyć się z kamerą internetową i przesyłać z niej strumieniowo. Nie jest to narzędzie testowe, ale możesz go użyć do sprawdzenia, czy kamera internetowa działa. Jeśli kamera internetowa nie działa z OBS, prawdopodobnie jest z nią coś nie tak lub urządzenie nadal wymaga konfiguracji.
Zaletą korzystania z OBS jest to, że jeśli Twoja kamera internetowa ma wbudowany mikrofon, będziesz mógł ją przetestować wraz z kanałem wideo.
Uwaga: OBS jest dostępny dla systemów Windows, Mac i Linux.
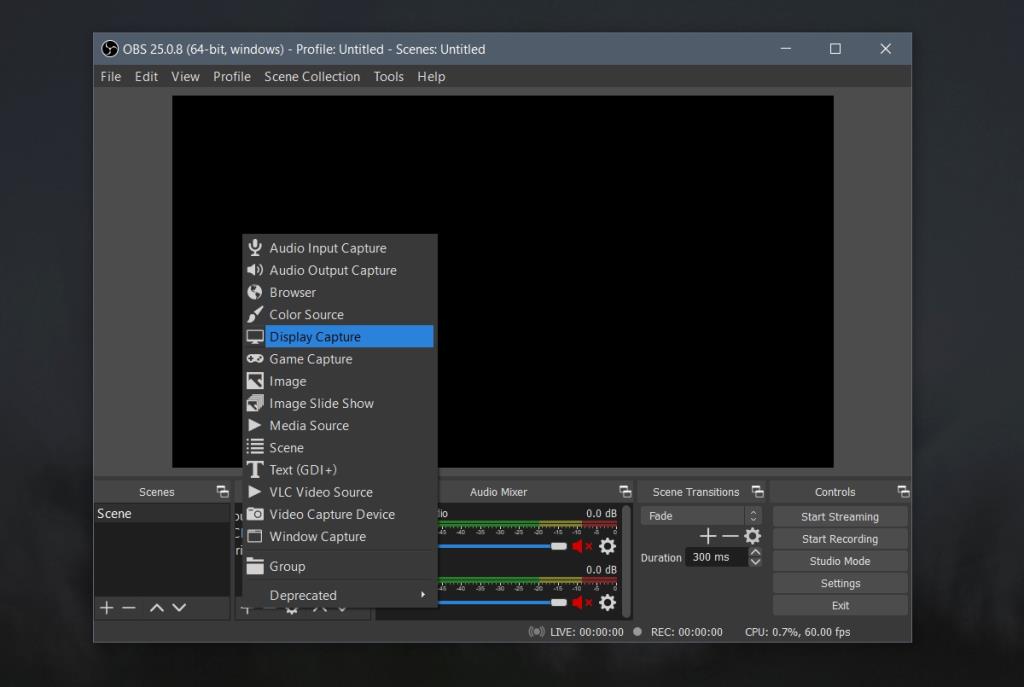
2. Test kamery internetowej
Jeśli nie chcesz instalować aplikacji komputerowej do testowania kamery internetowej, możesz ją łatwo przetestować w przeglądarce. Nie brakuje narzędzi do testowania kamer internetowych opartych na przeglądarce. Te narzędzia będą działać niezależnie od tego, z jakiego systemu operacyjnego (Windows, macOS, Linux itp.) korzystasz.
Upewnij się, że Twoja przeglądarka ma dostęp do kamery internetowej. Po uruchomieniu testu może pojawić się monit z prośbą o pozwolenie. Zezwól przeglądarce i stronie internetowej na dostęp do kamery internetowej.
3. Test kamery internetowej z testu mikrofonu online
To narzędzie może przetestować strumień wideo z kamery internetowej i powie Ci FPS, który kamera jest w stanie przechwycić.
4. Spotkanie Google
Google Meet nie jest narzędziem do testowania kamery internetowej, ale jest jednym z najczęściej używanych narzędzi do wideokonferencji i ma wbudowane narzędzia do testowania kamery internetowej. Jeśli planujesz korzystać z narzędzia do wideokonferencji online, możesz utworzyć puste spotkanie i użyć go do przetestowania kamery internetowej.
5. FaceTime (tylko macOS)
Wszystkie komputery MacBook i iMac są wyposażone w kamerę internetową, a także mają zainstalowaną aplikację FaceTime po wyjęciu z pudełka. Jeśli kamera internetowa zostanie wykryta przez aplikację FaceTime, Twoja kamera internetowa działa dobrze.
Wniosek
Kamery internetowe są łatwe w konfiguracji. Jeśli zauważysz, że kamera internetowa nie działa w określonej aplikacji, upewnij się, że masz jej wymagane uprawnienia i że żadna inna aplikacja nie korzysta obecnie z kamery internetowej.
Last.fm to popularna internetowa strona radia internetowego z muzyką. Czy istnieje lepszy sposób niż darmowe pobranie okładek albumów? Właśnie to oferuje Cover.
W świecie komputerów zawsze bądź przygotowany na najgorsze. Prawie wszystkie wersje systemu Microsoft Windows oferują narzędzie do tworzenia kopii zapasowych danych, ale ich możliwości są ograniczone.
Istnieje wiele aplikacji, które pozwalają użytkownikowi zmienić ekran logowania systemu Windows 7. Prawie wszystkie wymagają uruchomienia aplikacji i nie wymagają instalacji.
Włącz powiadomienia dźwiękowe przy wciśniętym klawiszu Caps Lock w systemie Windows 10. Dowiedz się, jak włączyć tę funkcję i otrzymywać powiadomienia o włączeniu klawisza Caps Lock.
Masz dość ręcznego przełączania się między sieciami statycznymi a DHCP w systemie Windows? Dowiedz się, jak skonfigurować automatyczne przełączanie sieci.
Dowiedz się, jak przesyłać ekran swojego iPhone'a na komputer z systemem Windows za pomocą LonelyScreen, bezpłatnej aplikacji oferującej funkcjonalność AirPlay.
Zapomniałeś zablokować komputer? LockItUp to aplikacja na iOS, która umożliwia zdalne zablokowanie komputera Mac lub PC z systemem Windows za pomocą iPhone'a lub Apple Watch.
W tym poście omówimy następujące kwestie: Czym jest SID? Jak znaleźć SID komputera? Czym jest SID? SID to skrót od Security Identifier (Identyfikator Bezpieczeństwa), czyli…
Każdy laptop ma folder ze sterownikami. Jeśli masz komputer stacjonarny, musisz mieć pod ręką kilka płyt CD z instalacją sterowników. Podczas aktualizacji
Tak, Steam Unlocked jest bezpieczny, ale przed pobraniem z serwisu należy zachować ostrożność. Dowiedz się, jak bezpiecznie korzystać ze Steama.







