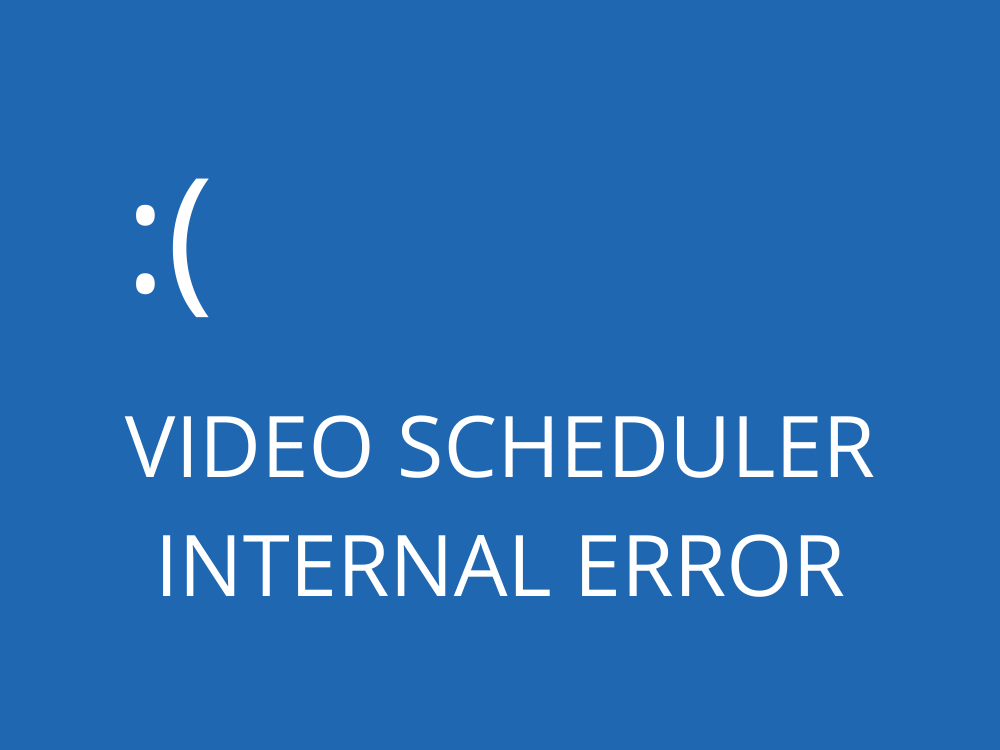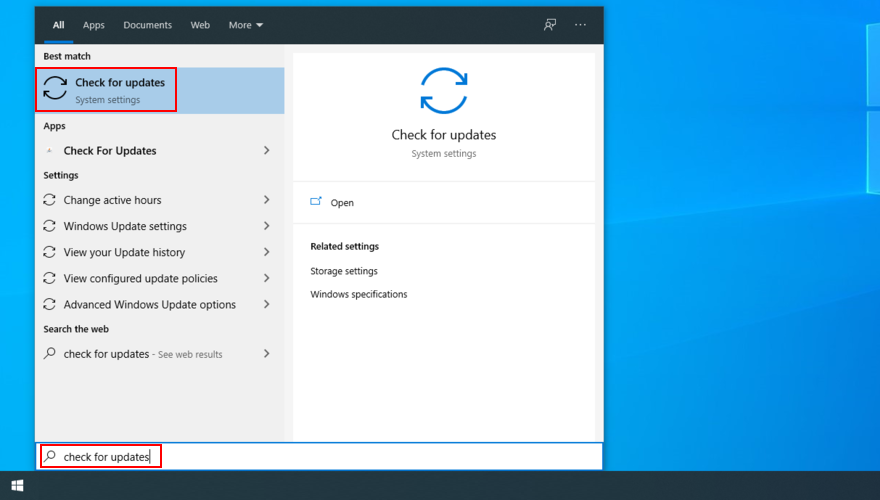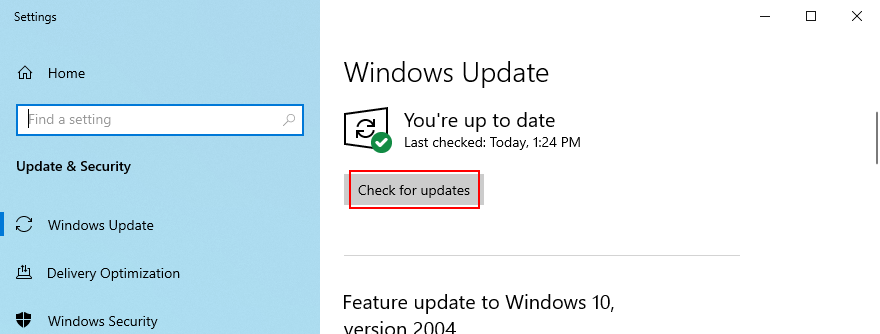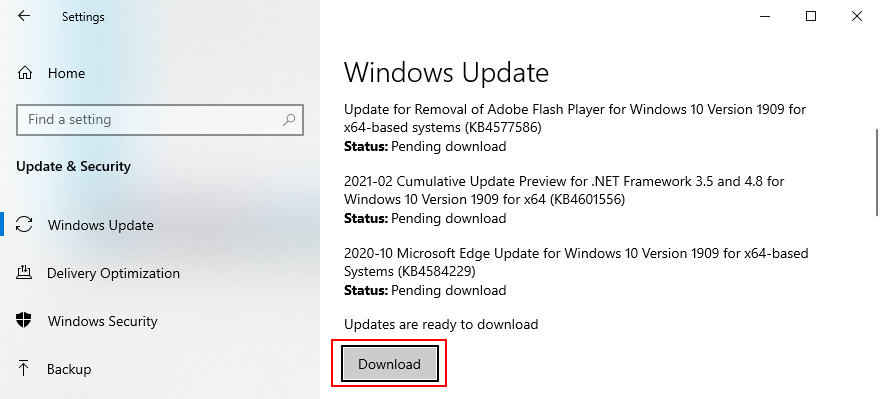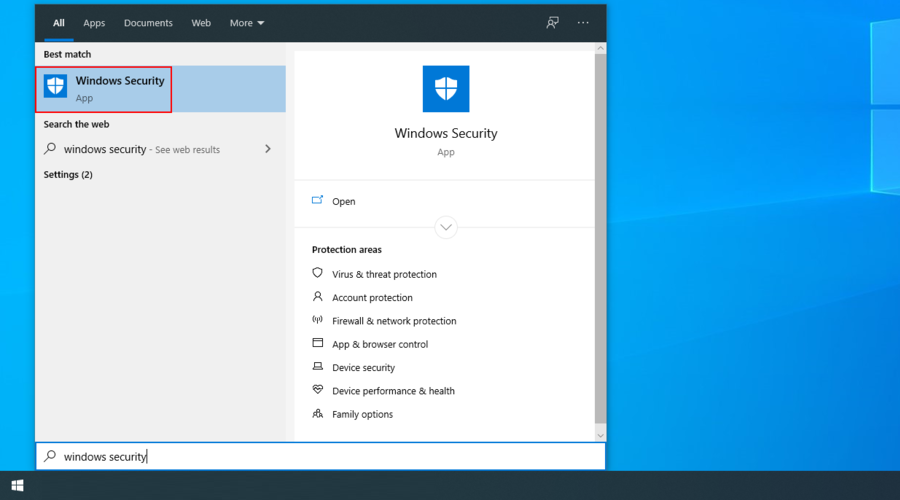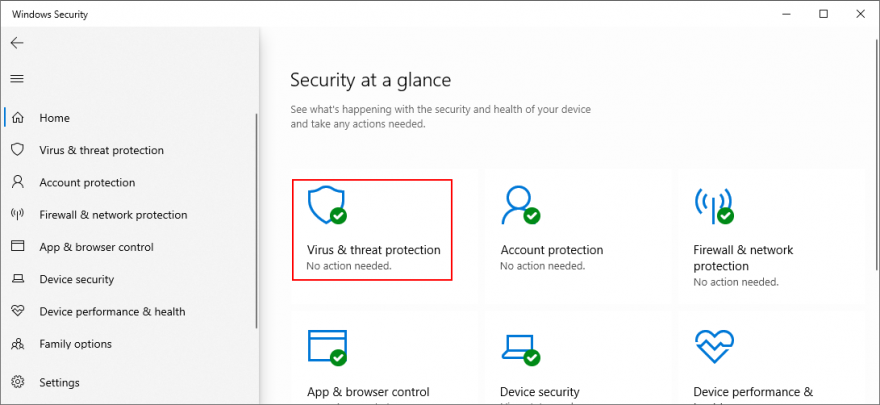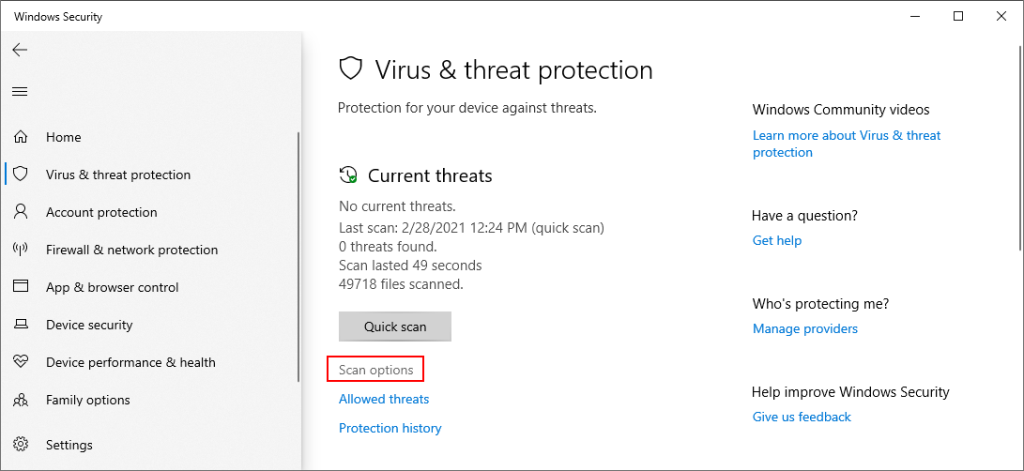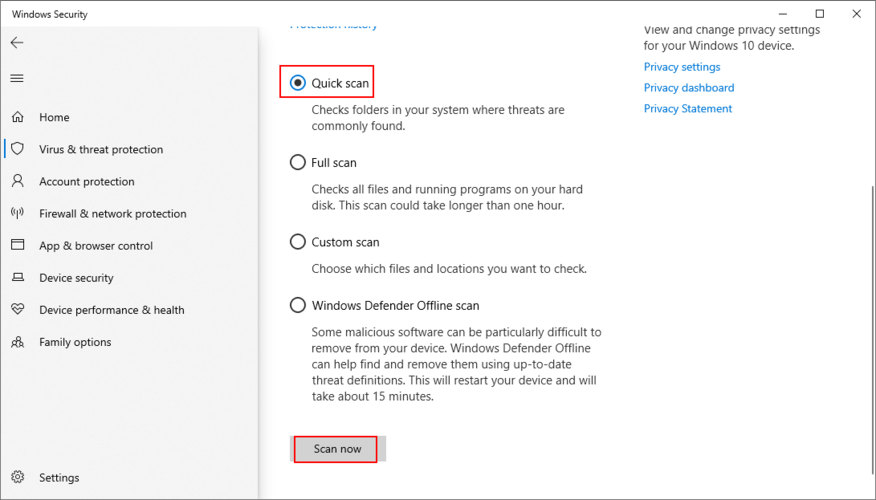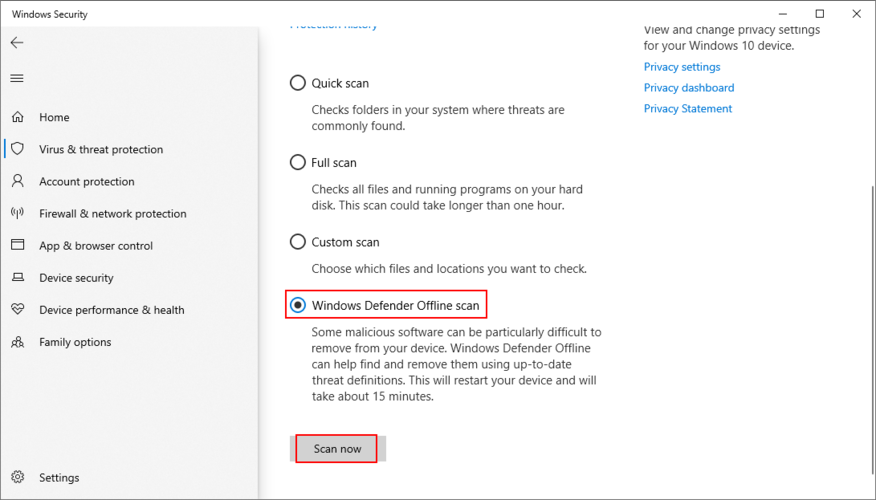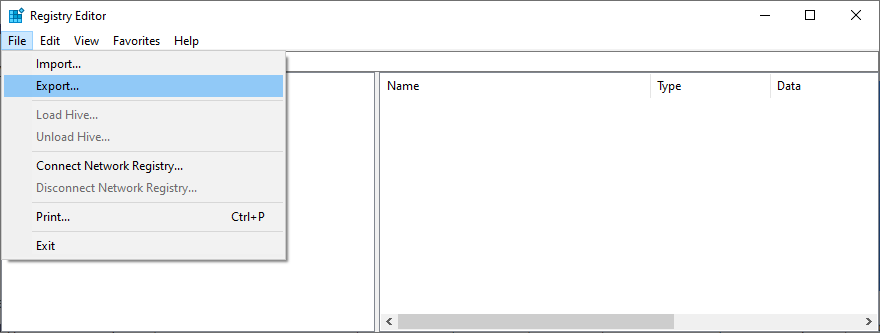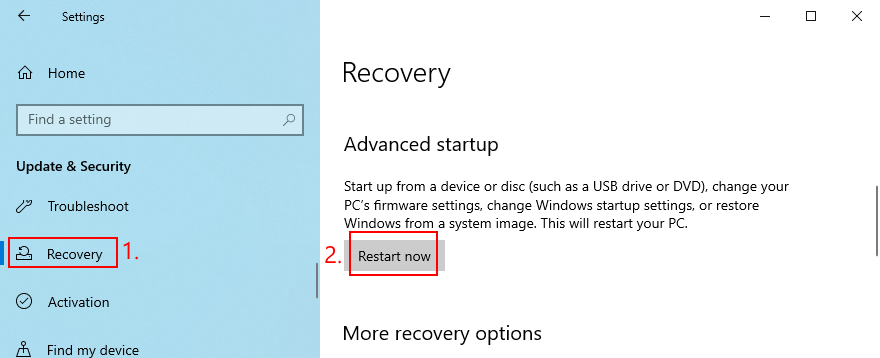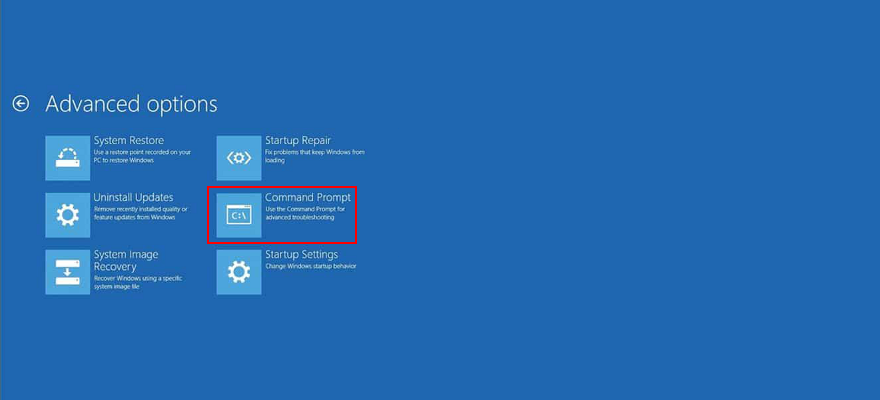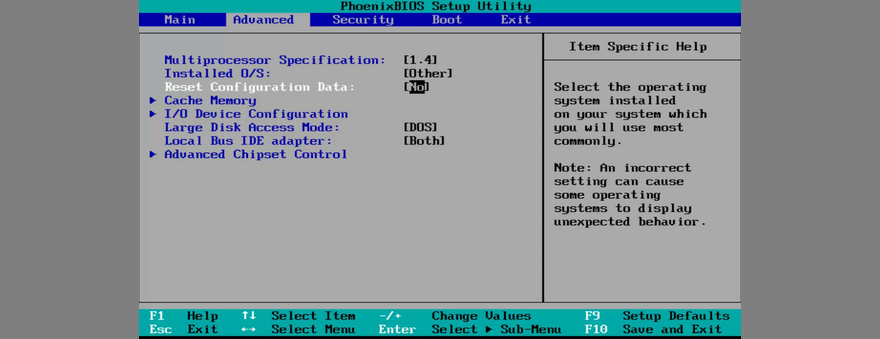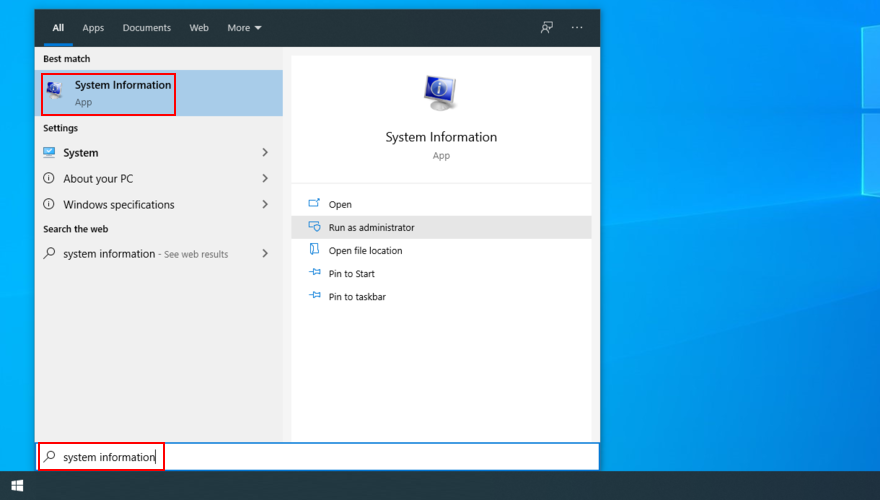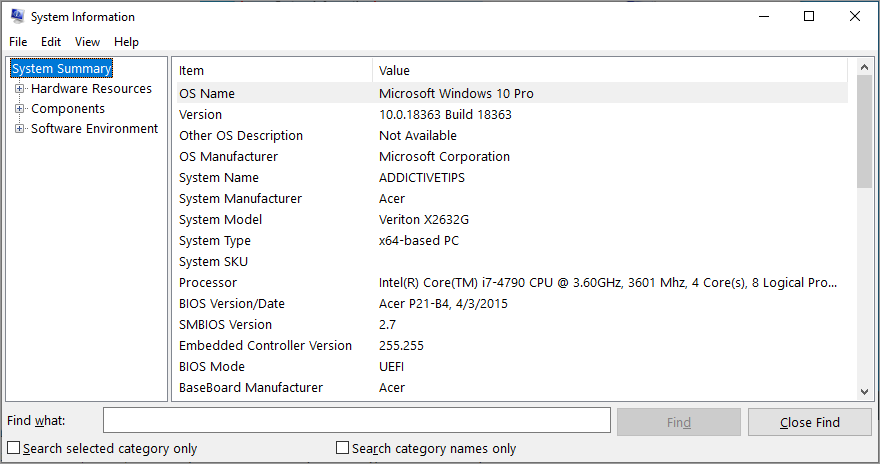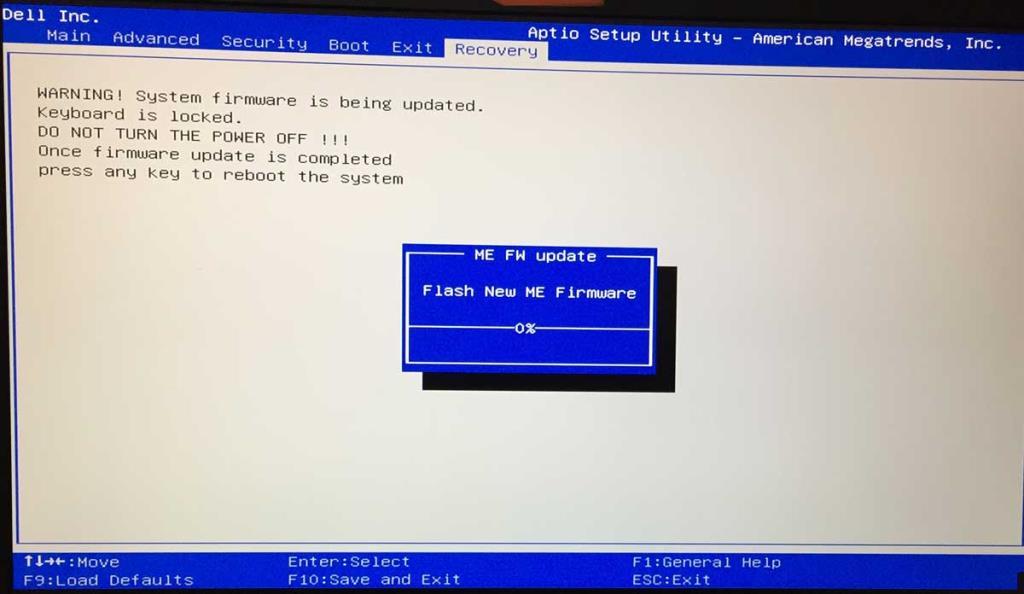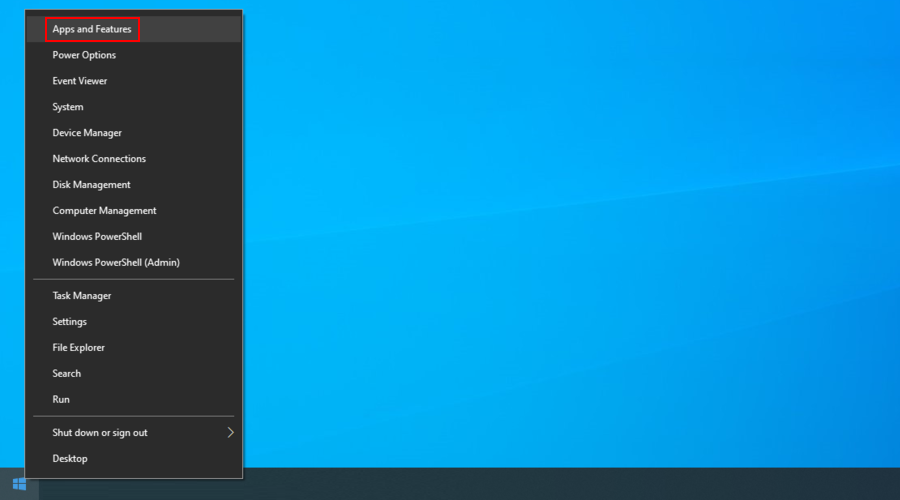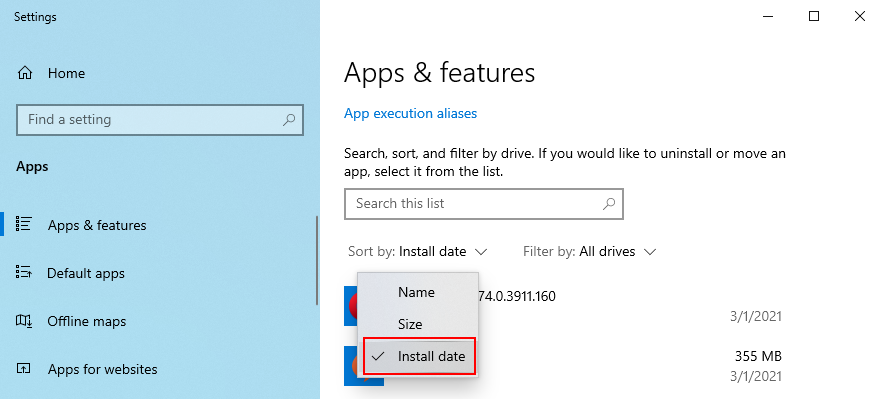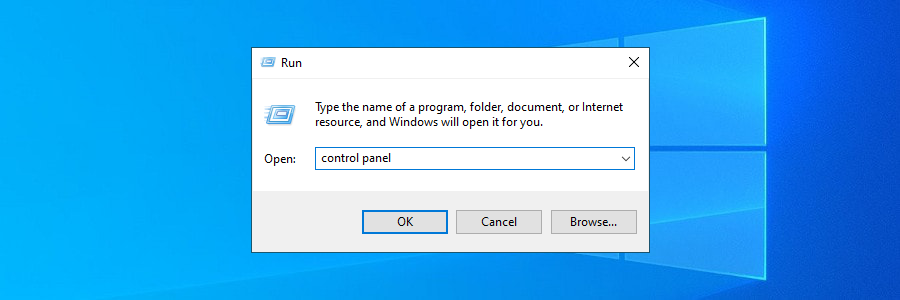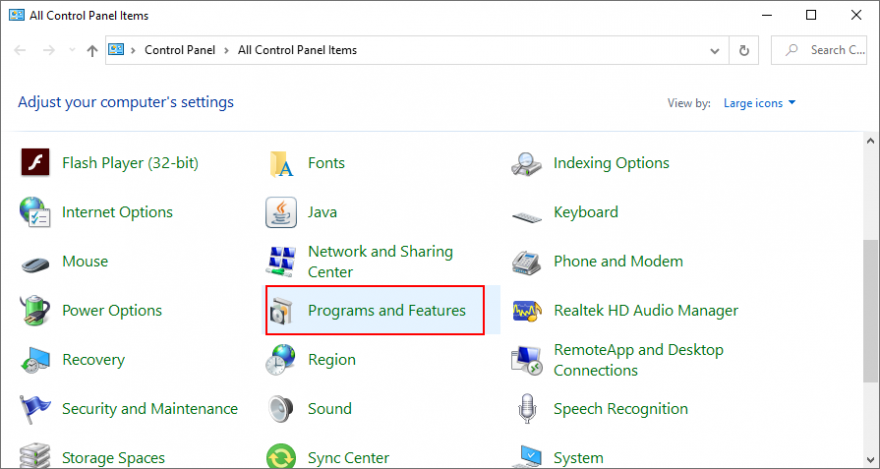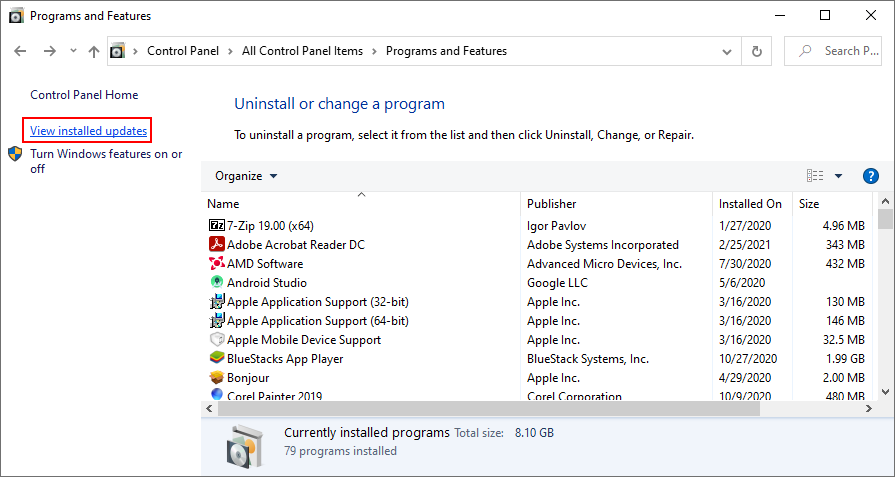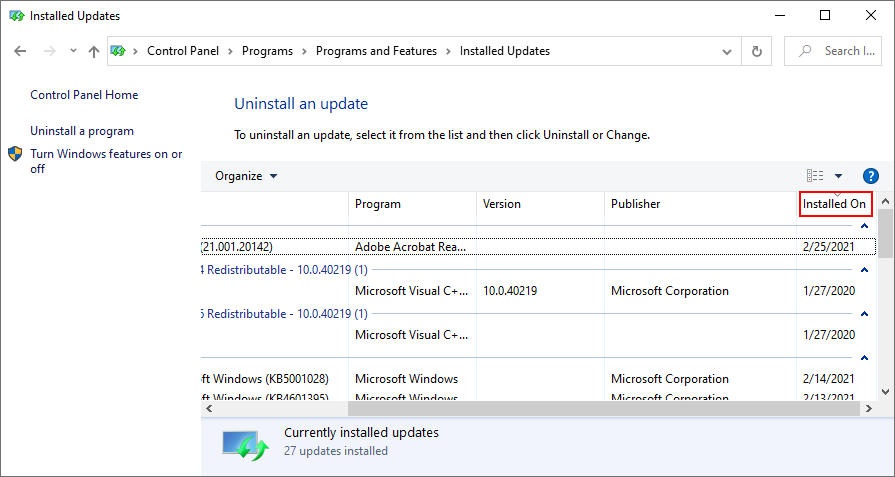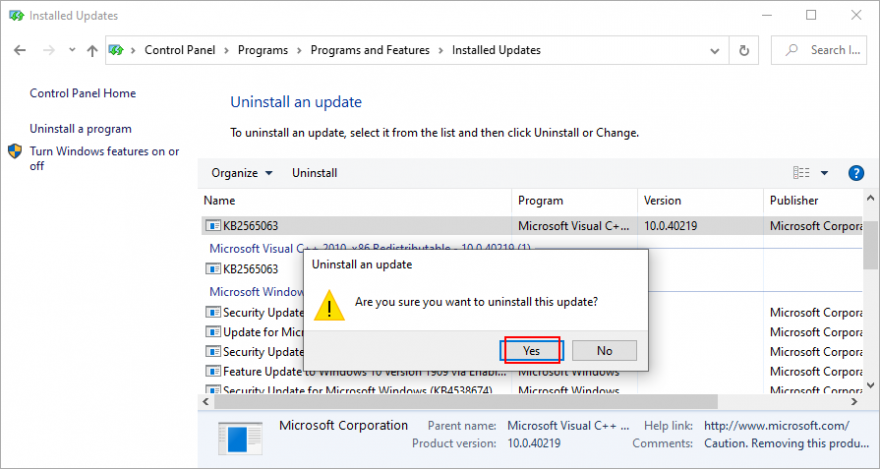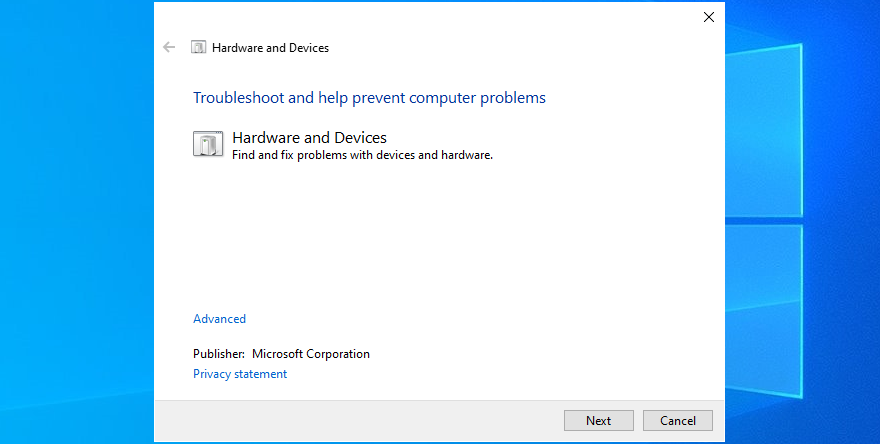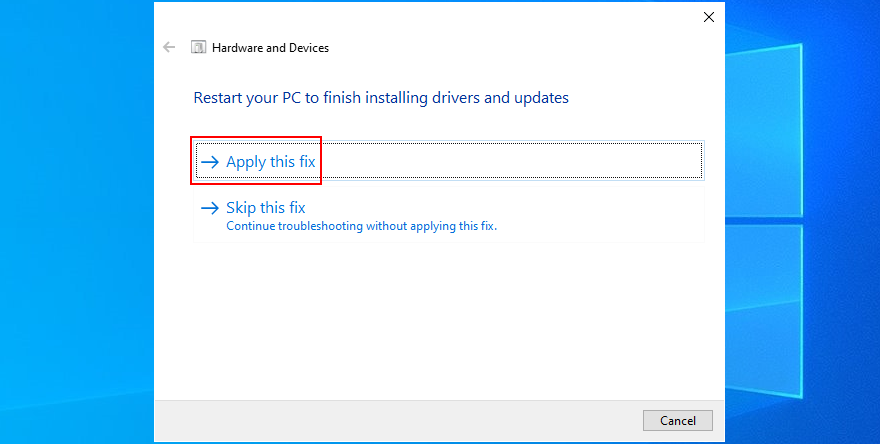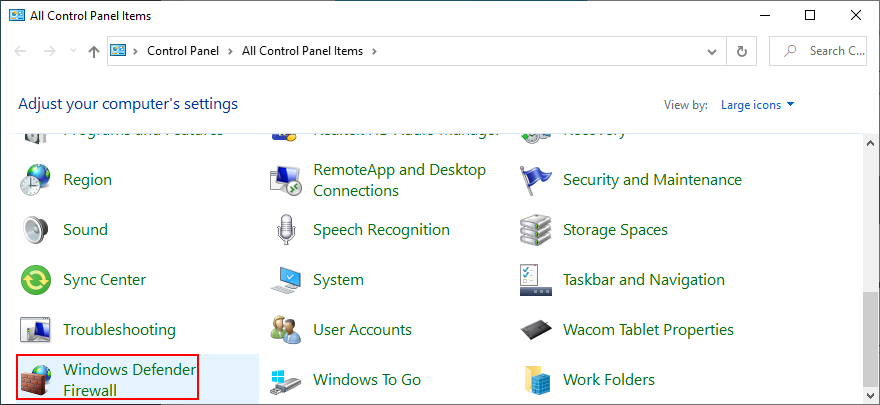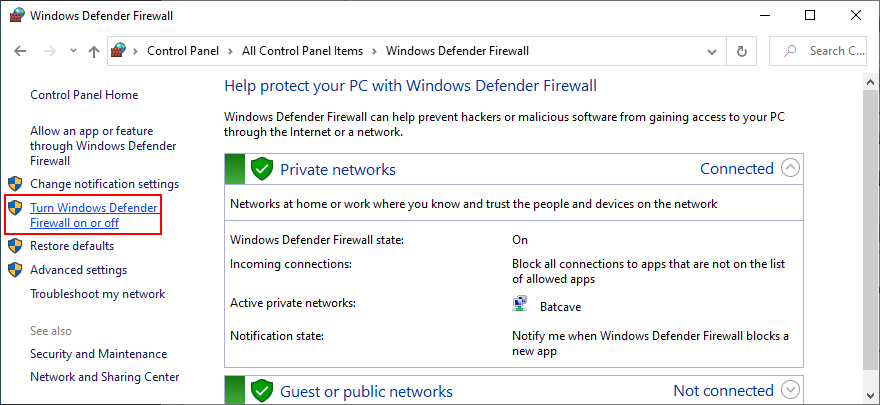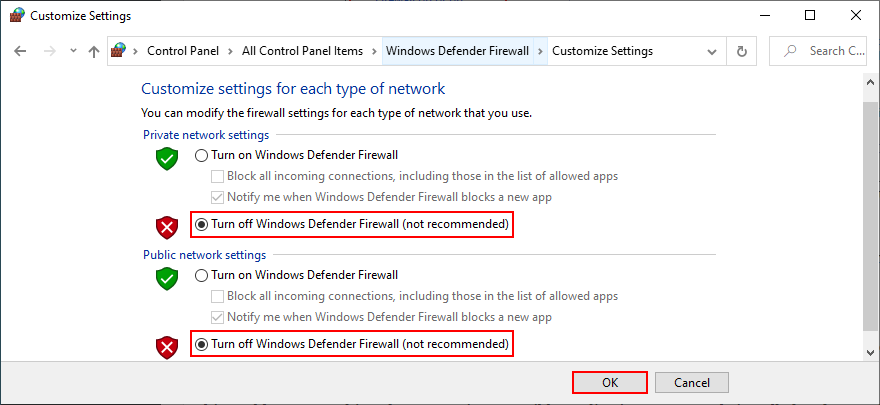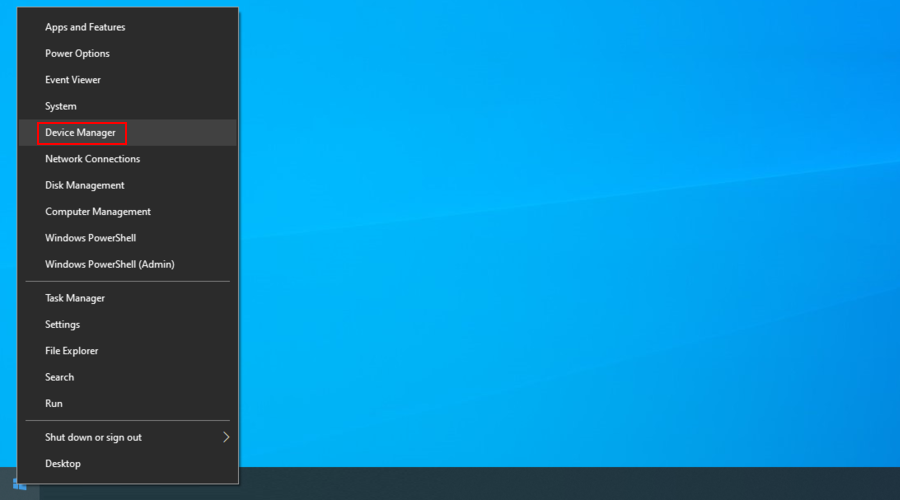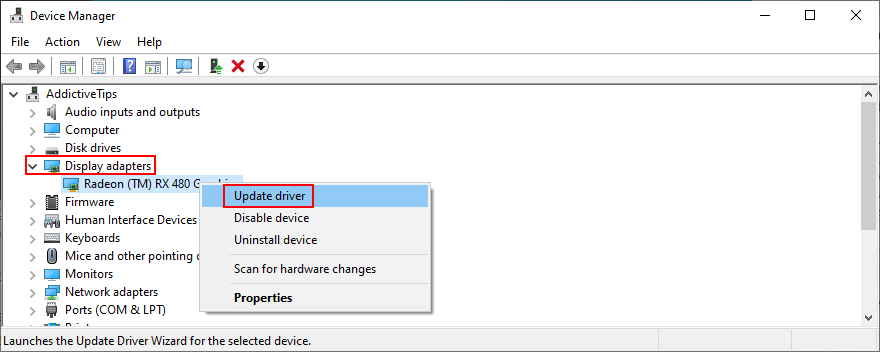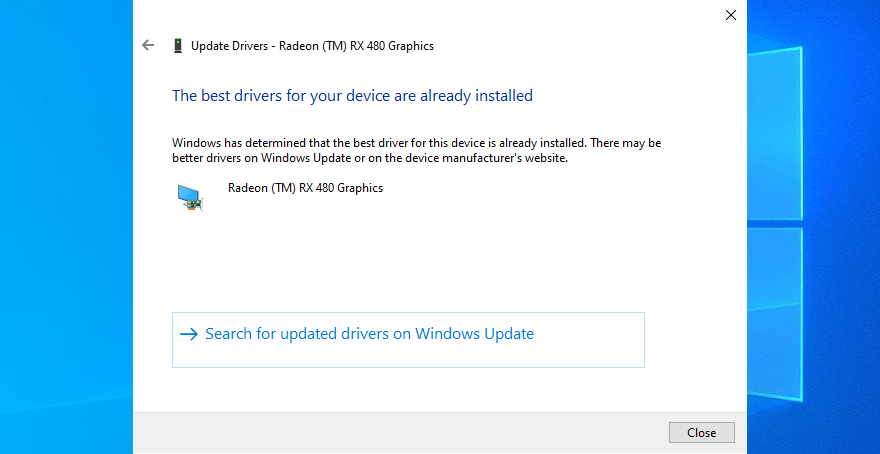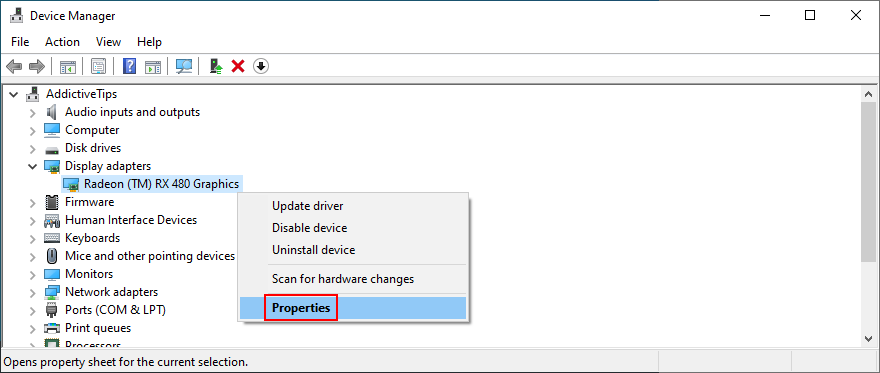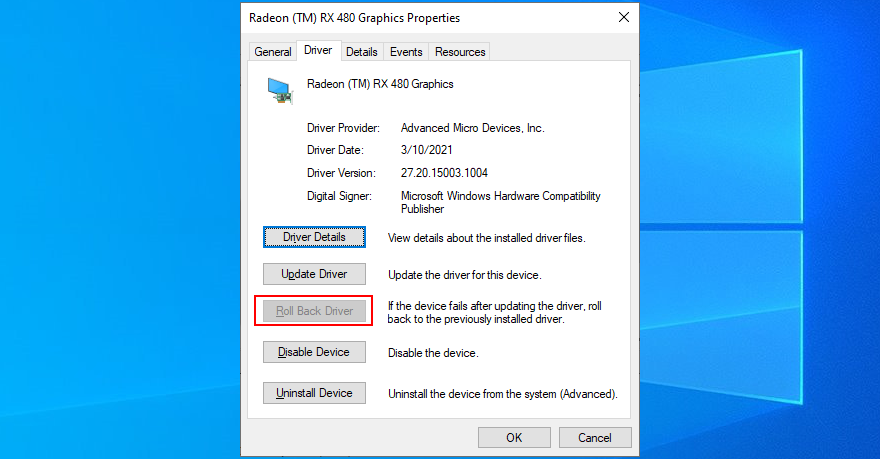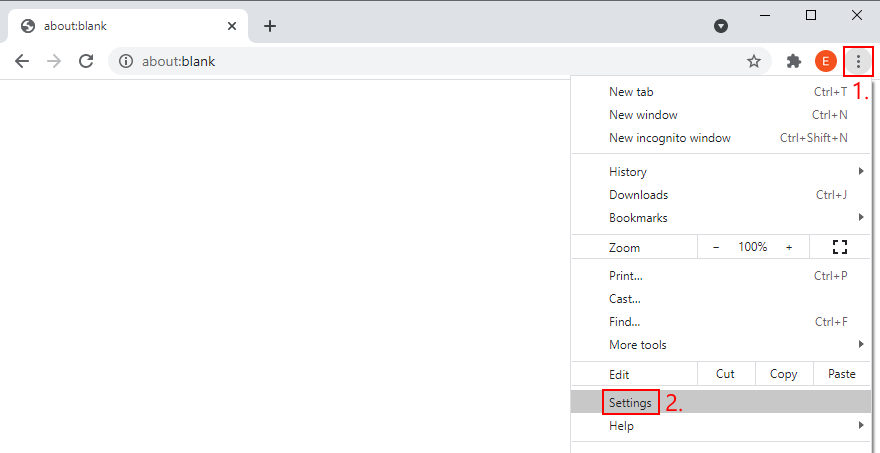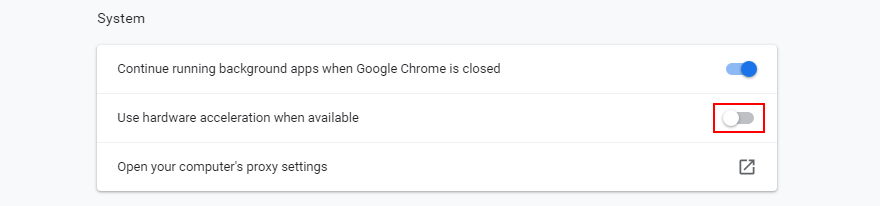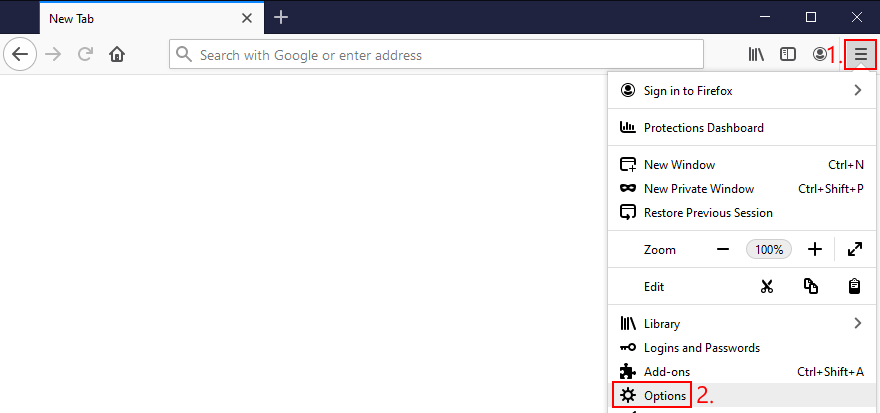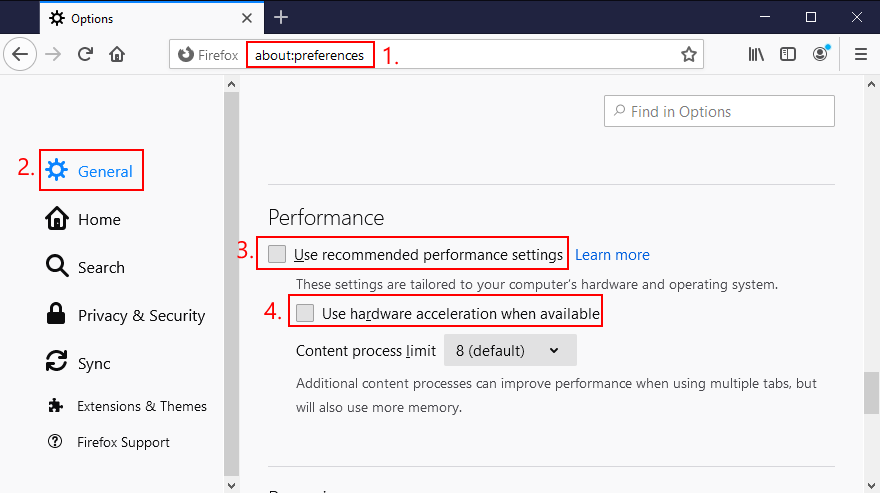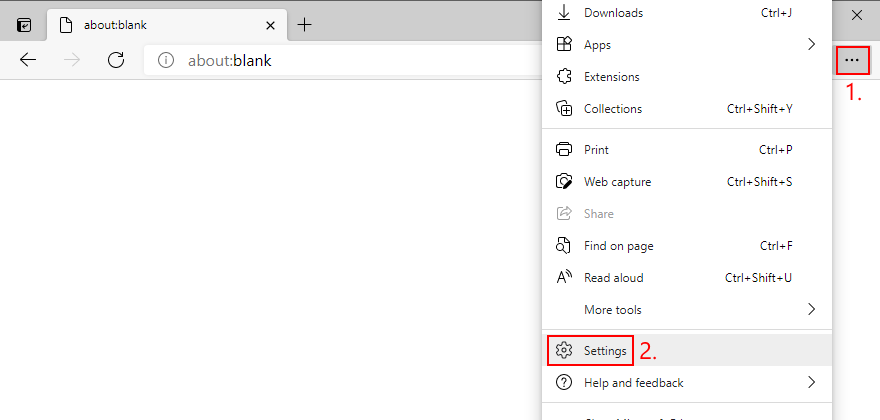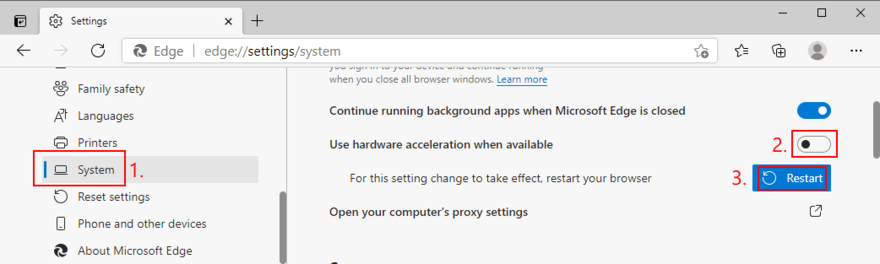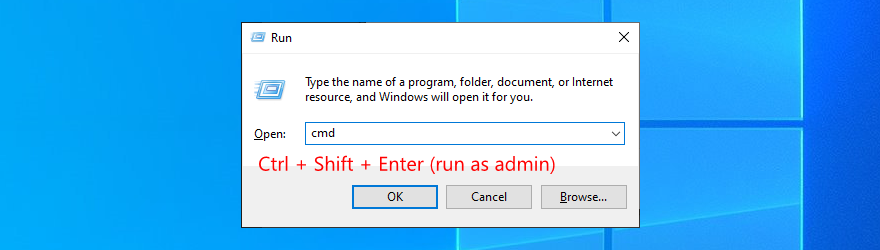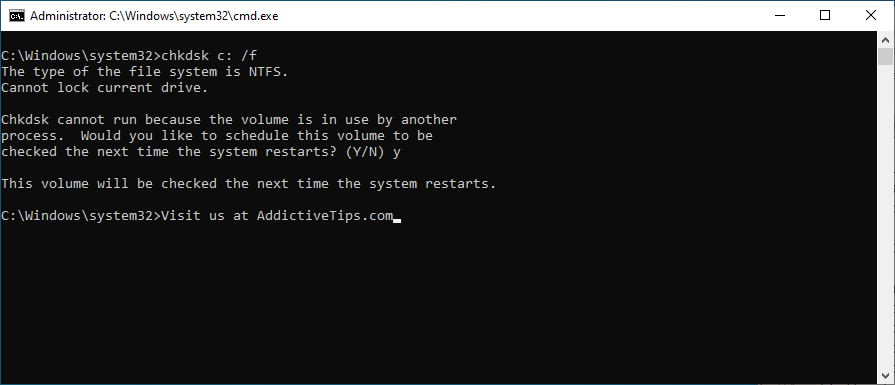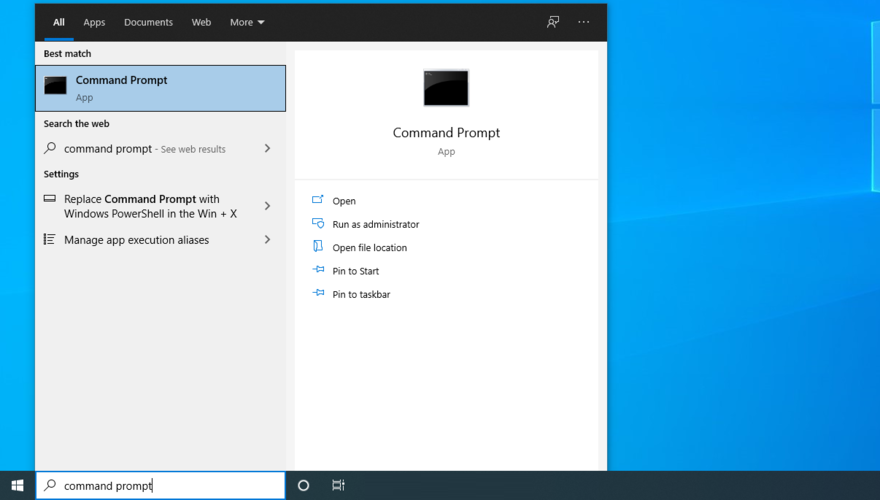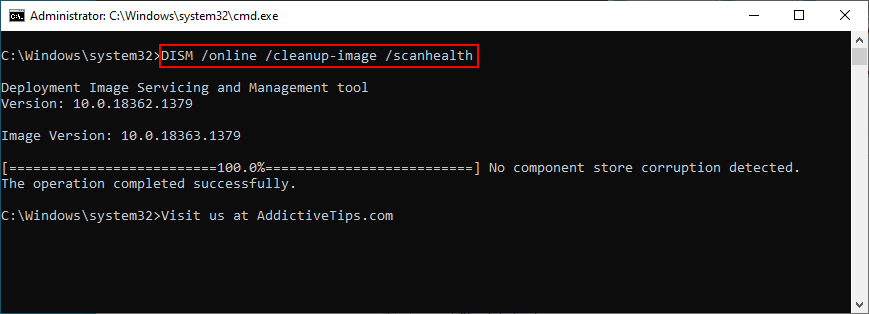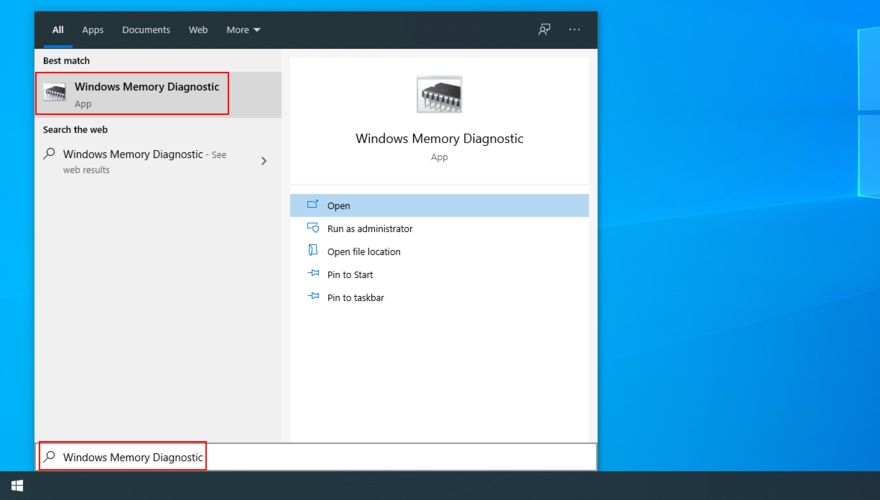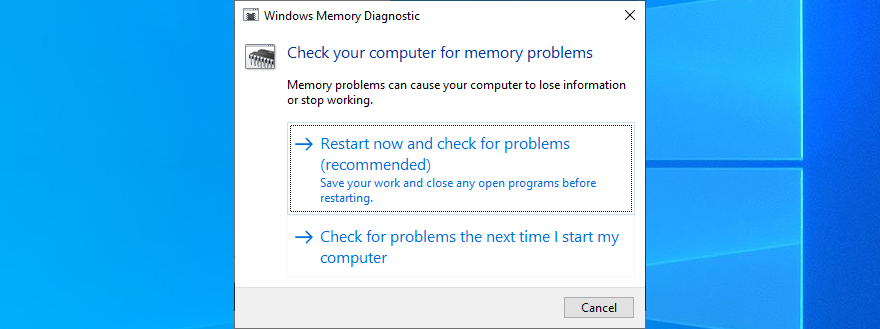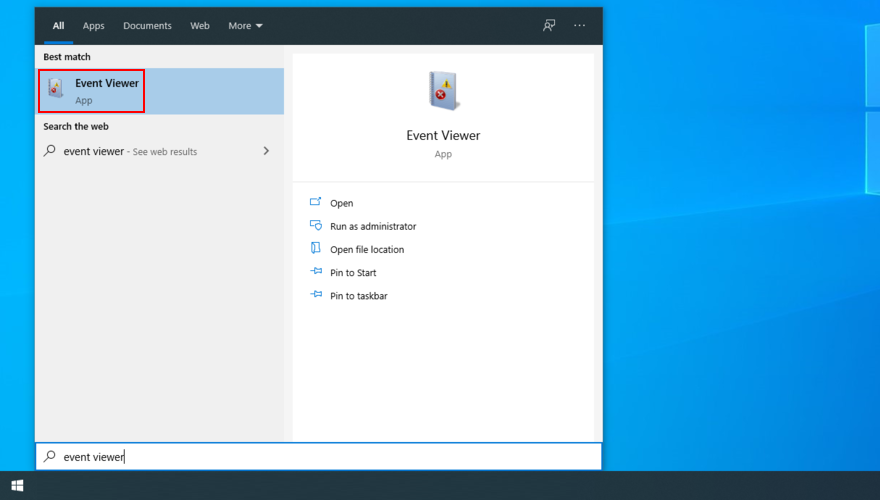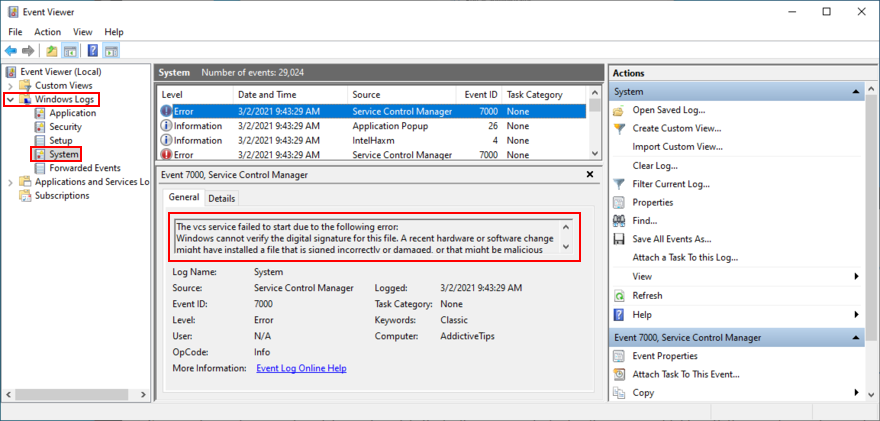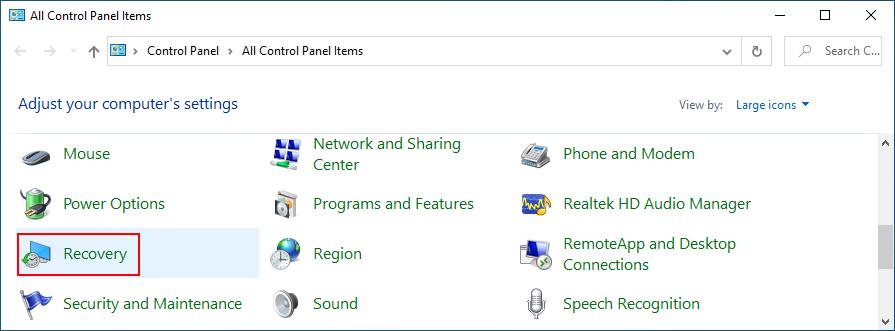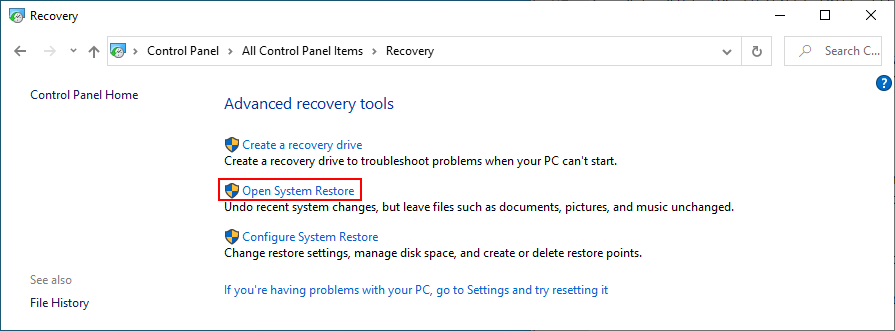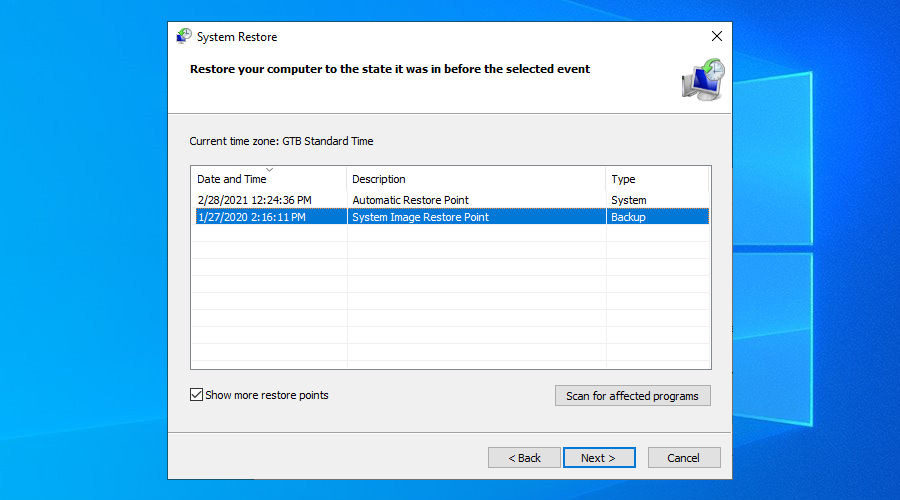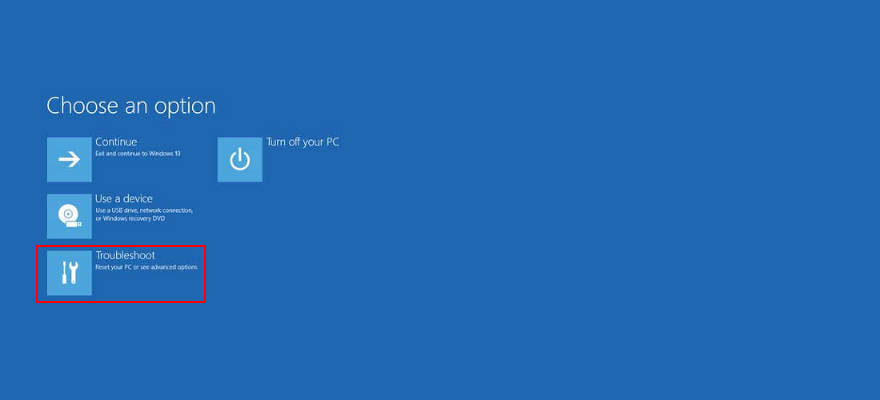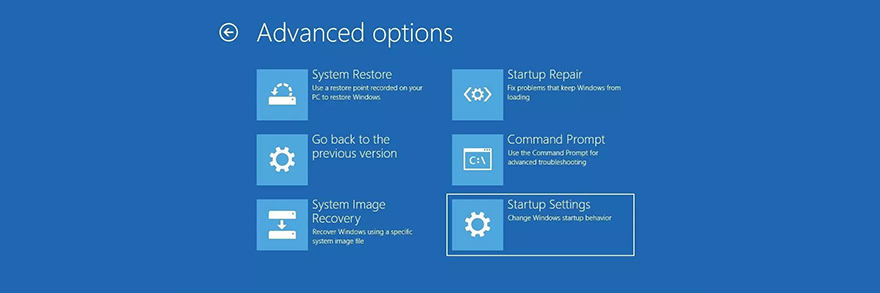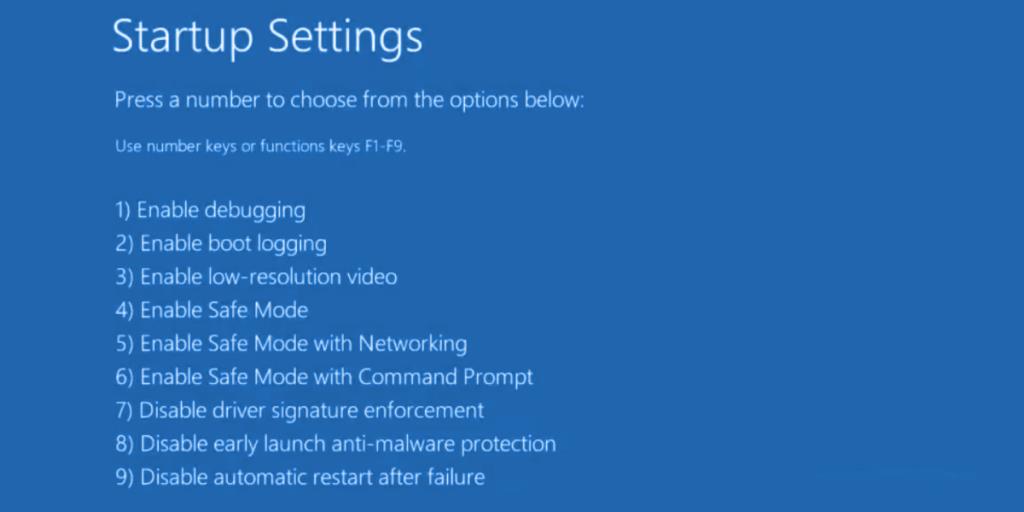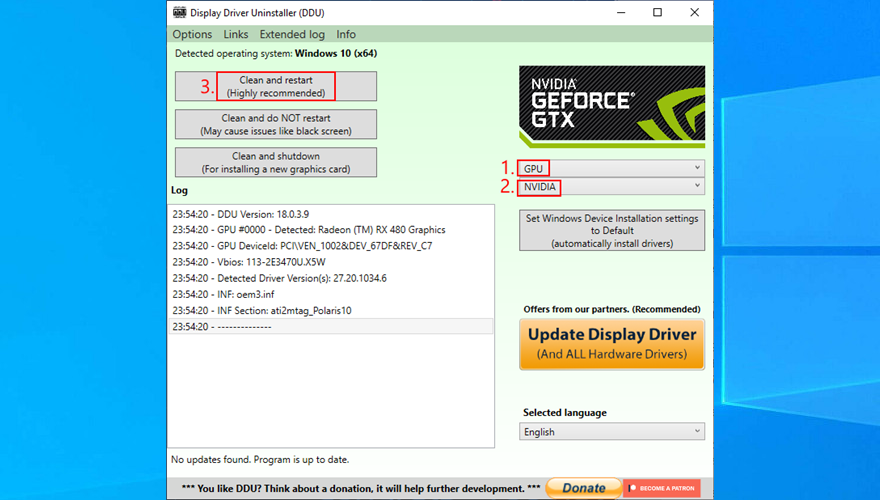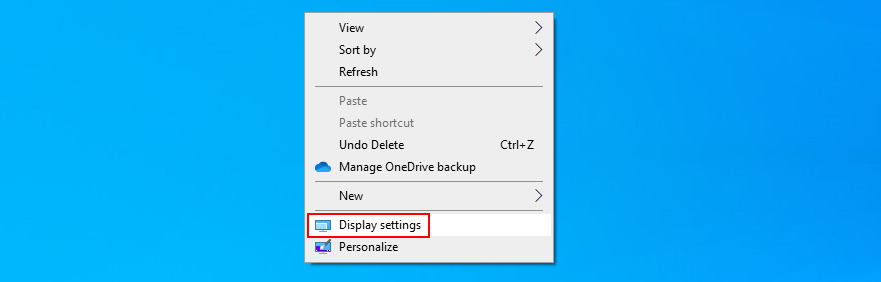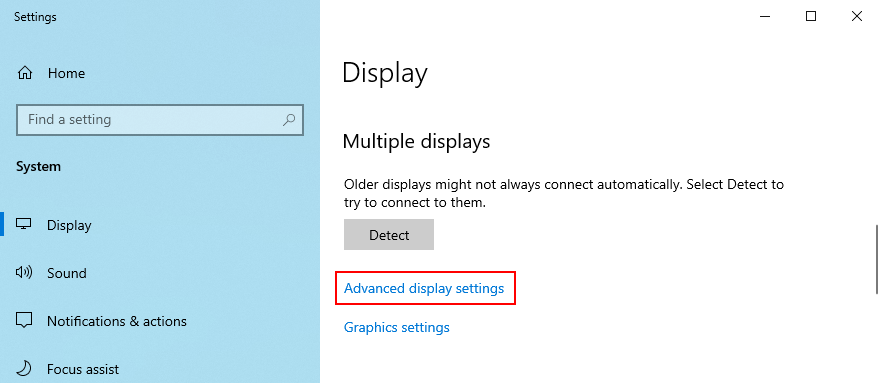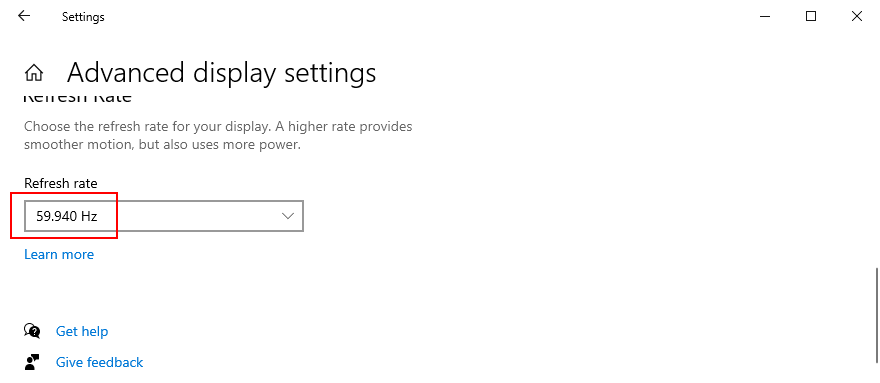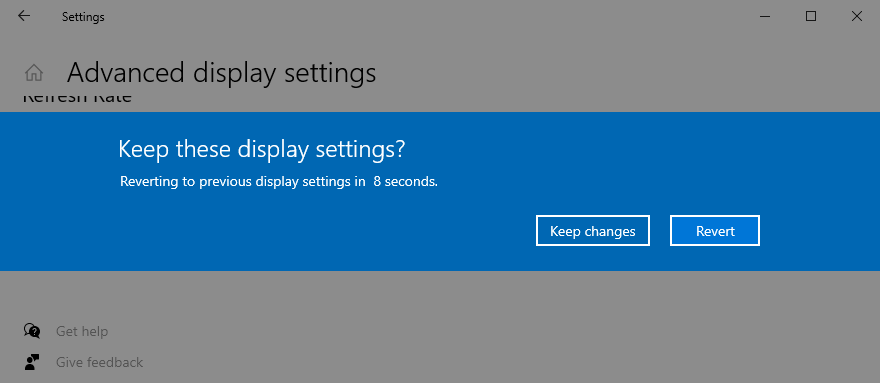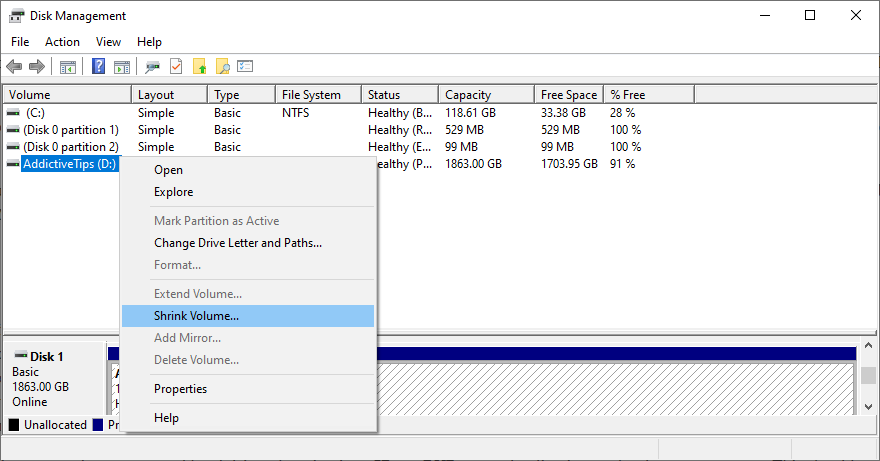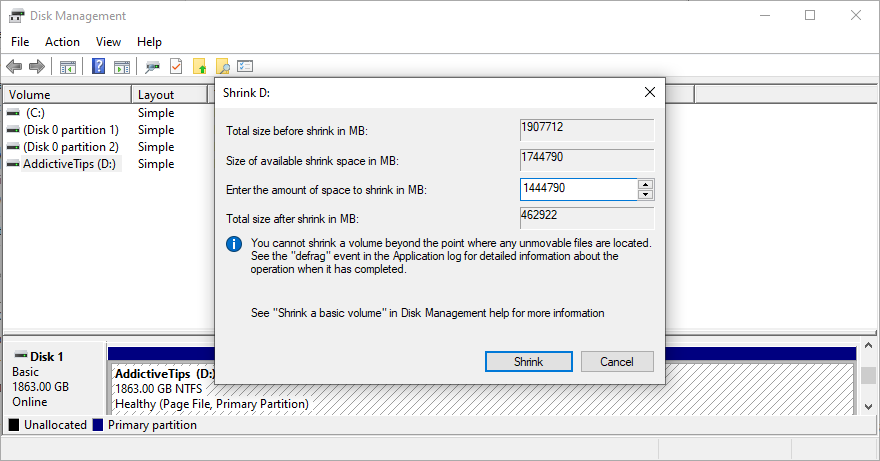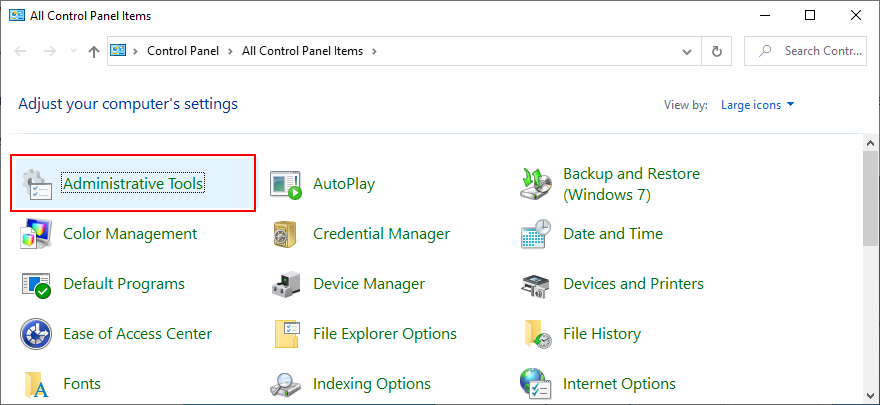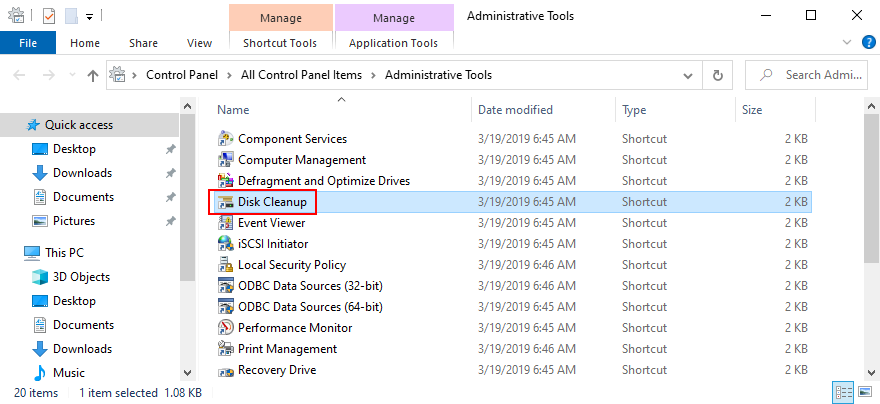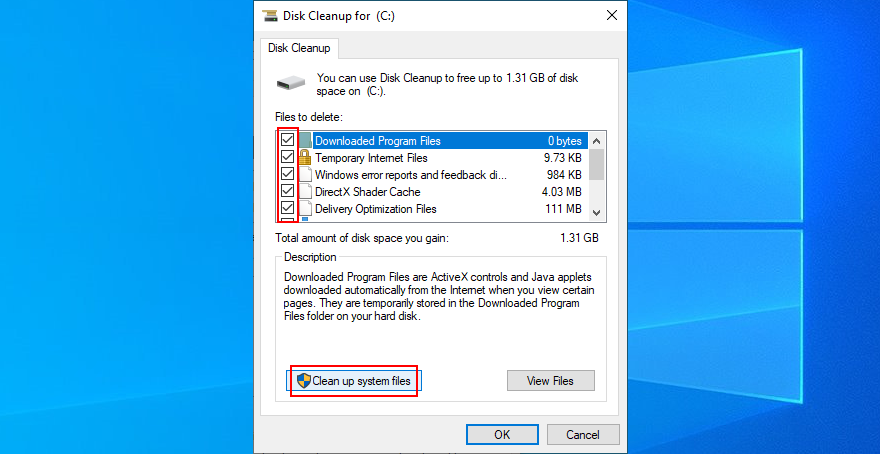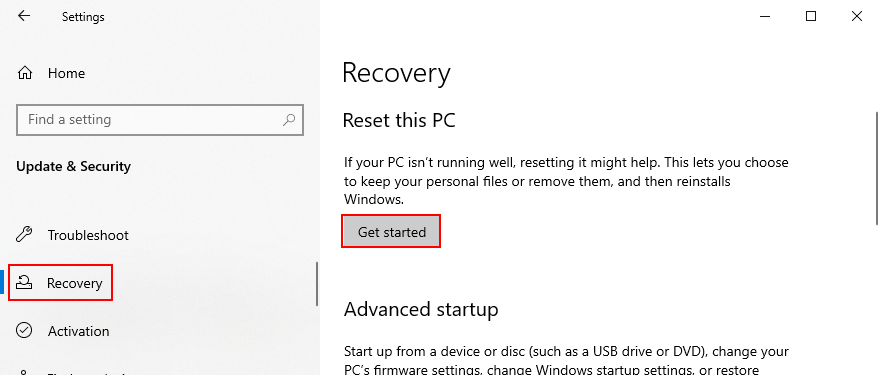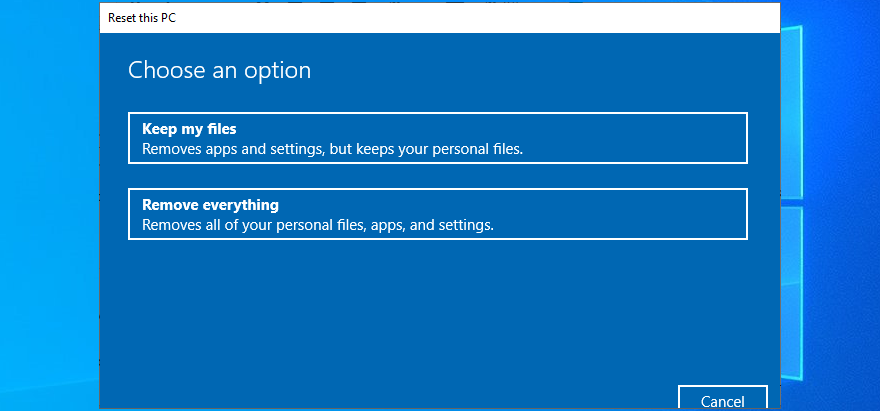Błędy niebieskiego ekranu śmierci są nieuniknione na komputerach z systemem Windows i mogą wystąpić z powodu różnych problemów z oprogramowaniem lub sprzętem. Najważniejszym aspektem jest to, że błędy BSOD można naprawić bez konieczności kontaktowania się z pomocą techniczną Microsoft.
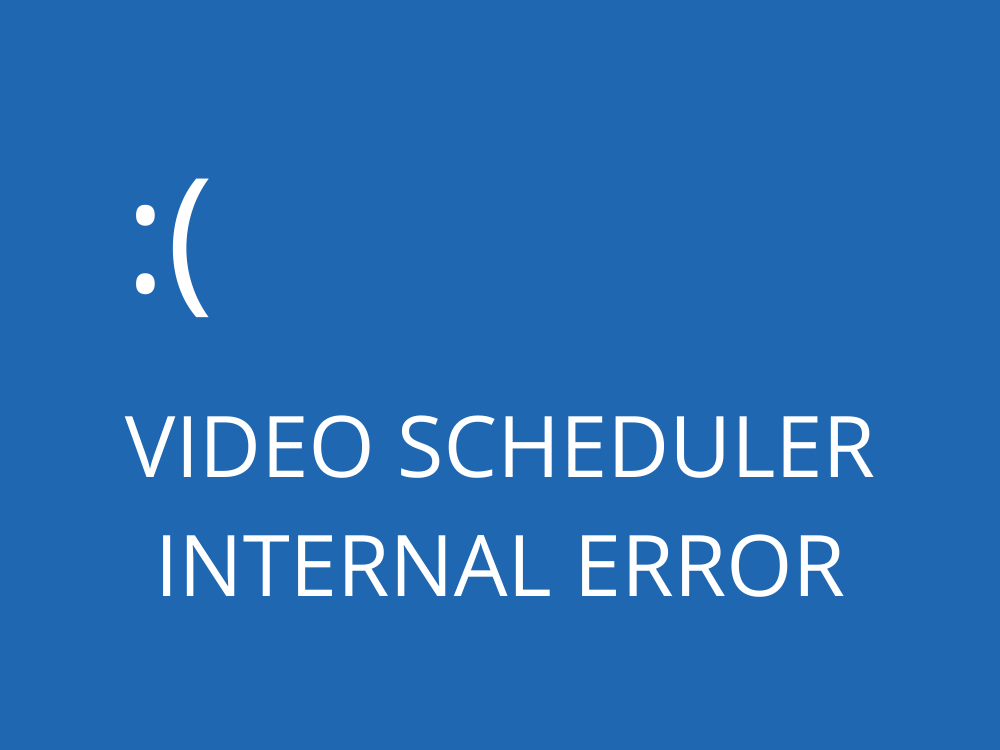
Co to jest WEWNĘTRZNY BŁĄD HARMONOGRAMU WIDEO?
WEWNĘTRZNY BŁĄD HARMONOGRAMU WIDEO to komunikat o błędzie, który pojawia się na ekranie po zmianie koloru na niebieski. Dzieje się tak, że system Windows 10 blokuje Cię, aby zapobiec dalszym uszkodzeniom komputera.
Jest to spowodowane problemem z kartą graficzną i zwykle zdarza się w przypadku procesorów graficznych NVIDIA. Być może twoja karta graficzna nie jest prawidłowo wykrywana przez twój komputer. Możesz jednak naprawić ten błąd bez zwracania się o pomoc do specjalisty.
Oto kilka możliwych problemów:
- Nieaktualny system operacyjny lub BIOS
- Infekcje złośliwego oprogramowania lub uszkodzenie rejestru
- Podkręcanie
- Niekompatybilne oprogramowanie zabezpieczające, aktualizacje systemu lub urządzenia peryferyjne
- Nieprawidłowe ustawienia zapory
- Nieaktualny lub niezgodny sterownik GPU
Jak naprawić WEWNĘTRZNY BŁĄD HARMONOGRAMU WIDEO w systemie Windows 10?
Aby pozbyć się kodu zatrzymania WEWNĘTRZNY BŁĄD PROGRAMU WIDEO, musisz naprawić podstawowy problem z wyświetlaczem. Jednak przed rozpoczęciem operacji rozwiązywania problemów warto utworzyć punkt przywracania systemu . Będziesz mógł przywrócić system Windows 10 do poprzedniego punktu kontrolnego na wypadek, gdybyś musiał zacząć od nowa.
1. Sprawdź aktualizacje systemu
Zacznij od aktualizacji systemu Windows 10 do najnowszej wersji. Zwykle powinno to nastąpić automatycznie na twoim komputerze. Jeśli jednak automatyczna aktualizacja jest wyłączona, musisz ją ręcznie uruchomić. To całkiem proste:
- Kliknij przycisk Start , wpisz sprawdź dostępność aktualizacji i naciśnij Enter
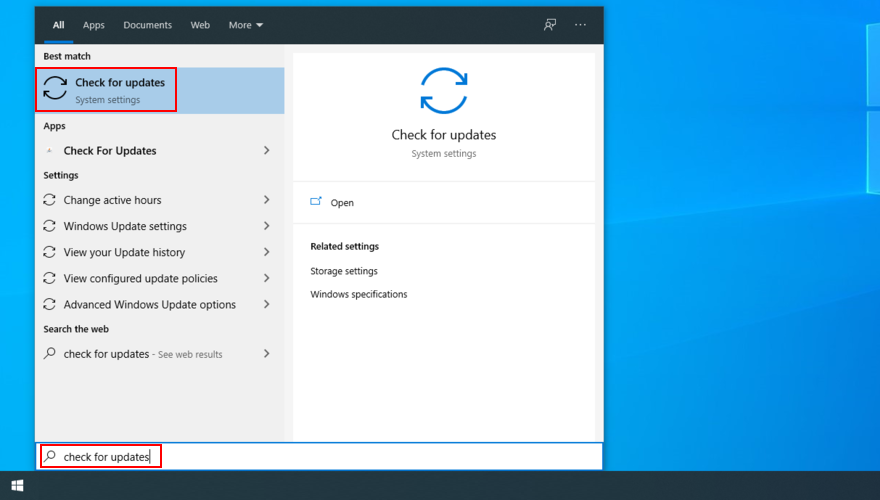
- Twój system operacyjny powinien natychmiast zacząć szukać aktualizacji. Jeśli nie, kliknij Sprawdź aktualizacje
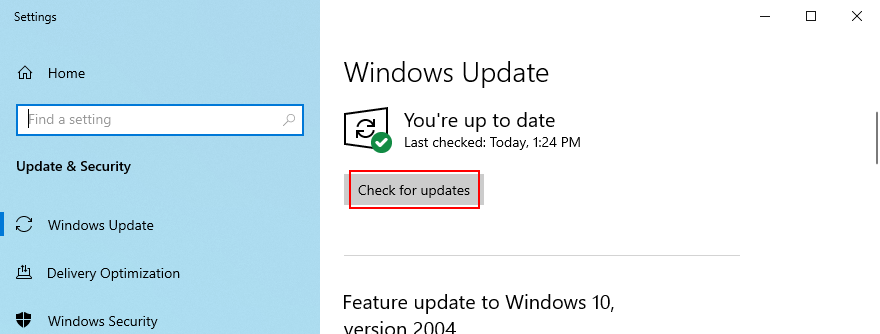
- Kliknij Pobierz, aby uzyskać oczekujące aktualizacje
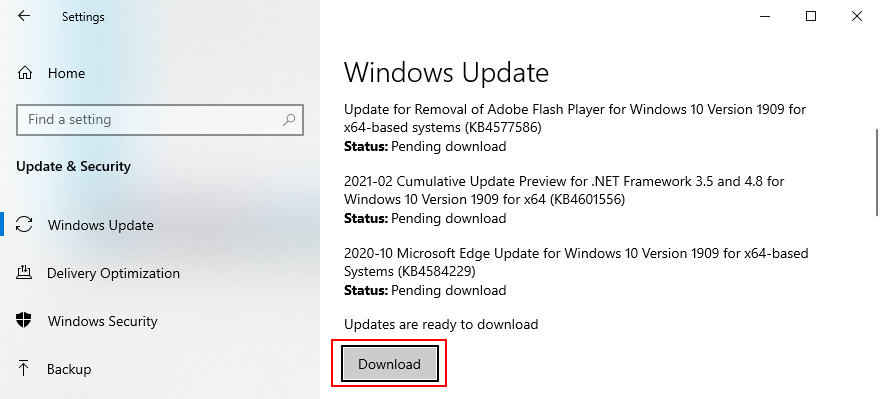
- Twój komputer może kilka razy uruchomić się ponownie. Po zakończeniu sprawdź błędy BSOD
Jeśli system Windows 10 nie ukończy aktualizacji , spróbuj ponownie uruchomić usługę Windows Update i usługi zależne.
2. Uruchom test obciążeniowy GPU
Najlepszym sposobem na określenie problemów z kartą graficzną jest przeprowadzenie testu obciążenia karty graficznej, aby sprawdzić, jaki typ artefaktów otrzymujesz. Chociaż trwa to dłużej, test powinien trwać co najmniej godzinę, aby był dokładny. Na koniec warto zapisać maksymalne temperatury.
Znalezienie odpowiedniego narzędzia do przeprowadzenia testu warunków skrajnych na karcie graficznej może być trudne. Jeśli jesteś niezdecydowany, sugerujemy wybór FurMark , MSI Afterburner lub GPU-Z .
3. Uruchom skanowanie pod kątem złośliwego oprogramowania
BŁĄD WEWNĘTRZNY HARMONOGRAMU WIDEO w systemie Windows 10 może być również spowodowany infekcją wirusową. Dlatego dobrym pomysłem jest uruchomienie skanowania w poszukiwaniu złośliwego oprogramowania na komputerze w celu znalezienia i wyeliminowania wszelkich zagrożeń, niezależnie od tego, czy używasz programu Windows Defender, czy aplikacji antymalware innej firmy.
Jak korzystać z programu Windows Defender:
- Naciśnij klawisz Win , wpisz Zabezpieczenia systemu Windows i naciśnij Enter, aby uruchomić tę aplikację
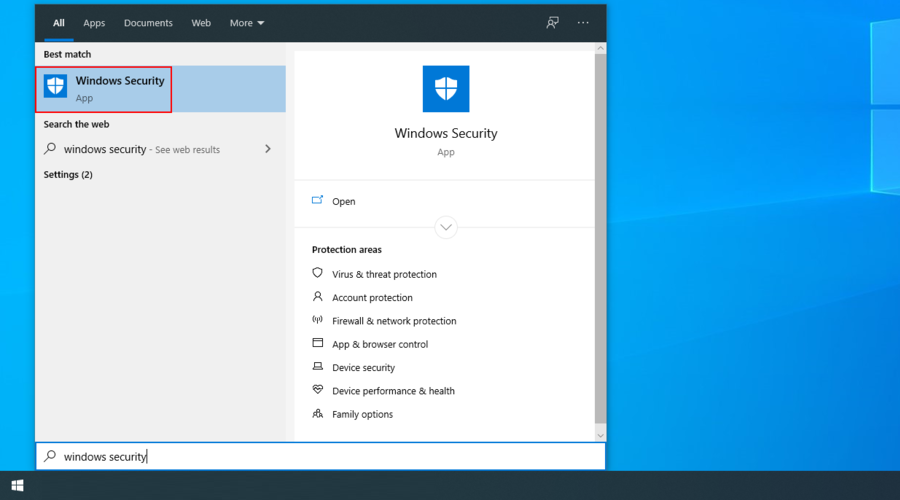
- Wybierz Ochrona przed wirusami i zagrożeniami
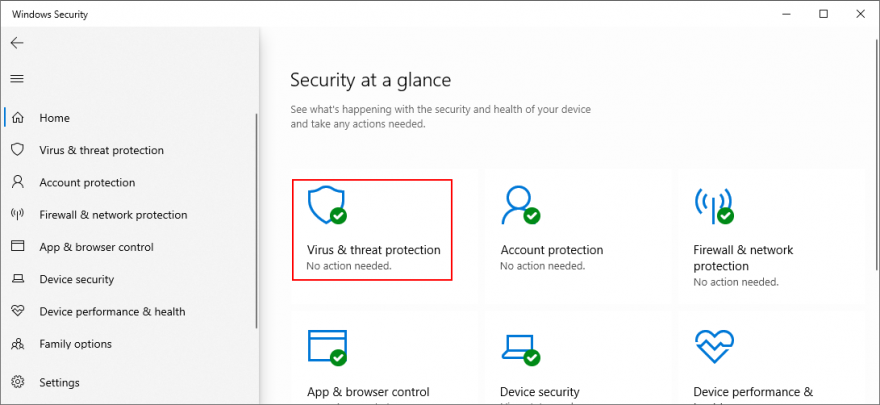
- Kliknij Opcje skanowania
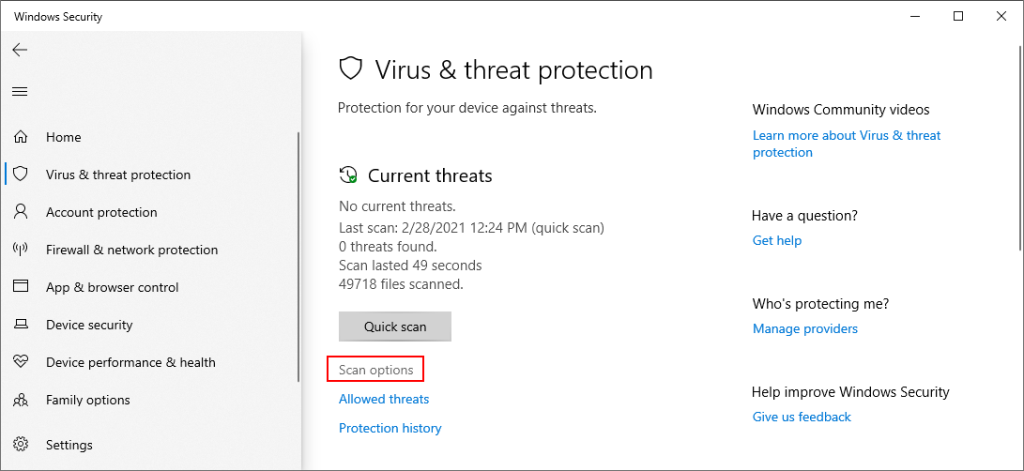
- Wybierz Szybkie skanowanie z listy trybów skanowania
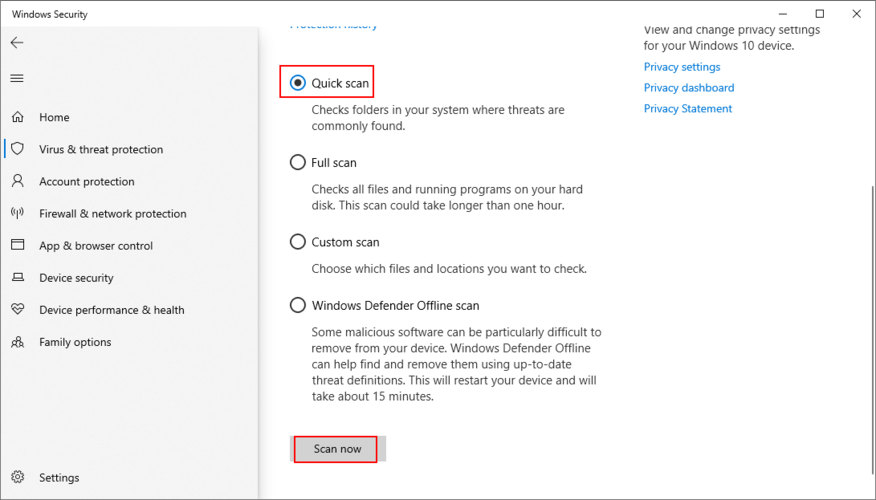
- Kliknij Skanuj teraz
- Cierpliwie poczekaj, aż Defender wykona skanowanie i pozwól mu usunąć wszelkie infekcje. Jeśli nie znajdzie niczego podejrzanego, uruchom kolejne sprawdzenie w trybie skanowania w trybie offline w programie Windows Defender
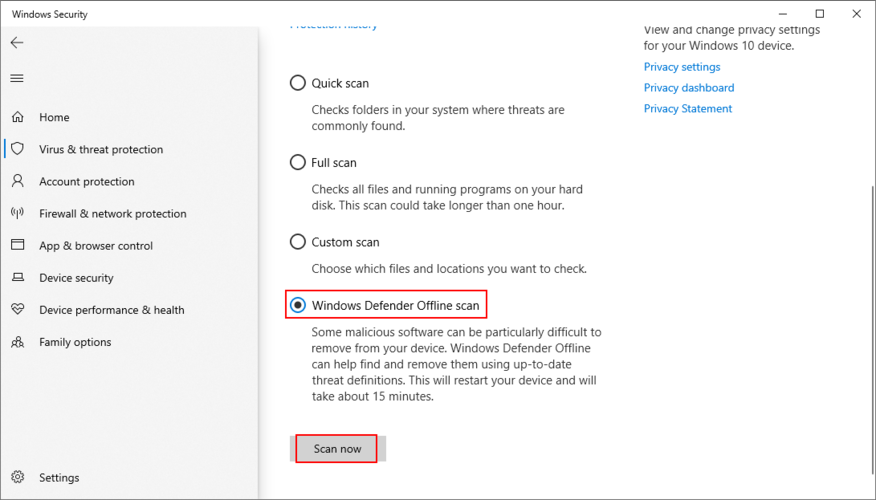
- Gdy Defender wykona swoją pracę, uruchom ponownie komputer
- Sprawdź, czy nie ma błędów niebieskiego ekranu
4. Napraw rejestr systemu
Jeśli rejestr systemu Windows został poddany zbyt wielu modyfikacjom z powodu zbyt wielu instalacji oprogramowania, mógł ulec uszkodzeniu, powodując w rezultacie kody zatrzymania BSOD, takie jak VIDEO_SCHEDULER_INTERNAL_ERROR. Można to jednak naprawić za pomocą narzędzia do czyszczenia rejestru , bez konieczności resetowania komputera lub korzystania z funkcji przywracania systemu. Lub sprawdź kolejne kroki, aby ręcznie naprawić rejestr.
- Utwórz kopię zapasową rejestru :
- Kliknij przycisk Start , wyszukaj Edytor rejestru i otwórz tę aplikację
- Otwórz menu Plik i wybierz Eksportuj
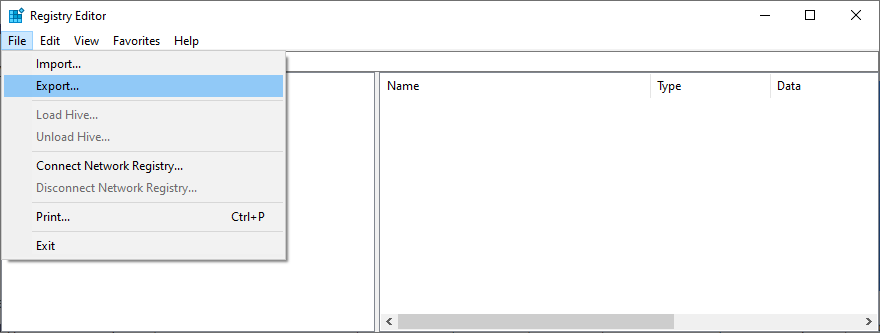
- Określ nazwę pliku i folder zapisywania dla pliku .reg
- Kliknij Zapisz
- Wyjdź z Edytora Rejestru
- Kliknij prawym przyciskiem myszy przycisk Start i przejdź do Ustawienia

- Kliknij Aktualizacja i zabezpieczenia

- Przejdź do odzyskiwania po lewej stronie
- Przy starcie zaawansowanym kliknij Uruchom ponownie teraz
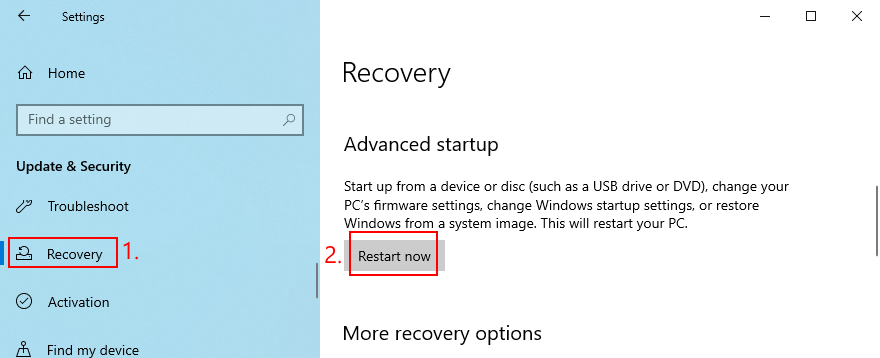
- Windows 10 uruchomi się ponownie w trybie uruchamiania zaawansowanego . Wybierz Rozwiązywanie problemów > Opcje zaawansowane
- Kliknij Wiersz polecenia
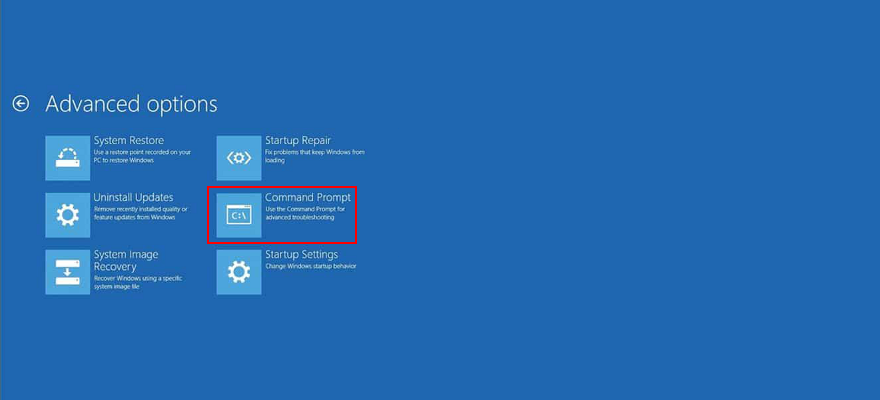
- Wklej następujące polecenia ( po każdym poleceniu naciśnij klawisz Enter ):
-
cd c:\Windows\System32\config
-
ren c:\Windows\System32\config\DEFAULT DEFAULT.old
-
ren c:\Windows\System32\config\SAM SAM.old
-
ren c:\Windows\System32\config\SECURITY SECURITY.old
-
ren c:\Windows\System32\config\SOFTWARE SOFTWARE.old
-
ren c:\Windows\System32\config\SYSTEM SYSTEM.old
-
kopiuj c:\Windows\System32\config\RegBack\DEFAULT c:\Windows\System32\config\
-
kopiuj c:\Windows\System32\config\RegBack\DEFAULT c:\Windows\System32\config\
-
kopiuj c:\Windows\System32\config\RegBack\SAM c:\Windows\System32\config\
-
kopiuj c:\Windows\System32\config\RegBack\SECURITY c:\Windows\System32\config\
-
kopiuj c:\Windows\System32\config\RegBack\SYSTEM c:\Windows\System32\config\
-
kopiuj c:\Windows\System32\config\RegBack\SOFTWARE c:\Windows\System32\config\
- Uruchom ponownie komputer
- Sprawdź, czy nadal otrzymujesz kod zatrzymania VIDEO SCHEDULER INTERNAL ERROR
5. Wyłącz podkręcanie
Niektórzy gracze podkręcają swoje komputery, aby uzyskać więcej mocy z procesora graficznego, procesora lub pamięci RAM, aby poprawić wymagania systemowe dla wymagających gier. Jeśli jednak nie zostanie to zrobione prawidłowo lub jeśli chłodzenie nie jest wystarczająco mocne, aby utrzymać dodatkowe ciepło, może to spowodować, że ekran zmieni kolor na niebieski, aby chronić sprzęt przed przegrzaniem.
Lepszym rozwiązaniem jest wyłączenie oprogramowania do przetaktowywania. Następnie odtwórz sytuację, która doprowadziła do WEWNĘTRZNEGO BŁĘDU HARMONOGRAMU WIDEO, na przykład uruchomienie konkretnej gry.
6. Zresetuj BIOS
BIOS ma mnóstwo fajnych opcji, które możesz skonfigurować, w tym podkręcanie, buforowanie i cieniowanie. Jednak, podobnie jak w poprzednim rozwiązaniu, jeśli nie robisz tego, co robisz, możesz uszkodzić swój komputer z powodu nieprawidłowych ustawień BIOS-u. Aby rozwiązać ten problem, wystarczy przywrócić opcje BIOS do ich wartości fabrycznych .
- Zrestartuj swój komputer
- Przed uruchomieniem systemu Windows naciśnij klawisz wyświetlany na ekranie, aby uzyskać dostęp do trybu BIOS
- Uzyskaj dostęp do ustawień zaawansowanych
- Znajdź i włącz opcję, która resetuje konfigurację BIOS do wartości domyślnej
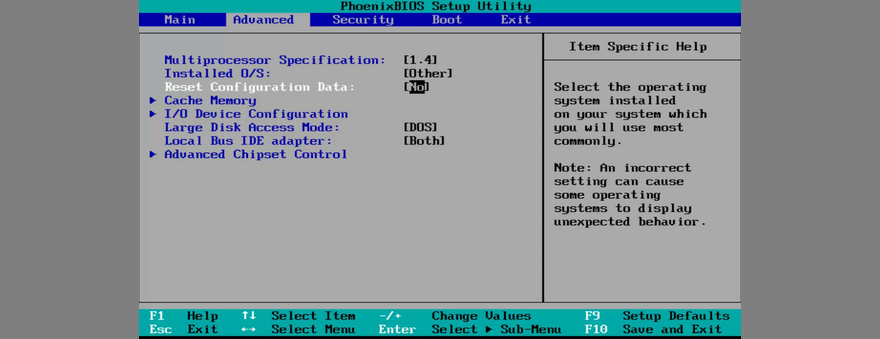
- Zapisz bieżące ustawienia BIOS i wyjdź
- Po uruchomieniu systemu operacyjnego sprawdź dodatkowe błędy BSOD
7. Zaktualizuj BIOS
Ponieważ mówimy o BIOSie, dobrym pomysłem jest sprawdzenie, czy nie jest przestarzały. Podobnie jak system operacyjny, aplikacje i oprogramowanie routera, BIOS powinien zostać zaktualizowany do najnowszej wersji, aby móc korzystać z najnowszych funkcji.
- Podłącz pusty dysk flash USB do komputera
- Naciśnij klawisz Windows , wyszukaj Informacje o systemie i otwórz tę aplikację
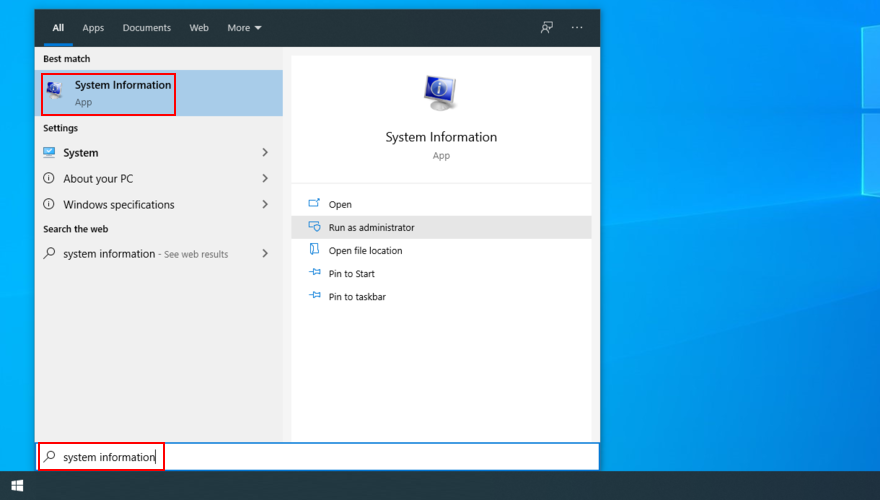
- Przejdź do obszaru Podsumowanie systemu
- Zwróć uwagę na informacje wyświetlane w wersji BIOS/data i producenta płyty bazowej
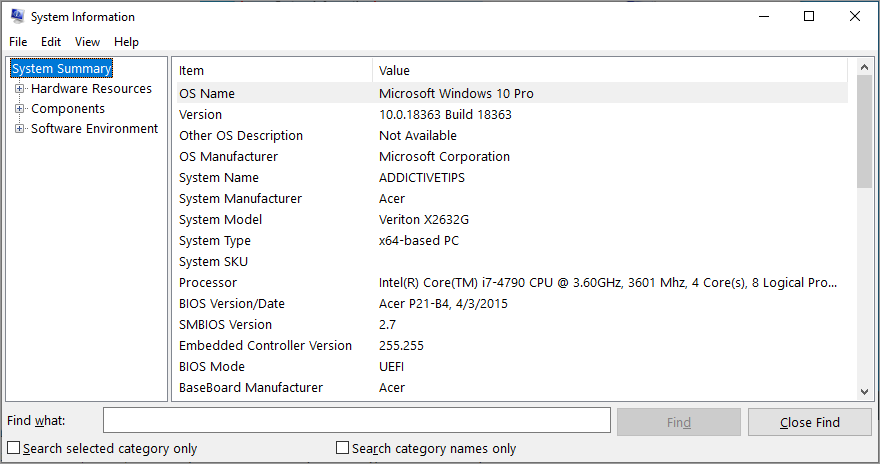
- Biorąc pod uwagę producenta płyty bazowej , odwiedź oficjalną stronę producenta swojego BIOS-u
- Sprawdź szczegóły ujawnione na stronie Wersja/data systemu BIOS i użyj ich, aby znaleźć nowszą wersję systemu BIOS, która jest zgodna z Twoim systemem operacyjnym
- Pobierz archiwum BIOS i rozpakuj je na pendrive
- Uruchom ponownie komputer i wejdź do trybu BIOS, szybko naciskając klawisz pokazany na ekranie
- Utwórz kopię zapasową bieżącej wersji systemu BIOS i zapisz ją na dysku flash USB
- Uruchom aktualizację systemu BIOS i postępuj zgodnie z instrukcjami wyświetlanymi na ekranie
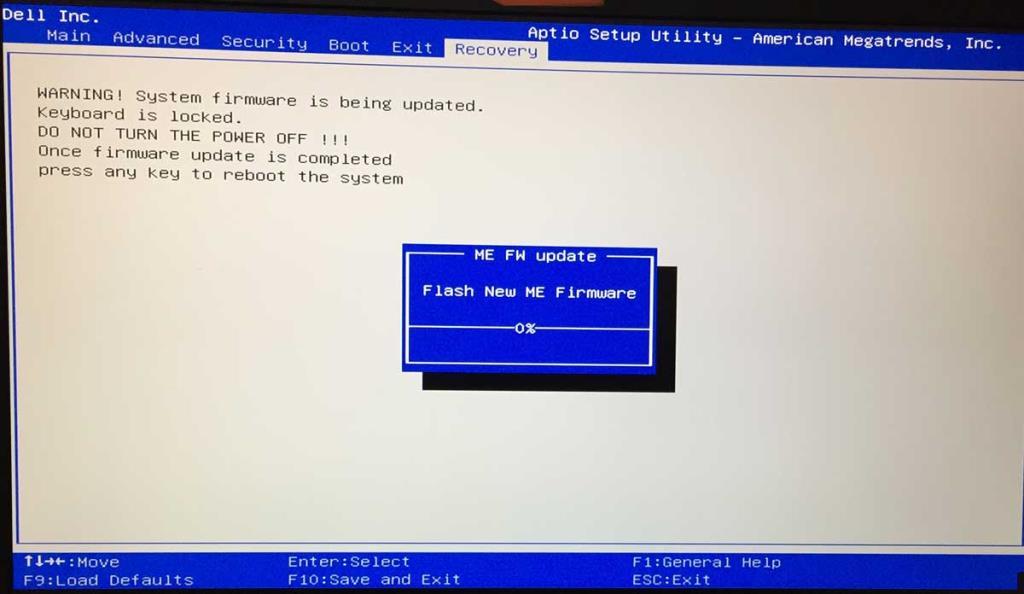
- Cierpliwie poczekaj podczas aktualizacji i upewnij się, że nie uruchomisz ponownie ani nie wyłączysz komputera
- Uruchom Windows 10 jak zwykle
- Sprawdź BŁĄD WEWNĘTRZNY HARMONOGRAMU WIDEO
8. Odinstaluj narzędzia zabezpieczające innych firm
Nie wszystkie rozwiązania innych firm w pełni obsługują system Windows 10. W rzeczywistości niektóre z nich mogą powodować problemy z wyświetlaniem i wyzwalać komunikaty o błędach BSOD, takie jak VIDEO SCHEDULER INTERNAL ERROR. Aby rozwiązać ten problem, powinieneś pozbyć się wszystkich ostatnio zainstalowanych aplikacji zabezpieczających innych firm.
- Kliknij prawym przyciskiem myszy przycisk Start i wybierz Aplikacje i funkcje
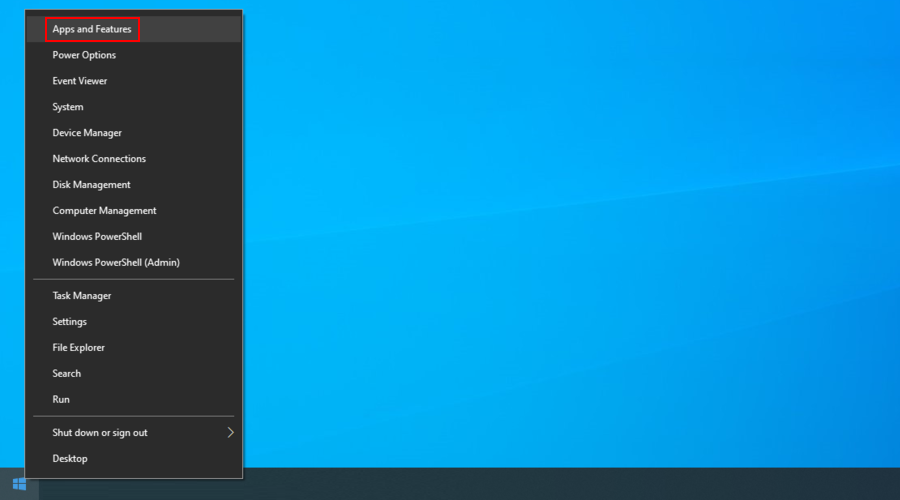
- Ustaw Sortuj według do daty instalacji (od najnowszych)
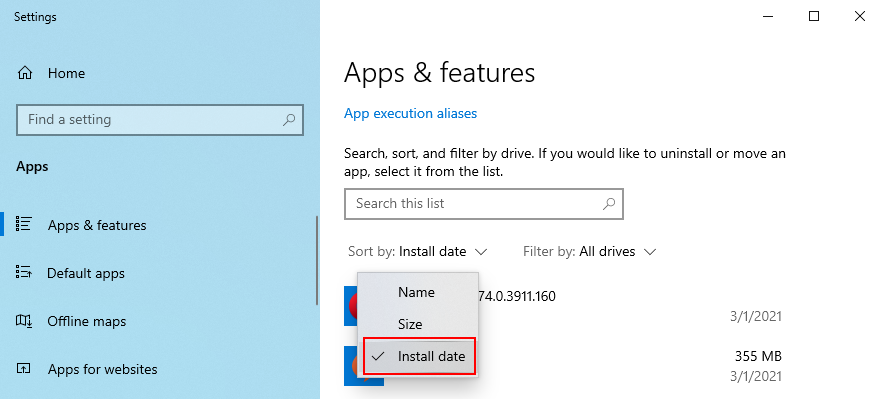
- Wybierz program zabezpieczający i kliknij Odinstaluj
- Kliknij Odinstaluj ponownie, aby potwierdzić
- Kontynuuj operację usuwania
- Uruchom ponownie komputer i sprawdź błędy BSOD
Wbudowany dezinstalator systemu Windows 10 może tylko usuwać programy z komputera. Jeśli szukasz sposobu na usunięcie pozostałych plików i przywrócenie ustawień rejestru, sugerujemy skorzystanie ze specjalistycznego narzędzia do usuwania aplikacji, które dokładnie wykonuje swoje zadanie.
9. Odinstaluj aktualizacje systemu
Jeśli zacząłeś otrzymywać kod zatrzymania VIDEO_SCHEDULER_INTERNAL_ERROR po ostatniej aktualizacji systemu, być może właśnie tam powinieneś zwrócić swoją uwagę. Niektóre aktualizacje systemu Windows mogą powodować problemy ze stabilnością, ponieważ nie obsługują w pełni konfiguracji systemu, więc lepiej się ich pozbyć i poczekać, aż firma Microsoft wdroży niezawodną aktualizację.
Jak odinstalować najnowsze aktualizacje systemu Windows:
- Naciśnij klawisz Windows + R , wpisz panel sterowania i naciśnij Enter
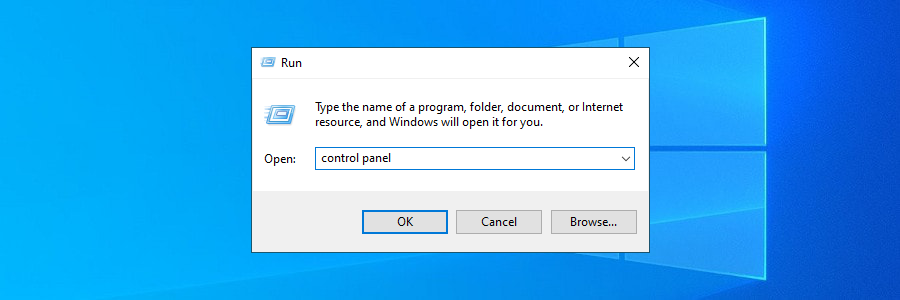
- Przejdź do programów i funkcji
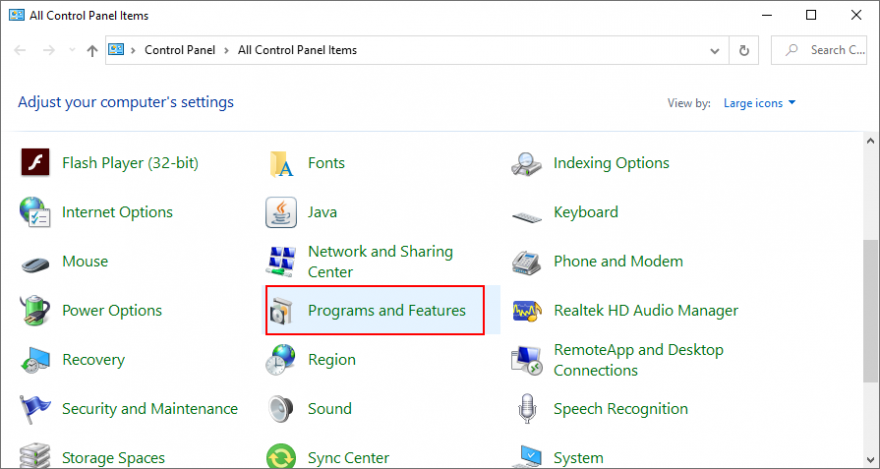
- Kliknij Wyświetl zainstalowane aktualizacje
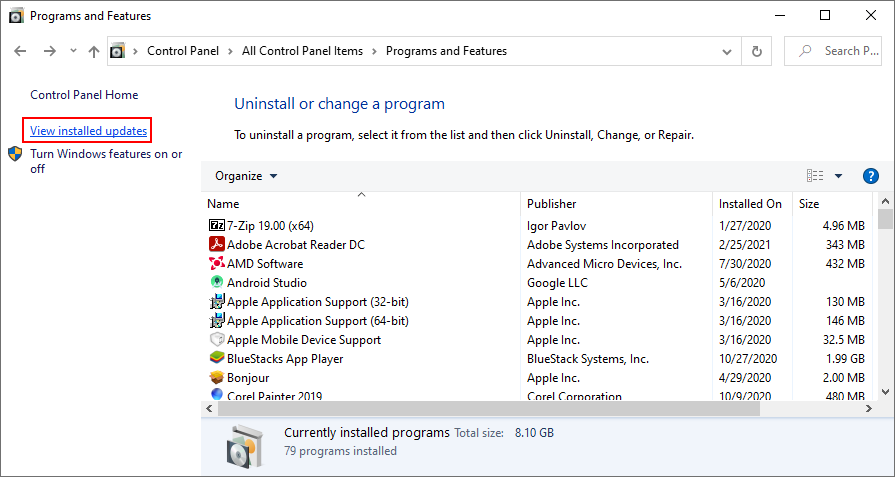
- Kliknij kolumnę Zainstalowane w, aby posortować aktualizacje według daty (od najnowszych)
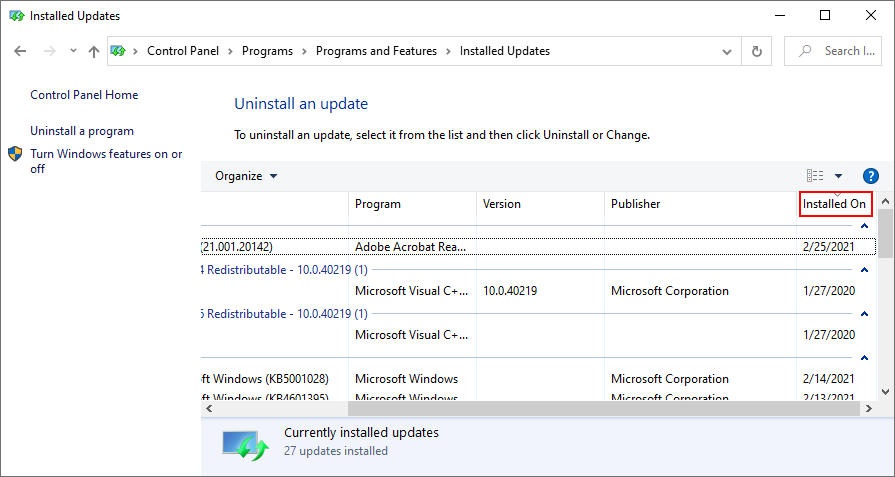
- Kliknij prawym przyciskiem myszy pierwszą aktualizację na liście i wybierz Odinstaluj
- Gdy pojawi się pytanie, czy jesteś pewien, kliknij Tak
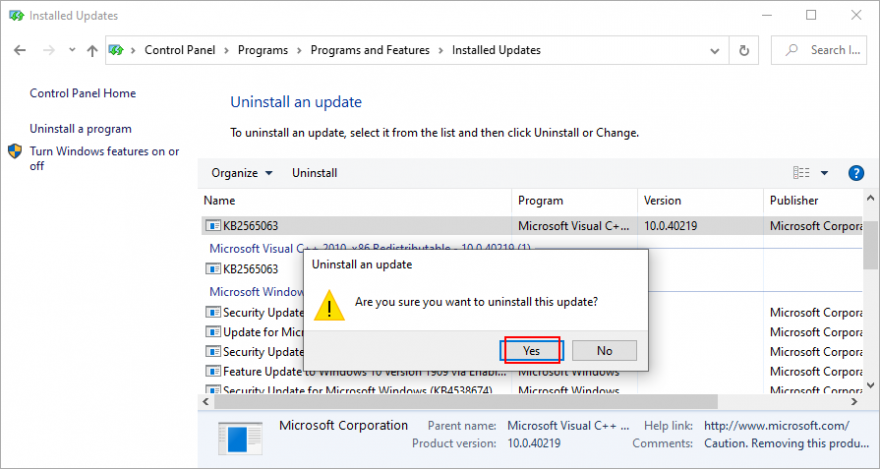
- Uruchom ponownie komputer i sprawdź błędy BSOD
10. Uruchom narzędzie do rozwiązywania problemów ze sprzętem i urządzeniami
System Windows ma narzędzie do rozwiązywania problemów, które służy do naprawiania typowych błędów sprzętu i urządzeń. Dobrym pomysłem jest użycie go do pozbycia się WEWNĘTRZNEGO BŁĘDU HARMONOGRAMU WIDEO. Możesz go znaleźć w Ustawienia > Rozwiązywanie problemów. Jeśli jednak narzędzie do rozwiązywania problemów ze sprzętem i urządzeniami nie znajduje się na tej liście, możesz uruchomić je z poziomu Uruchom. Oto jak:
- Naciśnij klawisz Win + R , wpisz msdt.exe -id DeviceDiagnostic i naciśnij klawisz Enter
- Kliknij Dalej i postępuj zgodnie z podanymi instrukcjami
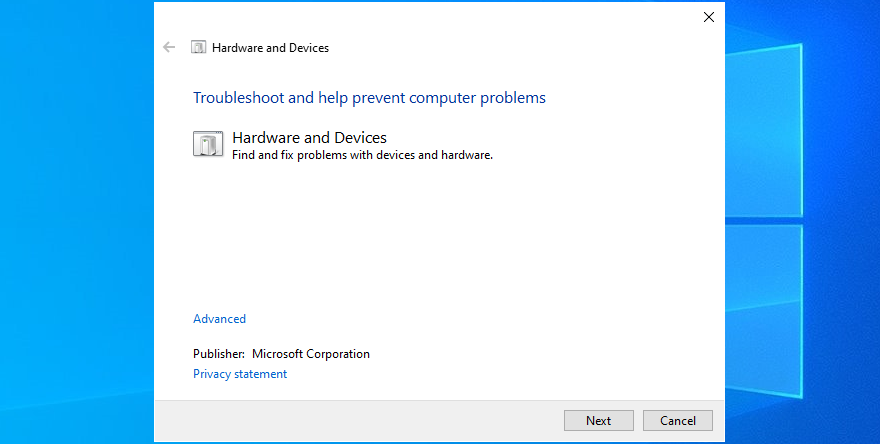
- Jeśli znajdzie sposób na naprawę sprzętu i urządzeń, kliknij Zastosuj tę poprawkę
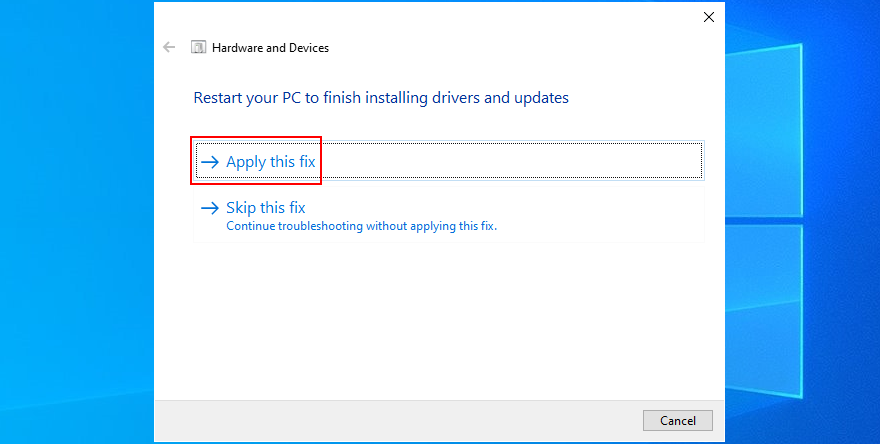
- Uruchom ponownie system Windows 10
- Sprawdź, czy nadal otrzymujesz komunikaty na niebieskim ekranie
11. Usuń najnowsze urządzenia peryferyjne
Komponenty sprzętowe, które ostatnio podłączono do komputera stacjonarnego lub laptopa, mogą nie działać poprawnie. Lub mogą być niezgodne z twoim systemem operacyjnym. Dlatego dobrze jest je odłączyć, a następnie uruchomić komputer i sprawdzić, czy nie występują błędy na niebieskim ekranie.
Jeśli nie możesz stwierdzić, które urządzenie jest wadliwe, po prostu wyłącz komputer i odłącz wszystko, z wyjątkiem myszy i klawiatury. Następnie uruchom system Windows i upewnij się, że komputer już się nie zawiesza.
Podłączaj ponownie jedno urządzenie na raz i zobacz, co dzieje się z komputerem. Gdy ponownie otrzymasz komunikat VIDEO SCHEDULER INTERNAL ERROR, będziesz wiedział na pewno, który komponent działa nieprawidłowo. W takim przypadku należy odesłać go do producenta w celu naprawy.
12. Wyłącz oprogramowanie antywirusowe
Twoje oprogramowanie antywirusowe może blokować krytyczne procesy systemowe, których komputer potrzebuje do prawidłowego działania. W przeciwnym razie możesz otrzymać komunikaty na niebieskim ekranie, takie jak WEWNĘTRZNY BŁĄD HARMONOGRAMU WIDEO.
Zwykle dzieje się tak, gdy masz zainstalowaną aplikację antywirusową innej firmy, która nie jest zgodna z Twoim systemem operacyjnym. Lub, jeśli masz dwa lub więcej narzędzi zabezpieczających z ochroną w czasie rzeczywistym, te komponenty mogą kolidować, prowadząc do awarii komputera.
Aby rozwiązać ten problem, wyłącz wszelkie rozwiązania programowe innych firm. A jeśli masz zainstalowanych wiele takich programów, usuń je, aby przywrócić stabilność komputera.
13. Wyłącz zaporę!
Inne problemy z zabezpieczeniami mogą być powodowane przez zaporę, która blokuje dostęp do Internetu do krytycznych składników wymaganych przez system Windows, takich jak Windows Update. Jeśli Ty lub ktoś inny z dostępem do Twojego komputera zepsuł ustawienia zapory, powinieneś przywrócić je do wartości domyślnych.
Ponadto niektóre aplikacje zapory innych firm mogą mieć domyślną konfigurację, która jest niewłaściwa dla Twojego komputera, dlatego należy je usunąć. Jeśli nie znajdujesz się w takiej sytuacji, oto jak tymczasowo wyłączyć Zaporę systemu Windows:
- Upewnij się, że jesteś zalogowany jako administrator komputera
- Kliknij przycisk Start , wyszukaj Panel sterowania i otwórz tę aplikację
- Przejdź do Zapory systemu Windows Defender
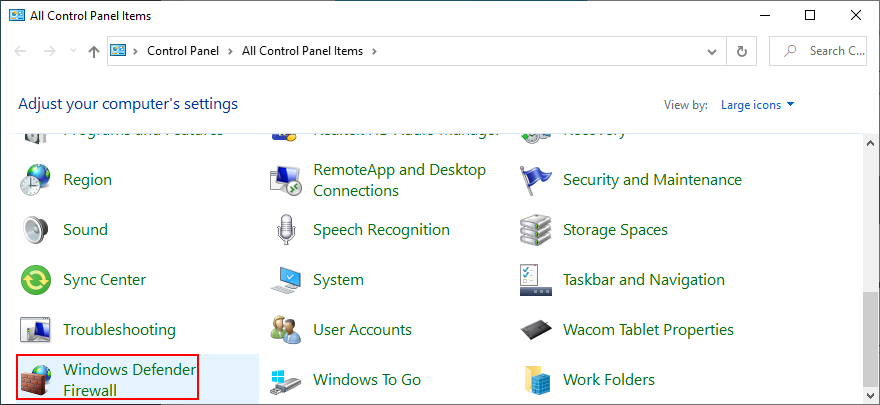
- Kliknij Włącz lub wyłącz Windows Defender po lewej stronie
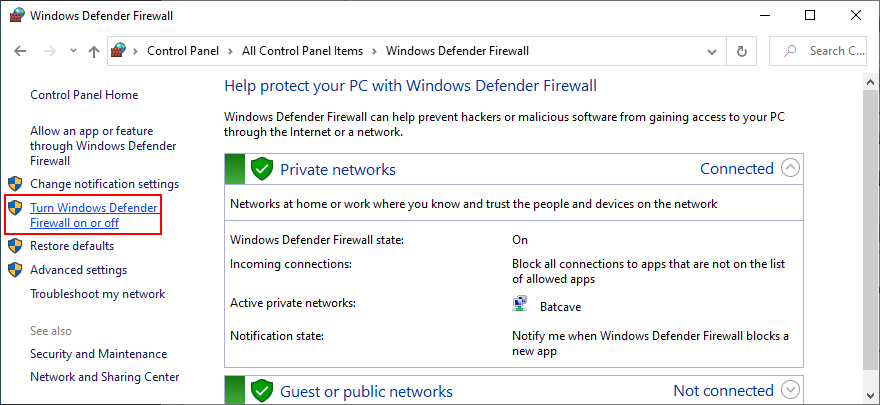
- Wybierz opcję Wyłącz zaporę Windows Defender (niezalecane) zarówno w ustawieniach sieci prywatnej, jak i w ustawieniach sieci publicznej
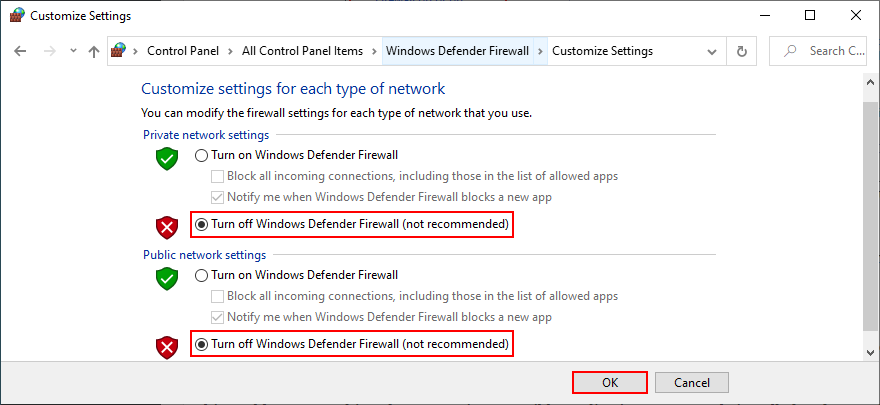
- Kliknij OK i uruchom ponownie komputer
- Sprawdź błędy BSOD
Nie jest dobrym pomysłem pozostawianie wyłączonej zapory sieciowej, ponieważ oznacza to narażenie komputera na zagrożenia internetowe. Pamiętaj, aby jak najszybciej włączyć go ponownie, powtarzając powyższe kroki.
14. Zaktualizuj sterownik GPU
Jeśli Twoja karta graficzna jest przestarzała, nic dziwnego, że na ekranie pojawia się VIDEO SCHEDULER INTERNAL ERROR. Aby rozwiązać ten problem, wystarczy zaktualizować sterownik GPU do najnowszej wersji.
- Kliknij prawym przyciskiem myszy przycisk Start systemu Windows 10 i wybierz Menedżer urządzeń
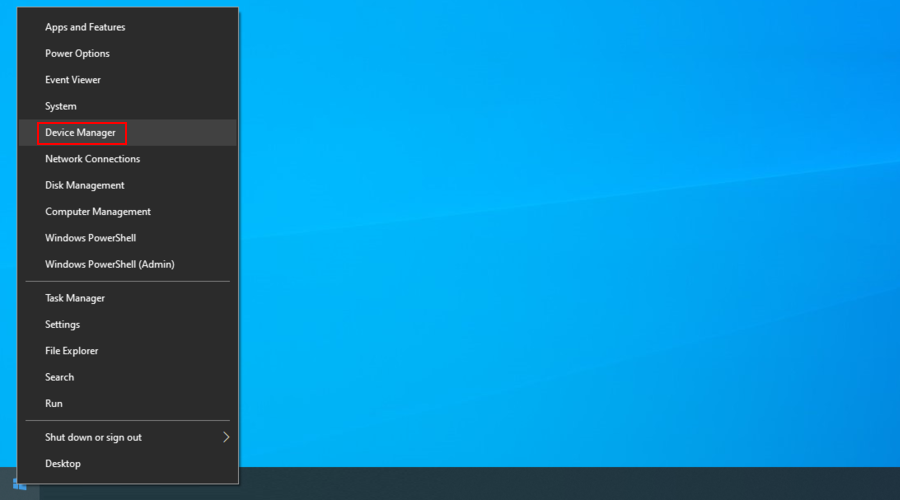
- Rozwiń kategorię Karty graficzne
- Kliknij prawym przyciskiem myszy urządzenie graficzne i wybierz Aktualizuj sterownik
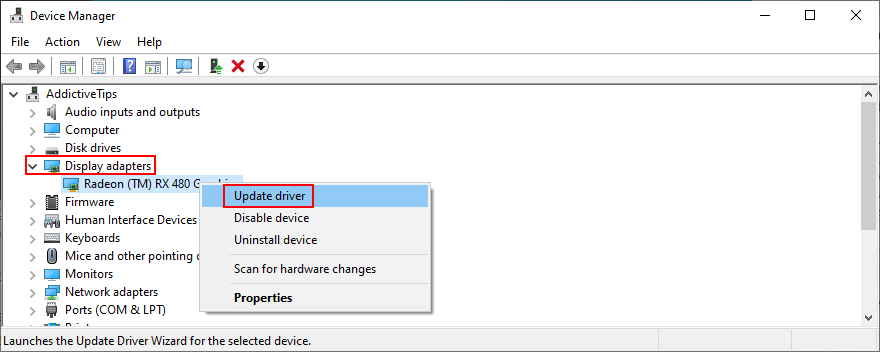
- Po wyświetleniu monitu z dwiema opcjami wybierz Wyszukaj sterowniki automatycznie
- If you see the The best drivers for your device are already installed message, click Search for updated drivers on Windows Update. However, if you have already updated Windows 10, you can skip this step
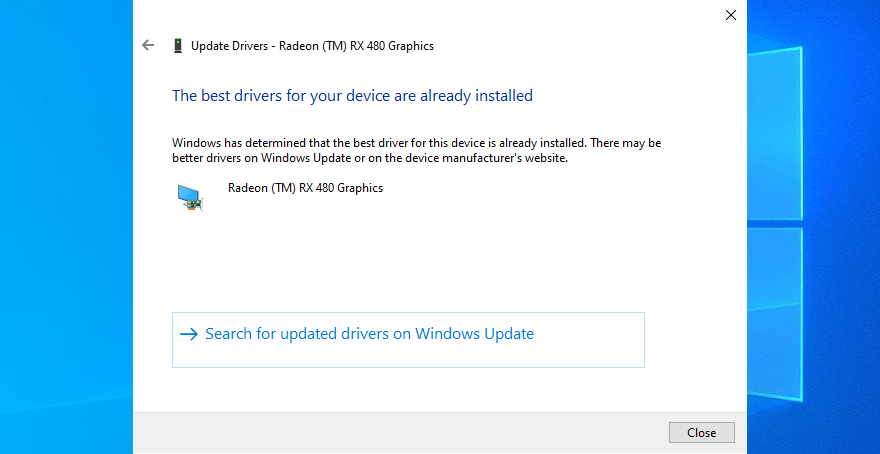
Windows is not that great at tracking down newer drivers on the Internet, although they are available for download. A better solution is to visit the website of your manufacturer to find and download the latest driver.
However, if you don’t want to go through that trouble or risk getting an incompatible driver, you can use a driver update software solution to keep all your drivers in check.
15. Roll back the graphics driver
On the other hand, if you have already installed a driver that’s damaged or incompatible with your graphics card, you should immediately roll back to the previous version, assuming that it still exists on your hard disk.
- Go back to Device Manager
- Right-click your graphics device and select Properties
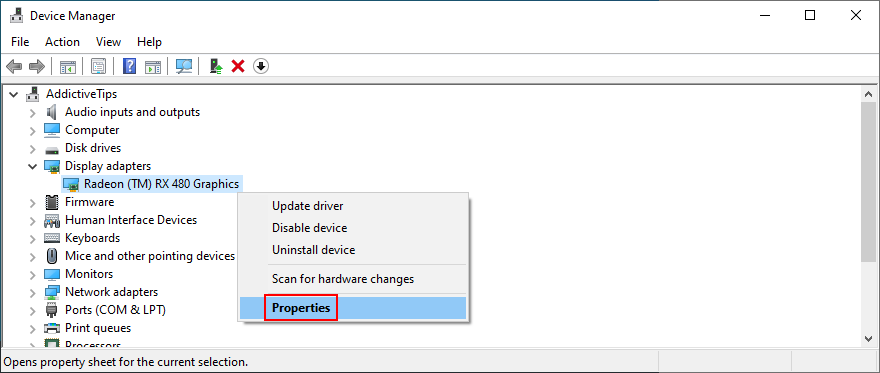
- Select the Driver area
- Click Roll Back Driver and follow the steps
- If the button is greyed out and can’t be clicked, it means that you can’t make the rollback because a previous driver doesn’t exist on your PC
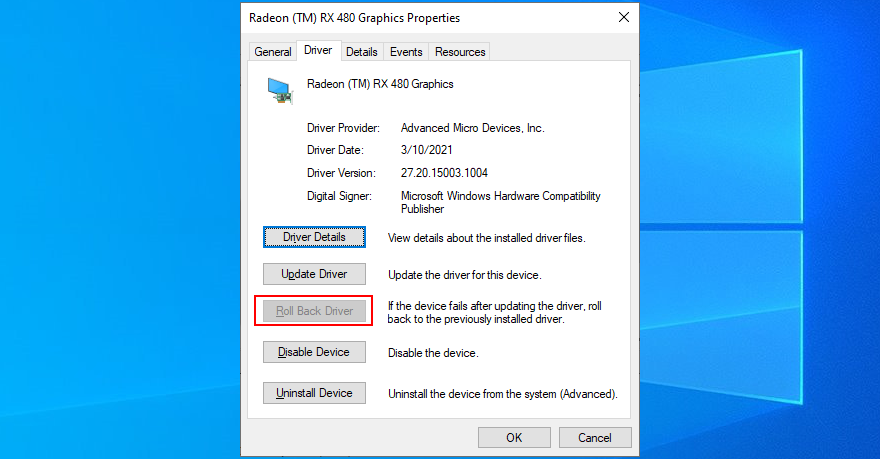
16. Disable hardware acceleration
Some games, web browsers, and other programs have a built-in option for improving performance by accelerating your hardware. However, it should be a feature reserved for high-end computers only.
Otherwise, you risk getting system crashes and blue screen messages because your hardware is overworked. If you have a low-end computer with a GPU card on a budget, make sure to disable hardware acceleration in all our apps.
How to disable hardware acceleration in Google Chrome:
- Launch Google Chrome
- Click the More button on the top-right corner
- Select Settings (or visit
chrome://settings/)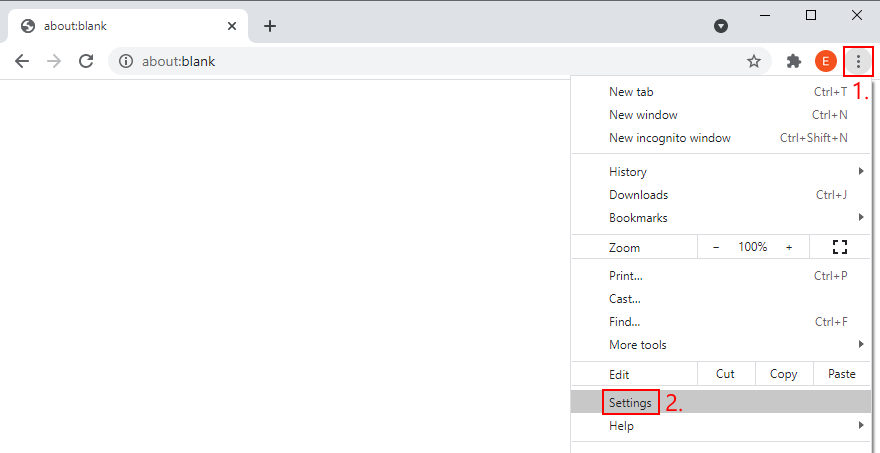
- Jump to the Advanced section
- At System, turn off Use hardware acceleration when available
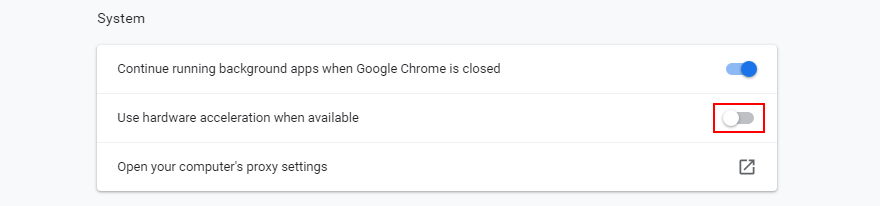
- Relaunch your web browser
How to disable hardware acceleration in Mozilla Firefox:
- Open Mozilla Firefox
- Click the ≡ button on the upper-right part
- Go to Options (or visit
about:preferences)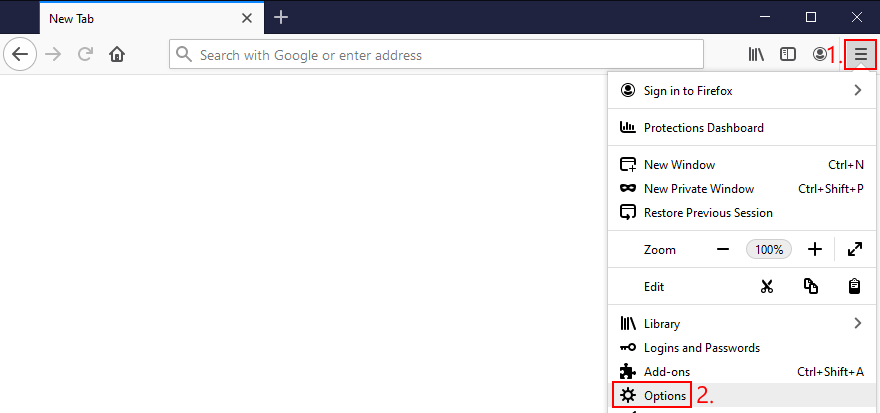
- In General, locate the Performance section
- Disable Use recommended performance settings
- When shown, also disable Use hardware acceleration when available
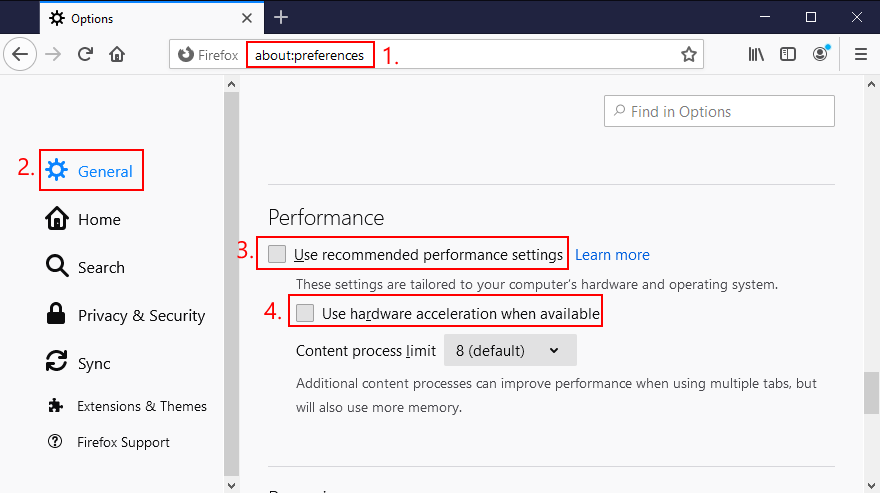
- Restart Firefox
How to disable hardware acceleration in Microsoft Edge:
- Open Microsoft Edge
- Click the More button on the upper-right corner
- Go to Settings
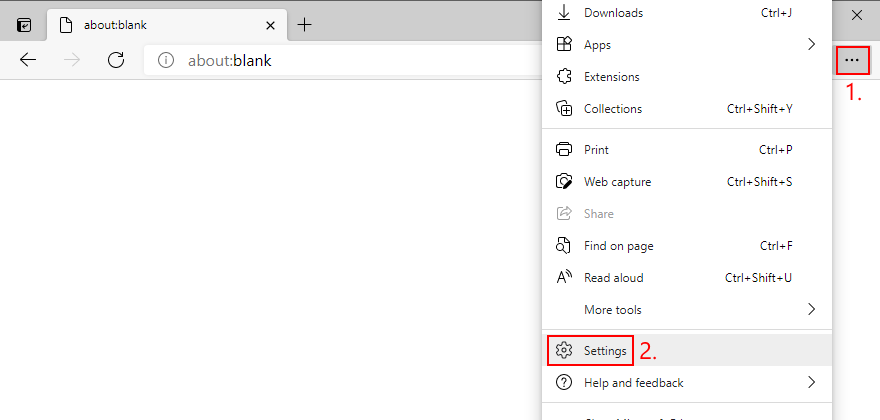
- Jump to the System area (or visit
edge://settings/system)
- Switch off Use hardware acceleration when available
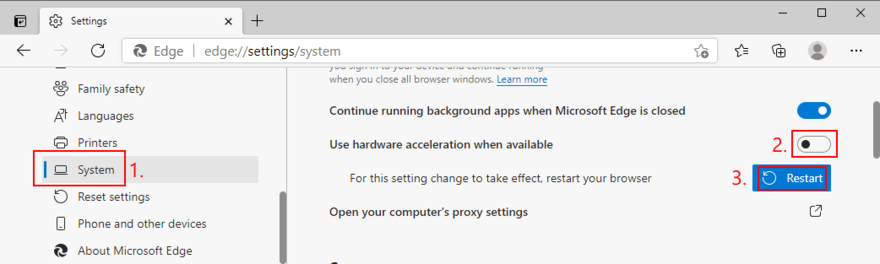
- Click Restart
17. Remove and reseat your hardware
Circling back to your computer’s hardware, the last resort is to remove and reseat all components. It means shutting down your computer and unpluging all components and cards, including your monitor, motherboard, graphics card, and memory.
Make sure to carefully clean off dust, switch ports if you have two or more ports of the same kind, as well as check and change cables if you have any to spare. When it comes to your monitor, try switching from Displayport to HDMI (or vice versa).
Take your time and arm yourself with a bit of patience while doing this. Once you’re ready, insert all cards into the right slots firmly but without applying force. Then, boot your PC and inspect results to see if you’re still getting VIDEO SCHEDULER INTERNAL ERROR.
18. Fix hard drive errors
Hard drive corruption and bad sectors could be the reason why your computer is acting up and preventing you from using it. But you can fix HDD errors without having to install a third-party application, thanks to CHKDSK (Check Disk).
How to use CHKDSK:
- Press Win key + R, type cmd, and press Ctrl + Shift + Enter to open Command Prompt as admin
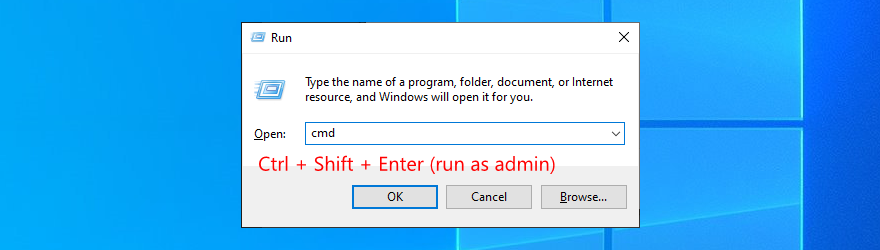
- Click Yes if prompted by UAC (User Account Control)
- If Windows is installed on the C: drive, run
chkdsk c: /f. Otherwise, replace c: with the right partition letter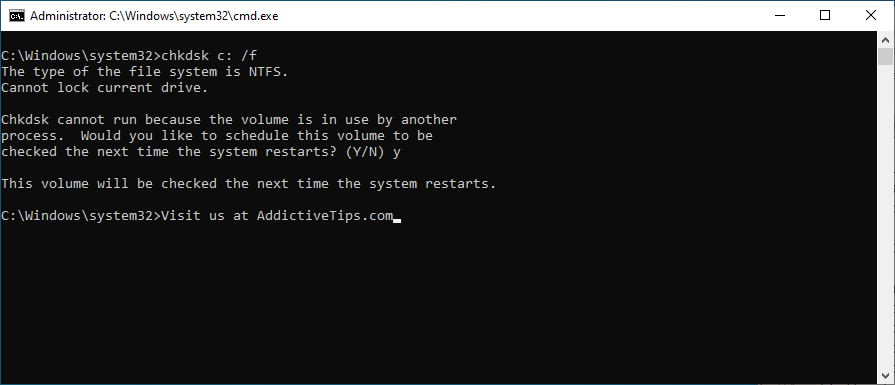
- When asked to schedule CHKDSK at the next system boot, type y and press Enter
- Exit Command Prompt and restart your PC
- CHKDSK will scan and repair disk errors during boot. Once it finishes, check if you still get BSOD error messages
19. Repair corrupt system files
If your operating system has any corrupt or missing files, it could be why your computer keeps crashing and shows VIDEO SCHEDULER INTERNAL ERROR on your screen. But you should be able to resolve this problem without having to reinstall Windows, thanks to SFC (System File Checker).
How to use SFC:
- Click the Start button, type Command Prompt, and select Run as administrator
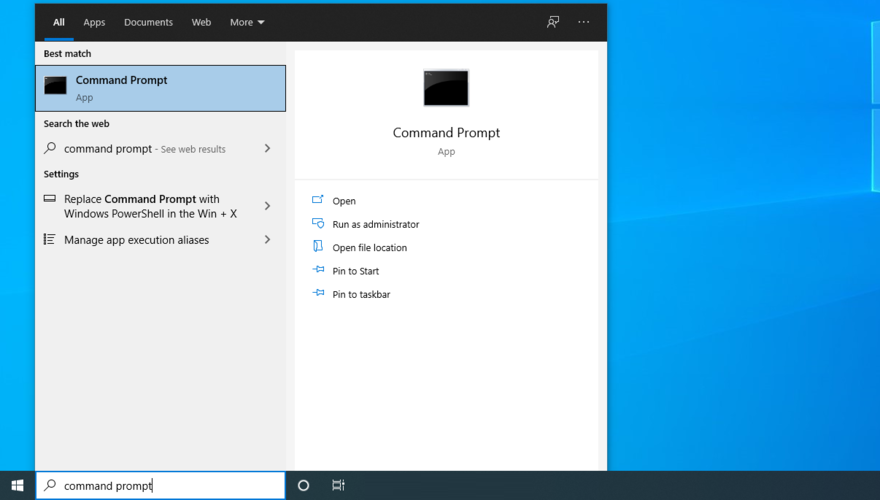
- Type
sfc /scannow and press Enter
- Wait until SFC finishes its job. Once it’s done, restart your PC
- Check if you still get blue screen messages
More serious problems about damaged system files can be handled by DISM (Deployment Image Servicing and Management). It’s an internal tool that verifies and repairs the component store of the Windows image.
How to use DISM:
- Launch Command Prompt with elevated rights
- Type
DISM /online /cleanup-image /scanhealth and press Enter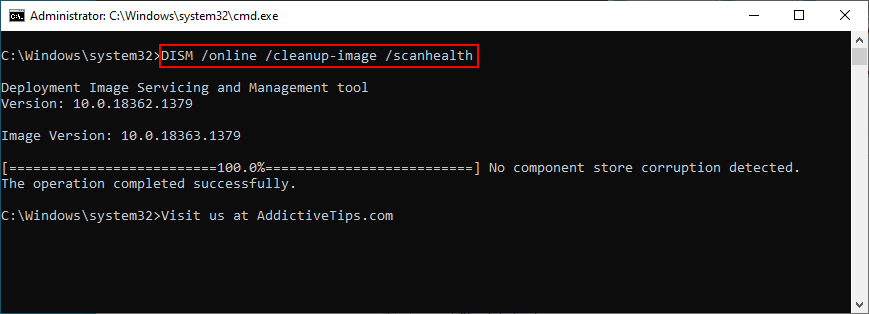
- If DISM finds any errors, type
DISM /online /cleanup-image /restorehealth and press Enter to fix them
- Patiently wait while it’s doing its job. Then, restart your PC
- Open Command Prompt as admin again
- Run SFC (
sfc /scannow)
- Restart your PC one last time and check for BSOD errors
20. Check your RAM
It’s a good idea to inspect your RAM card at the software level to find and resolve any problems which might be causing VIDEO SCHEDULER INTERNAL ERROR. You can easily do this by turning to a built-in system tool called Windows Memory Diagnostic.
How to use Windows Memory Diagnostic:
- Save all projects you’re currently working on and quit all applications
- Press the Windows key, search for Windows Memory Diagnostic, and open this app
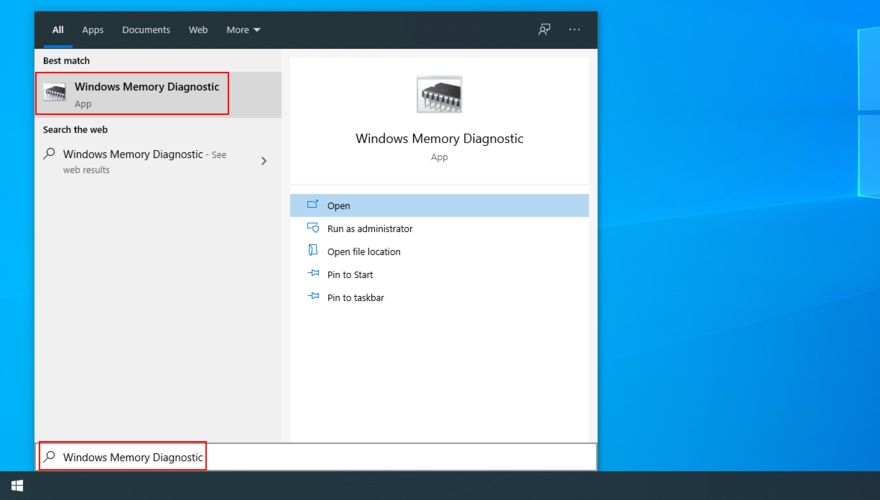
- Click Restart now and check for problems (recommended)
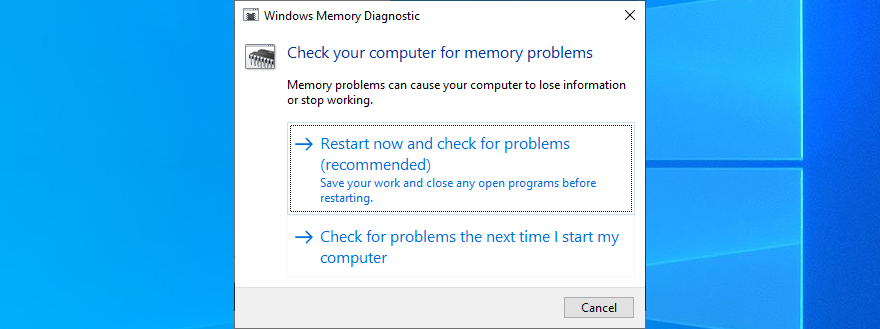
- After Windows restarts, it will find and fix any RAM issues
- Once it’s complete, check if you still get BSOD messages
For additional information about your memory card, check out MemTest86.
21. Use Event Viewer
It can be difficult to solve VIDEO SCHEDULER INTERNAL ERROR if you don’t know which drivers are involved in the system crash. But you can get in-depth information by turning to Windows Event Viewer.
- When Windows reboots after a system crash, immediately click the Start button, type Event Viewer, and press Enter to open this app
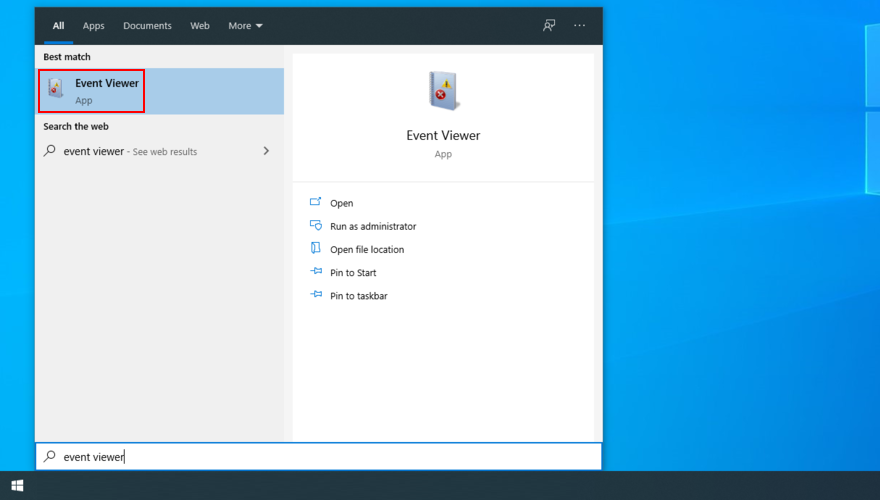
- Select Windows Logs on the left side and go to System
- Choose the first entry in the list to discover more details about VIDEO SCHEDULER INTERNAL ERROR. You can analyze the information shown in the General and Details tabs
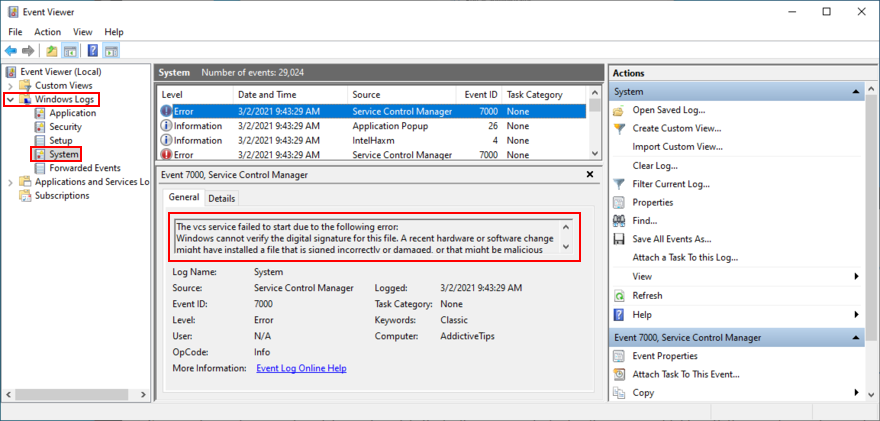
If you prefer a simpler approach toward investigating blue screen errors, we suggest checking out BlueScreenView. It’s a third-party app that gives you the possibility to analyze minidumps (.dmp files) left behind by BSOD events, showing all relevant information in a user-friendly interface.
22. Use System Restore
If you’re the type of user who frequently creates system restore points, then you should be able to roll back Windows 10 to a previous state. The only condition is that the checkpoint must have been created before you started getting VIDEO SCHEDULER INTERNAL ERROR.
It’s a simple way to erase any unpredictable software events that could have sent your computer into a spiral. Just keep in mind that any applications installed after the checkpoint will disappear, so you have to reinstall them.
How to use System Restore:
- Click the Start button, search for Control Panel, and open this app
- Select Recovery
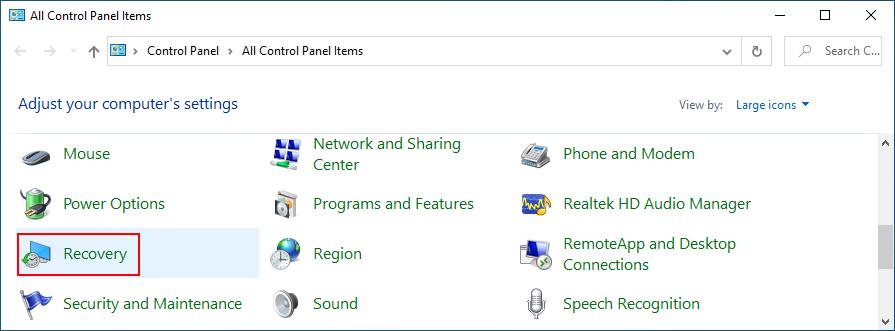
- Click Open System Restore (you need administrator rights)
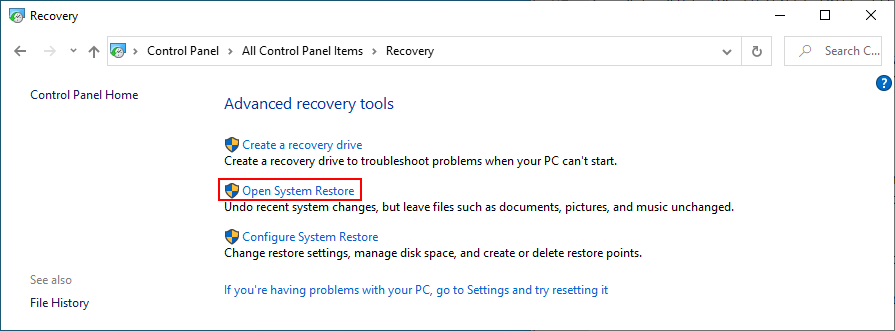
- If this option is visible, click Show more restore points to get a better view of all available restore points
- Choose a restore point created before you started experiencing system crashes. You can click Scan for affected programs to find out which applications you will have to reinstall later
- Once you select a restore point, click Next and follow the on-screen instructions
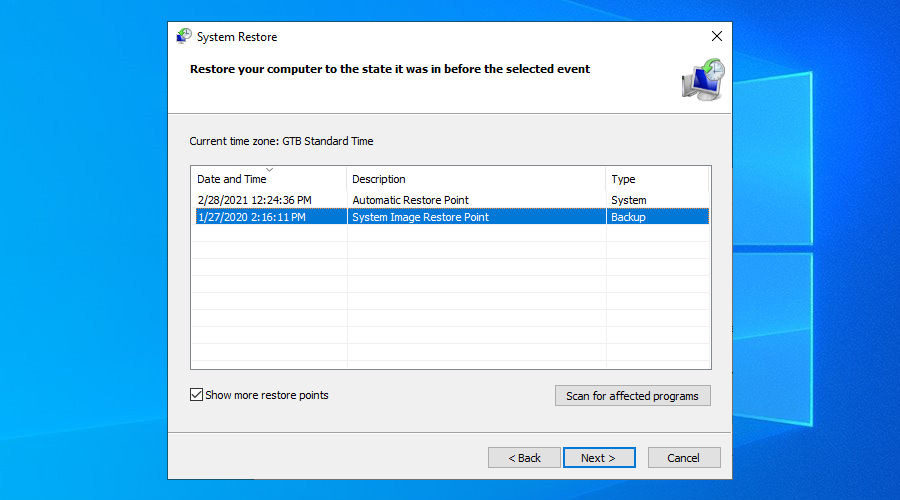
- It will take a while, and your computer will reboot later
- Check if your system still crashes now
23. Start Windows 10 in Safe Mode
Booting Windows 10 in Safe Mode means turning off all non-essential drivers, processes, and services to create a secure environment. It’s a great way to get your PC working again, without any BSOD errors.
- Interrupt the Windows startup sequence three times to trigger Advanced startup mode
- Go to the Troubleshoot section
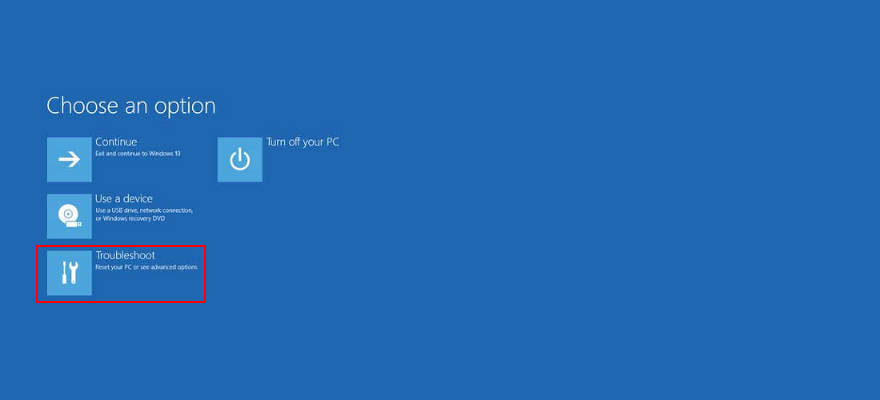
- Select Advanced options > Startup Settings
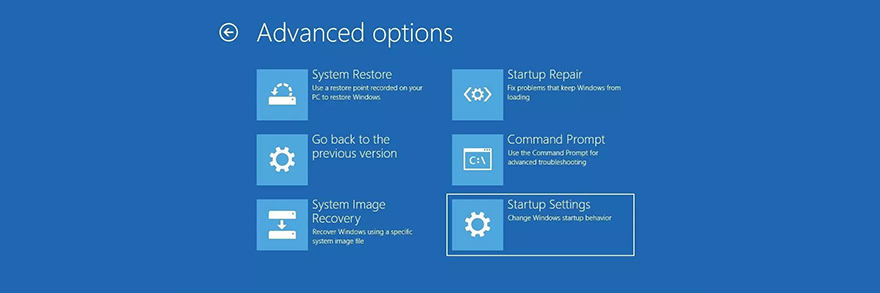
- Click Restart
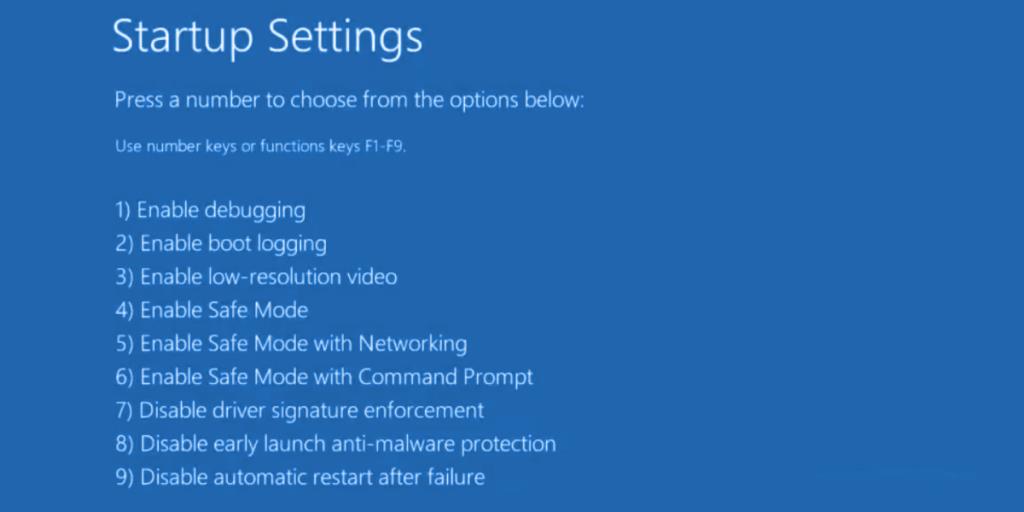
- Press F4 to boot Windows in Safe Mode
- After Windows boots, check for BSOD errors
24. Use Display Driver Uninstaller
You can use Display Driver Uninstaller (DDU) to reset your NVIDIA software and drivers with minimum effort. Here’s how to use it.
- Download Display Driver Uninstaller from the official website
- Unzip the downloaded files
- Start Windows 10 in Safe Mode
- Launch the DDU executable file
- At Select device type, choose GPU-Z
- At Select device, pick NVIDIA
- Click Clean and restart
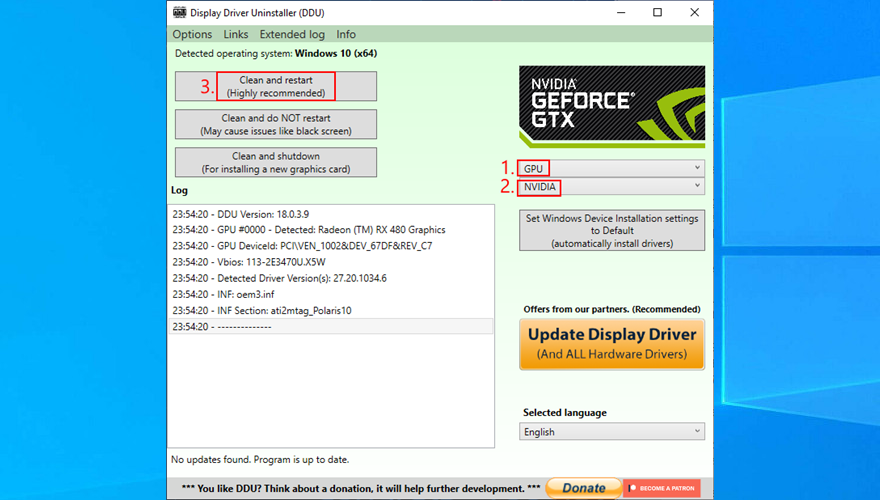
- Check for BSOD errors
25. Lower your monitor refresh rate
Many users overclock their monitors on Windows 10. However, it has been reported that it sometimes causes blue screen errors such as VIDEO SCHEDULER INTERNAL ERROR. To fix this problem, you should lower the refresh rate. For instance, if you pumped it up to 75 GHz, try setting it to 60 Hz.
- Right-click the Windows 10 desktop and access Display settings
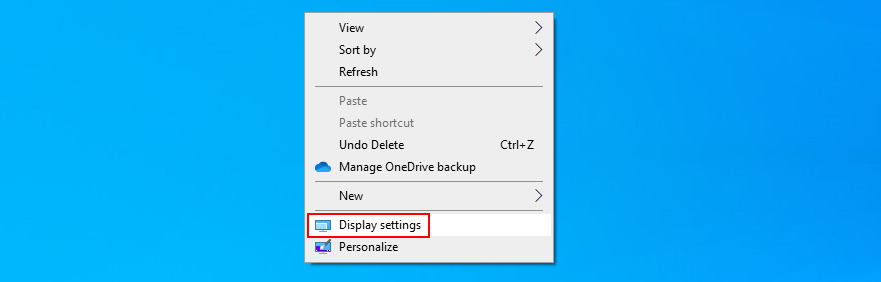
- Scroll down and select Advanced display settings
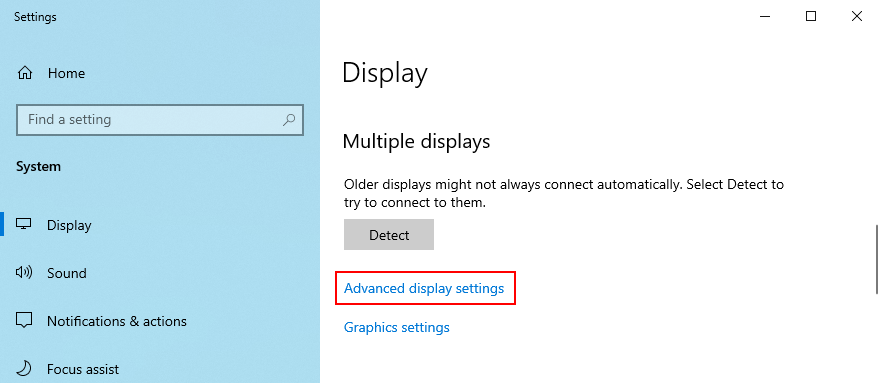
- If you have multiple monitors, choose your primary display from the list
- Set Refresh rate to one step lower
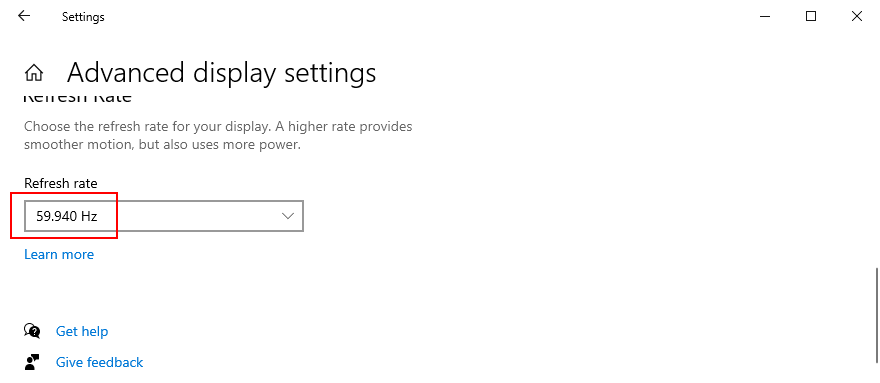
- Check the new settings. If you’re pleased with the new monitor configuration, click Keep changes. Otherwise, select Revert and try a different refresh rate (lower, not higher)
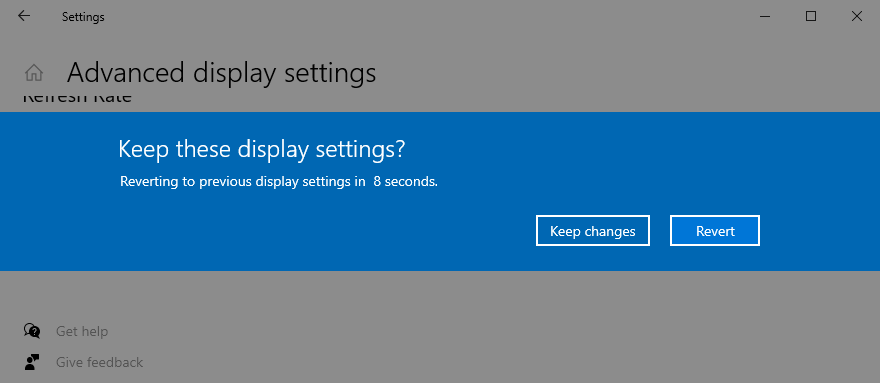
- Once you are comfortable with the monitor refresh rate, check for BSOD errors
Worth mentioning is that, if you have multiple monitors installed on your PC, you should lower the refresh rate of each display to fix VIDEO_SCHEDULER_INTERNAL_ERROR.
26. Check your disk space
If you don’t have enough disk space on your computer, Windows will not be able to properly conduct its processes, resulting in system stability issues and BSOD stop codes like VIDEO_SCHEDULER_INTERNAL_ERROR.
To resolve this problem, you just have to increase the disk space. For example, you can use a partition manager like Windows Disk Management to allocate more disk space from a large partition (e.g. D:) to the Windows drive (e.g. C:).
How to use Disk Management:
- Press Windows key + R, type diskmgmt.msc, and press Enter to open Disk Management
- Select a large partition on the list that doesn’t have Windows installed (e.g. D:)
- Right-click the large partition and select Shrink Volume
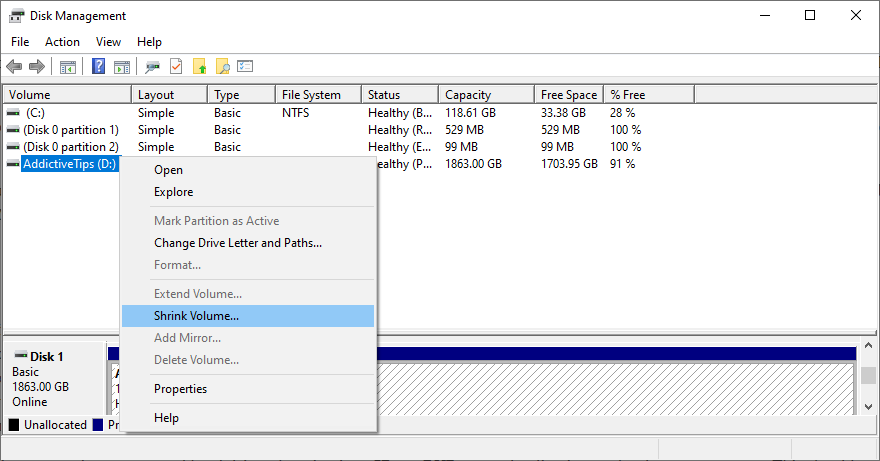
- Set the new volume size by taking out a considerable chunk, then click Shrink
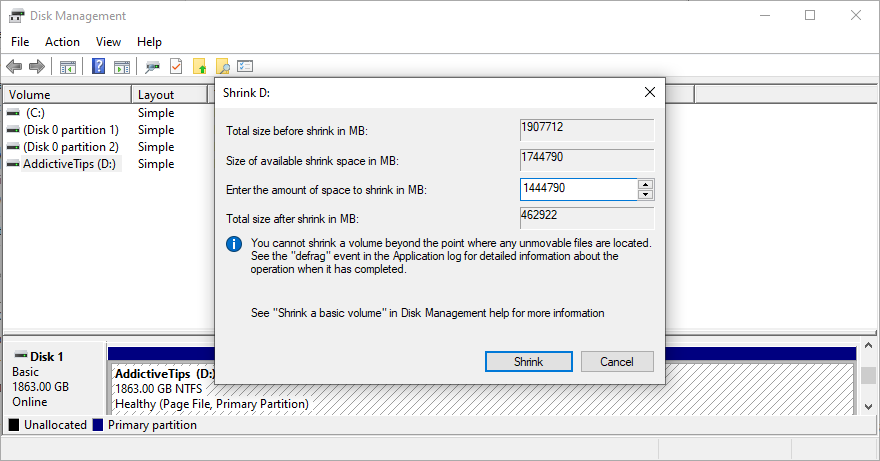
- Choose the Windows drive (e.g. C:), right-click it, and pick Extend Volume
- Specify the new drive size by adding the chunk you just acquired
- Finalize extending the volume and restart your PC. The Windows drive should now have more disk space
- Check if you still get blue screen errors
An alternative solution is to delete large files you don’t need anymore, like uninstalling applications and games. Plus, you can transfer important data to external hard disks, upload it to a cloud storage account, or burn it to DVD discs. For junk files, you can turn to a system cleaner or Windows Disk Cleanup.
How to use Disk Cleanup:
- Visit Downloads and Recycle Bin to save or restore important files since these folders will be cleared
- Click the Start button, search for Control Panel, and open this app
- Go to Administrative Tools
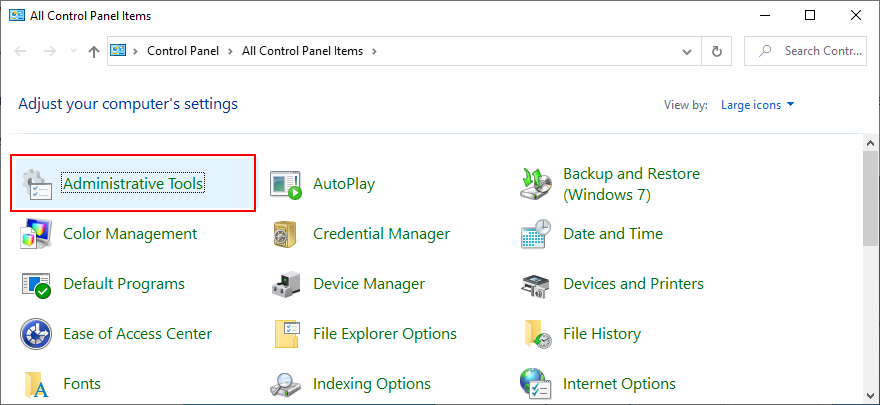
- Open Disk Cleanup
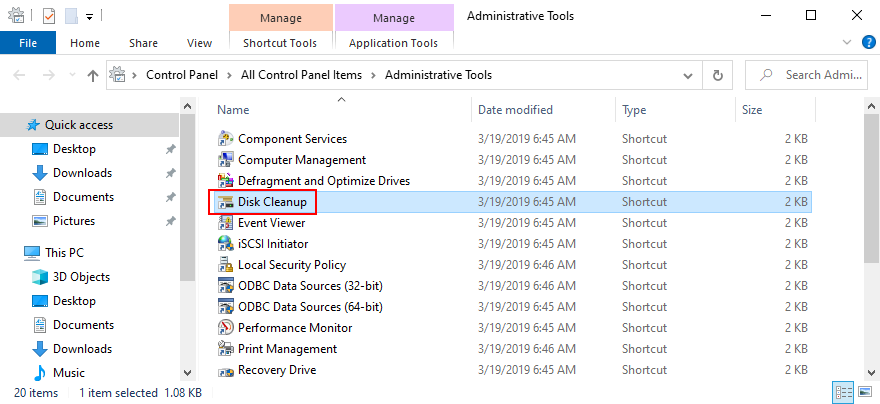
- Choose the Windows drive (e.g. C:) and click OK
- Select all files from the list and click Clean up system files (you need admin rights)
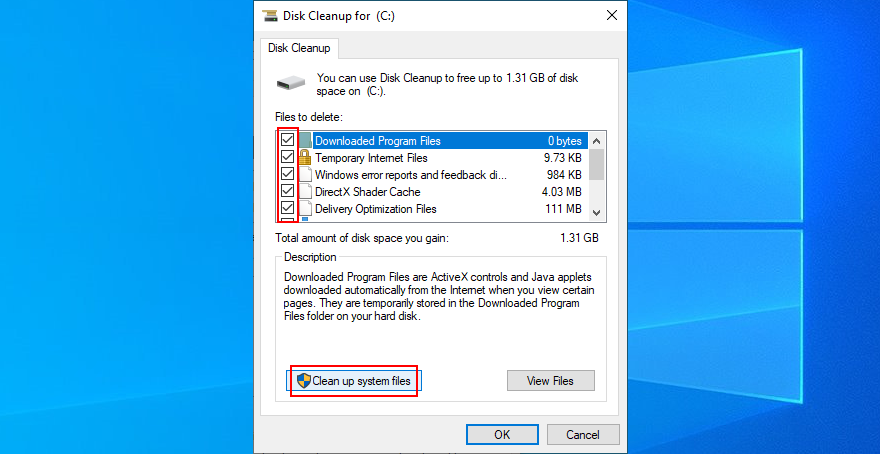
- After the file search, select all items again and click OK
- Patiently wait while Windows performs the cleanup and don’t use your computer during this time
- After it’s done, reboot your PC and check for BSOD issues
27. Reset Windows 10
When all other solutions are unsuccessful in their attempts to fix VIDEO SCHEDULER INTERNAL ERROR, it’s time to factory reset Windows 10. Don’t worry since your personal files will be left untouched. But all your software applications will be removed.
- Right-click the Start button and go to Settings

- Select Update & Security

- Switch to the Recovery section
- At Reset this PC, click Get started
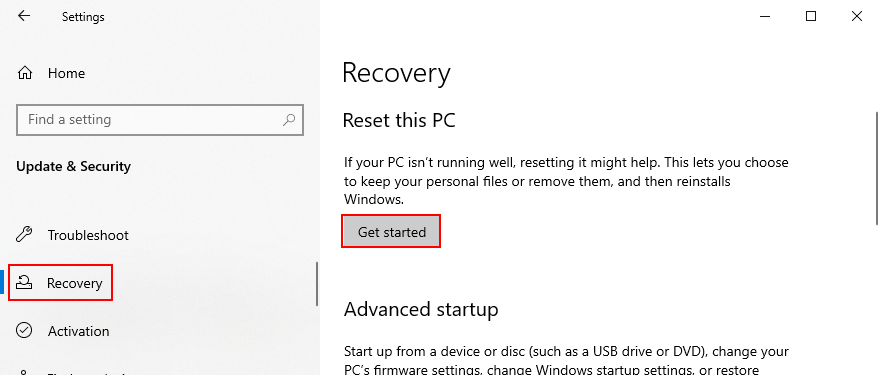
- Select Keep my files and follow the step-by-step instructions
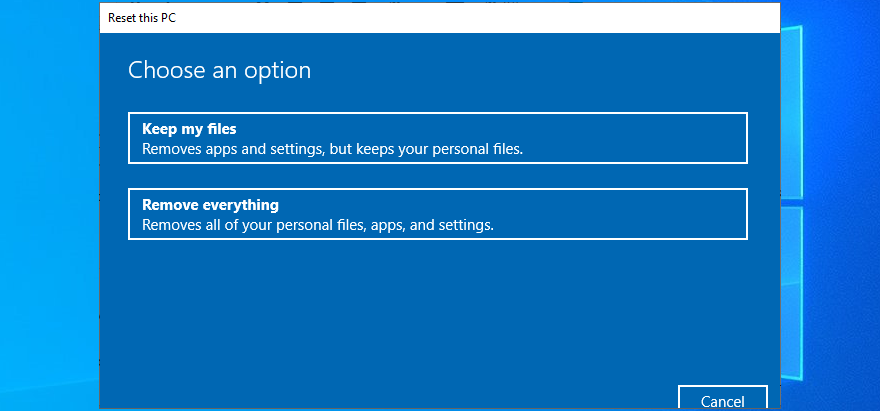
VIDEO SCHEDULER INTERNAL ERROR can be resolved
To review, VIDEO SCHEDULER INTERNAL ERROR is a nasty blue screen message that indicates a problem with your graphics card (usually NVIDIA). However, it can be also tied to other computer components, like your CPU, motherboard, or even software changes.
To fix this issue, start by running Windows Update and performing a GPU stress test. You should also check your PC for malware, repair corrupt registry settings, turn off your overclocking tools, reset and update BIOS, uninstall third-party security tools and broken system updates, as well as run the internal Hardware and Devices troubleshooter.
Furthermore, it’s a good idea to unplug your external devices, temporarily turn off your antivirus software and firewall, update your GPU driver or roll it back to a stable version, deactivate hardware acceleration, remove and reseat your hardware components, fix hard drive and operating system errors, or check your memory card for issues.
If that doesn’t work either, you should use Event Viewer to find out more details about the crash, roll back Windows 10 to a previous restore point, start the operating system in Safe Mode, use Display Driver Uninstaller to reset your NVIDIA software and drivers, lower your monitor refresh rate, check for insufficient disk space, as well as reset Windows 10.
In the worst case scenario, you might have to ditch your graphics card and upgrade to a superior model. For example, it’s well known that gamers need powerful GPU cards to handle resource-demanding processes.
What solution solved VIDEO SCHEDULER INTERNAL ERROR on your Windows 10 computer? Tell us all about it in the comment section below.