Uberstaller – kompletny program do odinstalowywania i usuwania śladów

Odinstalowanie aplikacji za pomocą domyślnej funkcji Dodaj/Usuń programy systemu Windows czasami pozostawia ślady w rejestrze i na dysku, co jest
Wszyscy użytkownicy systemu Windows znają problemy z niebieskim ekranem śmierci , ale niewielu spotkało się z białym ekranem śmierci (WSOD). Dzieje się tak, gdy ekran staje się całkowicie biały i, w przeciwieństwie do BSOD, nie wyświetla żadnych komunikatów.
Natknięcie się na WSOD może być dość przerażające, zwłaszcza że system operacyjny nie zapewnia kodu zatrzymania, którego można użyć do wyszukania rozwiązania online. Niemniej jednak nadal możesz rozwiązywać problemy z białym ekranem śmierci bez konieczności przywracania ustawień fabrycznych systemu Windows 10 .
Biały ekran śmierci może zostać wywołany przez dowolną liczbę problemów, takich jak awaria sprzętu lub uszkodzenie oprogramowania. Czasami ekran może zmienić kolor na biały zaraz po uruchomieniu systemu Windows. Może się to zdarzyć nie tylko na Windowsie, ale także na Macu czy iOS.
Na przykład, jeśli upuścisz iPhone'a lub iPada, jego wyświetlacz może stać się całkowicie biały, przestać odpowiadać na polecenia i wyświetlać tylko logo Apple.
Istnieje wiele podejść do naprawy błędu białego ekranu śmierci. Jednak przed rozpoczęciem zdecydowanie zaleca się utworzenie punktu przywracania systemu . Będziesz mógł cofnąć wszelkie zmiany, jeśli będziesz musiał rozpocząć rozwiązywanie problemów od podstaw.
Jeśli biały ekran został spowodowany przez nieprawidłowo działający sterownik, usługę lub proces, możesz uruchomić czysty rozruch w systemie Windows 10 . Zapewnia bezpieczne środowisko, które wyłącza wszystkie nieistotne komponenty.
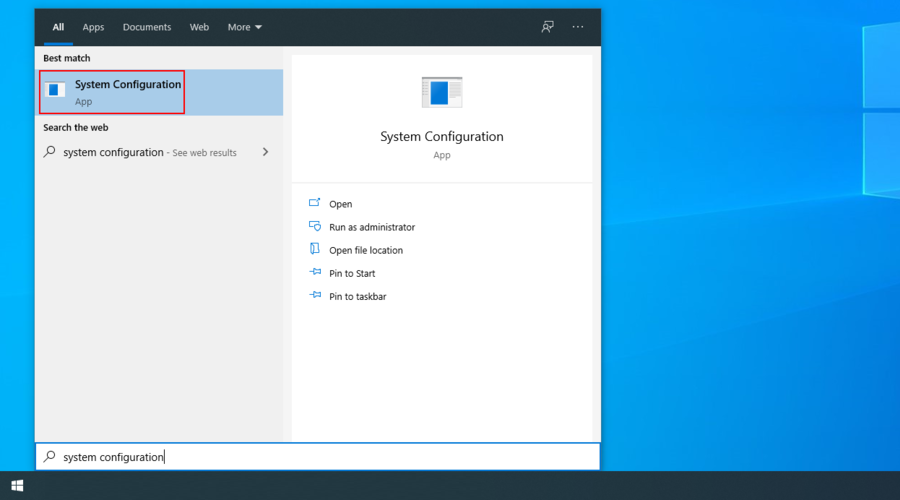
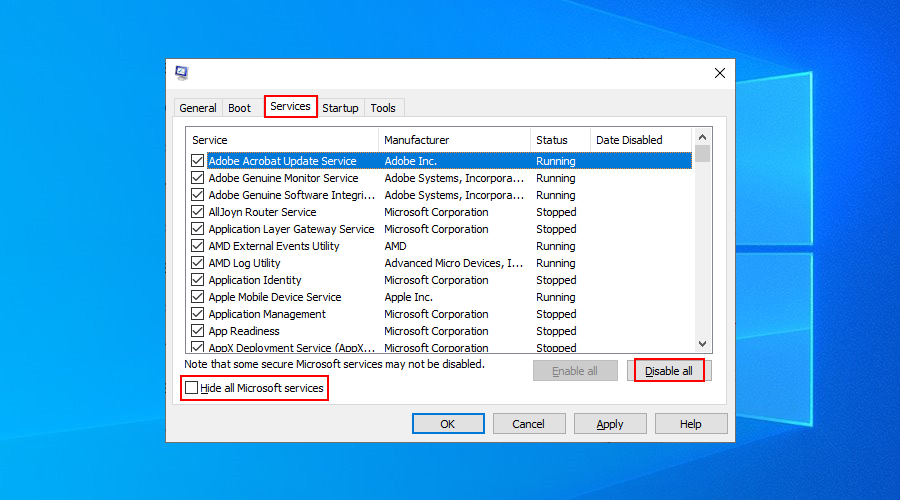
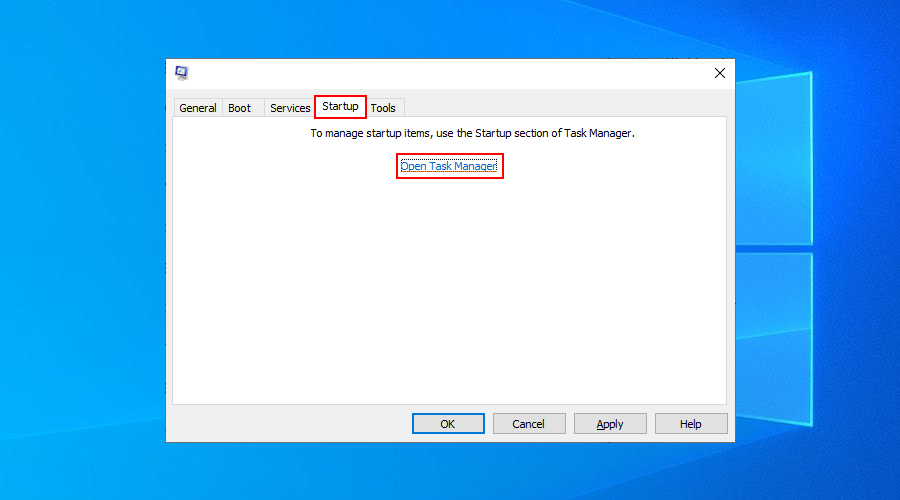
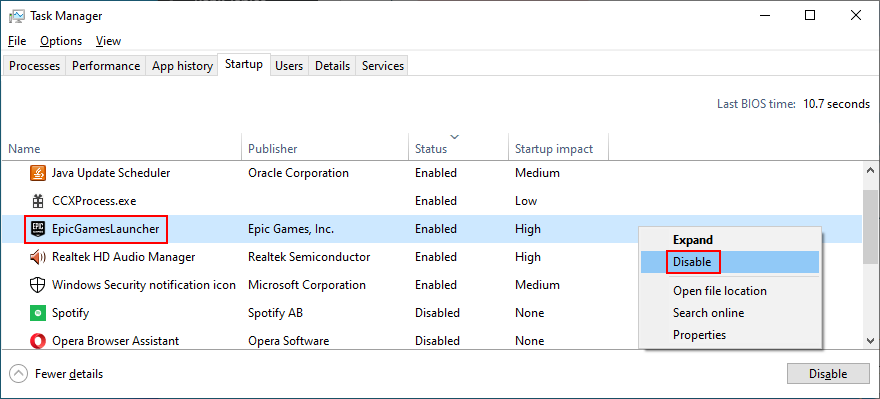
Problemy z białym ekranem są często związane z problemami z wyświetlaniem, więc powinieneś spojrzeć na sterownik GPU, aby sprawdzić, czy jest niezgodny, przestarzały lub po prostu nie działa już poprawnie.
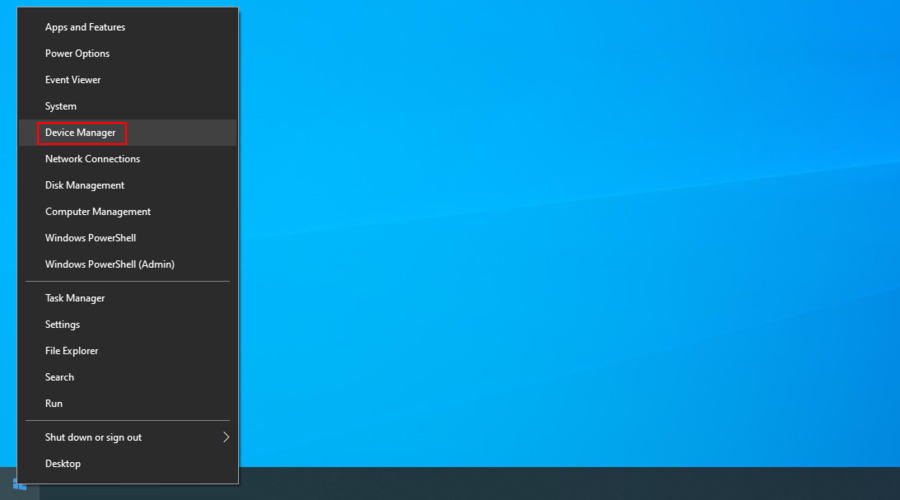
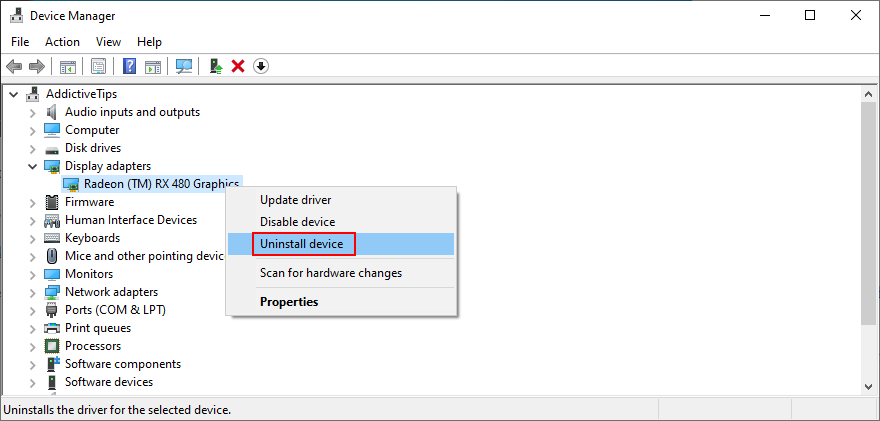
Ta metoda powinna pomóc rozwiązać problem z białym ekranem, jeśli sterownik wideo nie działał poprawnie. Ale jeśli jest za stary, musisz go zaktualizować do najnowszej wersji.
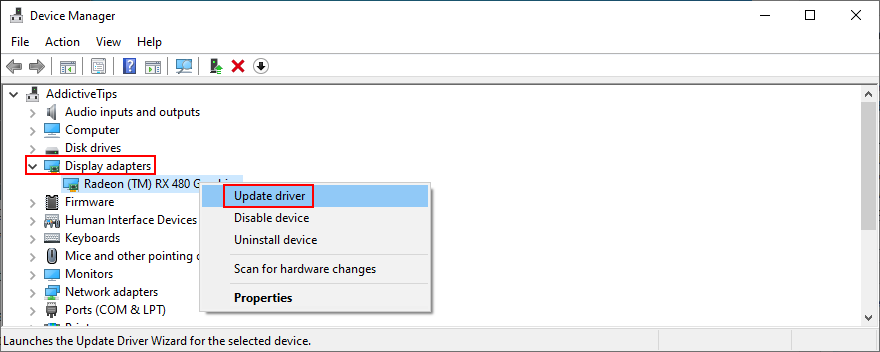
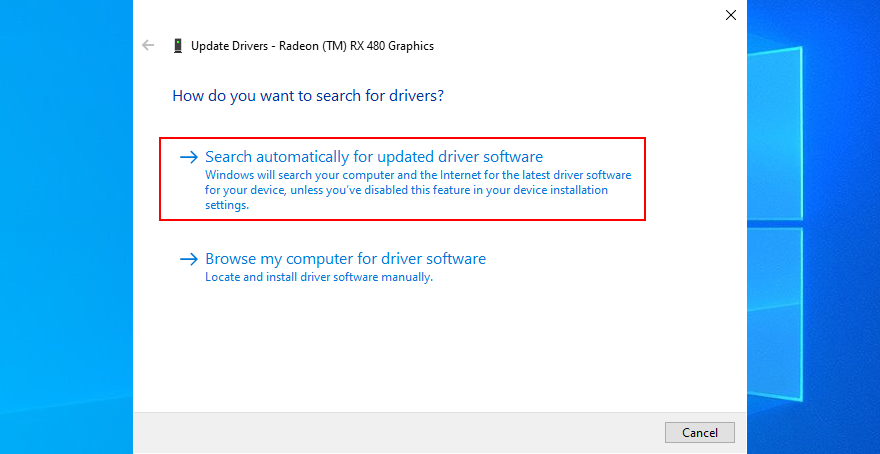
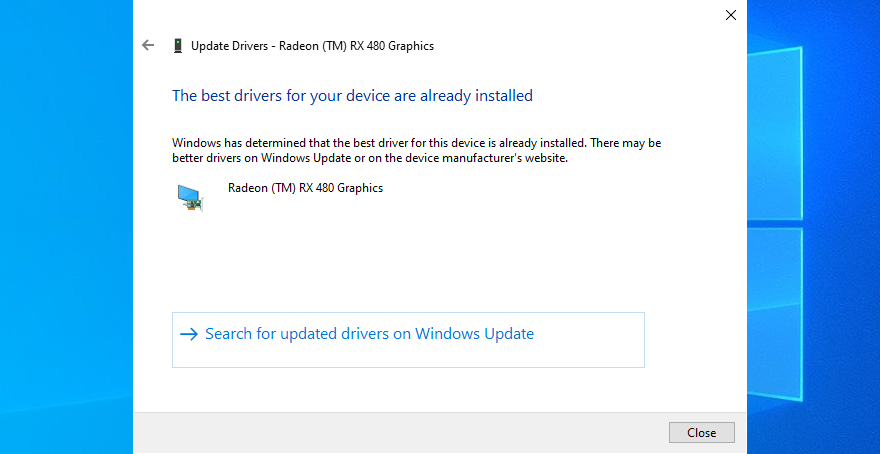
Jeśli nadal nie możesz zaktualizować sterownika wideo, zapisz jego producenta i aktualną wersję. Następnie odwiedź oficjalną stronę internetową, aby znaleźć, pobrać i zainstalować nowszy sterownik dla swojego GPU.
Ale jeśli nie chcesz przechodzić przez te wszystkie kłopoty, możesz skorzystać z aplikacji do aktualizacji sterowników . Możesz go użyć do jednoczesnej aktualizacji wszystkich sterowników, nie martwiąc się o niezgodny sterownik.
Ponieważ awaria sprzętu jest jedną z głównych przyczyn błędu białego ekranu śmierci, do Ciebie należy sprawdzenie sprzętu komputerowego i wykrycie wadliwego elementu. Może to być trudne, zwłaszcza jeśli masz wiele urządzeń zewnętrznych.
Jeśli jednak zacząłeś otrzymywać komunikat o błędzie na białym ekranie po podłączeniu nowego urządzenia do komputera, takiego jak adapter Wi-Fi, kamera internetowa, zewnętrzny dysk twardy lub pendrive USB, może to być winowajcą.
Wyłącz komputer i odłącz wszystkie urządzenia peryferyjne, z wyjątkiem myszy i klawiatury. Następnie włącz komputer, aby potwierdzić, że nie otrzymujesz już białego ekranu śmierci.
Po tym kroku możesz rozpocząć ponowne podłączanie komponentów sprzętowych jeden po drugim, aż ponownie pojawi się biały ekran. Powinno to oznaczać, że ostatnie podłączone urządzenie działa nieprawidłowo i należy je naprawić.
Niezbędne jest aktualizowanie systemu operacyjnego do najnowszej wersji, aby móc korzystać z najnowszych funkcji, ulepszeń, poprawek i poprawek zabezpieczeń.
Jeśli błąd białego ekranu śmierci dotyka wielu użytkowników z powodu określonego problemu z oprogramowaniem, prawdopodobnie firma Microsoft wypchnie nową aktualizację systemu, która go naprawia.
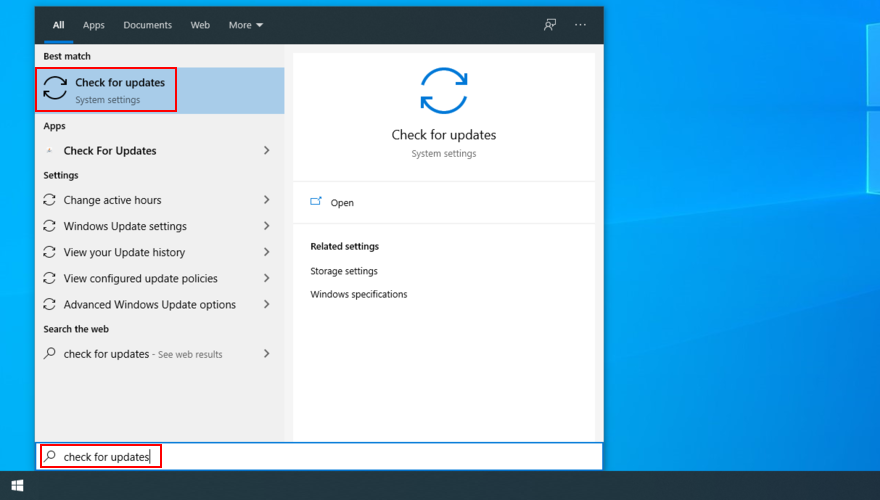
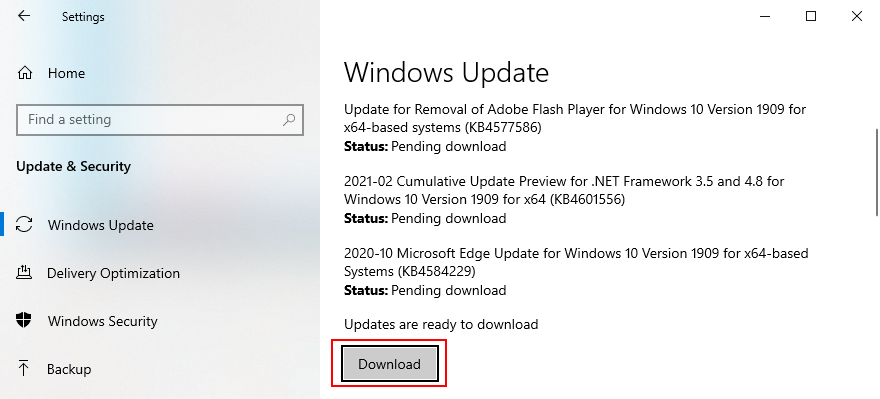
W przeciwieństwie do poprzedniego rozwiązania, może być konieczne usunięcie ostatnich aktualizacji systemu Windows z komputera, które mogły spowodować błąd białego ekranu.

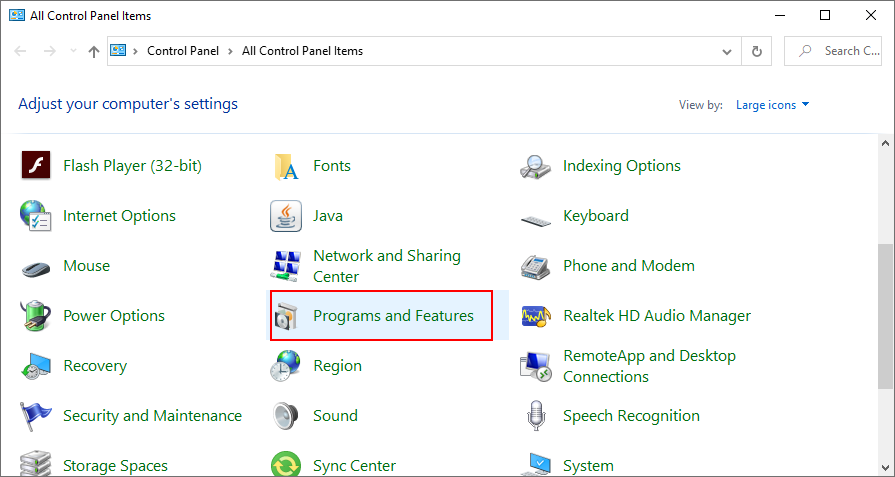
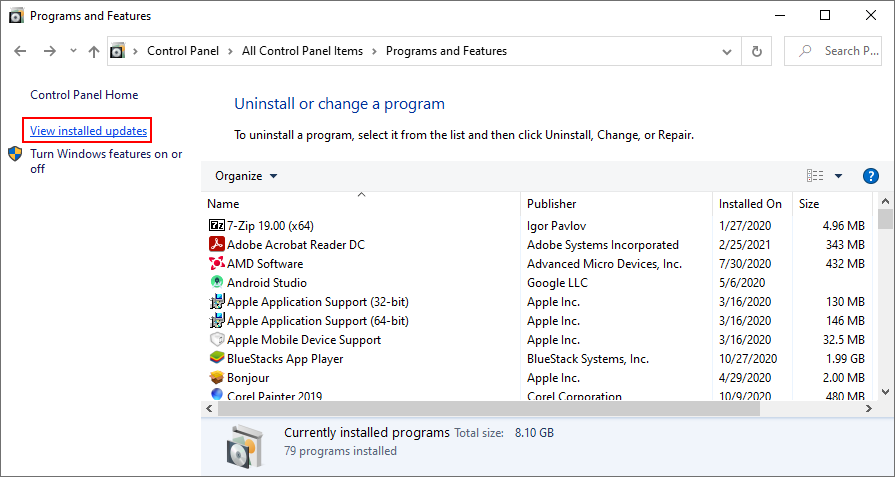
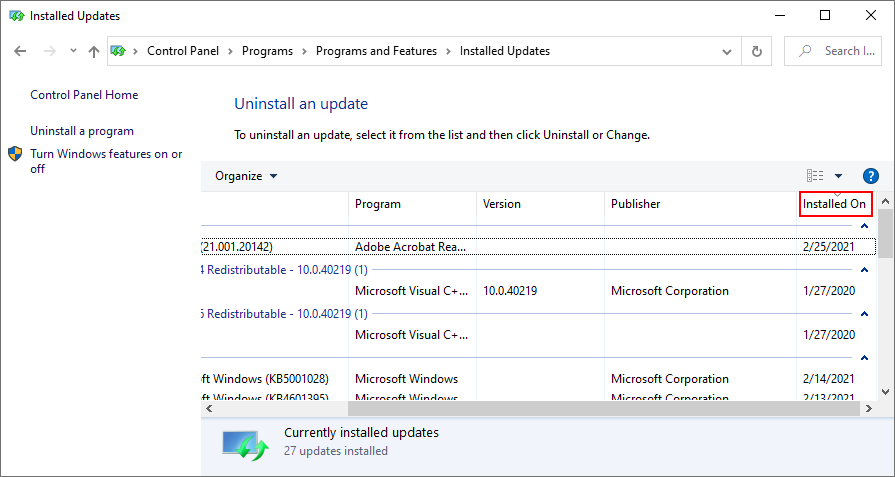
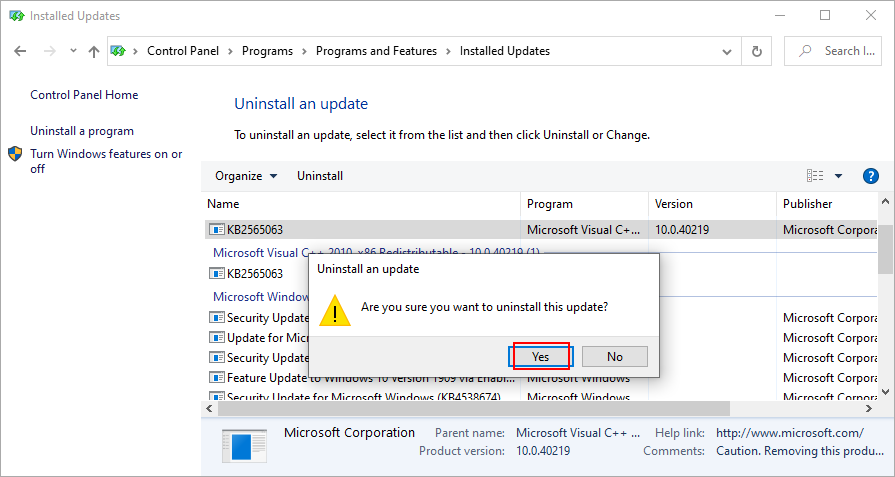
Jeśli błąd białego ekranu śmierci jest trwały, powinieneś sprawdzić kartę RAM i naprawić wszelkie błędy. Nie są wymagane żadne specjalne narzędzia innych firm, ponieważ możesz liczyć na wbudowaną aplikację Windows Memory Diagnostic.
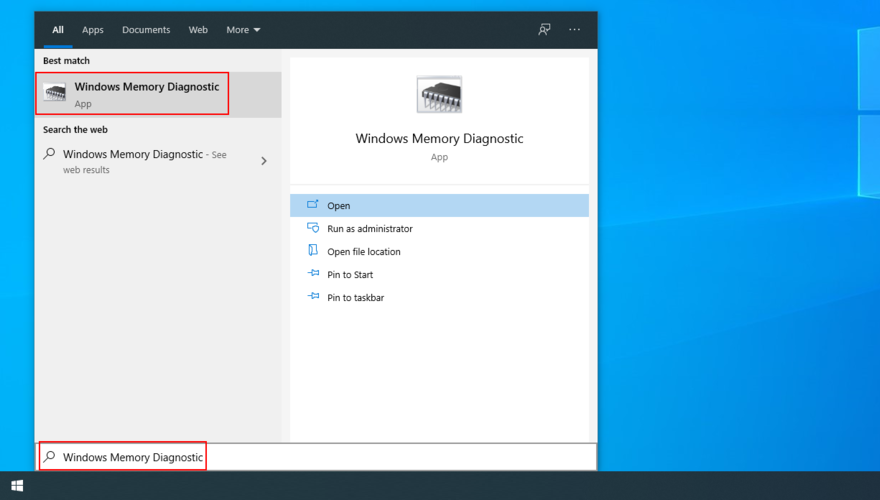
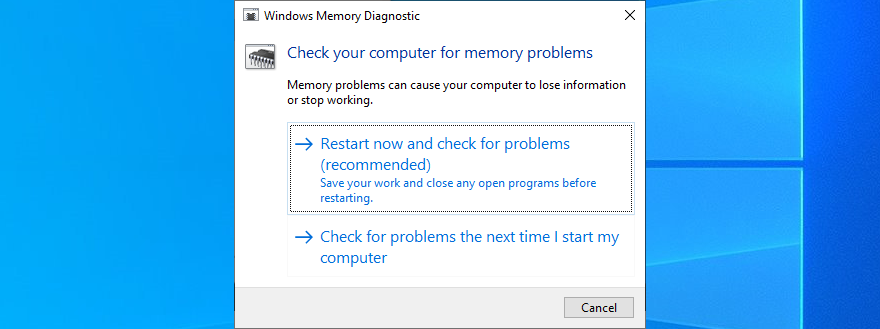
Zaawansowani użytkownicy szukający drugiej opinii mogą wziąć MemTest86 na przejażdżkę .
WSOD może być spowodowany niewystarczającą ilością miejsca na dysku na partycji podstawowej, na której jest zainstalowany system operacyjny (zwykle C:). Jeśli nie ma wystarczającej ilości dostępnego miejsca na dysku, uniemożliwia to systemowi Windows uruchamianie krytycznych procesów, wykonywanie aktualizacji i wykonywanie innych ważnych zadań.
Możesz jednak rozwiązać ten problem, dodając więcej miejsca na dysku. Aby to zrobić, możesz użyć wbudowanego narzędzia do zarządzania dyskami, aby zmniejszyć dużą partycję, a następnie wykorzystać wolne miejsce na dysku do rozszerzenia woluminu C:.
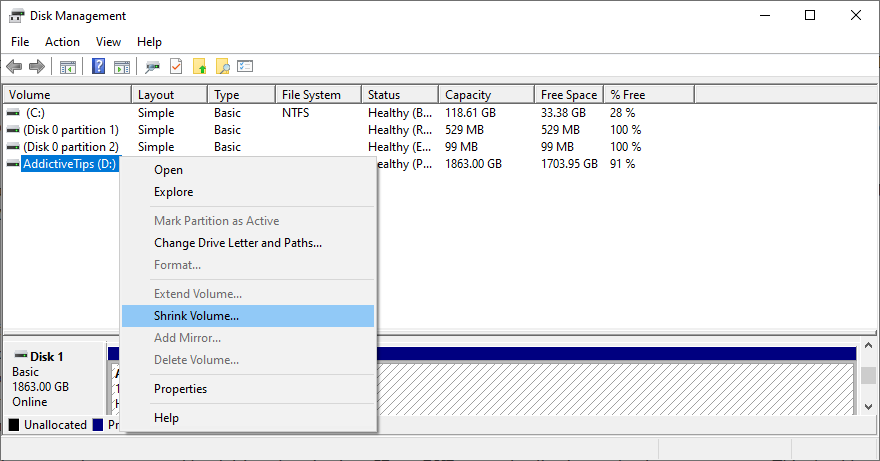
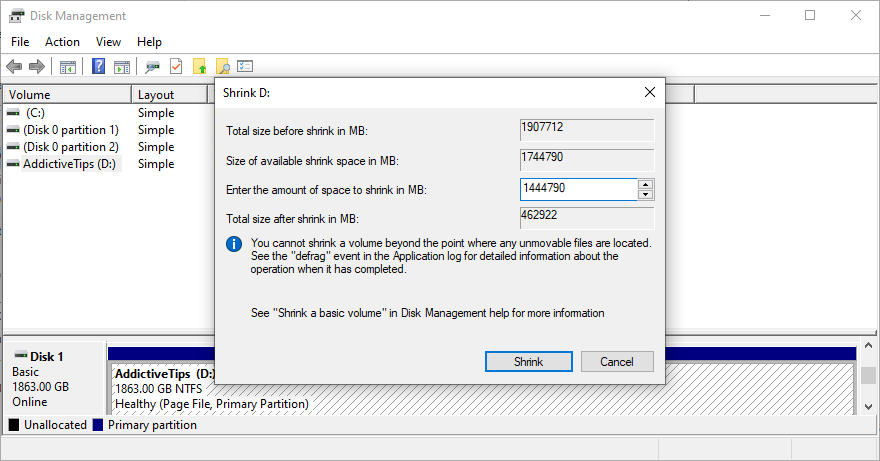
Innym pewnym sposobem na zwolnienie miejsca na dysku jest pozbycie się starych plików i dużych aplikacji, których już nie używasz. Na przykład, jeśli chodzi o osobiste zdjęcia i domowe filmy, które zajmują znaczną ilość miejsca na dysku, możesz je skopiować na zewnętrzny dysk twardy, przesłać na konto w chmurze lub nagrać na płyty z danymi.
Co więcej, ważne jest, aby usuwać niepotrzebne pliki, które nie robią nic poza dodawaniem bałaganu na dysku twardym. Aby tak się stało, możesz skorzystać z narzędzia do czyszczenia dysku innej firmy, takiego jak CCleaner . Ale jeśli nie chcesz instalować więcej aplikacji, możesz użyć narzędzia Oczyszczanie dysku systemu Windows.

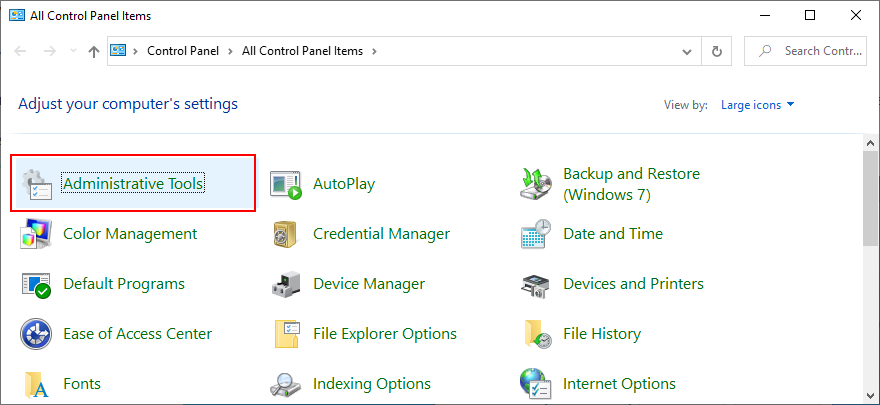
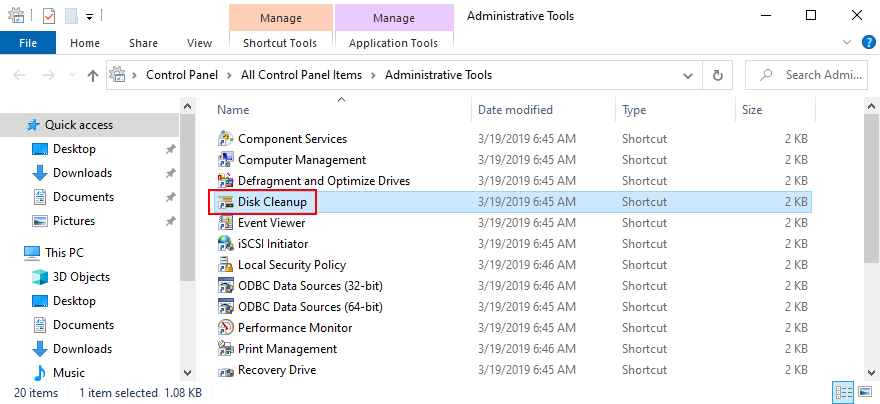
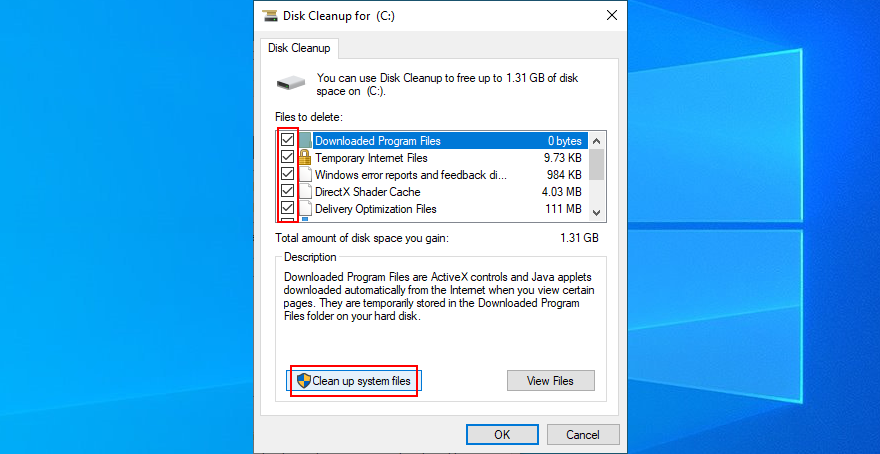
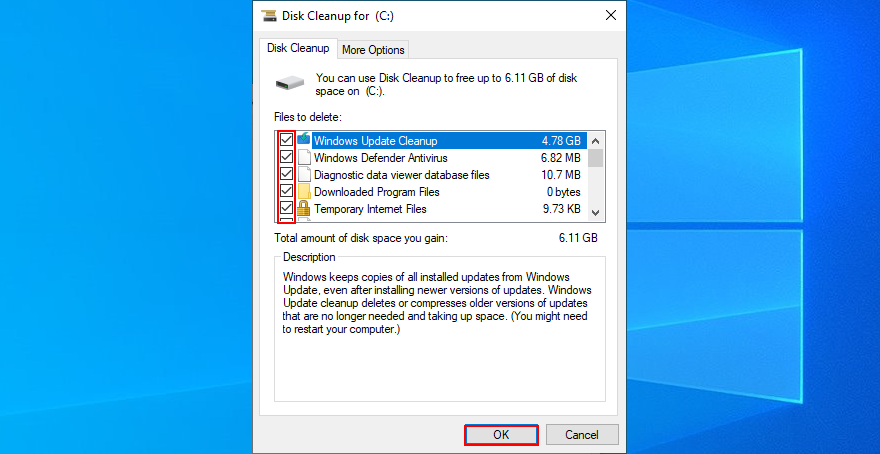
Uszkodzone sektory i uszkodzone pliki systemowe mogą wywołać komunikat o błędzie białego ekranu śmierci z powodu uszkodzenia danych na dysku twardym i systemie operacyjnym. Możesz jednak rozwiązać te problemy bez konieczności zwracania się do pomocy z zewnątrz, dzięki niektórym zintegrowanym z systemem Windows narzędziom: CHKDSK (Sprawdź dysk), SFC (Kontroler plików systemowych) i DISM (Obsługa i zarządzanie obrazami wdrażania).
Możesz uruchamiać i kontrolować te narzędzia ze środowiska wiersza poleceń, więc nie musisz instalować żadnego specjalnego oprogramowania. Nie jest wymagane wcześniejsze doświadczenie z CMD, o ile postępujesz zgodnie z poniższymi instrukcjami.
chkdsk c: /fi naciśnij Enter, jeśli system Windows jest zainstalowany na partycji C:. W przeciwnym razie zastąp c:odpowiednią literą dysku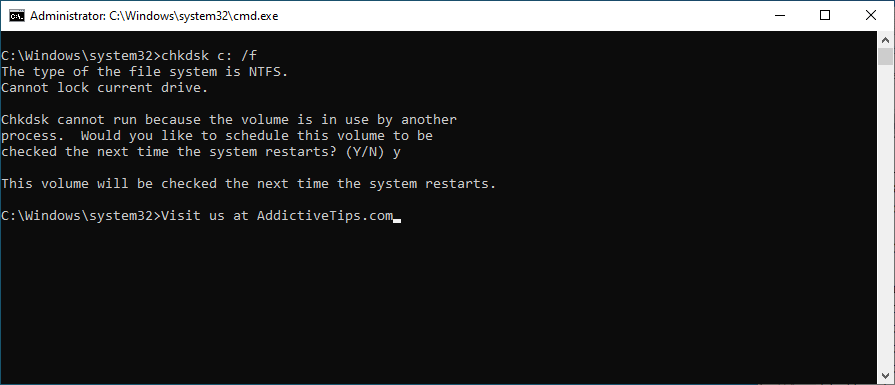
Jeśli nadal otrzymujesz biały ekran śmierci po użyciu CHKDSK, powinieneś zwrócić się do SFC, aby naprawić uszkodzone pliki systemowe.
sfc /scannowi czekaj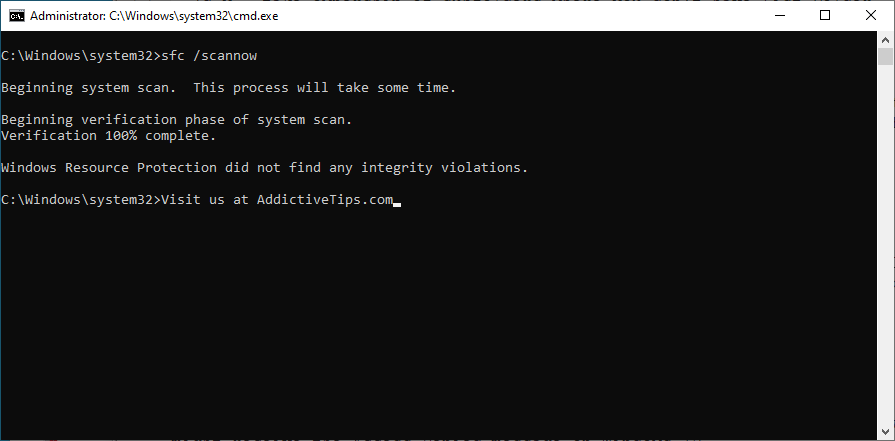
Jeśli SFC nie naprawi błędu białego ekranu, możesz użyć DISM, aby zweryfikować magazyn komponentów obrazu systemu Windows.
DISM /online /cleanup-image /scanhealthi naciśnij Enter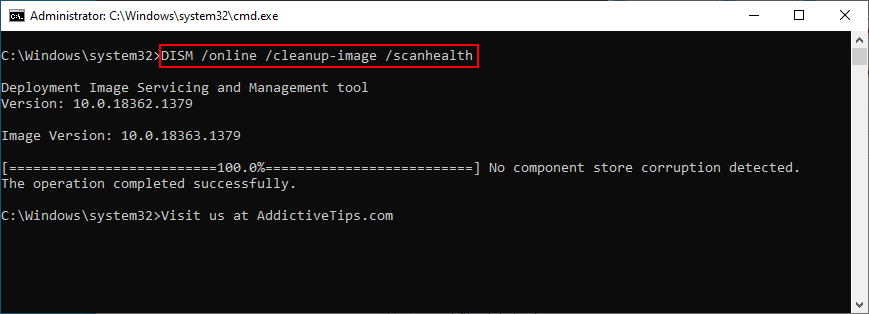
DISM /online /cleanup-image /restorehealthsfc /scannowi naciśnij EnterJeśli twój BIOS jest przestarzały, może to powodować problemy z wydajnością komputera. Te problemy, pozostawione bez zaznaczenia, mogą prowadzić do błędów białego i niebieskiego ekranu. Najłatwiejszym sposobem rozwiązania tego problemu jest aktualizacja systemu BIOS do najnowszej wersji.
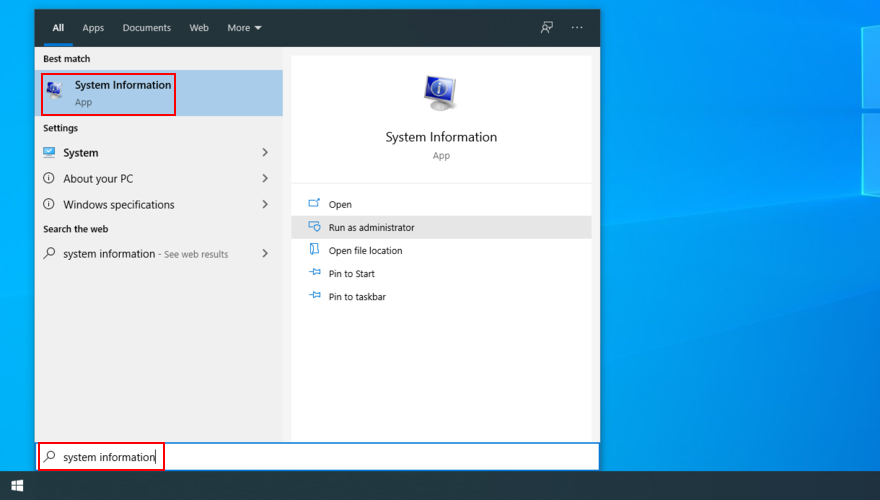
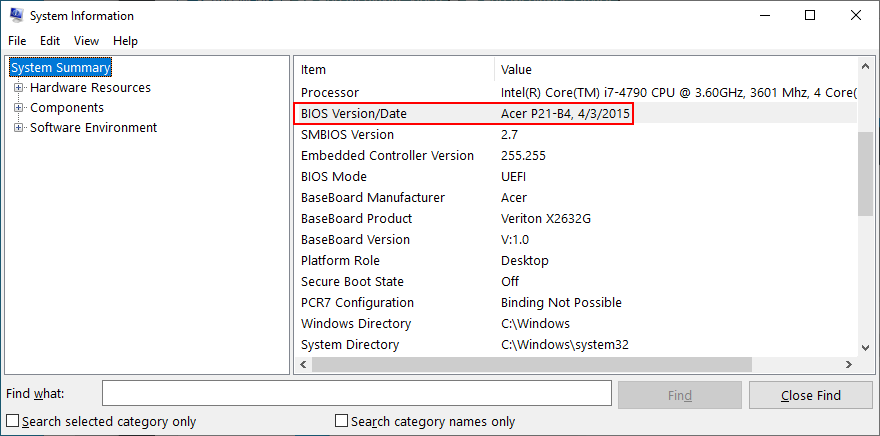
Możesz kontrolować wiele ustawień komputera z BIOS-u, takich jak przetaktowywanie i buforowanie. Jeśli jednak nie masz wystarczającego doświadczenia z BIOS-em, aby dokładnie wiedzieć, co robisz, możesz wyrządzić więcej szkody niż pożytku.
Z czasem może to prowadzić do błędów białego ekranu śmierci na niczego niepodejrzewających komputerach. Aby rozwiązać ten problem, wystarczy zresetować konfigurację BIOS do ustawień fabrycznych .
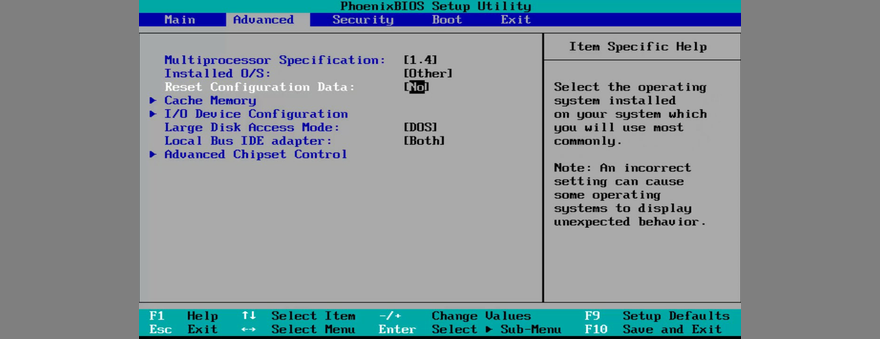
Jeśli Twój komputer został poważnie dotknięty atakiem złośliwego oprogramowania, krytyczne pliki systemowe mogły zostać uszkodzone, co prowadzi do awarii sprzętu i błędów białego ekranu śmierci. Możesz łatwo stwierdzić, że coś jest nie tak, gdy nie masz już dostępu do narzędzi systemowych, takich jak Menedżer zadań, Edytor rejestru, a nawet wiersz polecenia.
Aby rozwiązać ten problem, możesz użyć aplikacji antymalware, aby znaleźć i usunąć wszelkie zainfekowane pliki z komputera. Jeśli nie masz zainstalowanego rozwiązania zabezpieczającego innej firmy, oznacza to, że za wszystko odpowiada program Windows Defender.
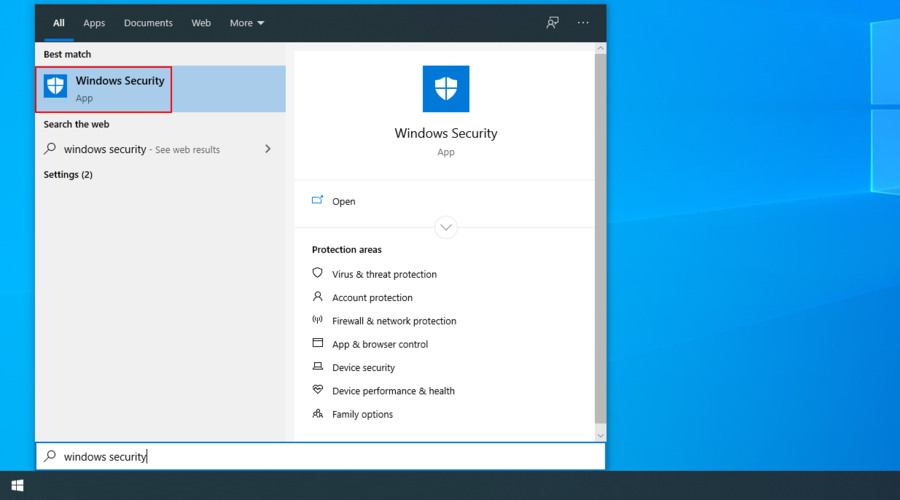
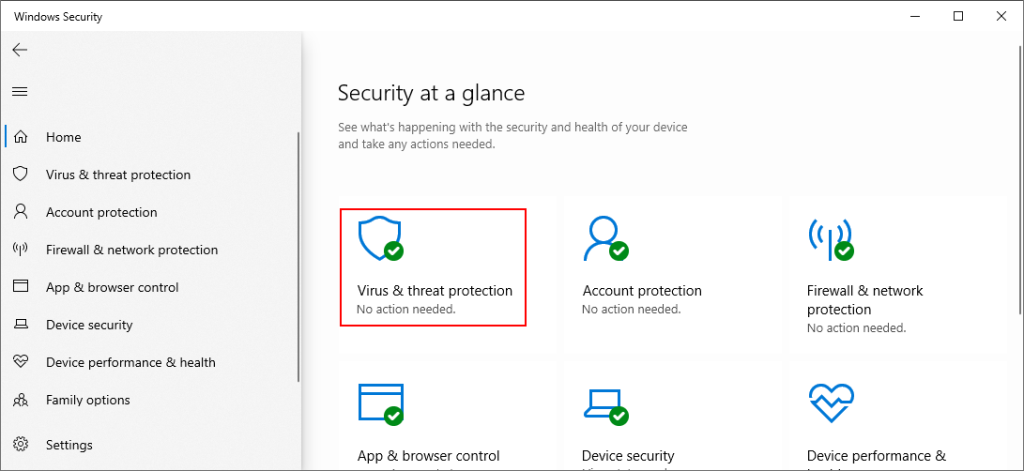
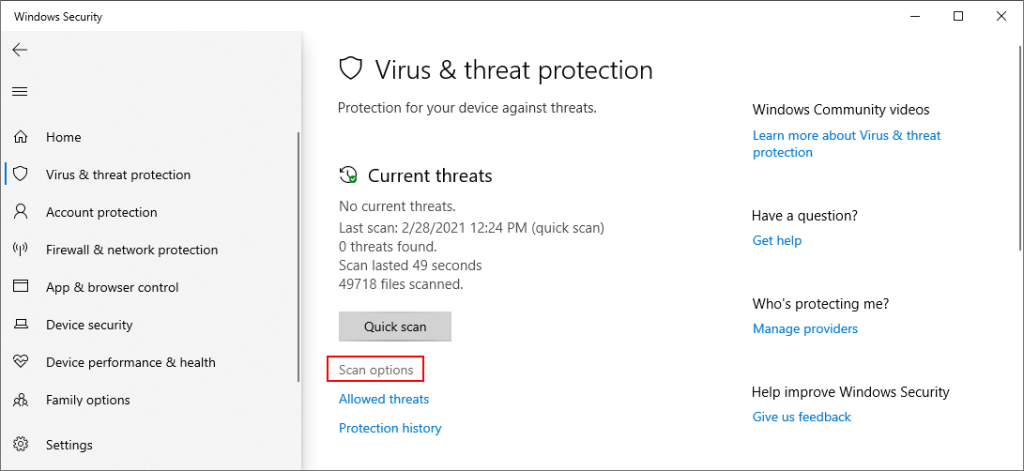
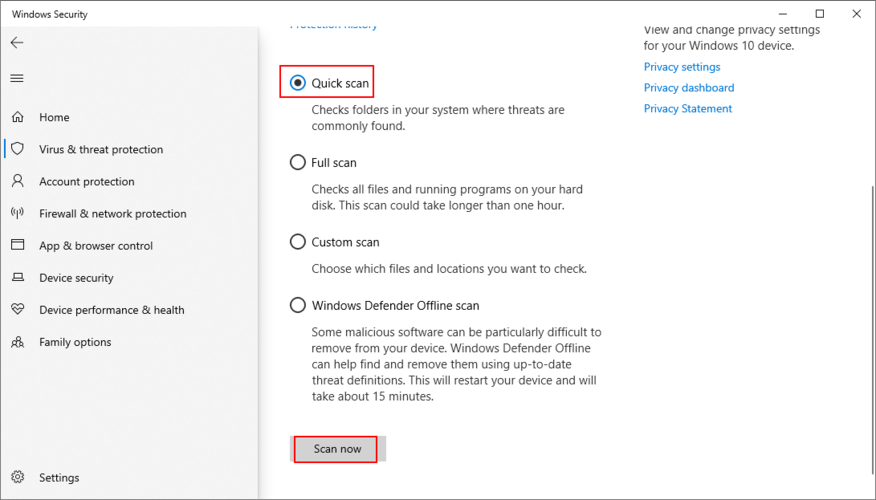
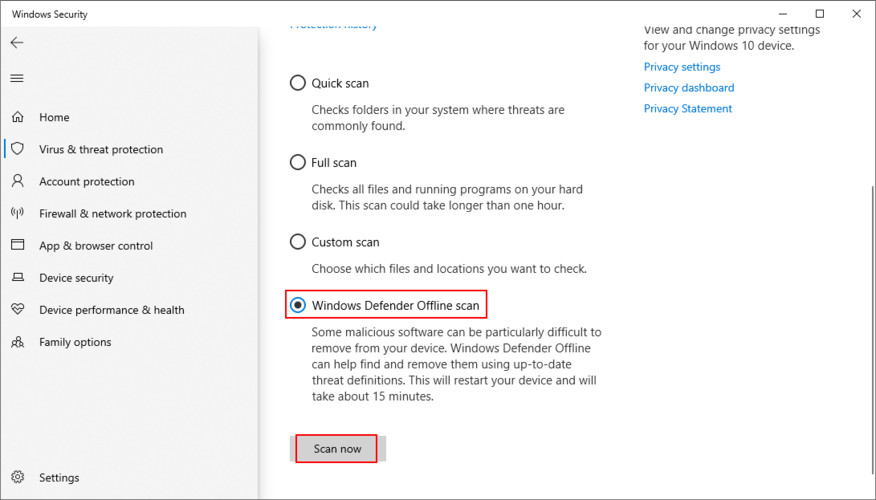
Jeśli Twój komputer zaczyna mieć problemy z błędami na białym ekranie po zainstalowaniu nowego oprogramowania, powinieneś zwrócić uwagę na ten program. Być może wprowadził znaczące zmiany w rejestrze systemu Windows lub zmieszał pliki DLL z bibliotekami systemowymi.
A może nie obsługuje w pełni systemu Windows 10, powodując problemy ze zgodnością. Aby rozwiązać ten problem, możesz odinstalować najnowsze i podejrzane aplikacje, takie jak bezpłatny program antywirusowy lub narzędzia VPN dla systemu Windows .
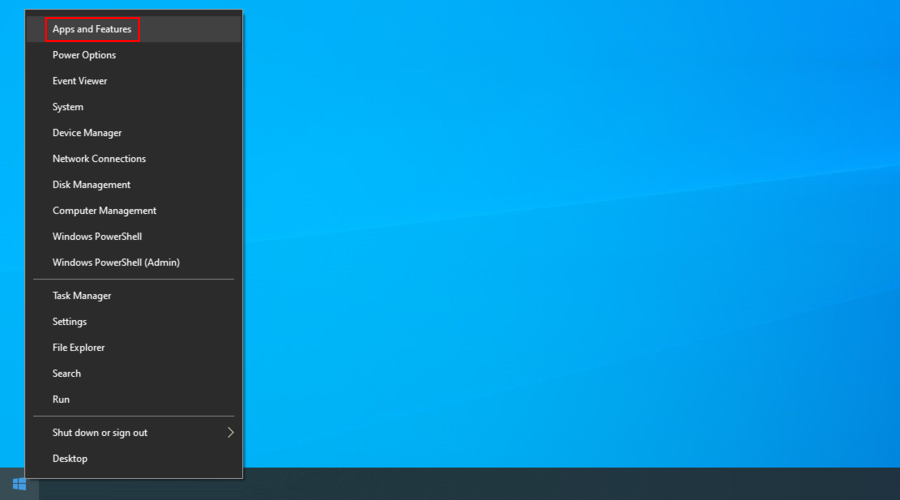
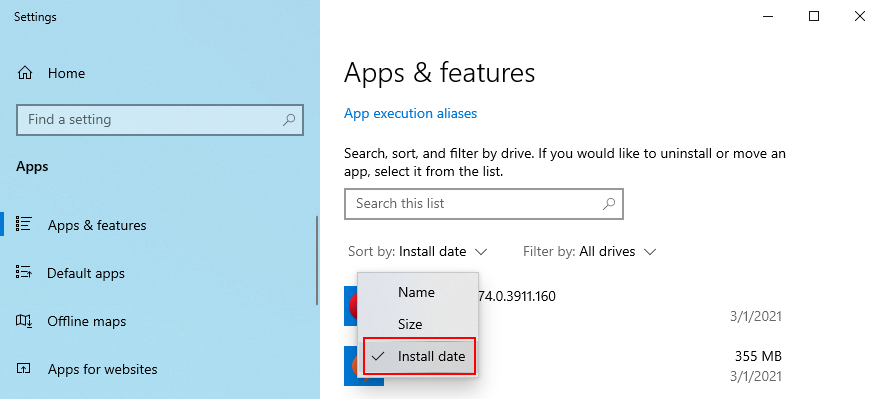
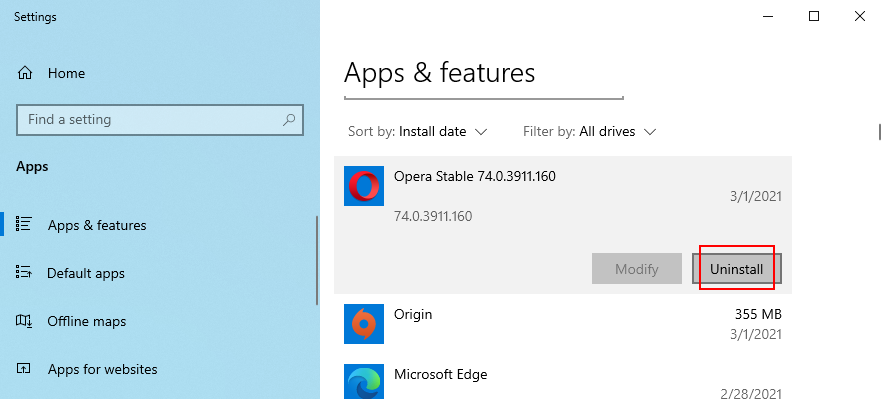
Niestety, wbudowany dezinstalator systemu Windows nie jest w stanie w pełni usunąć programu z komputera. Jeśli potrzebujesz czystych zadań dezinstalacji, możesz wypróbować dezinstalatory aplikacji innych firm . Ten rodzaj oprogramowania nie tylko odinstalowuje narzędzia, ale także usuwa wszelkie pozostawione pliki i klucze rejestru.
Możesz liczyć na tryb odzyskiwania, który przywróci system Windows 10 do bezpiecznego punktu kontrolnego, który został utworzony, zanim komputer zaczął doświadczać białego ekranu śmierci. Zanim jednak przejdziesz do tego rozwiązania, pamiętaj, że wszystkie ostatnio zainstalowane aplikacje nie będą już istnieć na twoim komputerze.

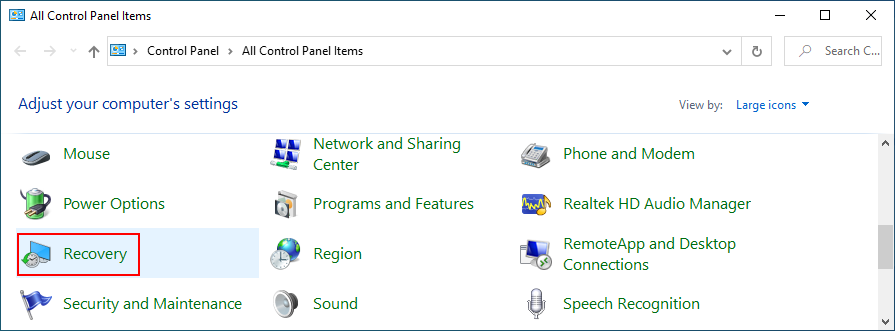
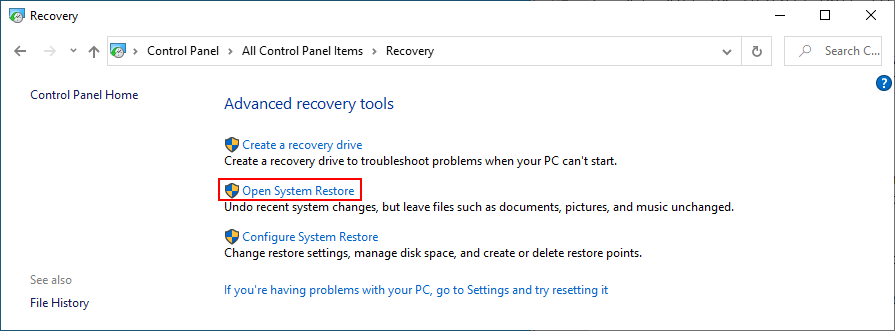
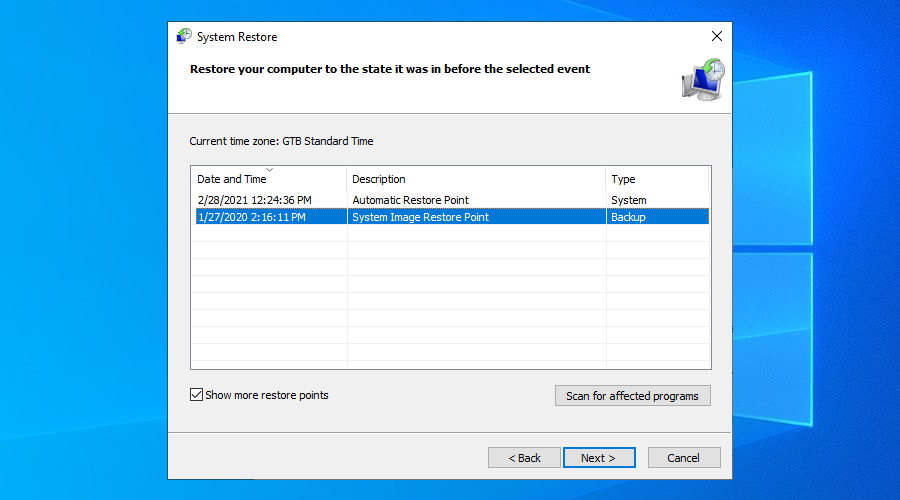
Podsumowując, problemy z białym ekranem nie są tak rzadkie. Są one zwykle wywoływane przez awarię sprzętu i mogą być również spowodowane różnymi konfliktami oprogramowania.
Możesz spróbować naprawić błędy WSOD, uruchamiając czysty rozruch, aktualizując sterownik karty graficznej, odłączając składniki sprzętowe, uruchamiając usługę Windows Update lub odinstalowując najnowsze aktualizacje systemu Windows.
Dobrym pomysłem jest również sprawdzenie karty RAM, dodanie więcej miejsca na dysku lub usunięcie plików w celu zwolnienia miejsca na dysku, a także naprawienie błędów dysku twardego i systemu.
Co więcej, możesz zaktualizować BIOS do najnowszej wersji, zresetować BIOS do ustawień domyślnych, uruchomić skanowanie w poszukiwaniu złośliwego oprogramowania, odinstalować najnowsze programy i użyć trybu odzyskiwania.
Które rozwiązanie zadziałało dla Ciebie? Podziel się wrażeniami z błędu białego ekranu śmierci, zostawiając komentarz w sekcji poniżej.
Odinstalowanie aplikacji za pomocą domyślnej funkcji Dodaj/Usuń programy systemu Windows czasami pozostawia ślady w rejestrze i na dysku, co jest
Ulepsz swoje prezentacje i screencasty dzięki Epic Pen. Ta potężna aplikacja open source pozwala rysować i wyróżniać elementy w dowolnym oknie.
Windows 7 to pierwszy system operacyjny firmy Microsoft, który został opracowany w dużej mierze z uwzględnieniem opinii użytkowników. Jest znacznie szybszy i
Czy chcesz, aby Twój komputer był serwerem i chcesz zapobiec jego wyłączeniu? A może chcesz uniemożliwić komukolwiek wyłączenie Twojego komputera?
Za każdym razem, gdy użytkownicy instalują oprogramowanie, sterowniki, aktualizacje, poprawki i inne pliki zmieniające system, systemy Windows Vista i Windows XP tworzą punkt przywracania
Chcesz zainstalować dysk SSD NVMe w systemie Windows 10? Skorzystaj z naszego przewodnika, aby łatwo sformatować dysk, korzystając z natywnej obsługi systemu operacyjnego.
Jak drukować z telefonu na drukarce stacjonarnej
Czym jest Dwm.exe? Dwm to skrót od Desktop Window Manager i służy do dodawania efektów graficznych do pulpitu systemu Windows, takich jak przezroczyste okna, animowane
Wszyscy wiedzą, że CCleaner jest synonimem czyszczenia systemu, tak jak Google jest synonimem wyszukiwarki. To jeden z najstarszych programów do czyszczenia systemu.
Na WebTech360Tips omawialiśmy już kilka darmowych programów do czyszczenia systemu, takich jak Comodo System Cleanser, Perfect Utilities i wiele innych.







