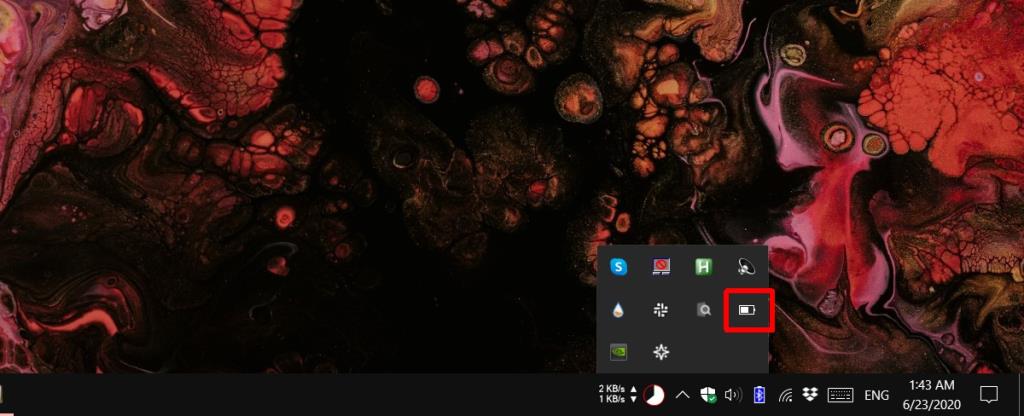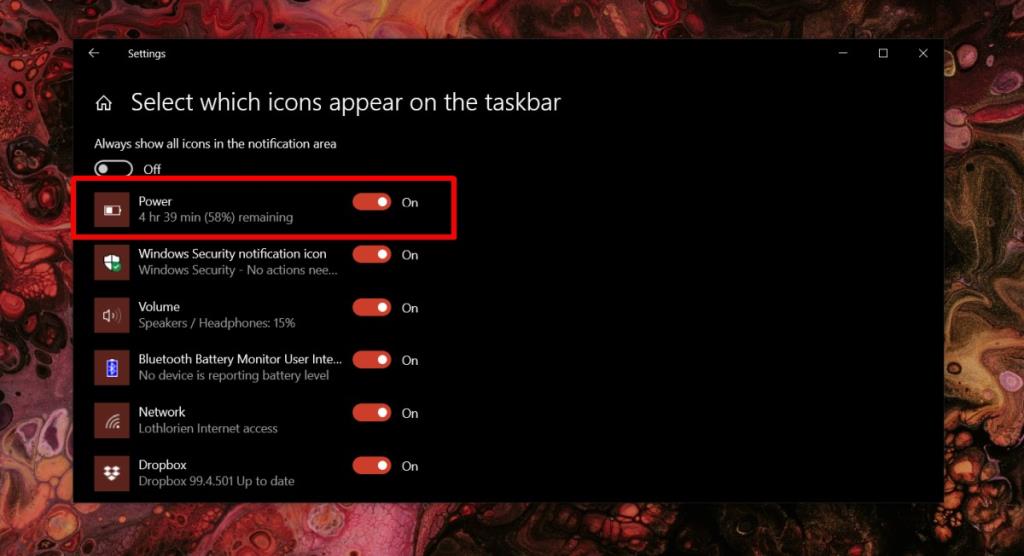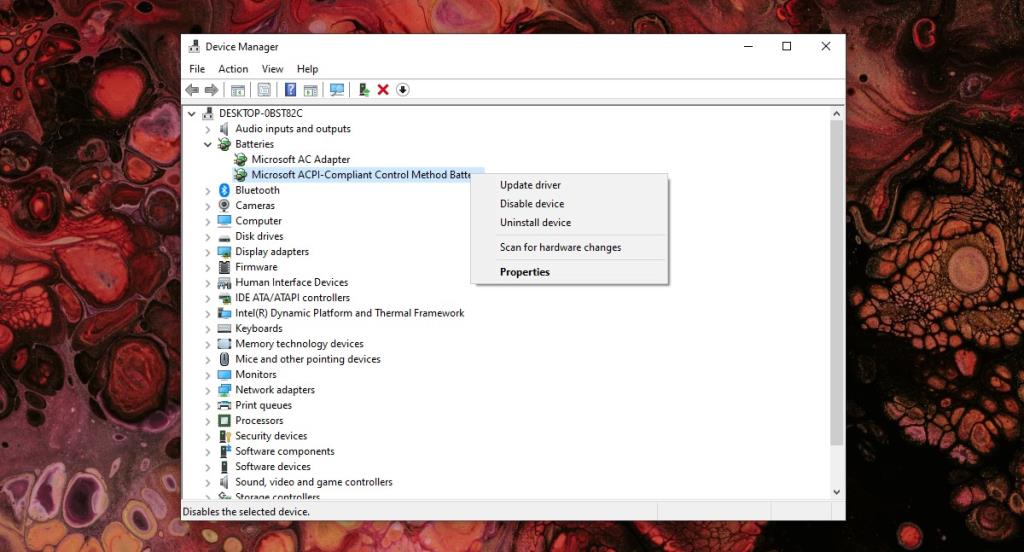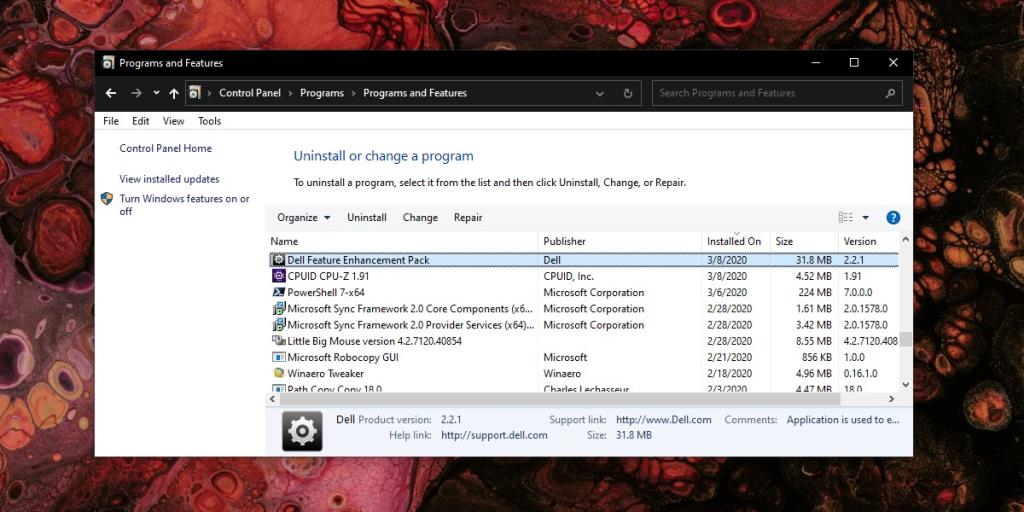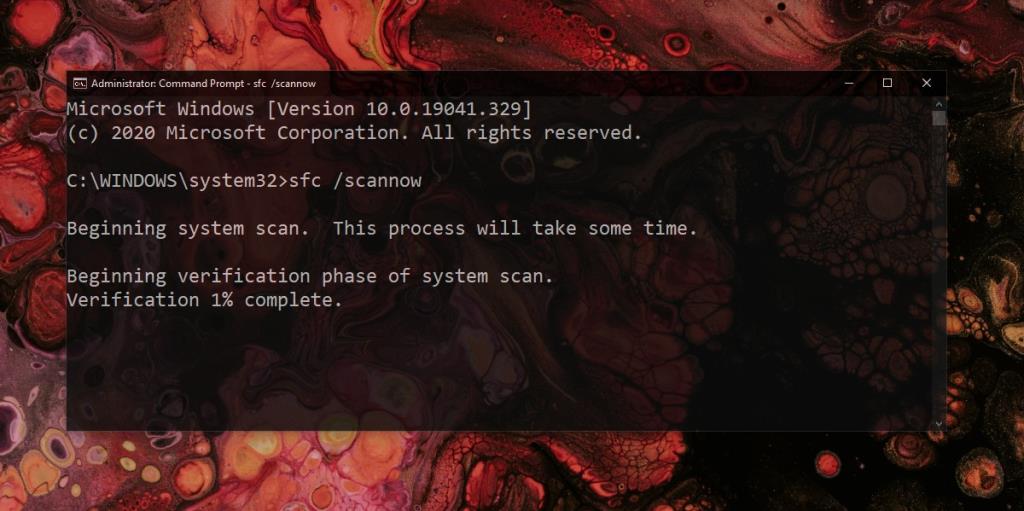W zasobniku systemowym znajdują się dwa rodzaje ikon; ikony systemowe, takie jak głośnik, Wi-Fi, klawiatura dotykowa i ikona baterii oraz ikony dodawane przez aplikacje, takie jak ikony Dropbox, Skype i Slack. Ikona baterii jest od lat podstawą systemu Windows i można ją znaleźć w zwykłym miejscu w systemie Windows 10. Użytkownicy systemu Windows 10 mają również zgrabny suwak baterii, którego mogą użyć do zmiany ustawień planu zasilania bez przechodzenia do opcji zasilania, ale aby uzyskać do niej dostęp, w zasobniku systemowym musi znajdować się ikona baterii.
Brak ikony baterii w systemie Windows 10
Jeśli ikony baterii brakuje w zasobniku systemowym w systemie Windows 10, spróbuj wykonać następujące czynności, aby się pojawiła.
1. Przeciągnij ikonę baterii z rozszerzonego menu
Nadmiar ikon w zasobniku systemowym jest ukryty w przepełnionym menu. Możliwe, że ikona została ukryta w tym rozszerzonym menu.
- W zasobniku systemowym kliknij strzałkę w dół.
- Menu przepełnienia otworzy pokazując wszystkie ukryte ikony w zasobniku systemowym.
- Poszukaj ikony baterii i przeciągnij ją i upuść z menu przepełnienia do zasobnika systemowego.
- Ikona baterii będzie teraz widoczna na pasku zadań i będzie wskazywać stan naładowania/rozładowania systemu.
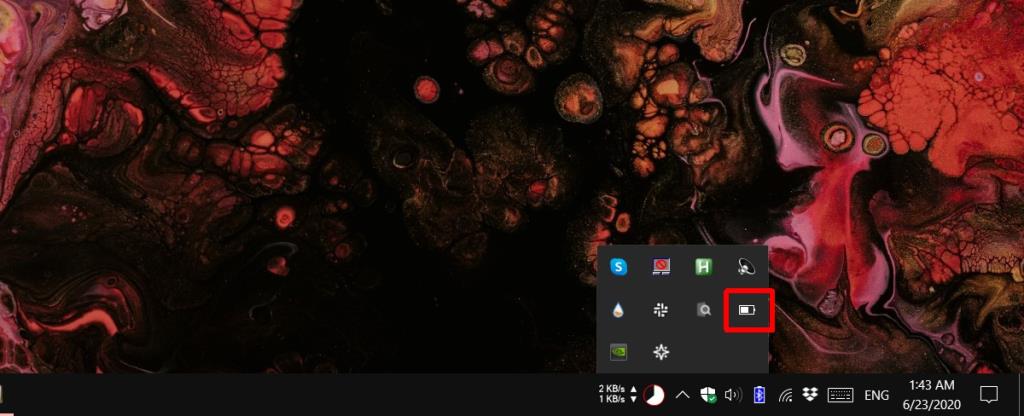
2. Włącz ikonę baterii
Ikona baterii jest podstawą systemu Windows, ale system Windows 10 daje użytkownikom możliwość jej włączenia lub wyłączenia. Jeśli nie widzisz ikony baterii na pasku zadań ani w rozszerzonym menu, może być konieczne włączenie jej.
- Otwórz aplikację Ustawienia i przejdź do grupy ustawień Personalizacja.
- Wybierz kartę Pasek zadań i przewiń w dół do sekcji Obszar powiadomień.
- Kliknij „Wybierz, które ikony pojawią się na pasku zadań”.
- Włącz ikonę zasilania . To jest ikona Twojej baterii.
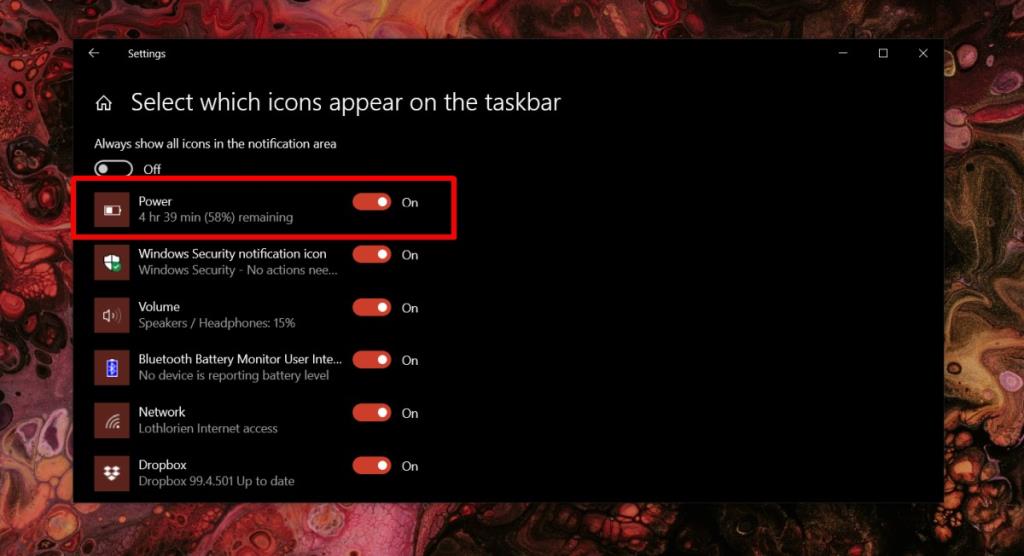
3. Zaktualizuj sterownik baterii
Bateria, podobnie jak każdy inny sprzęt, jest wykrywana tylko przez system Windows 10, ponieważ zainstalowany jest dla niej odpowiedni sterownik. Ten sterownik może z czasem stać się nieaktualny, w przypadku nowych aktualizacji systemu Windows 10 lub w przypadku wymiany baterii.
- Otwórz Menedżera urządzeń .
- Rozwiń grupę urządzeń Baterie.
- Kliknij prawym przyciskiem myszy urządzenie Microsoft AC Adapter i wybierz Aktualizuj sterownik z menu kontekstowego. Zainstaluj wszelkie dostępne aktualizacje.
- Powtórz te czynności dla innych urządzeń w sekcji Baterie, np. urządzenia akumulatorowego zgodnego z Microsoft ACPI-Compliant Control Method.
- Po zainstalowaniu aktualizacji uruchom ponownie system .
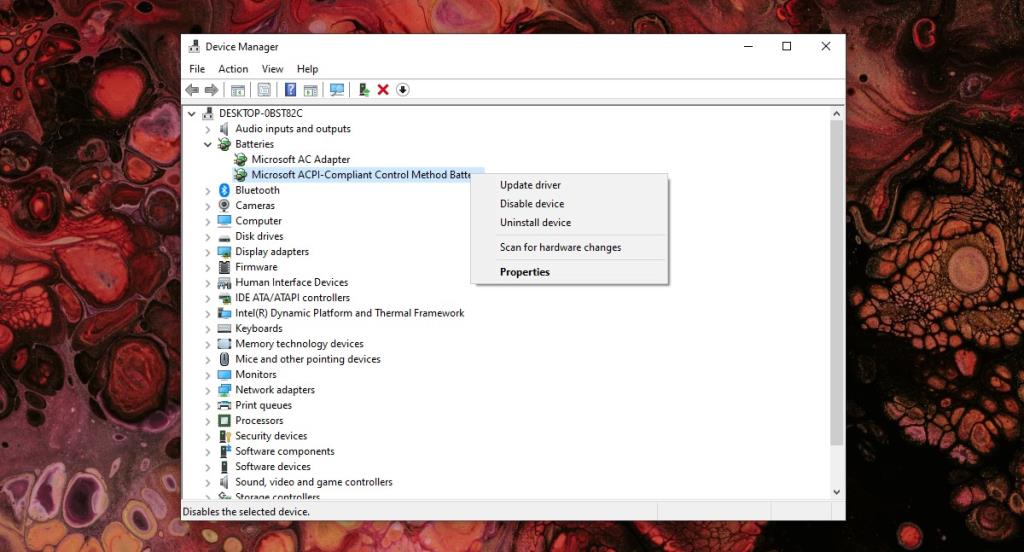
4. Wyłącz/włącz baterię
Jeśli niedawno wymieniłeś baterię, może być konieczne ponowne jej „zainstalowanie”.
- Upewnij się, że Twój system jest podłączony do niezawodnego źródła zasilania . Zamknij wszystkie otwarte dokumenty, aby nie stracić niczego w przypadku awarii lub wyłączenia systemu.
- Otwórz Menedżera urządzeń.
- Rozwiń Baterie.
- Kliknij prawym przyciskiem myszy Microsoft AC Adapter i wybierz Odinstaluj urządzenie.
- Zaakceptuj monit na ekranie.
- Powtórz kroki 4 i 5 dla urządzenia akumulatorowego zgodnego z metodą kontroli ACPI firmy Microsoft.
- Uruchom ponownie system.
- Otwórz ponownie Menedżera urządzeń i rozwiń Baterie.
- Kliknij prawym przyciskiem myszy zarówno zasilacz sieciowy Microsoft, jak i urządzenie akumulatorowe zgodne z metodą kontroli ACPI firmy Microsoft , jeden po drugim i wybierz opcję Włącz urządzenie.
- Uruchom ponownie system jeszcze raz, a ikona baterii pojawi się w zasobniku systemowym. Następnie powtórz rozwiązania 1 i 2.
5. Odinstaluj zastrzeżone aplikacje do baterii
Niektórzy producenci urządzeń, w szczególności Dell, bardzo restrykcyjnie podchodzą do korzystania z nieoficjalnego sprzętu/sprzętu firm trzecich. Oznacza to, że jeśli wymieniłeś baterię, która nie była oryginalną baterią kupioną od producenta urządzenia, może się nie zarejestrować. Jeśli tak jest, ta poprawka może, ale nie musi działać, ale warto spróbować.
- Otwórz Panel sterowania.
- Przejdź do Sprzętu i dźwięku.
- Poszukaj wszelkich zastrzeżonych aplikacji do zarządzania baterią lub energią, które mają taką samą nazwę, jak producent laptopa. Zanotuj nazwę.
- Wróć do głównego ekranu Panelu sterowania . Przejdź do Programy>Odinstaluj program.
- Poszukaj aplikacji do zarządzania energią i odinstaluj ją . W niektórych przypadkach, np. w firmie Dell, aplikacja może być częścią sterownika lub pakietu rozszerzeń. Aby pozbyć się aplikacji, musisz odinstalować cały pakiet.
- Uruchom ponownie system.
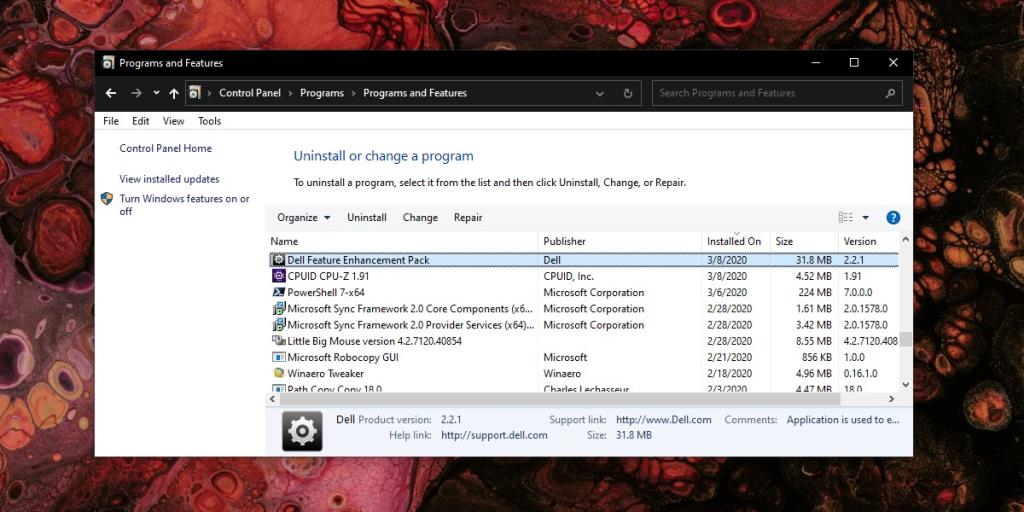
6. Uruchom sprawdzanie systemu
Uszkodzone pliki systemowe mogą być odpowiedzialne za to, że ikona baterii nie wyświetla się w zasobniku systemowym.
- Otwórz wiersz polecenia z uprawnieniami administratora.
- Uruchom następujące polecenie.
sfc / scannow
- Poczekaj na zakończenie skanowania i napraw znalezione problemy.
- R estart systemu.
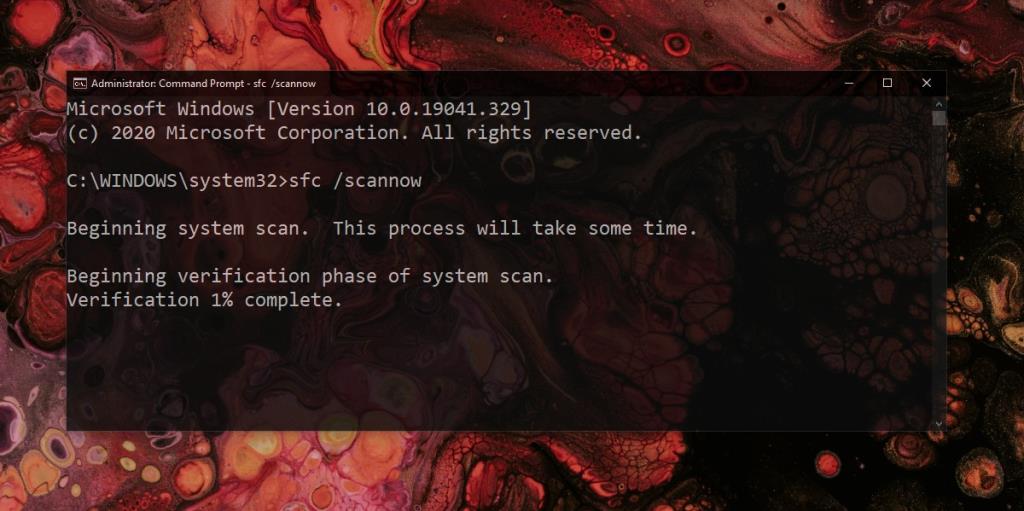
7. Utwórz nowego użytkownika
Niektóre błędy nękają konta użytkowników i często najłatwiejszym sposobem ich naprawienia jest utworzenie nowego konta użytkownika. Spróbuj utworzyć nowe konto użytkownika i sprawdź, czy pojawi się ikona baterii. Jeśli tak, przełącz się na nowe konto i usuń stare po migracji ustawień i plików do nowego użytkownika.
Wniosek
Bez ikony baterii trudno się obejść, ponieważ dostarcza ona krytycznych informacji systemowych.
Nawet jeśli przez większość czasu używasz laptopa ze źródła zasilania, nadal możesz potrzebować ikony baterii, aby upewnić się, że system jest podłączony. Normalnie odzyskanie go jest łatwe.