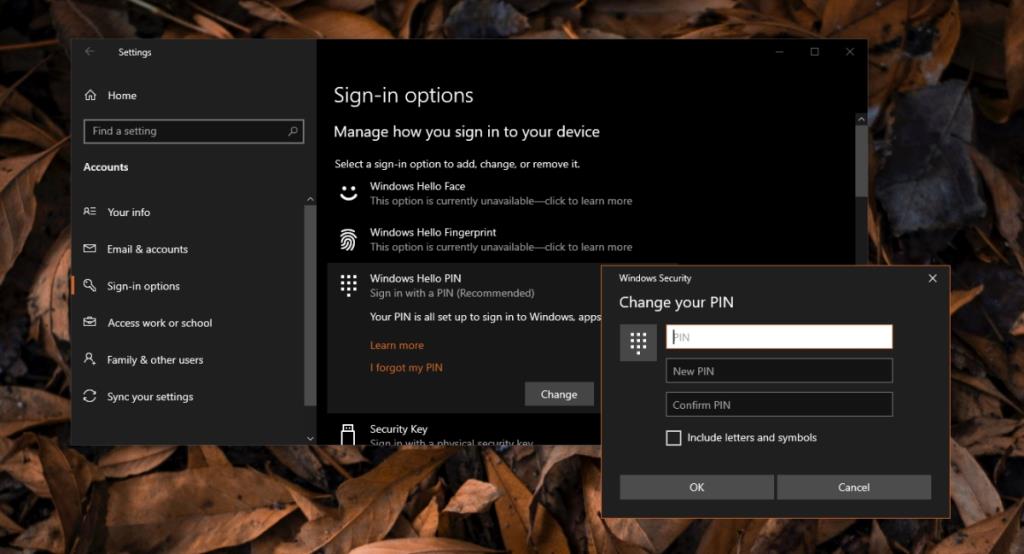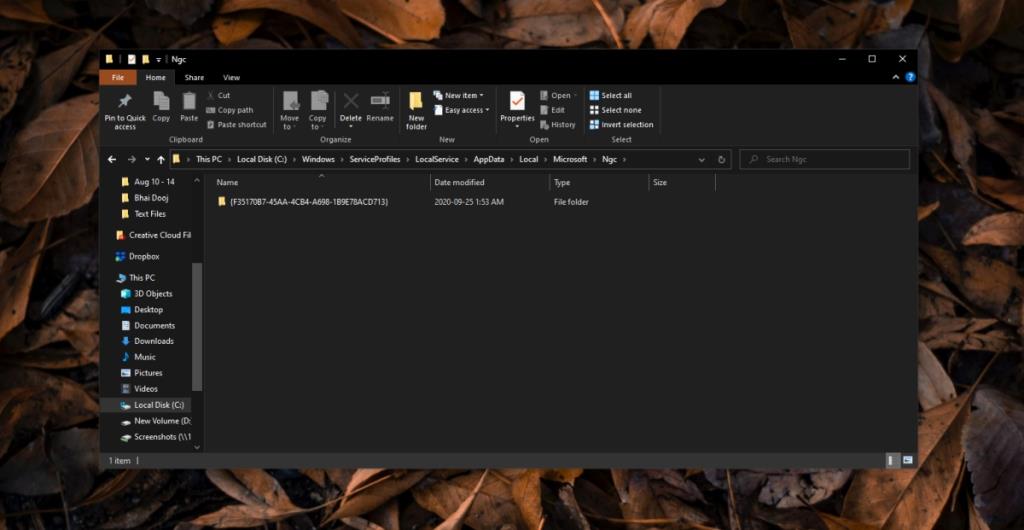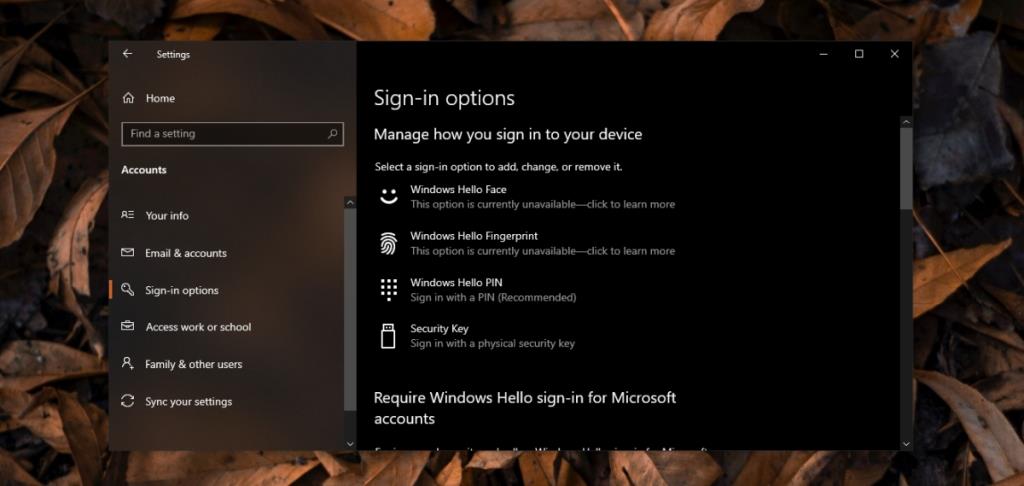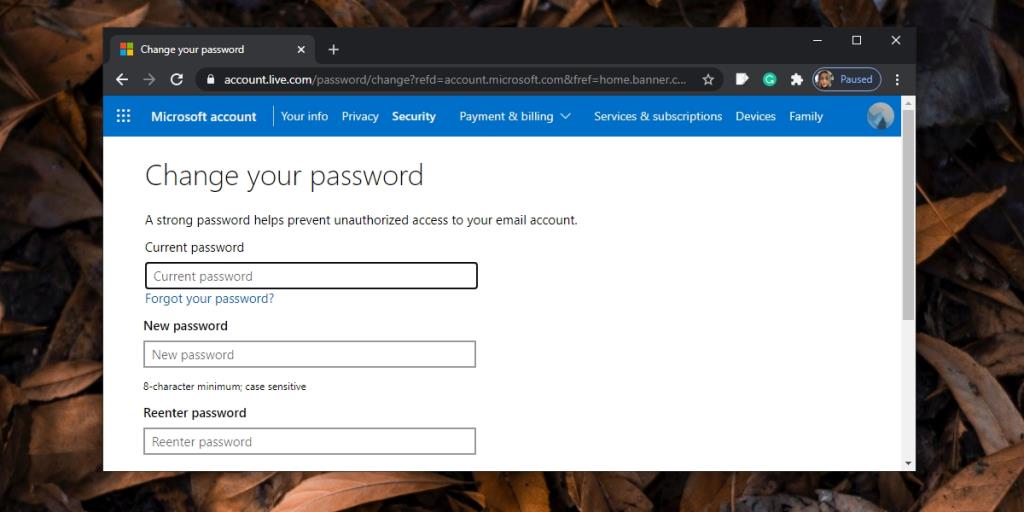Windows 10 pozwala użytkownikom zabezpieczyć swoje konto, lokalne lub w inny sposób, hasłem. Hasło było od dawna używane do zabezpieczania kont w systemach Windows, ale w systemie Windows 10 dodano alternatywne opcje blokowania pulpitu.
Te alternatywne metody obejmują użycie kodu PIN, Windows Hello lub skanera linii papilarnych. Spośród tych metod system Windows 10 ma tendencję do faworyzowania kodu PIN. W najnowszej wersji systemu Windows 10 opcja logowania się przy użyciu hasła do konta Microsoft jest ukryta i musi być włączona .
Coś się stało i Twój kod PIN jest niedostępny
System Windows 10 przechowuje kod PIN do konta lokalnie i nie wymaga połączenia internetowego do uwierzytelnienia. Wymaga to lokalnych usług działających w systemie w celu uwierzytelnienia kodu PIN, a problemy z usługą uniemożliwią zalogowanie się.
Jeśli widzisz komunikat Coś się stało, a kod PIN jest niedostępny, gdy próbujesz się zalogować, wypróbuj te rozwiązania.
Jak dostać się na pulpit
Przede wszystkim musisz mieć dostęp do pulpitu, aby rozwiązać problemy z kodem PIN. Wypróbuj najpierw te podstawowe poprawki, jeśli całkowicie nie masz dostępu do pulpitu.
- Uruchom ponownie system: na ekranie blokady kliknij przycisk zasilania i wybierz opcję Uruchom ponownie . Po ponownym uruchomieniu systemu sprawdź, czy zaakceptuje kod PIN.
- Sprawdź połączenie internetowe : na ekranie blokady kliknij ikonę Wi - Fi i upewnij się, że masz połączenie z siecią i że jest ona dostępna.
- Uruchom w trybie awaryjnym : Kliknij przycisk zasilania na ekranie blokady . Przytrzymaj klawisz Shift i kliknij Uruchom ponownie . Przejdź do Rozwiązywanie problemów> Opcje zaawansowane>>Ustawienia uruchamiania>Uruchom ponownie . Wybierz opcję Tryb awaryjny i zaloguj się.
- Jeśli jest włączone, użyj hasła do swojego konta, aby się zalogować.
Odzyskaj PIN
Jeśli powyższe opcje nie działają i nie możesz uzyskać dostępu do pulpitu za pomocą hasła, zresetuj kod PIN.
- Na ekranie blokady kliknij Nie pamiętam kodu PIN.
- Wprowadź hasło do swojego konta Microsoft.
- Zakończ proces weryfikacji swojego konta i ustaw nowy kod PIN.
- Zaloguj się za pomocą nowego kodu PIN lub hasła do swojego konta Microsoft.
1. Zresetuj PIN
Gdy znajdziesz się na pulpicie, zresetuj kod PIN, aby ponownie nie pojawił się komunikat „Coś się stało i kod PIN jest niedostępny”.
- Otwórz aplikację Ustawienia (skrót klawiaturowy Win+I).
- Przejdź do grupy ustawień Konta.
- Wybierz kartę Opcje logowania.
- Wybierz kod PIN Windows Hello.
- Kliknij Nie pamiętam kodu PIN.
- Wprowadź aktualny kod PIN , a następnie wprowadź nowy kod PIN.
- Kliknij OK.
- Nowy PIN zostanie przyjęty podczas następnego odblokować system.
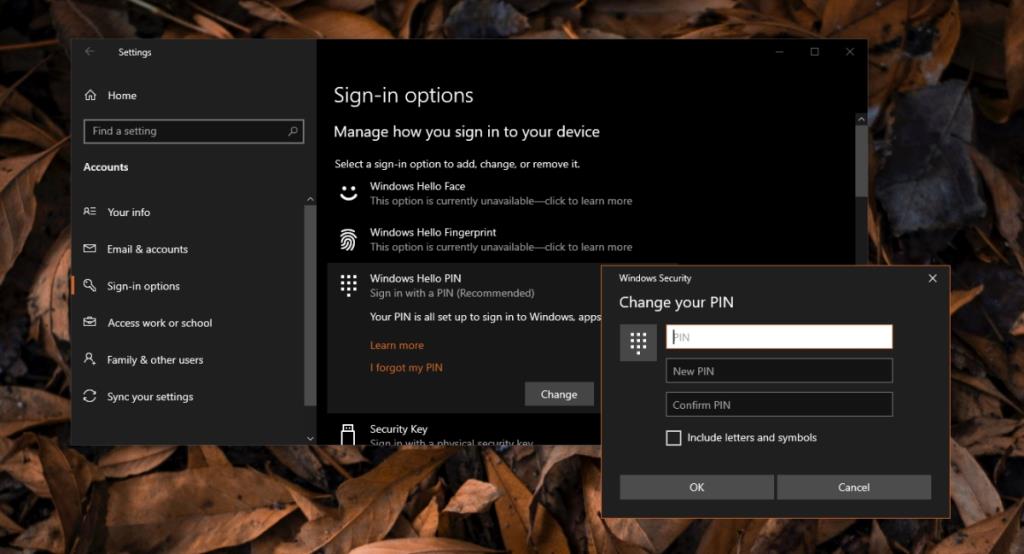
2. Ręcznie usuń i ustaw PIN
Jeśli nowy kod PIN nie zostanie zaakceptowany, konieczne może być ręczne usunięcie kodu PIN zapisanego w systemie. Aby ręcznie usunąć kod PIN, potrzebujesz uprawnień administratora.
- Otwórz Eksplorator plików.
- Idź do tej lokalizacji . Przejdź do niego ręcznie. Wklejenie go na pasku adresu w Eksploratorze plików nie zadziała.
C:\Windows\ServiceProfiles\LocalService\AppData\Local\Microsoft\Ngc
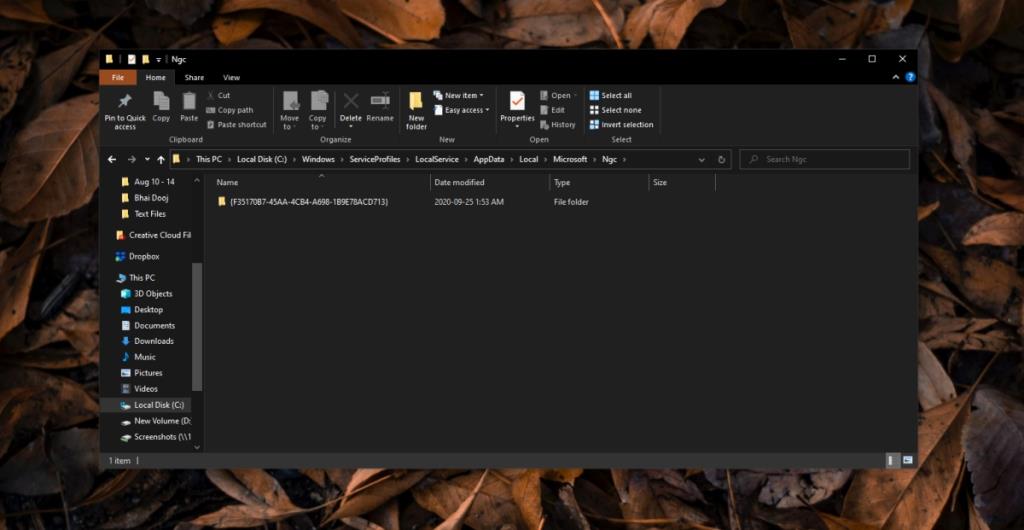
- Usuń wszystkie pliki w folderze NGC.
- Otwórz aplikację Ustawienia (skrót klawiaturowy Win+I).
- Przejdź do Konta> Opcje logowania.
- Kliknij Kod PIN Windows Hello.
- Skonfiguruj kod PIN.
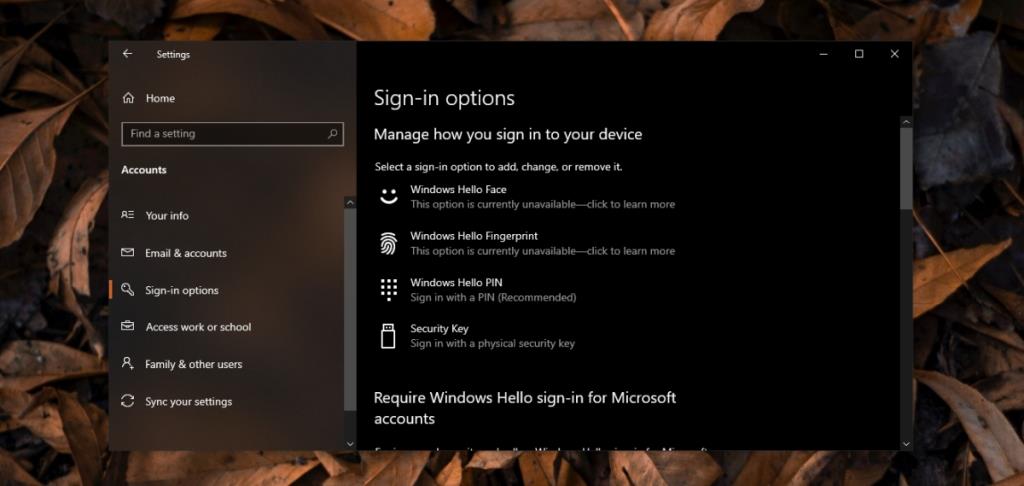
3. Zresetuj hasło do konta
Jeśli resetowanie kodu PIN nie działa, możesz zresetować hasło do swojego konta. Będzie to działać zarówno dla konta lokalnego, jak i konta Microsoft.
- Otwórz aplikację Ustawienia (skrót klawiaturowy Win+I).
- Przejdź do Konta>Twoje informacje.
- Kliknij Zarządzaj moim kontem.
- W oknie, które zostanie otwarte (w przypadku konta Microsoft Live), zaloguj się .
- Kliknij Zmień hasło w prawym górnym rogu.
- Wprowadź swoje obecne hasło, a następnie skonfiguruj nowe.
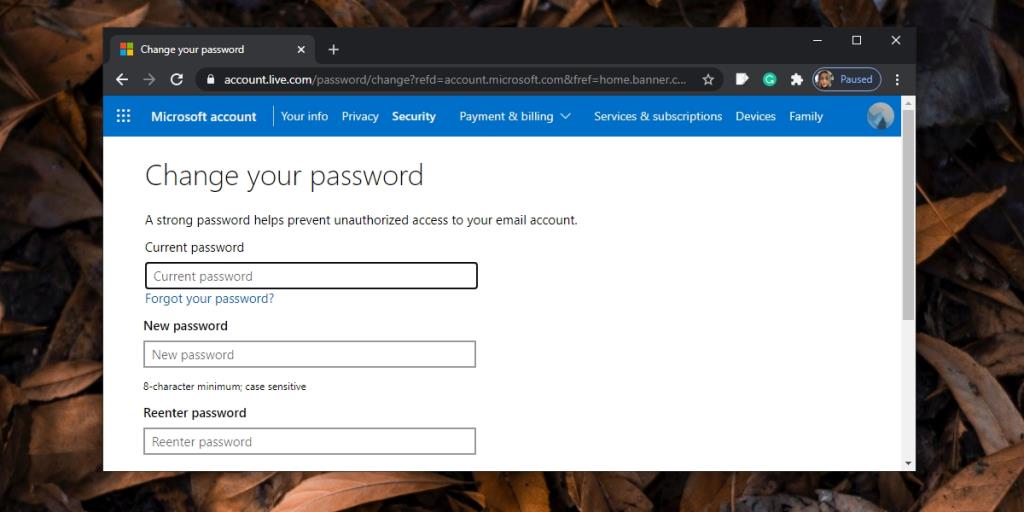
4. Uruchom naprawę startową
Jeśli wszystko inne zawiedzie, a kod PIN nie zostanie zaakceptowany, uruchom naprawę podczas uruchamiania. Możesz go uruchomić z ekranu blokady.
- Kliknij przycisk zasilania na ekranie blokady.
- Przytrzymaj klawisz Shift i kliknij Uruchom ponownie.
- Przejdź do Rozwiązywanie problemów> Opcje zaawansowane> Naprawa podczas uruchamiania.
- Pozwól, aby system Windows 10 sam się naprawił, a następnie zaloguj się za pomocą kodu PIN.
Wniosek
Problem z kodem PIN, jeśli się powtarza, ma związek z lokalnymi plikami w systemie, ponieważ kod PIN jest przechowywany i pobierany lokalnie. Zwykle używanie hasła do logowania jest rozsądną alternatywą, ale jeśli opcja nie jest dostępna, najlepszym rozwiązaniem jest naprawa podczas uruchamiania. Gdy uzyskasz dostęp do pulpitu, upewnij się, że włączyłeś logowanie za pomocą hasła.