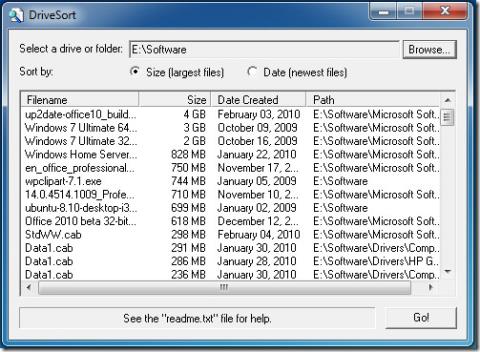Bluetooth to standardowa funkcja w komputerach stacjonarnych, laptopach i urządzeniach mobilnych, a także tabletach. System operacyjny, na którym działają te urządzenia, może być inny, ale technologia Bluetooth jest mniej więcej taka sama. Urządzenia mogą komunikować się ze sobą i można sparować telefon lub tablet z komputerem lub używać Bluetooth do przesyłania plików i podłączania urządzeń peryferyjnych, takich jak klawiatury lub słuchawki.

Czy masz Bluetooth na swoim komputerze?
Bluetooth można włączyć lub wyłączyć na urządzeniu. To samo dotyczy komputerów PC. Jeśli nie możesz sparować urządzeń Bluetooth i zastanawiasz się, czy masz Bluetooth na swoim komputerze, istnieje prosty sposób na sprawdzenie.
Sprawdź Bluetooth na PC
Aby sprawdzić Bluetooth na komputerze z systemem Windows 10, użyj jednej z następujących metod.
Metoda 1 – taca systemowa
Spójrz na tacę systemową i sprawdź, czy widzisz ikonę Bluetooth. Kliknij przycisk przepełnienia, aby sprawdzić, czy ikona tam jest. Jeśli tak, masz w swoim systemie Bluetooth.
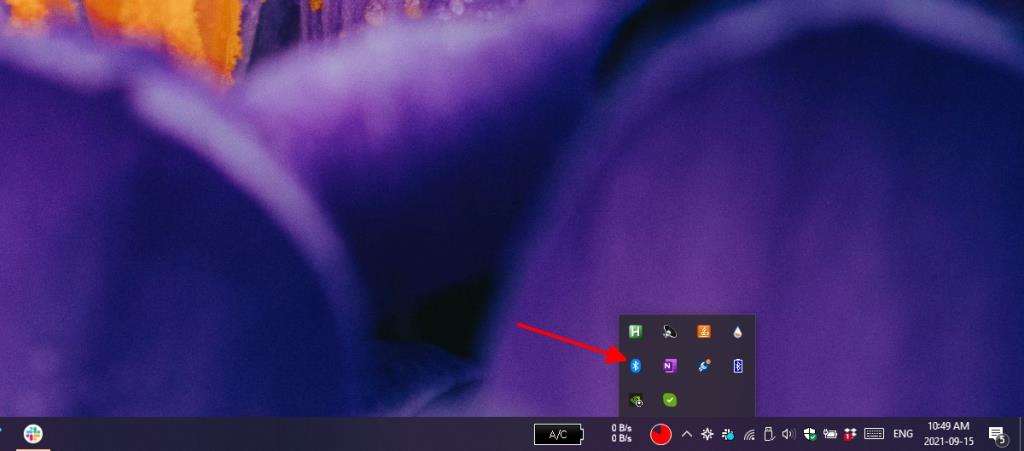
Metoda 2 – aplikacja Ustawienia
Jeśli masz Bluetooth na swoim komputerze, będziesz mógł go włączyć lub wyłączyć w aplikacji Ustawienia.
- Otwórz aplikację Ustawienia za pomocą skrótu klawiaturowego Win + I.
- Przejdź do Urządzenia>Bluetooth.
- Sprawdź, czy jest przełącznik, aby włączyć Bluetooth.
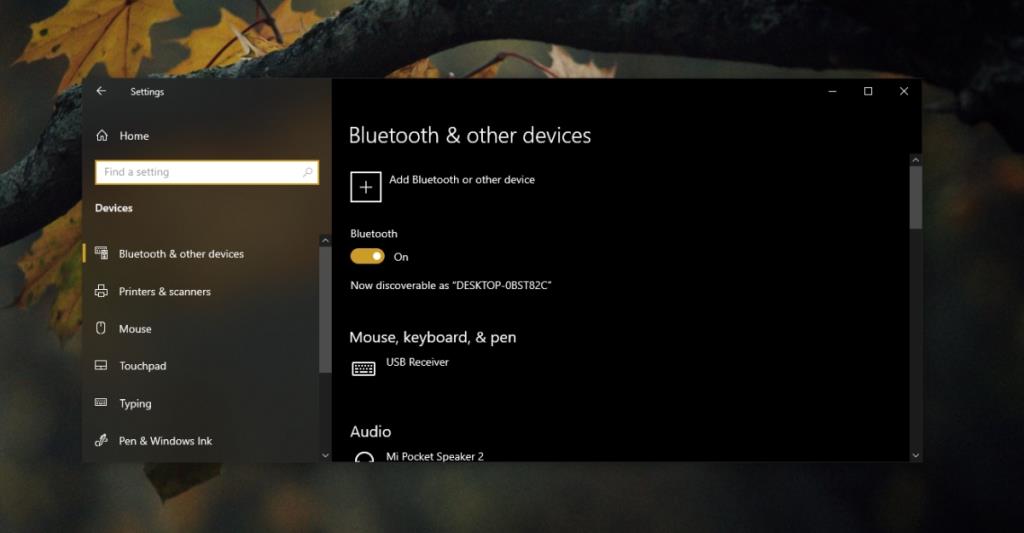
Metoda 3 – Menedżer urządzeń
Bluetooth pojawia się jako grupa urządzeń w systemie w Menedżerze urządzeń.
- Otwórz Menedżera urządzeń.
- Poszukaj Bluetooth w drzewie grup urządzeń.
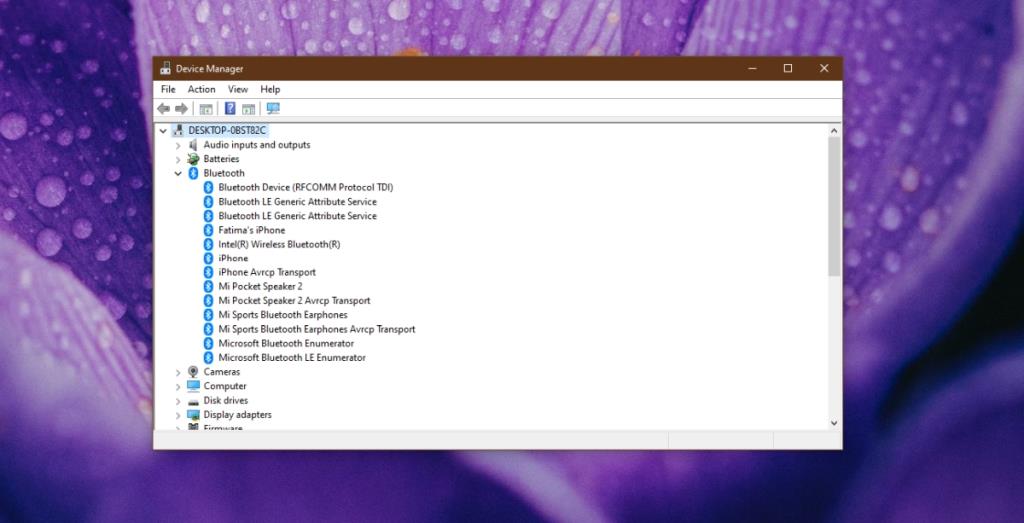
Włącz Bluetooth
Jeśli nie widzisz Bluetooth w swoim systemie używającym któregokolwiek lub wszystkich z powyższych systemów, możliwe, że Bluetooth jest obecny, ale wyłączony z BIOS-u. Zwykle dzieje się tak w systemach firmy Dell, ale może się również zdarzyć w systemach innych producentów.
- Zrestartuj swój komputer.
- Uruchom system BIOS przed uruchomieniem systemu Windows 10.
- W systemie BIOS poszukaj opcji konfiguracji sprzętu.
- Jeśli Bluetooth jest tam wymieniony, włącz go.
- Uruchom ponownie system i uruchom system Windows 10.
- Otwórz Menedżera urządzeń.
- Kliknij przycisk Skanuj w poszukiwaniu zmian sprzętu.
- Windows 10 wykryje i zainstaluje sterowniki Bluetooth.
Ręcznie zainstaluj sterowniki Bluetooth
Możliwe, że Bluetooth jest włączony w twoim systemie, ale Windows 10 nigdy nie zainstalował dla niego sterowników. Możesz je samodzielnie zainstalować ręcznie.
- Odwiedź witrynę internetową producenta laptopa/komputera stacjonarnego.
- Wprowadź numer modelu urządzenia.
- Pobierz sterownik Bluetooth.
- Uruchom plik, a sterowniki Bluetooth zostaną zainstalowane.
- Uruchom ponownie system.
- Otwórz aplikację Ustawienia za pomocą skrótu klawiaturowego Win + I.
- Przejdź do Urządzenia>Bluetooth.
- Włącz Bluetooth.
Wniosek
Trudno znaleźć laptopa lub komputer stacjonarny, który nie ma Bluetootha. Jeśli nie masz pewności co do swojego systemu, powyższe kontrole potwierdzą, że jest on obecny. Często problemy z brakiem Bluetooth w systemie mają związek z niezainstalowanymi sterownikami.


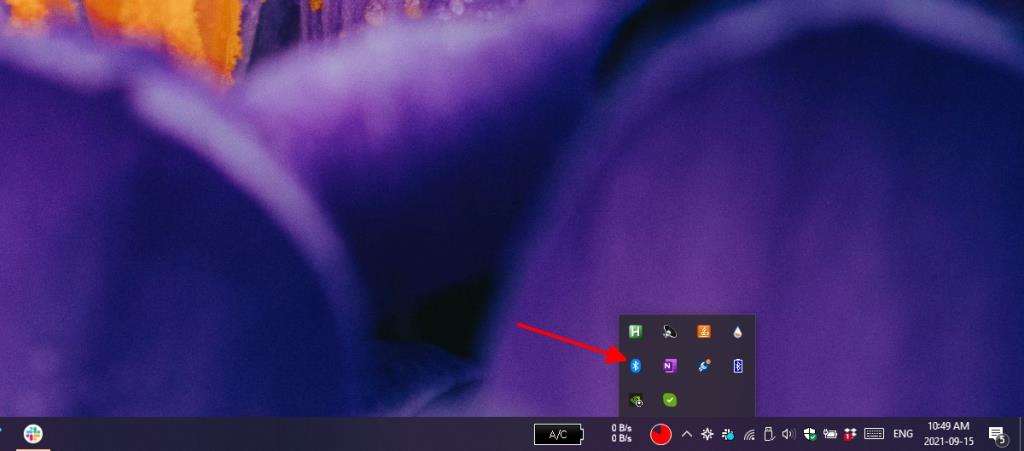
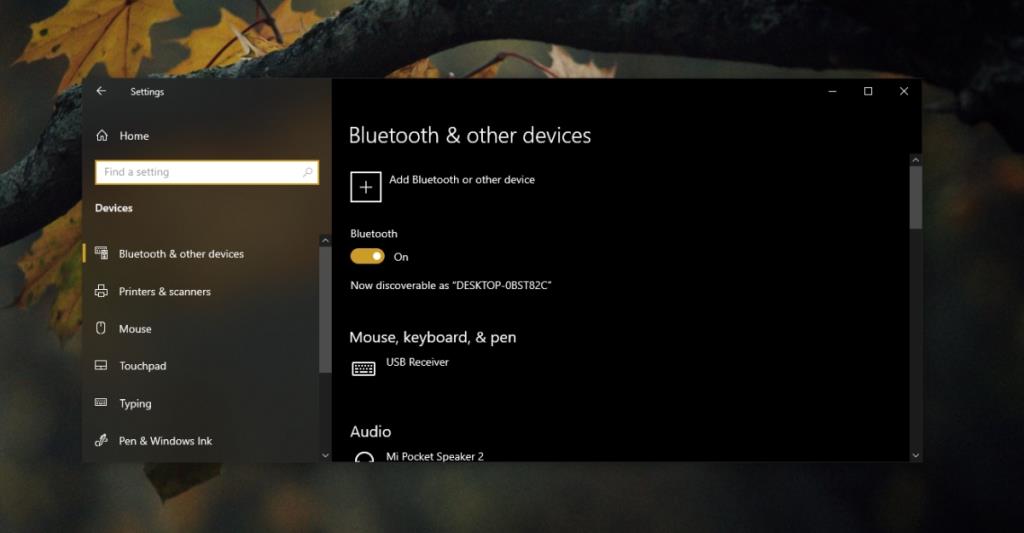
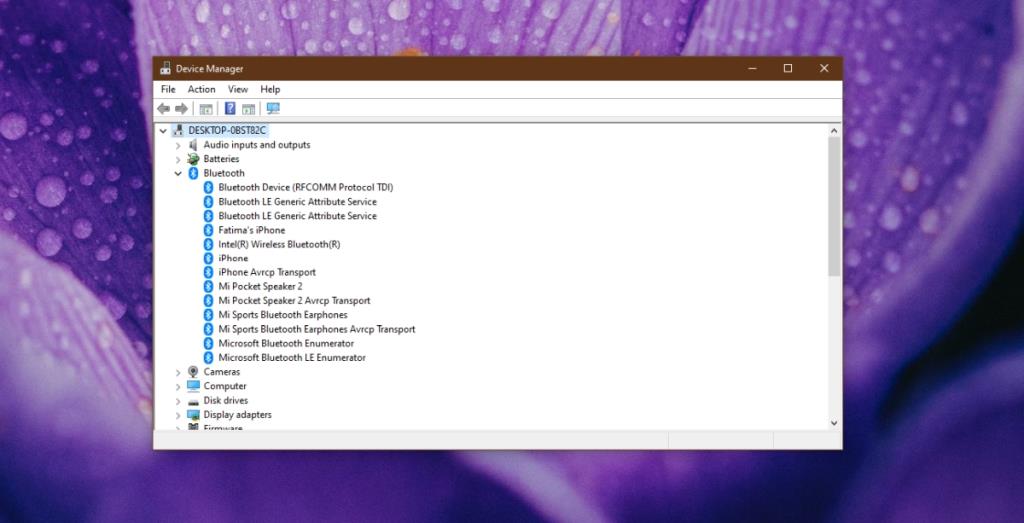







![Automatyczne wyciszanie głośników podczas blokady [Windows] Automatyczne wyciszanie głośników podczas blokady [Windows]](https://tips.webtech360.com/resources8/r252/image-4873-0829093519098.jpg)