Cover Fetcher pobiera okładki albumów z Last.fm

Last.fm to popularna internetowa strona radia internetowego z muzyką. Czy istnieje lepszy sposób niż darmowe pobranie okładek albumów? Właśnie to oferuje Cover.
To niezwykle frustrujące, gdy komunikat o błędzie sterownika drukarki jest niedostępny, pojawia się dokładnie wtedy, gdy trzeba wydrukować ważny dokument na komputerze z systemem Windows. Wielu użytkowników napotyka jednak ten błąd, który powinieneś być w stanie naprawić bez zwracania się o pomoc do producenta drukarki.
Dlaczego moja drukarka wyświetla komunikat Sterownik niedostępny?
Gdy coś jest nie tak z oprogramowaniem drukarki, należy spodziewać się komunikatów o błędach, takich jak błąd sterownika drukarki jest niedostępny . Może się to zdarzyć, ponieważ drukarka nie jest prawidłowo podłączona do komputera lub sterownik drukarki jest przestarzały lub niezgodny.
W innych przypadkach w systemie operacyjnym może znajdować się uszkodzony plik, który wpływa na wiele części komputera, w tym na drukarkę. Bez względu na źródło problemu wynik jest taki sam: nie możesz korzystać z drukarki.
Jak naprawić błąd sterownika drukarki jest niedostępny
Przed rozpoczęciem procesu rozwiązywania problemów należy przeprowadzić podstawowe sprawdzenie na wypadek, gdyby problem był prozaiczny i można go łatwo naprawić:
Jeśli po tym sprawdzeniu nadal pojawia się komunikat o błędzie Sterownik drukarki jest niedostępny , należy skonfigurować punkt przywracania systemu przed rozpoczęciem korzystania z poniższych rozwiązań. Umożliwi to przywrócenie ustawień systemowych do ich oryginalnych wartości jako środek zapasowy.
1. Zaktualizuj swój system operacyjny
System Windows 10 jest aktualizowany co tydzień, nawet z oprogramowaniem związanym z drukarkami i sterownikami drukowania. Nie powinieneś przegapić tych aktualizacji, bez względu na to, jak czasami mogą być irytujące. Oto jak uruchomić Windows Update:
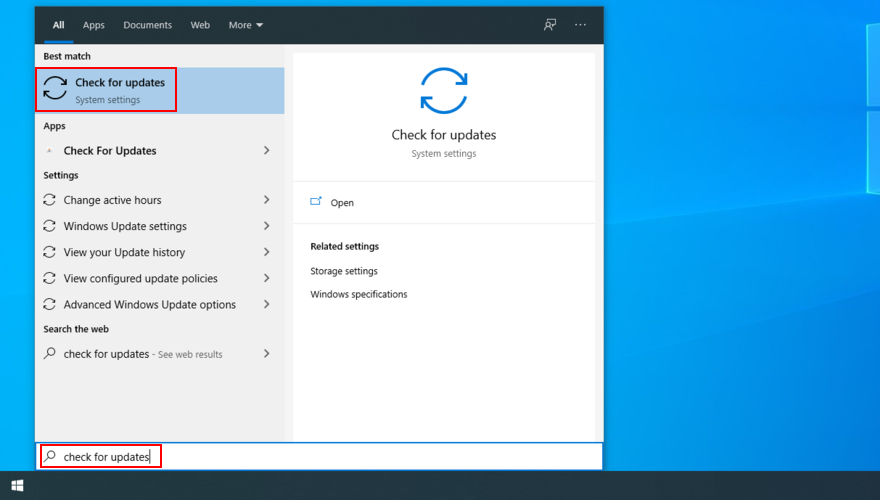
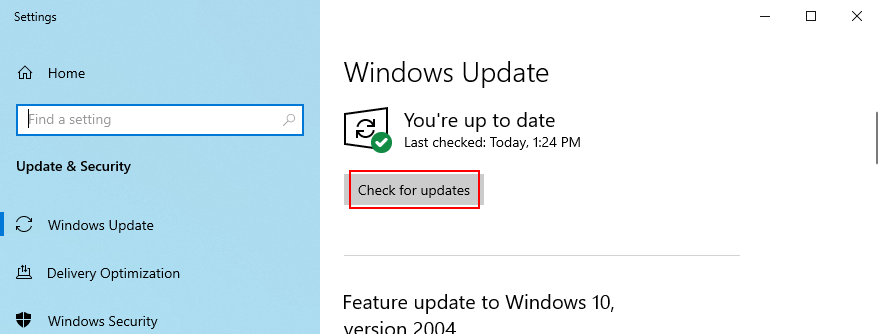
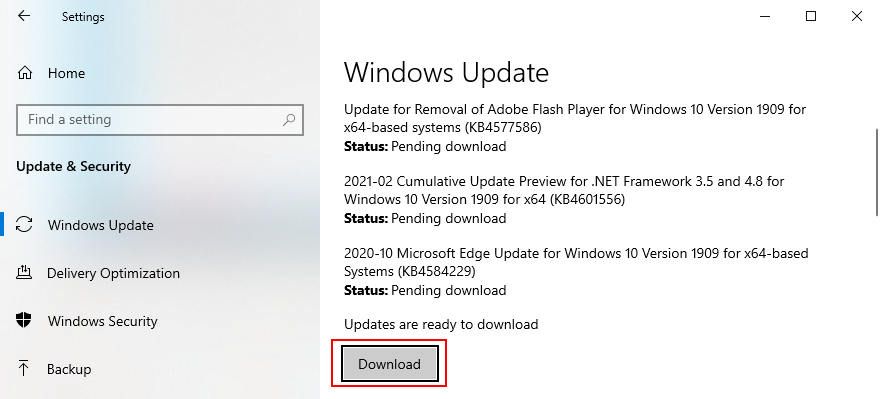
2. Zainstaluj ponownie drukarkę
Drukarka może nie być prawidłowo podłączona do komputera z powodu błędu oprogramowania. Ale możesz to łatwo naprawić za pomocą Panelu sterowania lub Menedżera urządzeń.
Jak odinstalować drukarkę z Panelu sterowania:

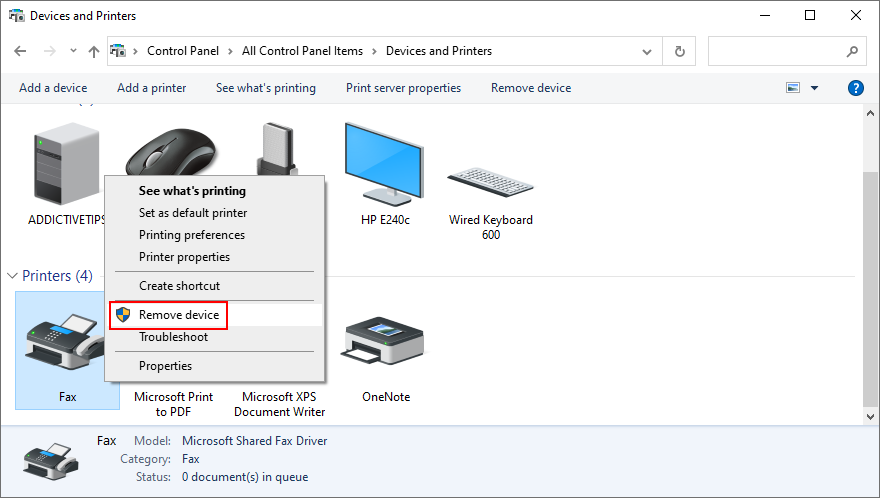
Jak odinstalować drukarkę z Menedżera urządzeń:

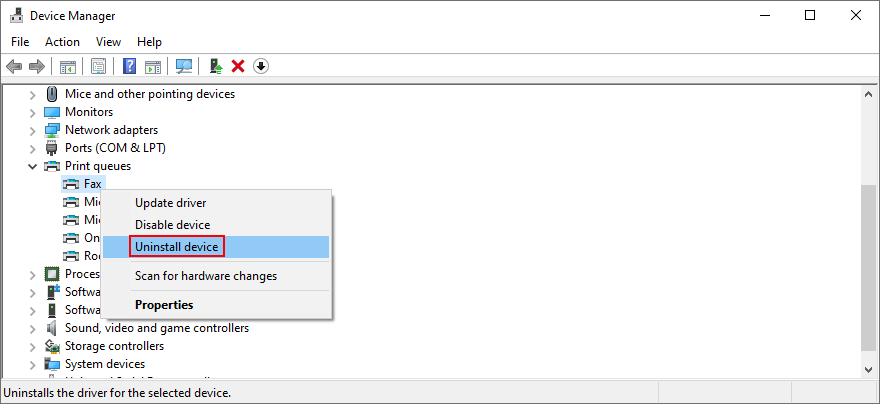
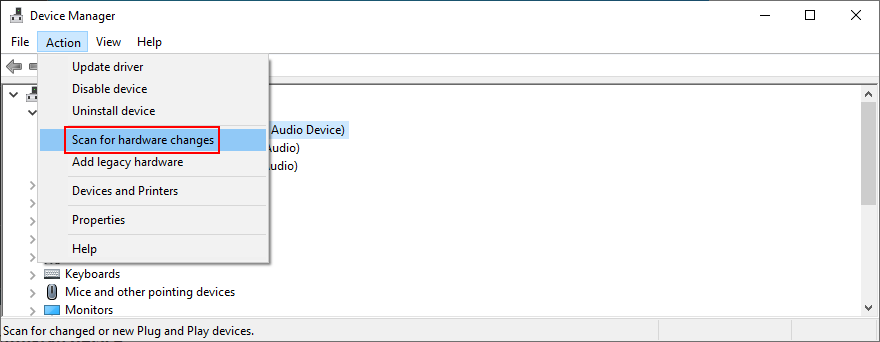
3. Zaktualizuj sterownik drukarki
Komunikat o błędzie sterownika drukarki jest niedostępny może być spowodowany przez nieaktualny sterownik. Na przykład, jeśli niedawno przeprowadziłeś migrację do systemu Windows 10 ze starszej wersji systemu Windows, możliwe, że Twój obecny sterownik drukarki nie jest już obsługiwany przez najnowszy system operacyjny firmy Microsoft.
Zwykle sterownik powinien zostać zainstalowany automatycznie, szczególnie podczas uruchamiania usługi Windows Update. Jeśli tak się nie stanie, możesz to zrobić w kilku krokach:
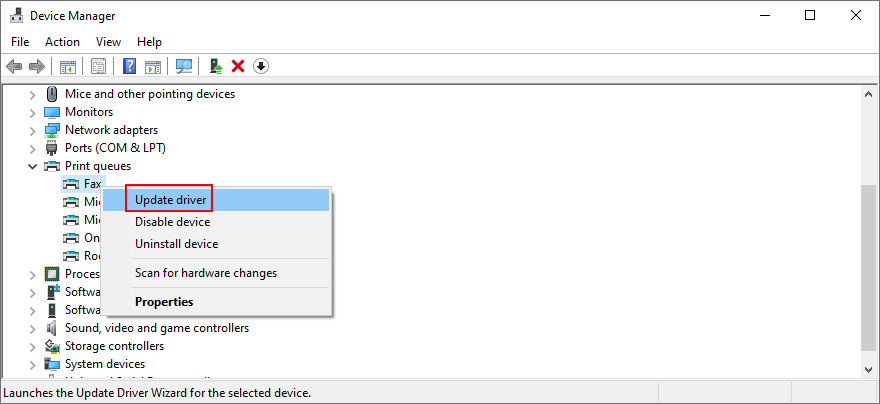
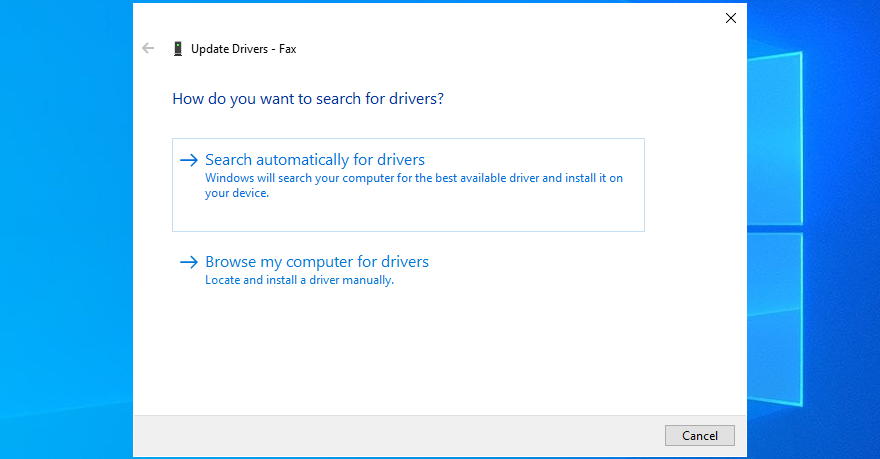
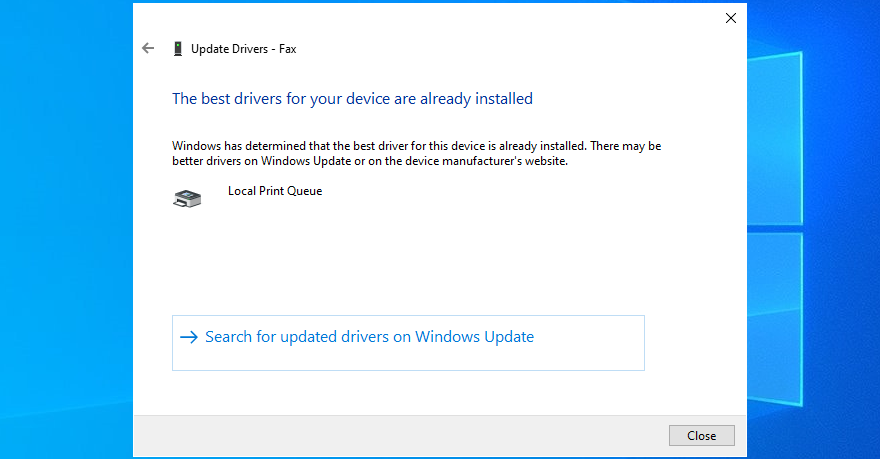
Windows 10 często nie znajduje nowszych sterowników za pomocą Windows Update. Jeśli tak się stanie również w Twoim przypadku, to do Ciebie należy ręczne pobranie najnowszego sterownika z witryny producenta drukarki. Na przykład, jeśli masz drukarkę HP, powinieneś odwiedzić stronę pomocy HP i poszukać sterownika zgodnego z Twoim modelem drukarki i wersją systemu Windows.
Następnie wróć do Menedżera urządzeń i powtórz powyższe kroki, aż dojdziesz do sekcji Aktualizuj sterownik . Tylko w takim przypadku kliknij Przeglądaj mój komputer w poszukiwaniu sterowników , wskaż plik instalacyjny sterownika i postępuj zgodnie z instrukcjami wyświetlanymi na ekranie, aby sfinalizować konfigurację sterownika.
Alternatywnie, jeśli nie chcesz radzić sobie z tym problemem i ryzykować uzyskaniem niewłaściwej wersji sterownika, sugerujemy wybranie oprogramowania do aktualizacji sterownika . Ten rodzaj aplikacji jest specjalnie zaprojektowany do wykrywania wszystkich przestarzałych sterowników na komputerze, znajdowania nowszych wersji w Internecie i automatycznego instalowania ich na komputerze.
4. Wycofaj sterownik drukarki
Jeśli przypadkowo zainstalowałeś sterownik, który nie jest zgodny z twoją drukarką i systemem operacyjnym, może to być powodem, dla którego ciągle otrzymujesz komunikat o błędzie Niedostępny sterownik drukarki . Prostym sposobem rozwiązania tego problemu jest przywrócenie sterownika do poprzedniej wersji, pod warunkiem, że nadal masz go na swoim komputerze. Oto, co musisz zrobić:
5. Podłącz ponownie drukarki typu plug-and-play
Najlepsze w przypadku drukarek plug-and-play jest to, że można je łatwo odłączyć i ponownie podłączyć do urządzenia, aby pozbyć się komunikatu o błędzie sterownika drukarki . Oto, co powinieneś zrobić:


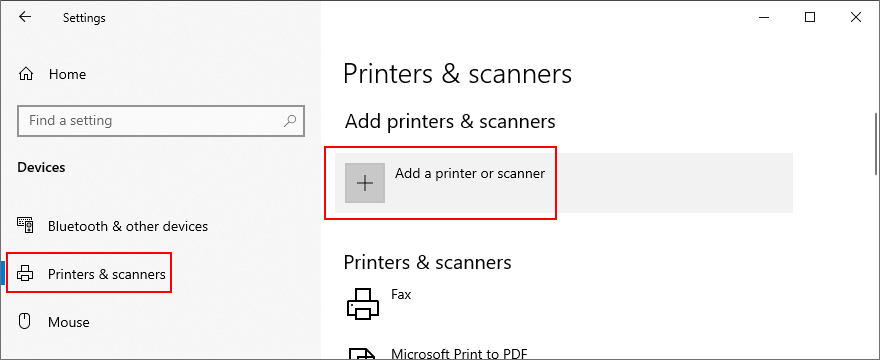
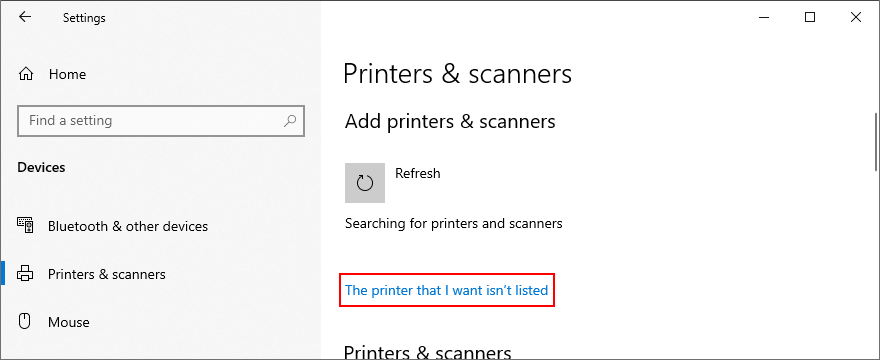
6. Ustaw domyślną drukarkę
Jeśli masz lub masz wiele drukarek i skanerów podłączonych do komputera, system operacyjny może mieć trudności z rozróżnieniem ich i zidentyfikowaniem drukarki domyślnej. Może się to również zdarzyć, jeśli system Windows zarządza drukarką domyślną.
W rezultacie nie będzie działać poprawnie i zamiast tego wyświetli komunikat o błędzie Sterownik drukarki jest niedostępny . Ale możesz rozwiązać ten problem, ustawiając drukarkę domyślną. Oto jak.
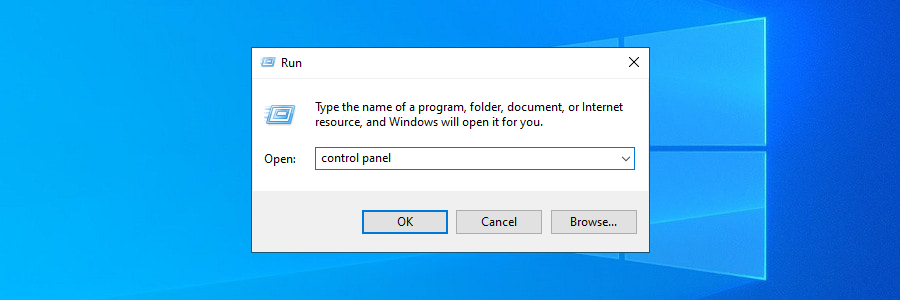

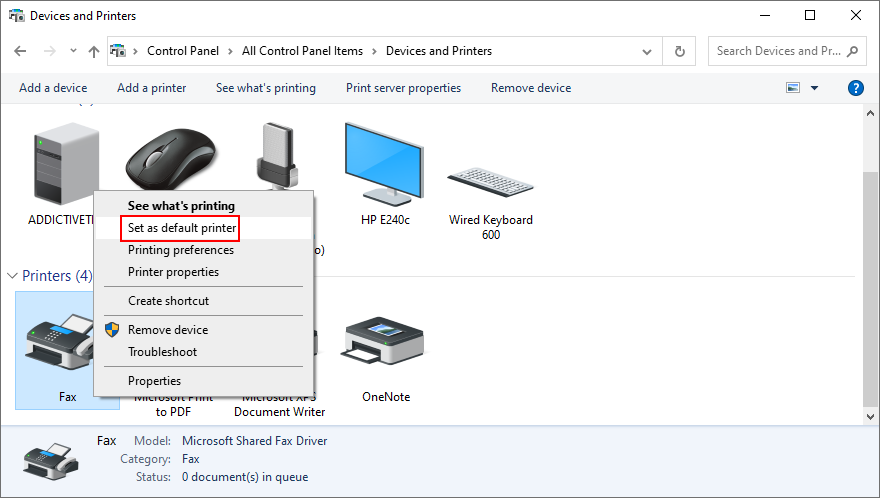
7. Uruchom narzędzie do rozwiązywania problemów z drukarką
Windows 10 zawiera narzędzia do rozwiązywania problemów dla wszystkich ważnych komponentów, w tym drukarki. Możesz go użyć do rozwiązania typowych problemów, które uniemożliwiają prawidłowe działanie drukarki. Oto jak to znaleźć:


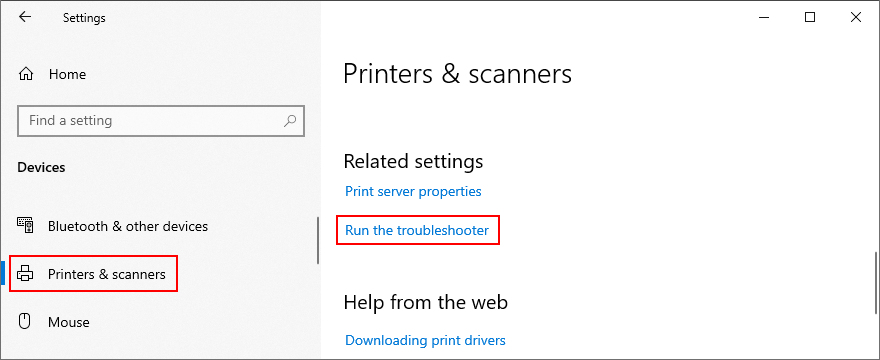
8. Uruchom ponownie usługi drukarki
Istnieje wiele usług systemu Windows odpowiedzialnych za interakcję komputera z urządzeniami drukującymi. A te usługi muszą działać normalnie. W przeciwnym razie nie powinieneś być zaskoczony, gdy pojawi się komunikat o błędzie Sterownik drukarki jest niedostępny . Oto jak je ponownie uruchomić:
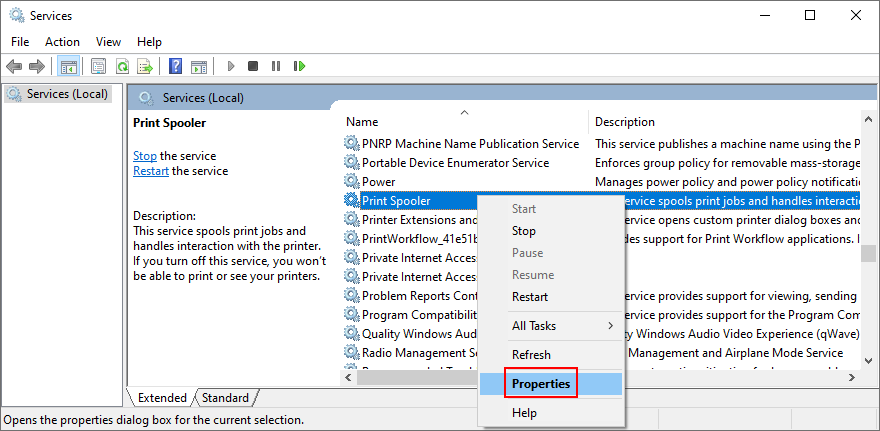
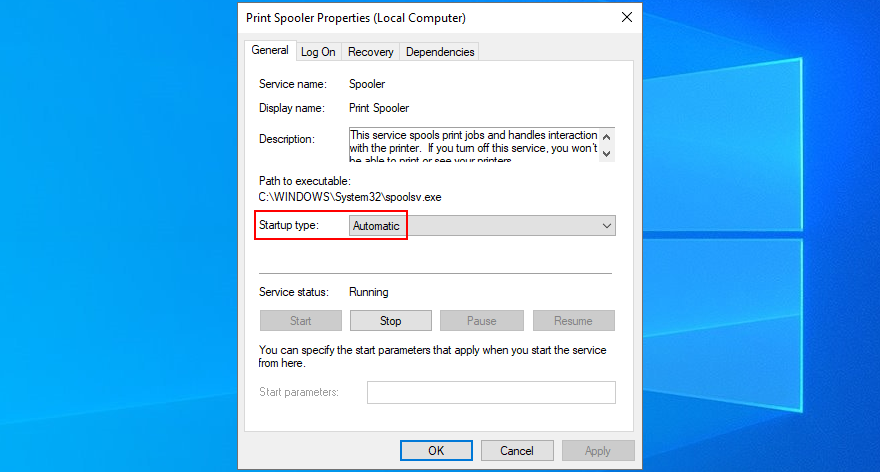
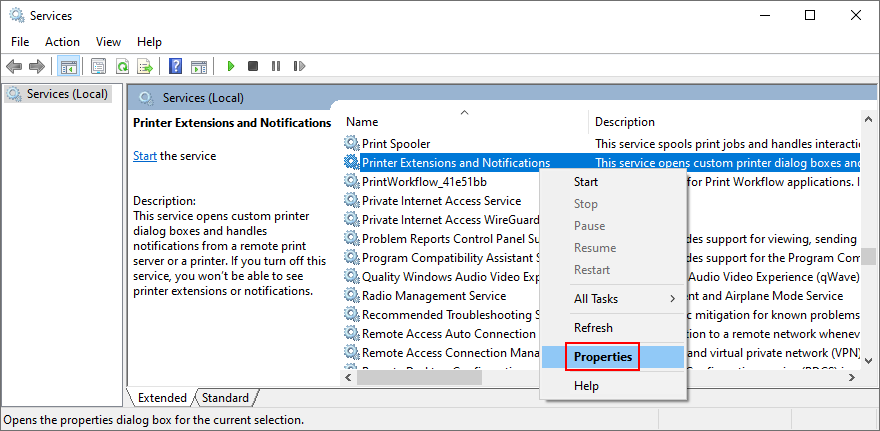
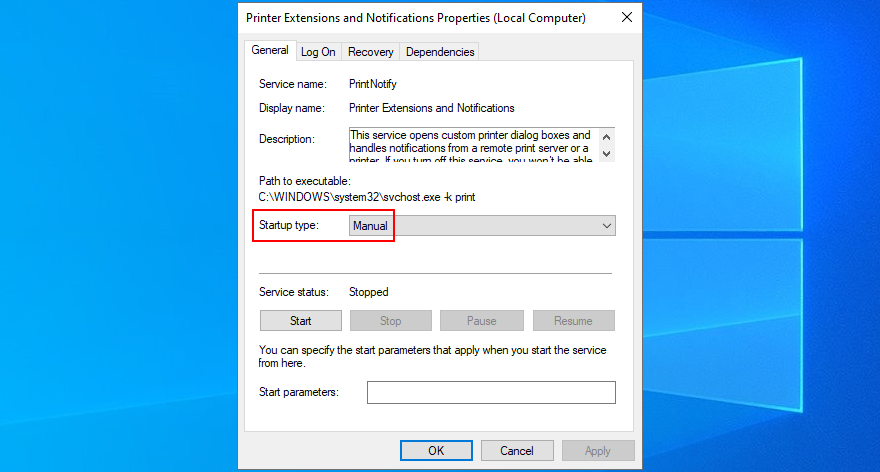
9. Włącz i wyłącz zasilanie swoich urządzeń
Możesz odświeżyć wszystkie swoje urządzenia domowe, wykonując cykl zasilania. Oznacza to odłączenie wszystkiego, odczekanie chwilę, a następnie ponowne podłączenie. Oto jak:
10. Sprawdź swój komputer pod kątem złośliwego oprogramowania
Być może nie zdajesz sobie z tego sprawy, ale Twój komputer mógł niedawno zostać zaatakowany przez złośliwe oprogramowanie. Dzieje się tak, jeśli nie włączasz aplikacji antywirusowej lub nie aktualizujesz jej najnowszymi aktualizacjami sygnatur wirusów.
Jeśli nie masz ustawionej aplikacji antymalware innej firmy, oznacza to, że Windows Defender jest odpowiedzialny za wszystko (w rzeczywistości jest to całkiem skuteczne). Oto jak go używać do wyszukiwania i usuwania złośliwego oprogramowania:
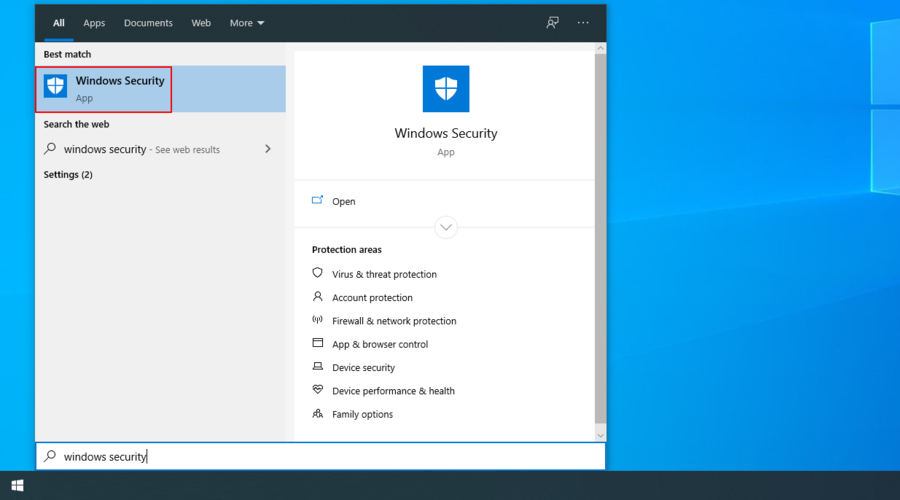
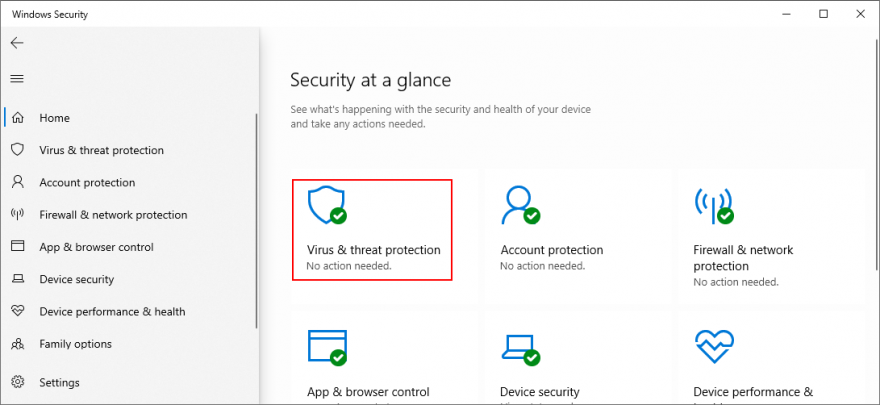
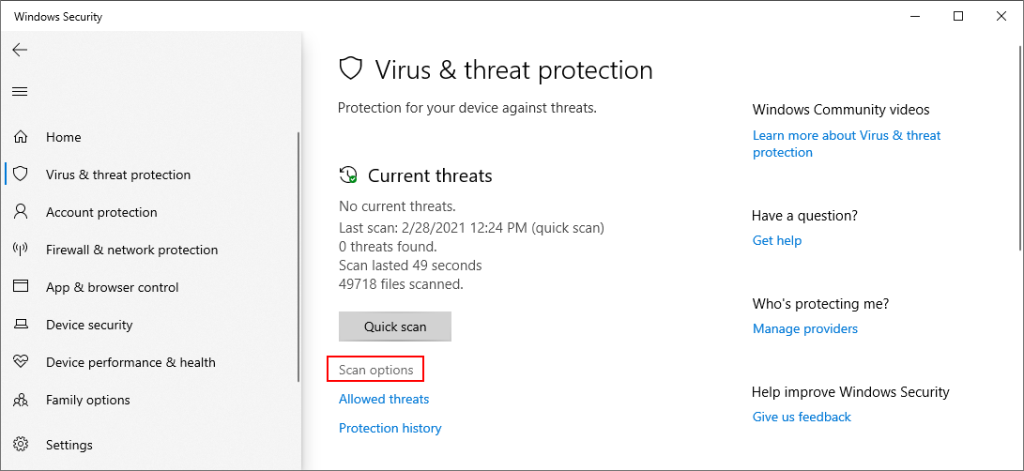
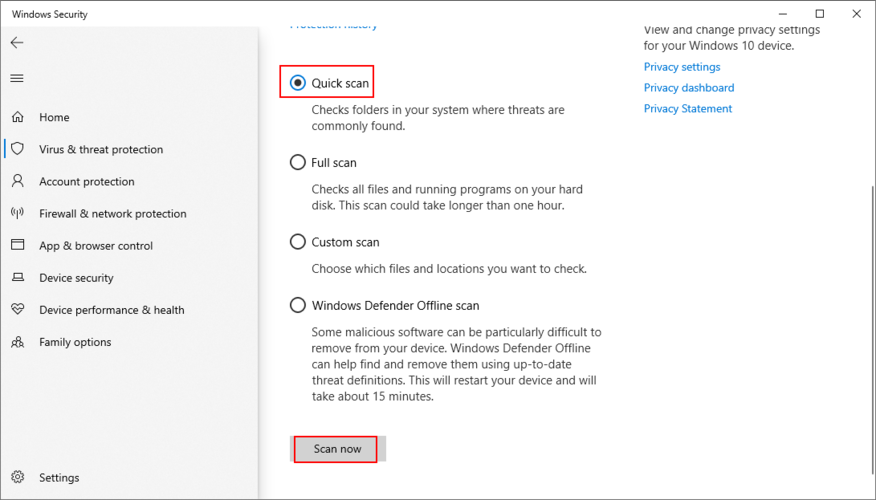
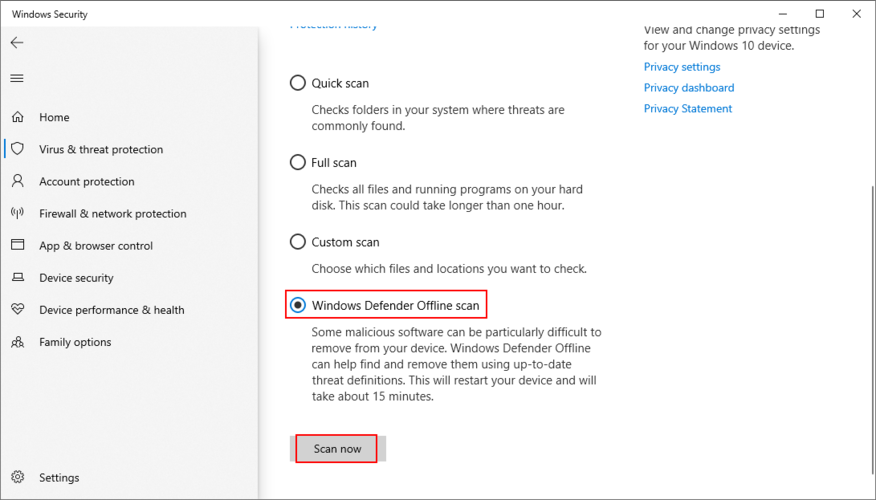
11. Uruchom system Windows w trybie awaryjnym
Uruchamianie systemu Windows 10 w trybie awaryjnym to świetny sposób na wyłączenie wszelkich niekrytycznych sterowników, usług lub procesów, które mogą wpływać na komputer i powodować błąd sterownika drukarki . Oto jak:
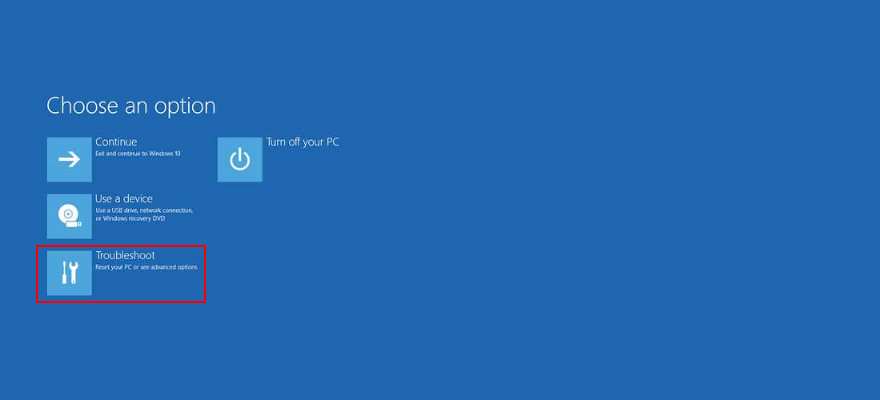
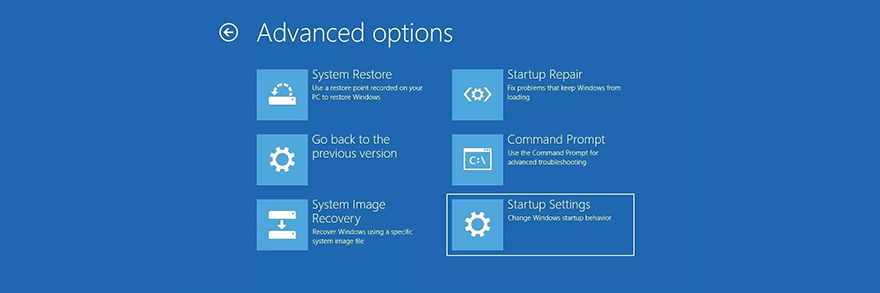
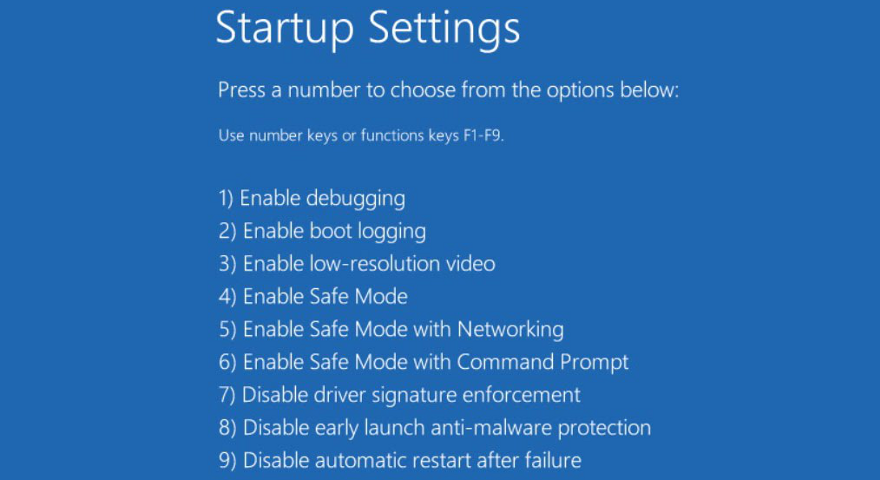
12. Przywróć Windows 10
Jeśli nadal nie możesz ustalić, które niefortunne zdarzenie oprogramowania spowodowało błąd sterownika drukarki jest niedostępny , możesz przywrócić system Windows 10 do punktu przywracania.
Po prostu wybierz taki, który został utworzony przed wystąpieniem błędu drukowania. Pamiętaj jednak, że aplikacje zainstalowane po punkcie kontrolnym zostaną usunięte, więc najpierw wykonaj kopię zapasową wszystkiego.
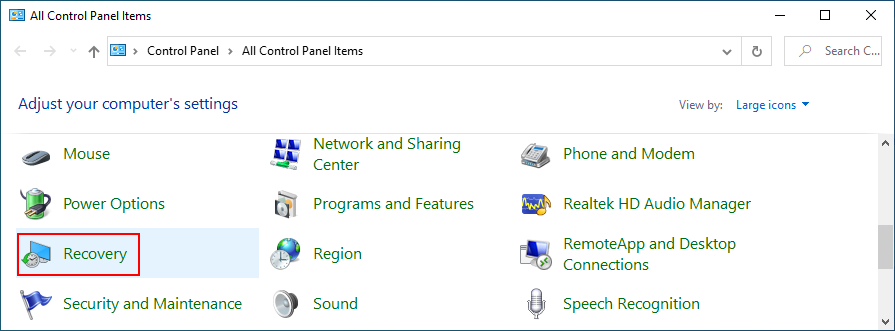
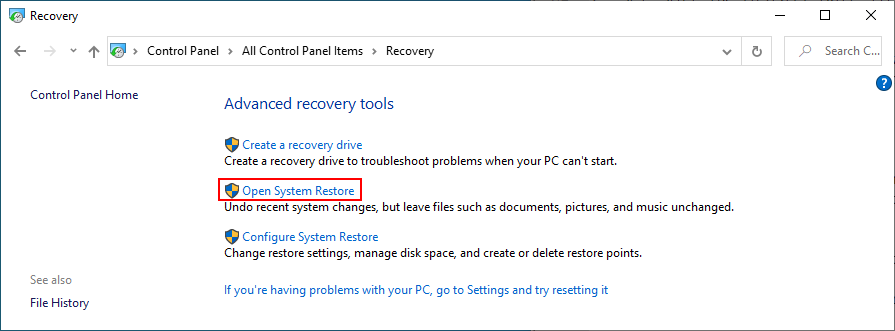
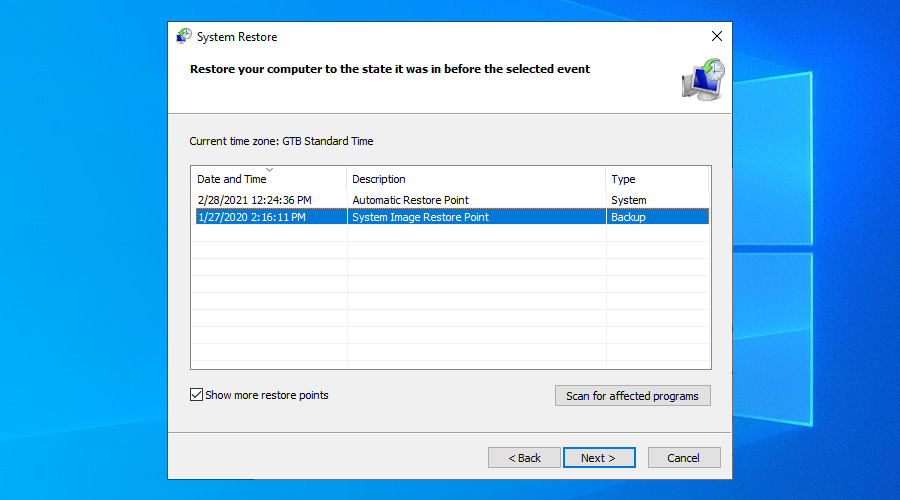
13. Sprawdź dzienniki drukarki
W tym momencie nadszedł czas, aby skontaktować się z producentem drukarki i poprosić o pomoc. Jednak zanim to zrobisz, dobrze jest zebrać szczegóły błędu. Oto jak łatwo to zrobić:

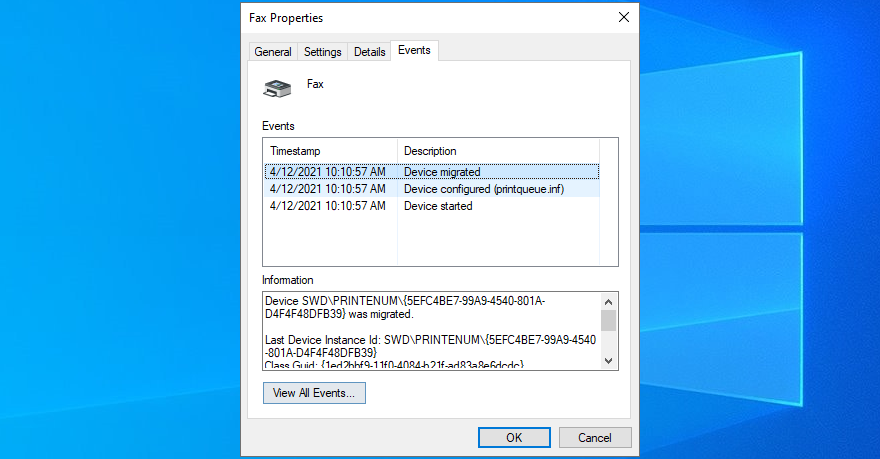
Wniosek
Aby sprawdzić, komunikat o błędzie niedostępności sterownika drukarki pojawia się, gdy występuje problem z drukarką, komputerem lub oprogramowaniem. Jest to dość powszechne i zwykle można je naprawić bez większych problemów.
Możesz na przykład zaktualizować system Windows 10 do najnowszej wersji, ponownie zainstalować drukarkę, zaktualizować sterownik drukarki, przywrócić poprzednią wersję, jeśli nie jest zgodny, a także ponownie podłączyć urządzenie drukujące typu plug-and-play.
Ponadto możesz ustawić drukarkę domyślną, uruchomić wbudowane dedykowane narzędzie do rozwiązywania problemów, ponownie uruchomić wszystkie usługi drukowania i wykonać cykl zasilania wszystkich urządzeń domowych.
Dobrym pomysłem jest również przeskanowanie komputera i usunięcie wszelkich agentów złośliwego oprogramowania, uruchomienie systemu Windows 10 w trybie awaryjnym, przywrócenie systemu operacyjnego do poprzedniego punktu przywracania, a także sprawdzenie dzienników drukarki podczas udostępniania szczegółów producentowi.
Jak udało Ci się naprawić brak sterownika drukarki ? Opowiedz nam o swoim doświadczeniu w sekcji komentarzy poniżej.
Last.fm to popularna internetowa strona radia internetowego z muzyką. Czy istnieje lepszy sposób niż darmowe pobranie okładek albumów? Właśnie to oferuje Cover.
W świecie komputerów zawsze bądź przygotowany na najgorsze. Prawie wszystkie wersje systemu Microsoft Windows oferują narzędzie do tworzenia kopii zapasowych danych, ale ich możliwości są ograniczone.
Istnieje wiele aplikacji, które pozwalają użytkownikowi zmienić ekran logowania systemu Windows 7. Prawie wszystkie wymagają uruchomienia aplikacji i nie wymagają instalacji.
Włącz powiadomienia dźwiękowe przy wciśniętym klawiszu Caps Lock w systemie Windows 10. Dowiedz się, jak włączyć tę funkcję i otrzymywać powiadomienia o włączeniu klawisza Caps Lock.
Masz dość ręcznego przełączania się między sieciami statycznymi a DHCP w systemie Windows? Dowiedz się, jak skonfigurować automatyczne przełączanie sieci.
Dowiedz się, jak przesyłać ekran swojego iPhone'a na komputer z systemem Windows za pomocą LonelyScreen, bezpłatnej aplikacji oferującej funkcjonalność AirPlay.
Zapomniałeś zablokować komputer? LockItUp to aplikacja na iOS, która umożliwia zdalne zablokowanie komputera Mac lub PC z systemem Windows za pomocą iPhone'a lub Apple Watch.
W tym poście omówimy następujące kwestie: Czym jest SID? Jak znaleźć SID komputera? Czym jest SID? SID to skrót od Security Identifier (Identyfikator Bezpieczeństwa), czyli…
Każdy laptop ma folder ze sterownikami. Jeśli masz komputer stacjonarny, musisz mieć pod ręką kilka płyt CD z instalacją sterowników. Podczas aktualizacji
Tak, Steam Unlocked jest bezpieczny, ale przed pobraniem z serwisu należy zachować ostrożność. Dowiedz się, jak bezpiecznie korzystać ze Steama.







