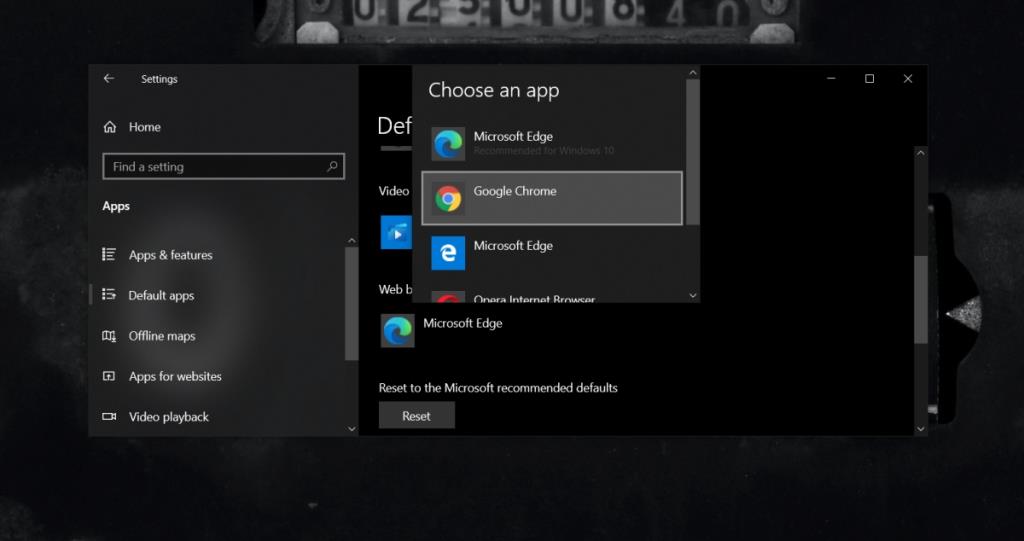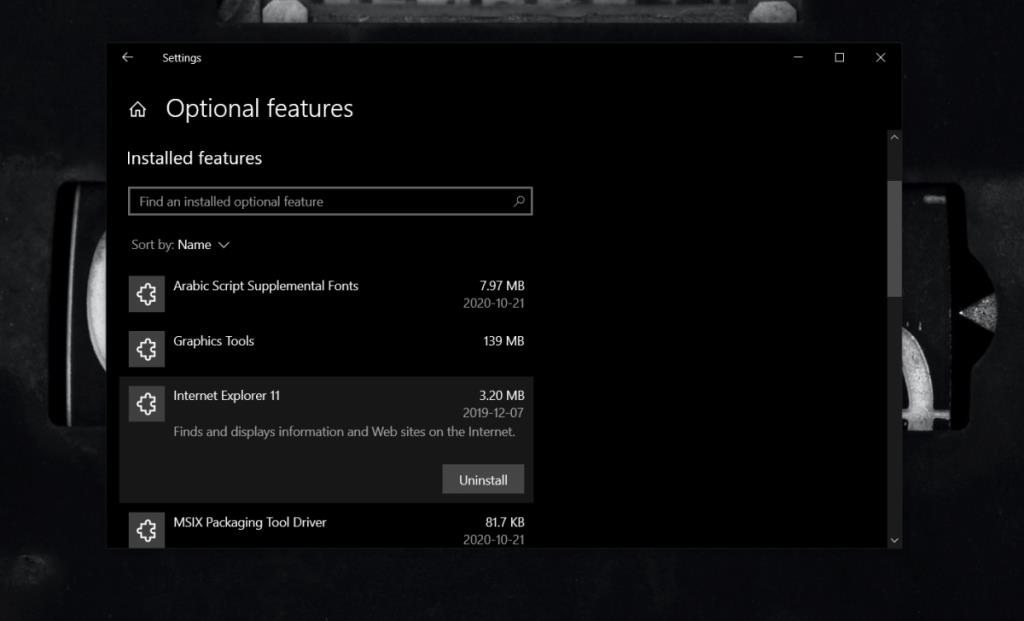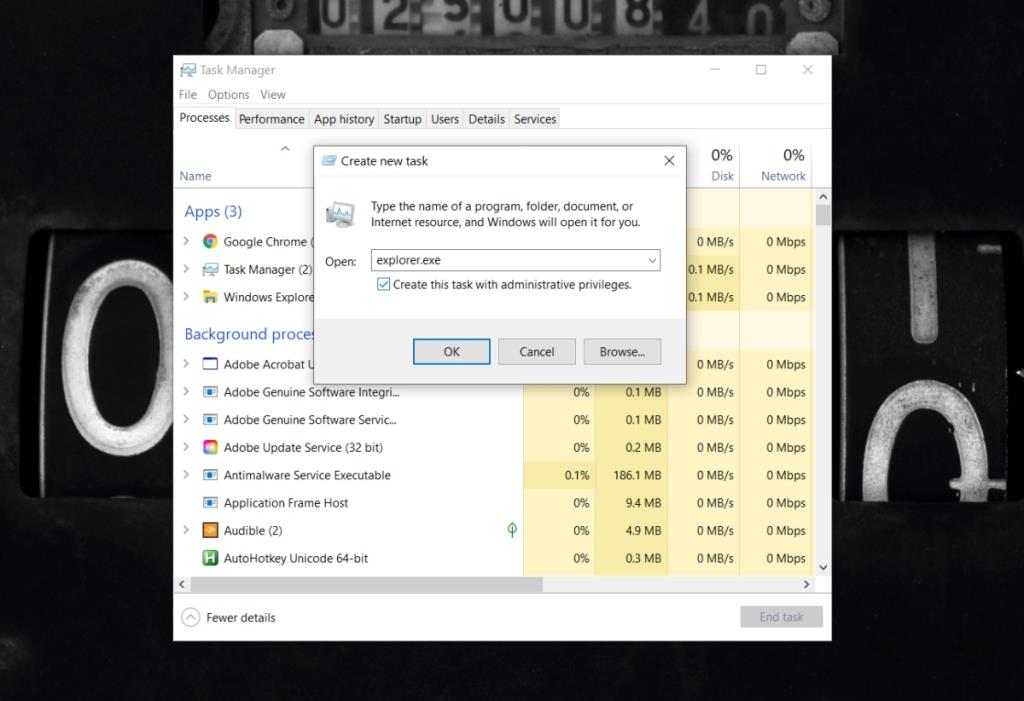Windows 10 jest dostarczany z przeglądarką po wyjęciu z pudełka; Krawędź. W ciągu pięciu lat życia systemu Windows 10 oryginalna aplikacja UWP Edge opracowana przez firmę Microsoft została wycofana i zastąpiona zupełnie nową, opartą na Chromium Edge. Ta wersja Chromium jest nową domyślną przeglądarką w systemie Windows 10, ale nadal możesz ją zmienić na dowolną inną wybraną przeglądarkę.
Windows 10 wypchnie Edge'a na swoich użytkowników, kiedy tylko będzie to możliwe, ale opcja zmiany domyślnej przeglądarki zawsze tam była.
Domyślna przeglądarka Windows 10 ciągle się resetuje
Aby zmienić domyślną przeglądarkę, musisz przejść przez aplikację Ustawienia. Opcja zmiany przeglądarki znajduje się w Aplikacje> Aplikacje domyślne.
Przeglądarka, na którą chcesz się przełączyć, musi być już zainstalowana w systemie, abyś mógł wybrać ją z listy aplikacji. Jeśli zmieniłeś domyślną przeglądarkę, ale system Windows 10 wciąż ją resetuje, wypróbuj następujące rozwiązania.
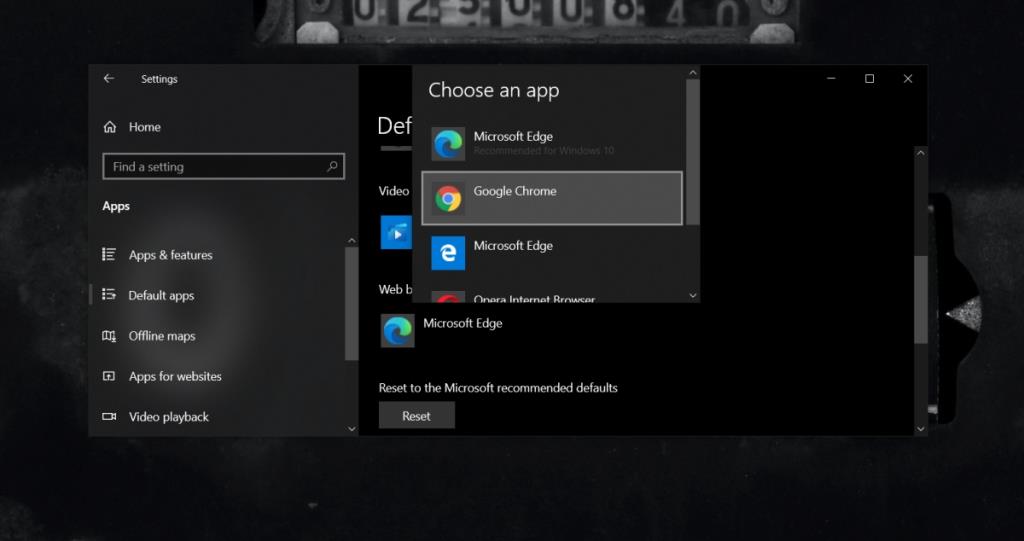
1. Użyj deflektora krawędzi
System Windows 10 pozwala użytkownikom zmienić domyślną przeglądarkę dla większości działań, ale w przypadku niektórych działań, np. wyszukiwania w sieci Cortana, domyślne ustawienie przeglądarki może nie zawsze pozostać.
- Zmień domyślną przeglądarkę na dowolną wybraną przeglądarkę.
- Pobierz i zainstaluj aplikację o nazwie Edge Deflector z Github .
- Wyszukaj coś w Cortanie i wybierz wynik internetowy.
- Zostaniesz poproszony o wybranie domyślnej przeglądarki.
- Wybierz Odchylacz krawędzi.
- EdgeDeflector przekieruje wszystkie wyszukiwania do wybranej przeglądarki.
2. Usuń Internet Explorer
Internet Explorer, choć przestarzały, nadal jest częścią systemu Windows 10. Zawiera również pewne ustawienia internetowe, do których nie można łatwo uzyskać dostępu z żadnej innej aplikacji. Może to być powód, dla którego przeglądarka ciągle się resetuje.
- Otwórz aplikację Ustawienia (skrót klawiaturowy Win+I).
- Przejdź do aplikacji i funkcji.
- Kliknij Funkcje opcjonalne.
- Wybierz Internet Explorer.
- Kliknij Odinstaluj.
- Ponownie zmień domyślną przeglądarkę.
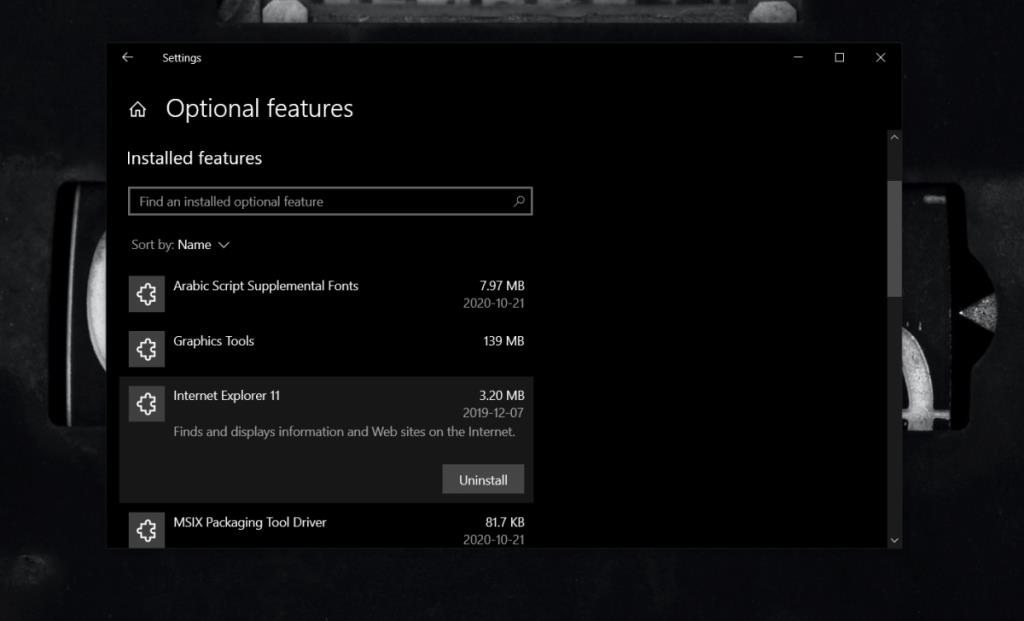
3. Uruchom Explorer.exe jako administrator
Do zmiany przeglądarki mogą być potrzebne uprawnienia administratora, nawet jeśli to ustawienie jest ustawieniami użytkownika.
- Kliknij prawym przyciskiem myszy pasek zadań i wybierz Menedżer zadań z menu kontekstowego.
- Przejdź do zakładki Procesy.
- Wybierz Eksploratora Windows i kliknij Zakończ zadanie.
- W Menedżerze zadań przejdź do Plik>Uruchom nowe zadanie.
- Wpisz explorer.exe i uruchom zadanie z uprawnieniami administratora.
- Po ponownym uruchomieniu Eksploratora zmień domyślną przeglądarkę, a zmiana powinna się utrzymać.
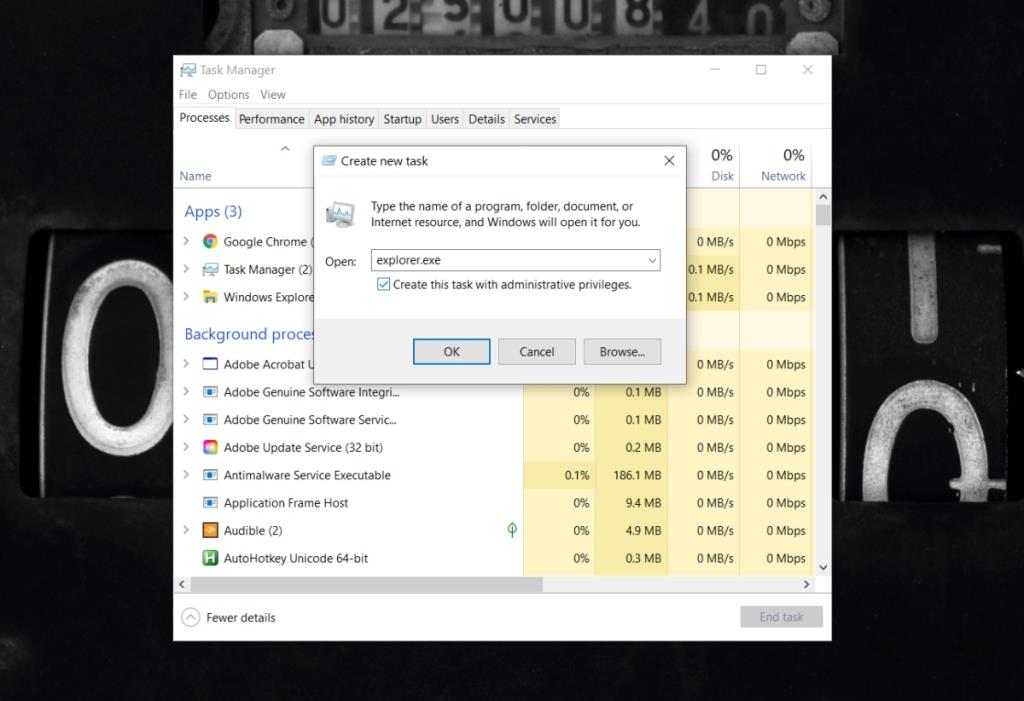
4. Utwórz nowe konto użytkownika
Chociaż nie jest to najlepsze rozwiązanie, utworzenie nowego konta użytkownika może rozwiązać podstawowe problemy, takie jak ciągłe resetowanie przeglądarki . Jest bardzo prawdopodobne, że z kontem użytkownika jest coś nie tak, co może się zdarzyć.
Utwórz nowe konto i zmień w nim domyślną przeglądarkę. Zmiana zostanie zachowana i możesz zmienić nowego użytkownika na konto administratora.
Wniosek
Windows 10 miał problemy z ustawieniem domyślnych aplikacji. Z biegiem lat stały się one mniej powszechne, ale wystarczy zła aktualizacja lub nieudana aktualizacja, aby coś zepsuć w systemie operacyjnym i takie problemy zaczynają się pojawiać. Często najlepszym i długoterminowym rozwiązaniem jest utworzenie nowego konta.