WinTrezur umożliwia szyfrowanie zdjęć i ustawienie obrazu jako hasła

Jeśli dzielisz komputer z innymi członkami rodziny i znajdują się na nim prywatne zdjęcia, których nie chcesz udostępniać nikomu innemu,
Eksplorator plików to oficjalna nazwa nadana Eksploratorowi Windows, gdy system operacyjny Microsoftu osiągnął wersję 10. Reprezentuje wbudowaną aplikację Windows 10 do przeglądania plików i folderów, a także do wykonywania różnych operacji, takich jak uruchamianie, usuwanie lub zmiana nazwy plików.
Niestety, wielu użytkowników skarży się, że Eksplorator plików nie odpowiada w systemie Windows 10, co uniemożliwia im wykonywanie podstawowych czynności na swoich komputerach. Na przykład, File Explorer pokazuje pracujemy nad tym komunikatem i utknie czasami.
Może to być spowodowane wieloma problemami na poziomie oprogramowania. Bez względu na problem, jeśli nie możesz uruchomić Eksploratora plików z uprawnieniami administratora , powinieneś być w stanie go naprawić bez konieczności przywracania ustawień fabrycznych systemu Windows 10 i utraty wszystkich osobistych plików aplikacji.
Dlaczego Eksplorator plików nie odpowiada?
Jeśli Eksplorator plików jest zbyt wolny lub w ogóle nie reaguje na polecenia, możesz mieć do czynienia z dowolną liczbą nieprzewidzianych problemów. Obejmują one:
Jak naprawić nieodpowiadający Eksplorator plików w systemie Windows 10?
Jeśli zastanawiasz się, co zrobić, gdy Eksplorator plików nie odpowiada, nie martw się, ponieważ istnieje wiele rozwiązań, które możesz wypróbować.
Jednak przed rozpoczęciem warto utworzyć punkt przywracania systemu . Będziesz mógł przywrócić system Windows 10 do poprzedniego, stabilnego stanu, jeśli popełnisz jakiekolwiek błędy. Jeśli to możliwe, wykonaj pełną kopię zapasową komputera, aby upewnić się, że nie stracisz żadnych ważnych plików i folderów.
1. Uruchom ponownie explorer.exe
Możesz ponownie uruchomić explorer.exe , proces odpowiedzialny za Eksplorator plików, aby go trochę wzmocnić. To proste rozwiązanie, które często rozwiązuje problem. Po zakończeniu zadania z Menedżera zadań system Windows 10 automatycznie ponownie uruchamia proces.
Z Menedżera zadań:


Jeśli z jakiegokolwiek powodu nie możesz uzyskać dostępu do Menedżera zadań, możesz przejść do wiersza polecenia, aby ponownie uruchomić explorer.exe.
Z CMD:

taskkill /f /im explorer.exei naciśnij Enter (pasek zadań powinien zniknąć)start explorer.exei naciśnij Enter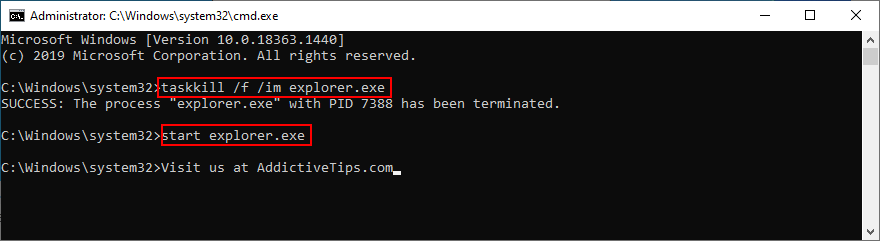
2. Zaktualizuj system Windows 10
Jeśli w Eksploratorze plików wystąpił błąd systemu Windows 10 na komputerze wielu użytkowników, firma Microsoft prawdopodobnie jest tego świadoma i prawdopodobnie wypchnie aktualizację systemu, która rozwiąże problem. Wszystko, co musisz zrobić, to zaktualizować system Windows 10:
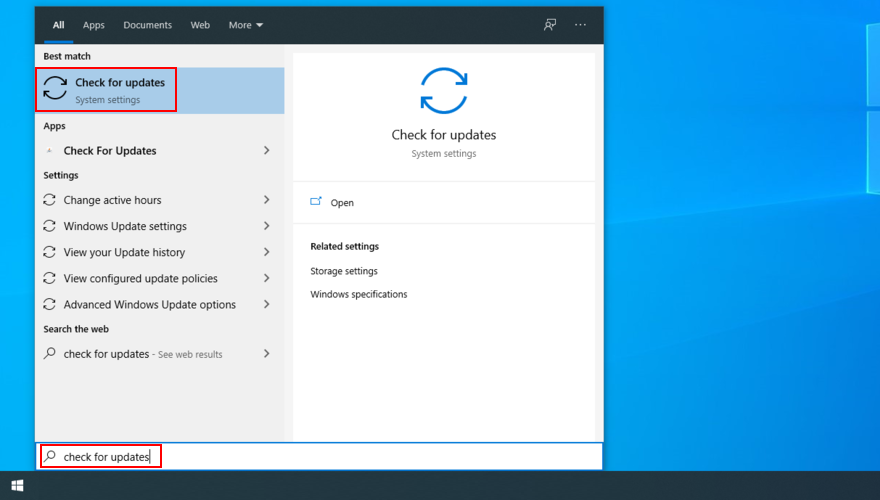
3. Wyczyść historię Eksploratora plików
Eksplorator plików ma pamięć podręczną do przechowywania historii wszystkich odwiedzanych lokalizacji. Jeśli aplikacja nie działa już poprawnie, pomocne może być wyczyszczenie historii Eksploratora plików .


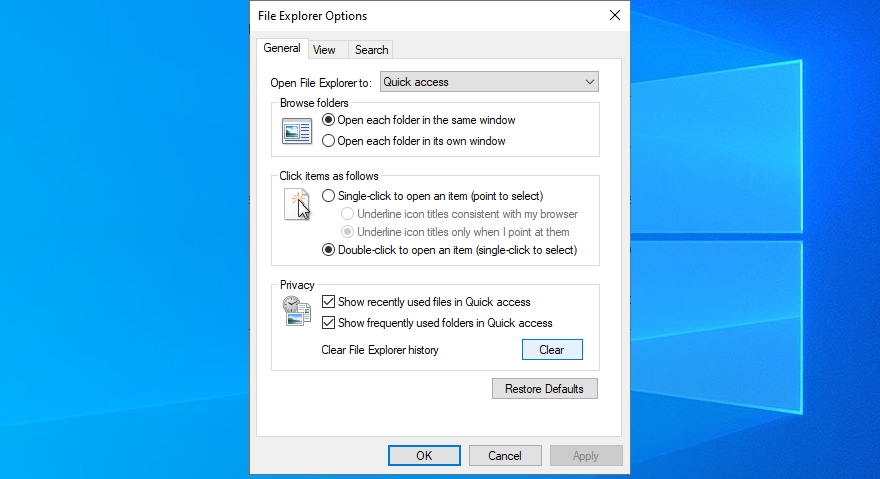
Jeśli nie możesz uzyskać dostępu do Panelu sterowania, możesz przejść do Edytora rejestru, aby łatwo usunąć historię Eksploratora plików.
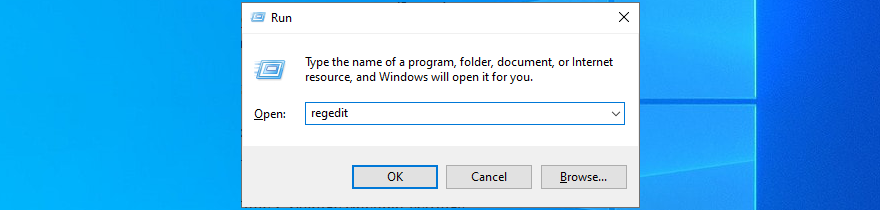
Komputer\HKEY_CURRENT_USER\Software\Microsoft\Windows\CurrentVersion\Explorer\WordWheelQuery
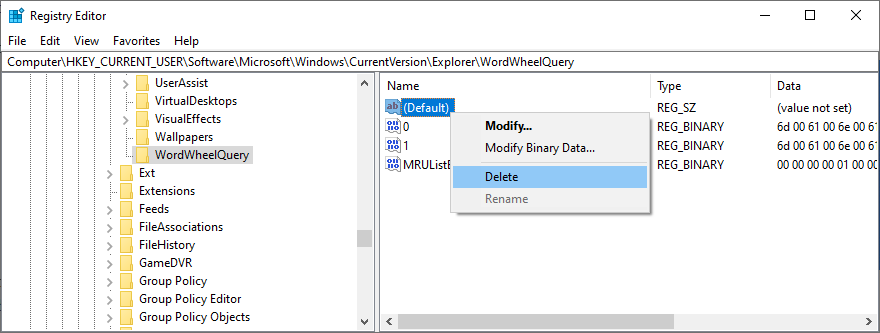


4. Zresetuj Eksplorator plików i opcje folderów
Jeśli Ty lub ktoś inny, kto ma dostęp do Twojego komputera, ostatnio dostosowałeś opcje Eksploratora plików, może to być przyczyną, dla której aplikacja przestała działać poprawnie. Ale możesz bez wysiłku przywrócić ustawienia domyślne.


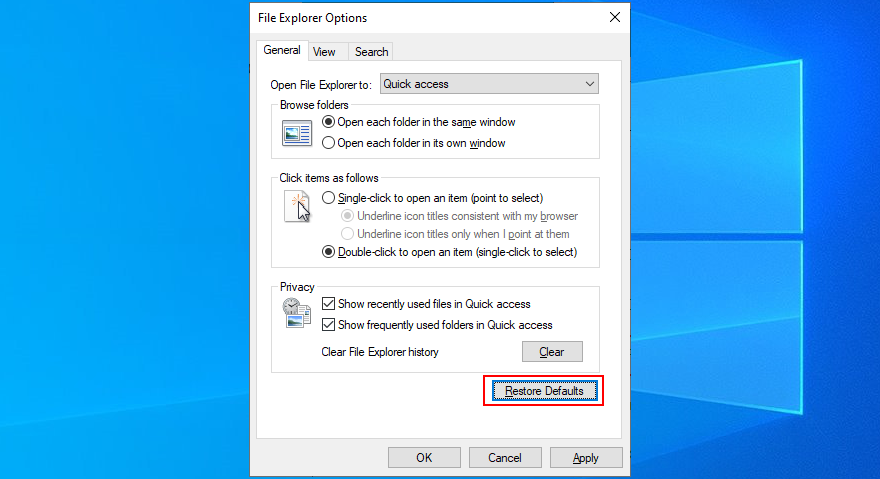
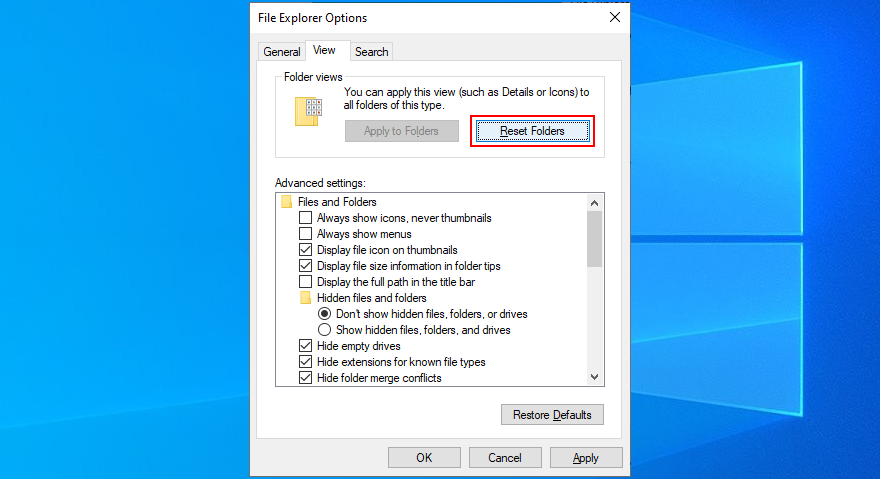
5. Odinstaluj najnowsze aktualizacje systemu Windows 10
Microsoft czasami popełnia błędy i wypycha aktualizacje systemu, które utrudniają działanie komputera i powodują problemy z funkcjonalnością niektórych aplikacji. Może to być powód, dla którego Eksplorator plików nie reaguje już na polecenia na komputerze z systemem Windows 10.
Jeśli zauważyłeś, że Eksplorator plików zaczął działać po ostatniej aktualizacji systemu Windows, musisz cofnąć zmiany i odinstalować winną aktualizację.

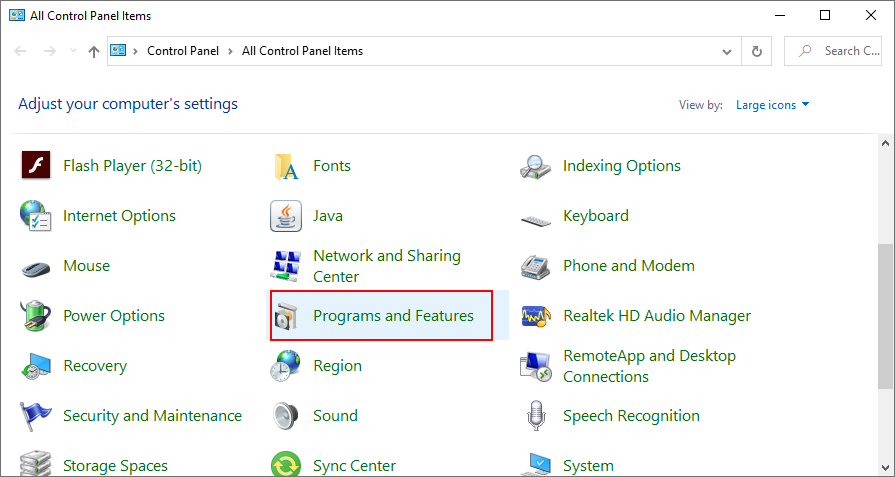
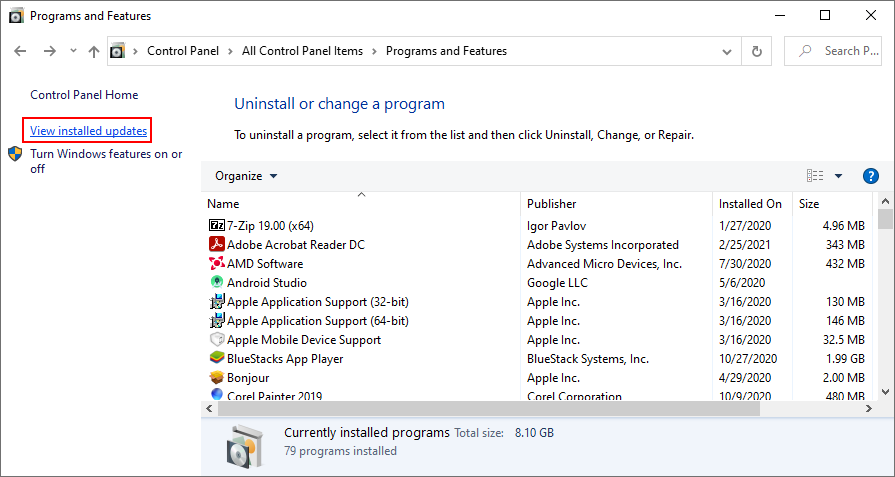
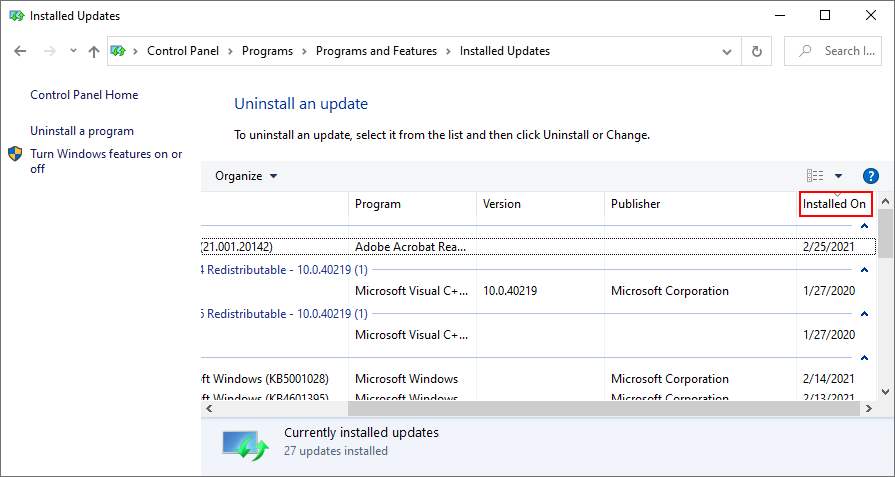
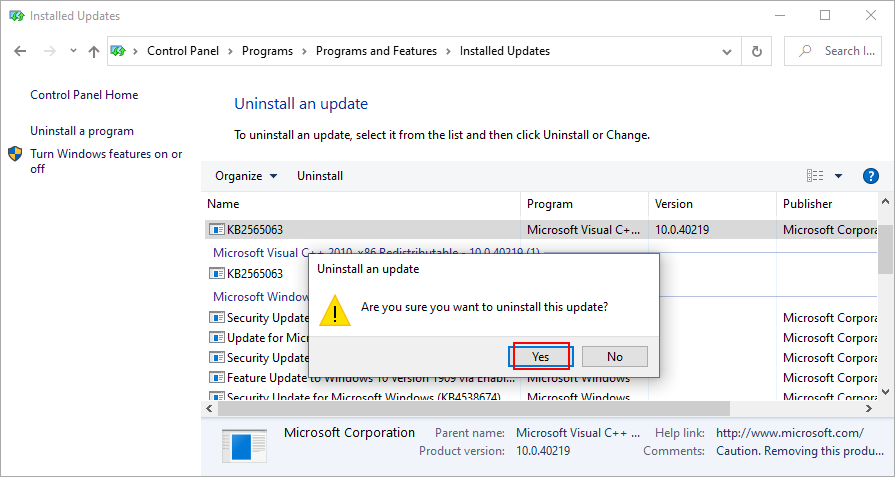
6. Odbuduj indeks wyszukiwania
Wyszukiwarka systemu Windows jest spleciona z Eksploratorem plików, więc jeśli wyszukiwarka systemu Windows 10 nie działa prawidłowo , Eksplorator plików może już nie reagować poprawnie na polecenia. Możesz spróbować to naprawić, przebudowując indeks wyszukiwania.

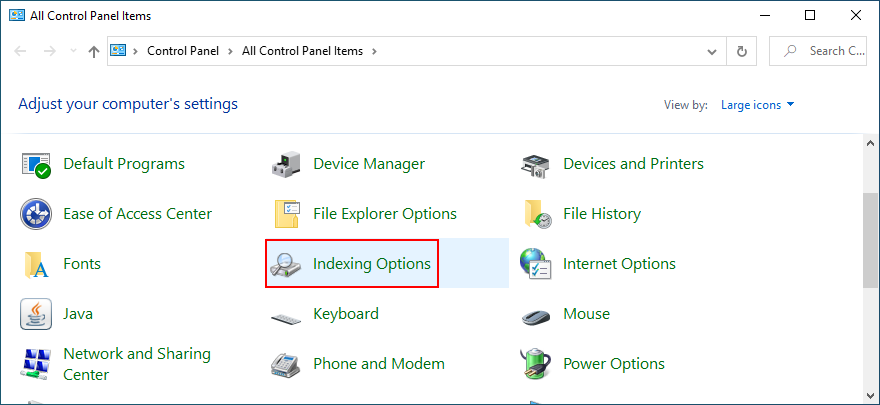
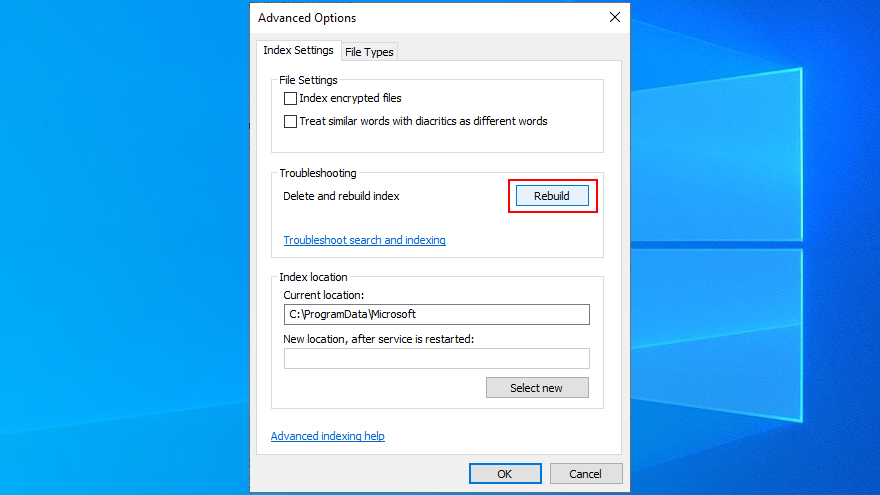
7. Uruchom narzędzie do rozwiązywania problemów z wyszukiwaniem i indeksowaniem
Chociaż zajmujemy się tematem wyszukiwania systemu Windows, który może powodować błędy funkcjonalności Eksploratora plików, dobrym pomysłem jest również uruchomienie narzędzia do rozwiązywania problemów z wyszukiwaniem i indeksowaniem.

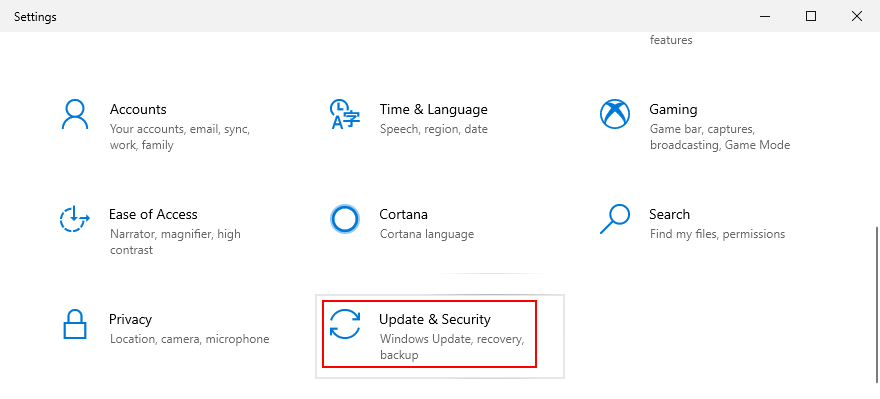
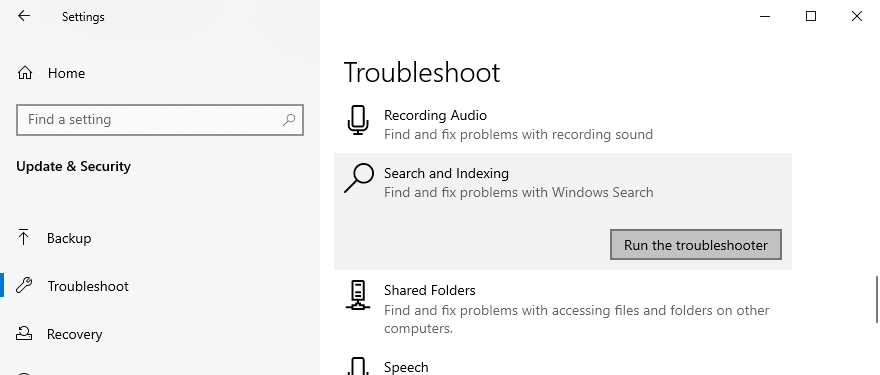
8. Usuń dodatkowe rozszerzenia powłoki
Jeśli zainstalowałeś wiele aplikacji na swoim komputerze, mogły one zalać menu prawego przycisku myszy w Eksploratorze Windows. Może to być powód, dla którego Eksplorator plików nie odpowiada.
Jednak powinieneś być w stanie rozwiązać ten problem, identyfikując dodatkowe elementy menu kontekstowego i usuwając je z komputera. Najłatwiej to zrobić, przechodząc do bezpłatnej, lekkiej i łatwej w użyciu aplikacji innej firmy: ShellMenuView.
Jak korzystać z ShellMenuView:
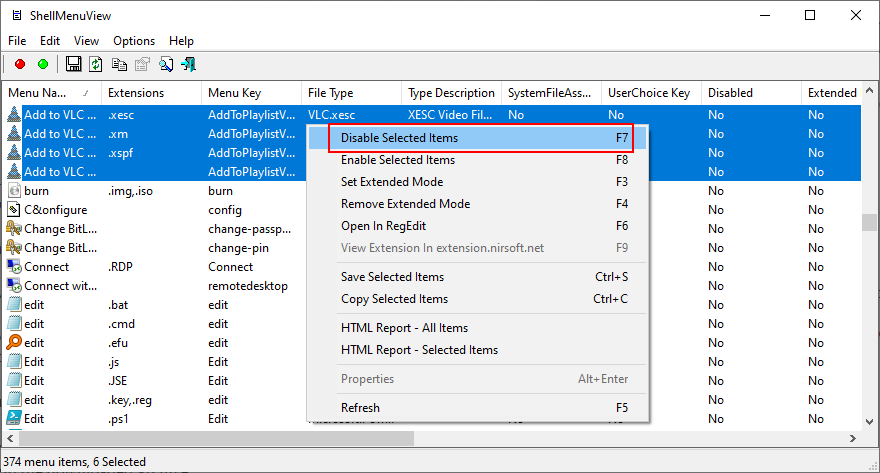
9. Zresetuj skojarzenia aplikacji do domyślnych
Microsoft jest dość uparty, jeśli chodzi o domyślne aplikacje używane do otwierania niektórych typów plików. I zawsze popycha Cię do korzystania z własnych aplikacji. Tak więc, jeśli masz aplikacje innych firm ustawione jako domyślne, może to być przyczyną, dla której Eksplorator plików nie działa poprawnie.
Jak przywrócić domyślne skojarzenia aplikacji:

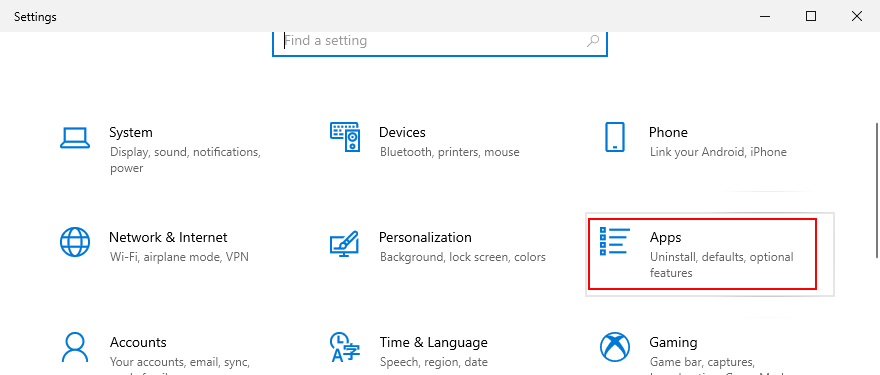
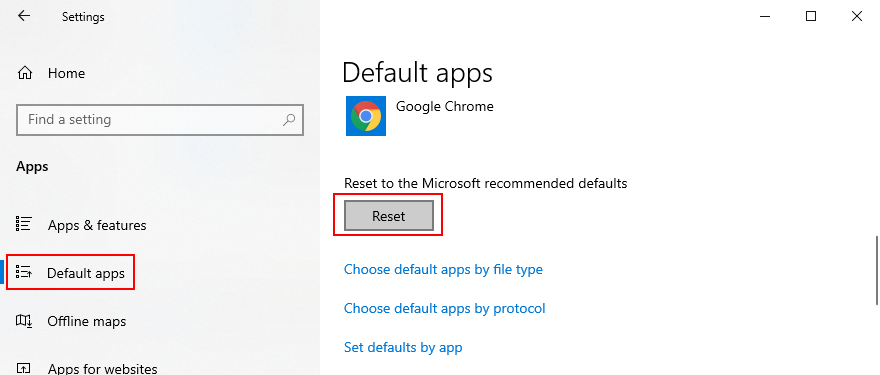
10. Użyj trybu odzyskiwania systemu
Dowolna liczba nieprzewidzianych zdarzeń mogła spowodować, że Eksplorator plików przestał działać poprawnie. Na szczęście możesz przywrócić system Windows 10 do punktu przywracania, aby cofnąć wszystkie zmiany wprowadzone na poziomie oprogramowania.
Pamiętaj, że oznacza to, że wszystkie Twoje gry i aplikacje zainstalowane po utworzeniu tego punktu przywracania znikną z komputera. Więc będziesz musiał ponownie zainstalować wszystko. Jeśli masz dane logowania przechowywane w systemie Windows, dla pewności utwórz kopię zapasową (na wypadek, gdyby do tej pory tego nie zrobiłeś).
Jak korzystać z przywracania systemu:

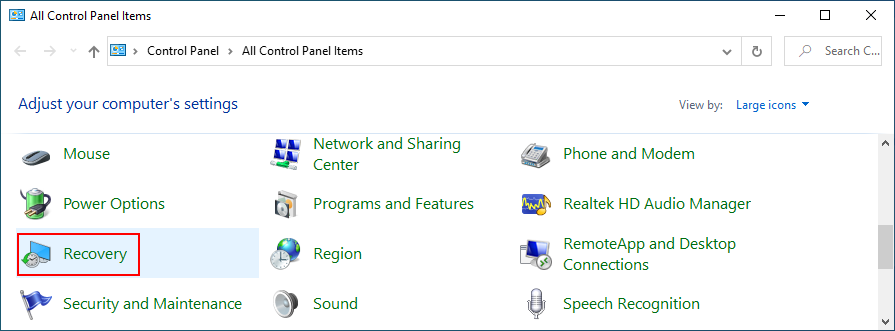
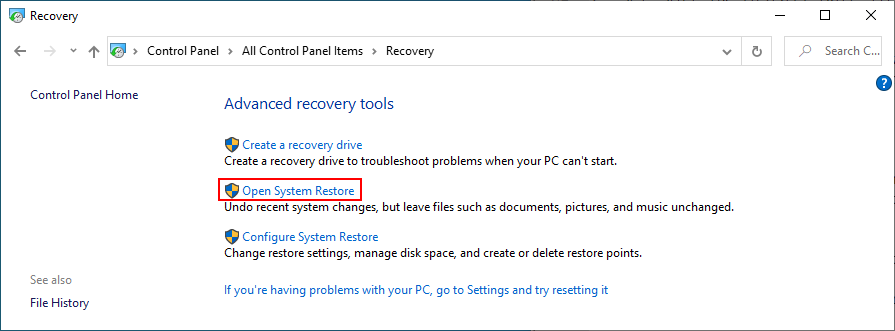
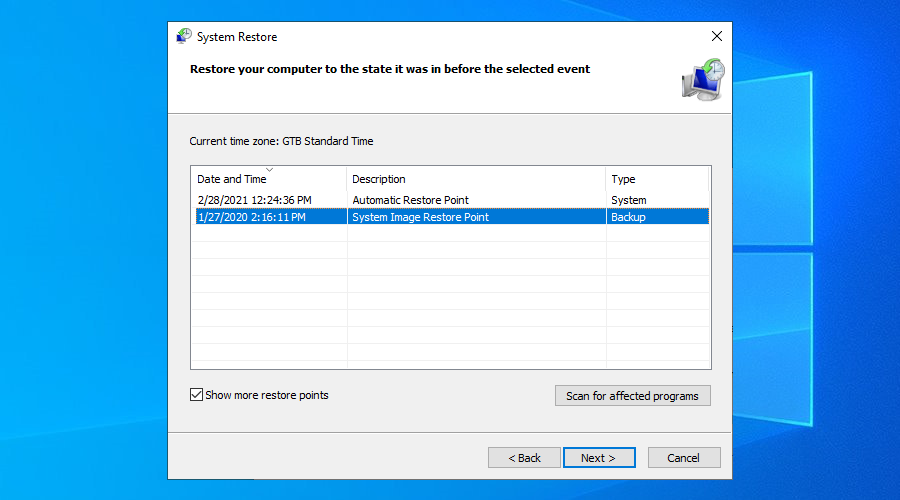
11. Zmień ustawienia wyświetlania
Wielu użytkowników twierdzi, że Eksplorator plików przestał reagować na polecenia po dostosowaniu ustawień wyświetlania, takich jak zmiana typu lub rozmiaru czcionki. Wygląda na to, że proces explorer.exe ma problemy z modyfikacjami interfejsu użytkownika, więc powinieneś przywrócić domyślne ustawienia wyświetlania, aby pozostać po bezpiecznej stronie.

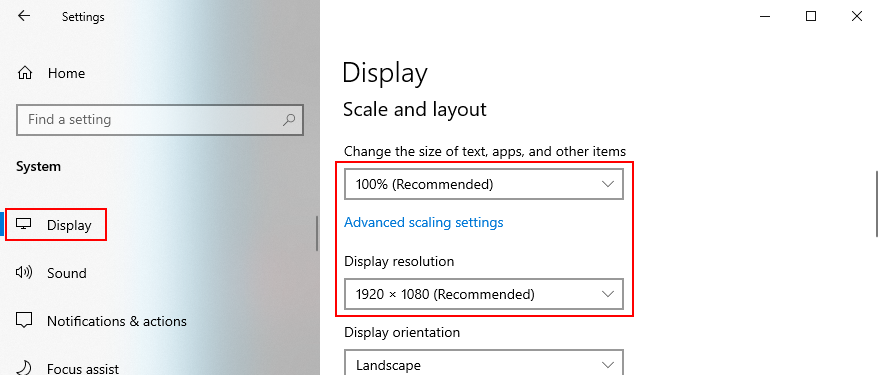
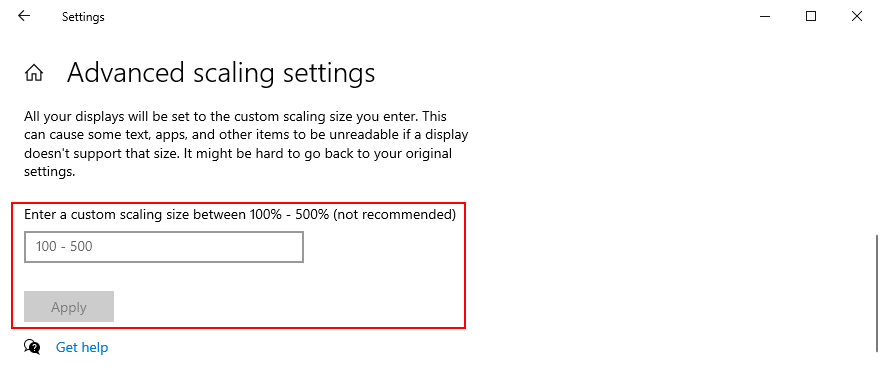
12. Zaktualizuj sterownik wideo
Problemy z wyświetlaniem mogą być również spowodowane przez niezgodny lub nieaktualny sterownik GPU. Powoduje to problemy nie tylko w grach, ale także w programach uruchamiających gry. Oto jak zaktualizować sterownik wideo.
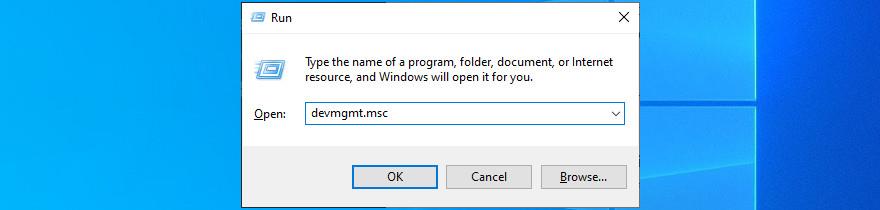
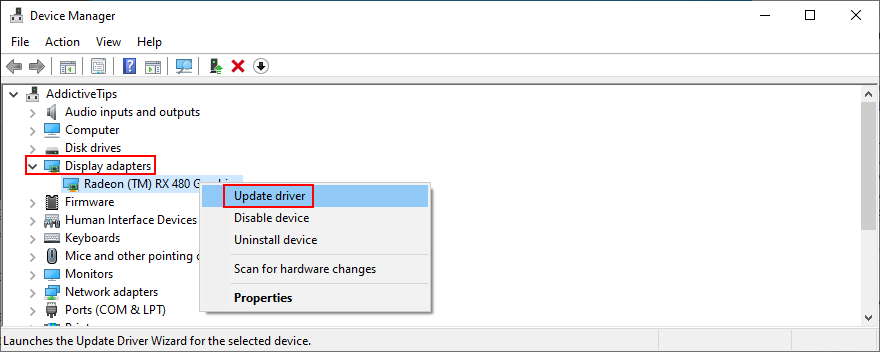
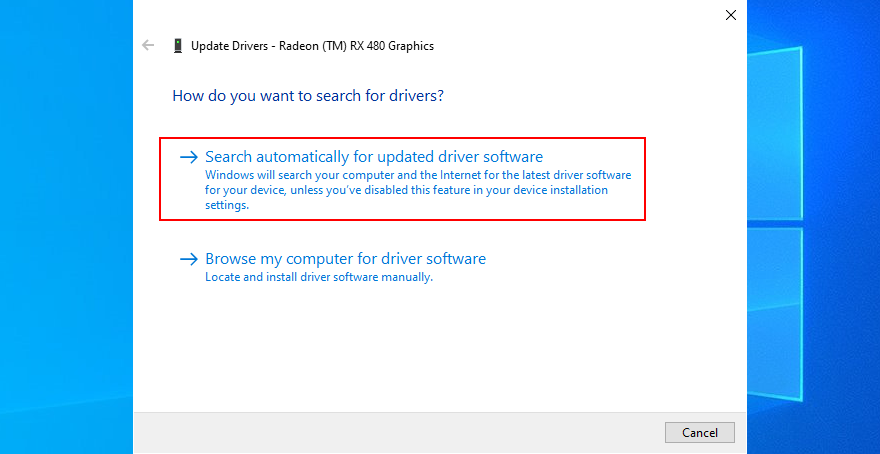
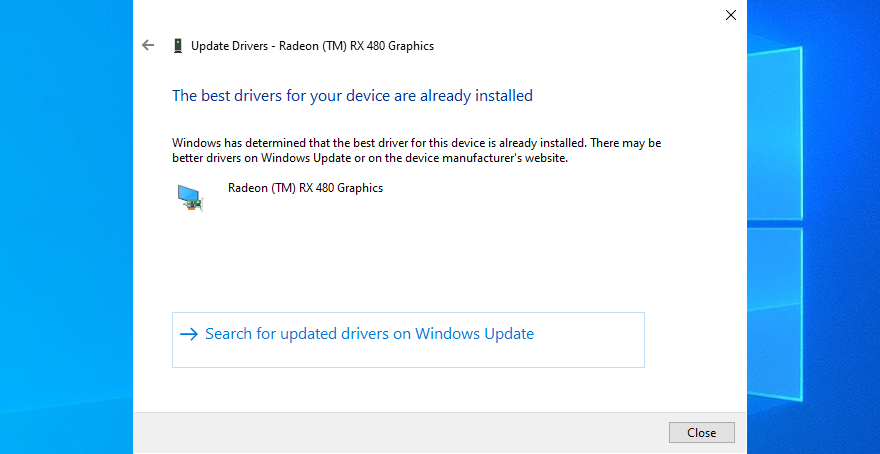
Jeśli Microsoft nie znajdzie nowszego sterownika ekranu, możesz go wyszukać w witrynie internetowej producenta, biorąc pod uwagę nazwę sterownika i aktualną wersję. Jeśli jednak nie chcesz ryzykować, że otrzymasz niewłaściwy sterownik do monitora, co może spowodować poważne problemy na komputerze, zalecamy wybranie narzędzia do aktualizacji sterowników .
Takie aplikacje automatycznie wykrywają wszystkie sterowniki zainstalowane na komputerze, wskazują te przestarzałe, znajdują w Internecie nowsze i kompatybilne wersje oraz pobierają i instalują sterowniki. Ponadto tego typu programu można używać do jednoczesnej aktualizacji wielu sterowników.
13. Zrób miejsce na więcej plików na dysku twardym
System Windows 10 potrzebuje wolnego miejsca na dysku, aby poprawnie uruchamiać swoje procesy i utrzymywać aktywne usługi. W przeciwnym razie nie będzie w stanie tworzyć plików pomocniczych i pobierać wymaganych danych. Jeśli otrzymasz powiadomienie o braku miejsca na dysku na komputerze, może to być przyczyną, dla której Eksplorator plików nie odpowiada już na polecenia.
Istnieją dwa sposoby rozwiązania tego problemu: dodaj więcej miejsca lub zwolnij miejsce na dysku.
Jak przydzielić więcej miejsca na dysku:
W pierwszym przypadku możesz podłączyć zewnętrzny dysk twardy lub przydzielić więcej miejsca na dysku z większej partycji na dysk Windows. Nie musisz używać oprogramowania innych firm, ponieważ możesz korzystać z wbudowanej aplikacji do zarządzania dyskami.
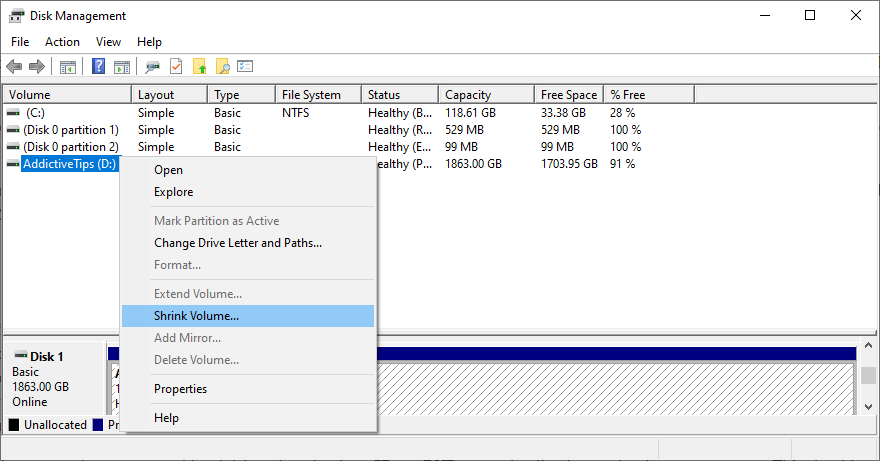
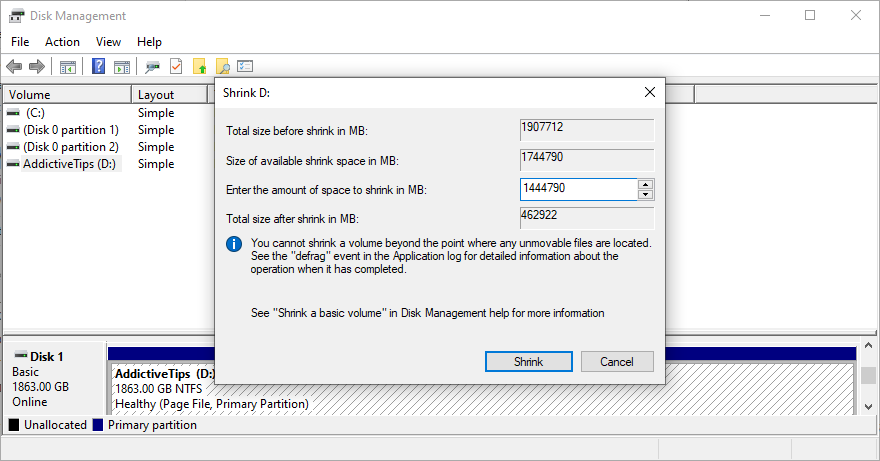
Jak zwolnić miejsce na dysku:
Możesz skorzystać z narzędzia do czyszczenia systemu innej firmy, aby usunąć niepotrzebne pliki z komputera, lub zamiast tego możesz użyć zintegrowanego narzędzia Oczyszczanie dysku.

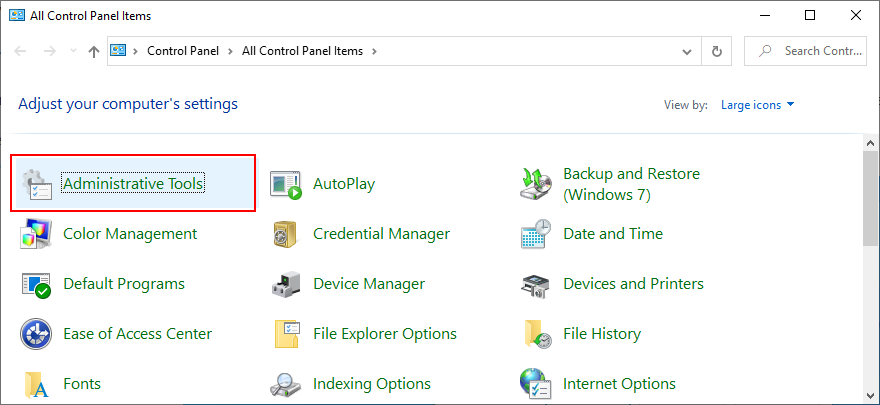
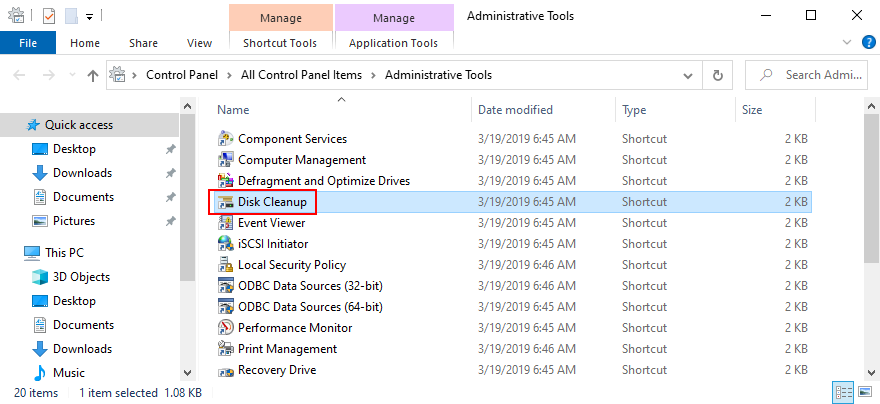
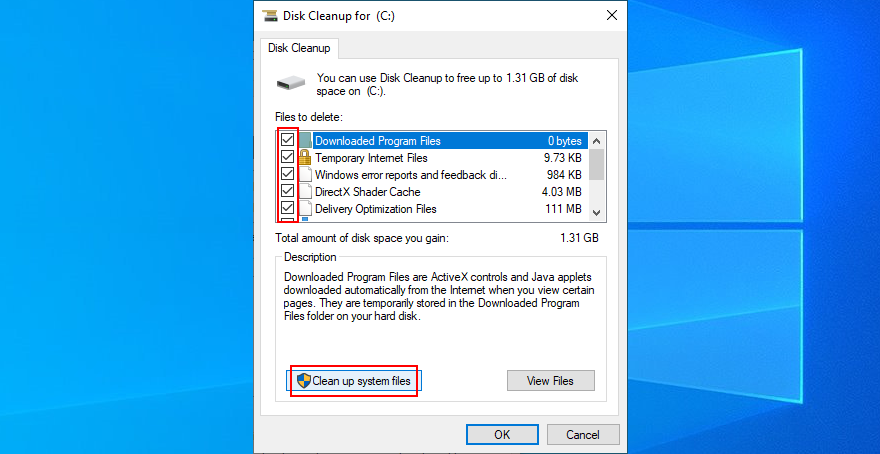
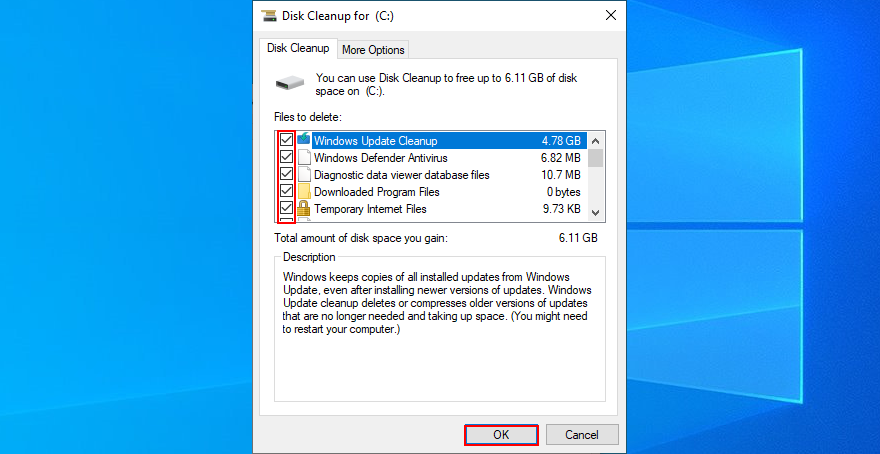
Oprócz usuwania niepotrzebnych plików możesz zwolnić miejsce na dysku, odinstalowując duże aplikacje lub gry, w które już nie grasz. Dobrym pomysłem jest również przeniesienie kolekcji filmów lub zdjęć na dysk zewnętrzny, przesłanie jej do chmury lub nagranie na płyty.
14. Napraw błędy systemu operacyjnego
Jeśli twój system operacyjny ma uszkodzone pliki lub procesy, może to wpłynąć na cały komputer, w tym na Eksplorator plików. Możesz jednak szybko znaleźć i naprawić błędy systemowe bez zwracania się do eksperta lub korzystania z aplikacji innych firm.
Zamiast tego możesz uruchomić SFC (Kontroler plików systemowych) i DISM (Obsługa i zarządzanie obrazami wdrażania) ze środowiska wiersza polecenia. Nie martw się, jeśli nie masz doświadczenia z CMD. Wystarczy postępować zgodnie z prostymi instrukcjami poniżej.
Jak korzystać z SFC:

sfc /scannow and press Enter
If the File Explorer is still not responding to commands after using SFC, perhaps the problem is a bit deeper. You can turn to DISM to repair any damaged files in the component store of the Windows 10 image.
How to use DISM:
DISM /online /cleanup-image /scanhealth and press Enter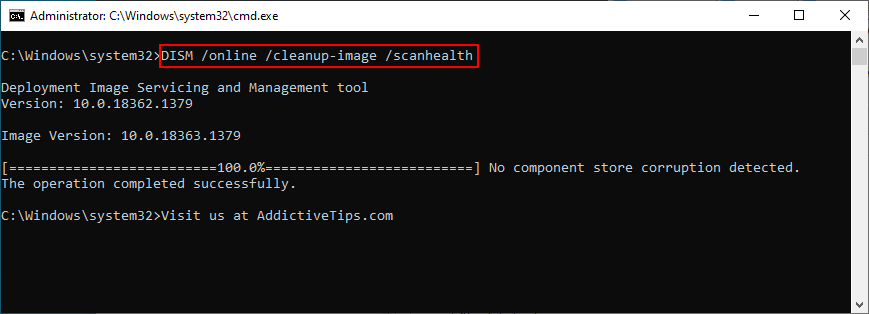
DISM /online /cleanup-image /restorehealthsfc /scannow, press Enter, and wait until SFC does its job
15. Sign in with a local user account
There are cases when File Explorer stops working properly due to Microsoft account issues. It’s unclear why that happens, but you should be able to solve this problem by logging in with a local user account.
If you already have a local account, make sure to sign in to Windows 10 using that one instead of your Microsoft account. Then, try to open File Explorer.
How to create a local user account (admin):


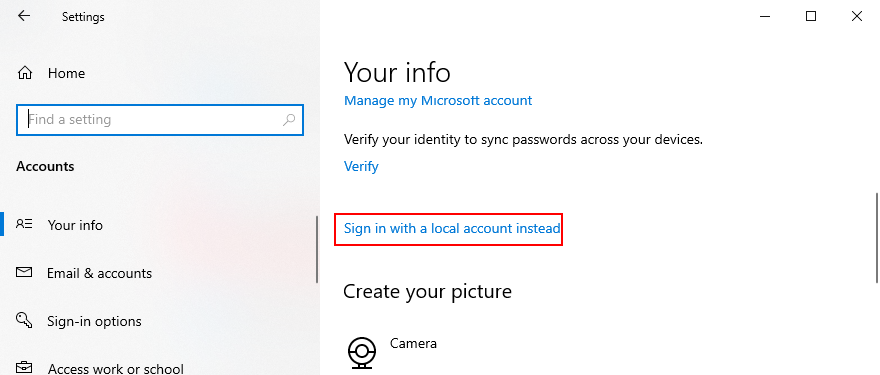
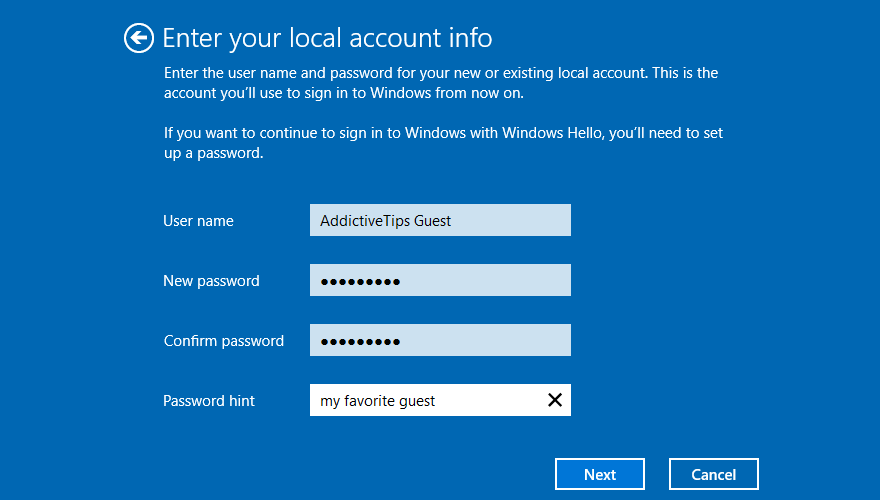
In other cases, File Explorer functionality issues are tied to the administrator account. It can be challenging to identify and fix the permission problems, but it’s easier to set up a local user account for guests.
How to create a local user account (guest):


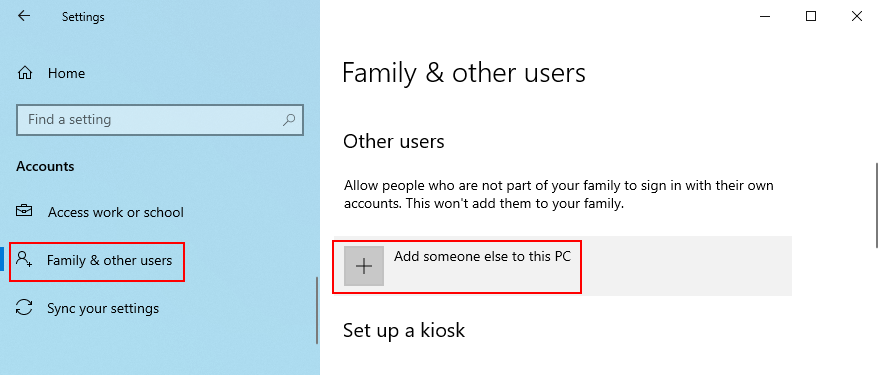
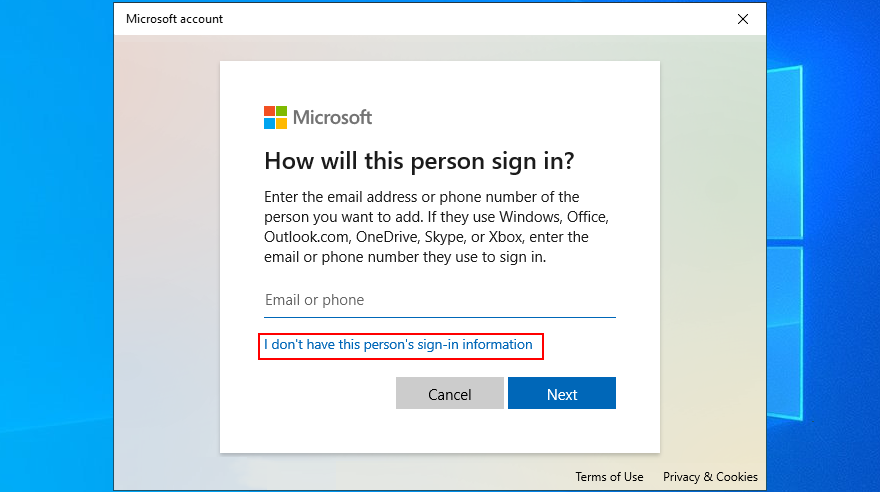
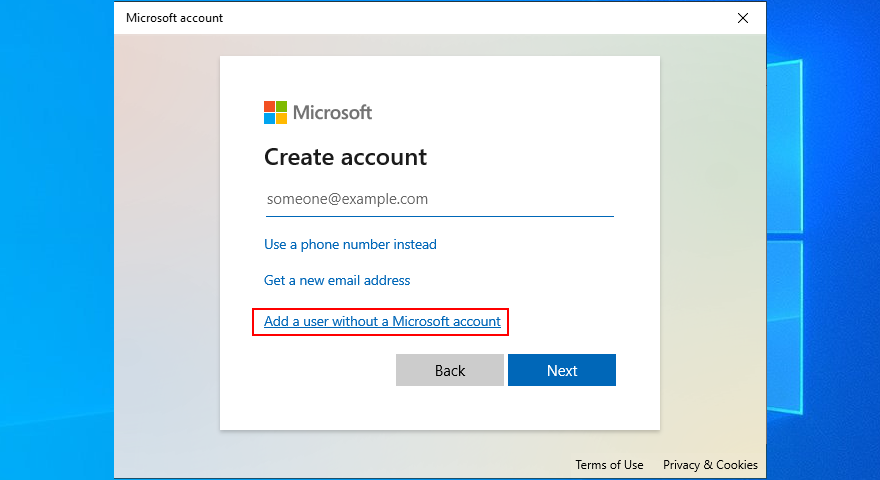
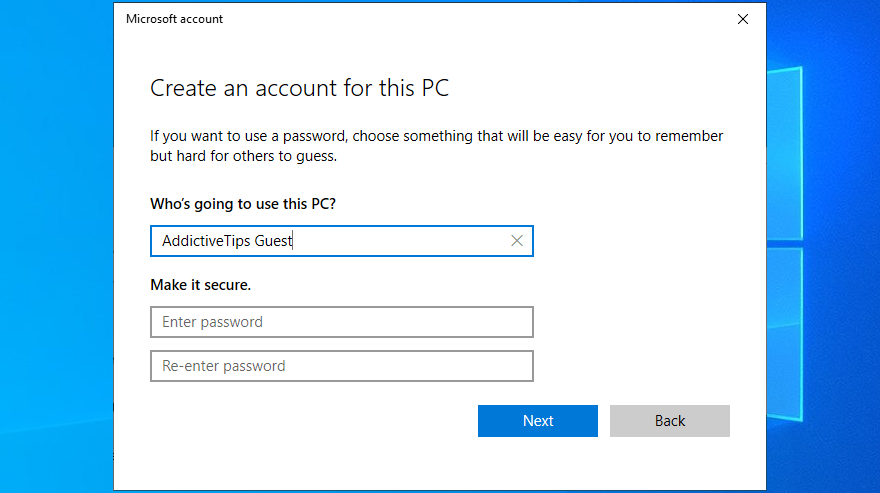
16. Check RAM issues
Any problems with your memory card could have a negative impact on various processes on your Windows 10 computer, including File Explorer. However, you can swiftly diagnose and fix RAM issues using an integrated system tool: Windows Memory Diagnostic.
How to use Windows Memory Diagnostic:
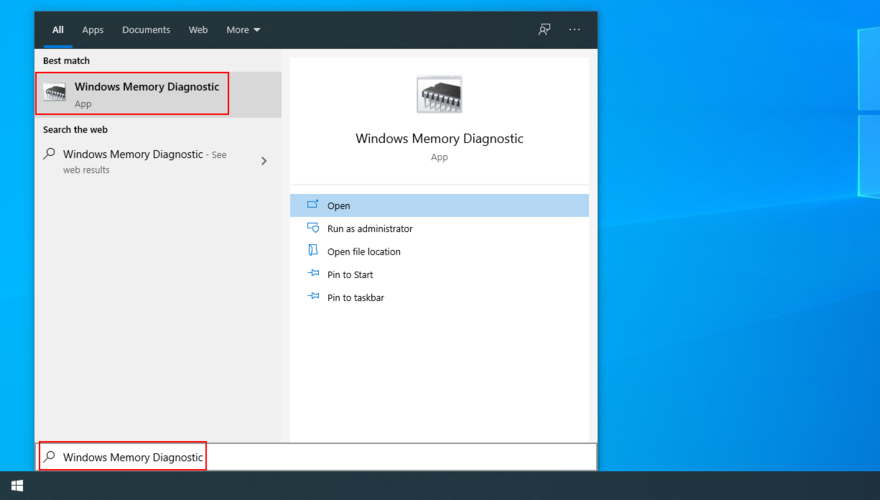
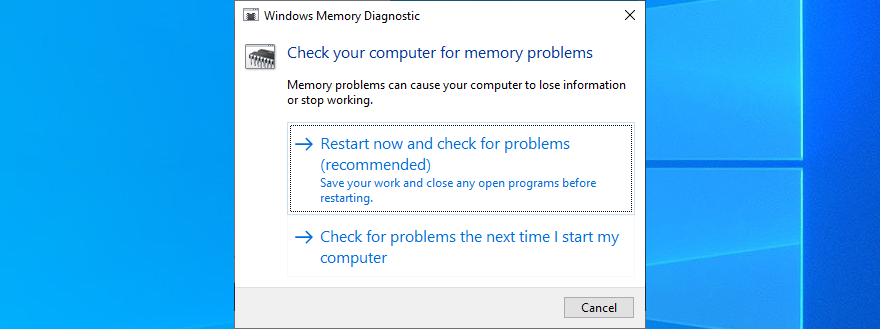
17. Clean boot Windows 10
A clean Windows 10 boot means creating a safe environment to start Windows only with the essential processes, services, and drivers. So, if File Explorer functionality problems were triggered by a faulty process, service or driver, this is the way to fix it.
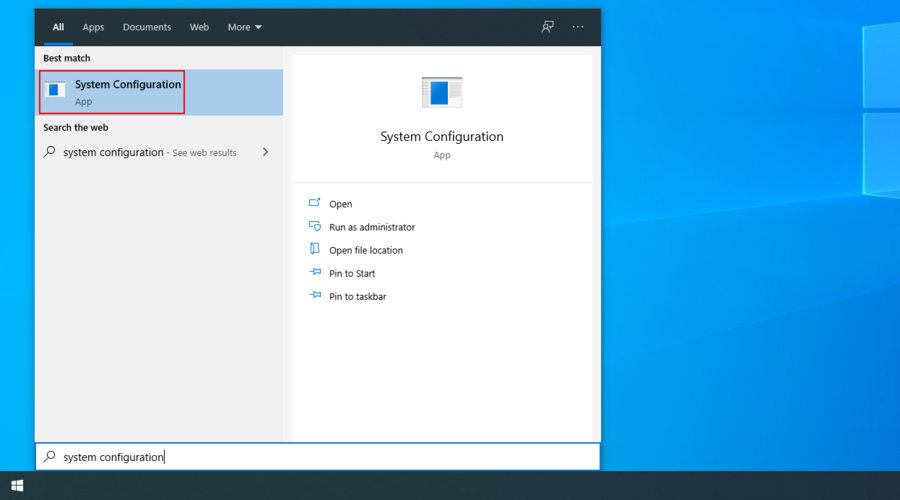
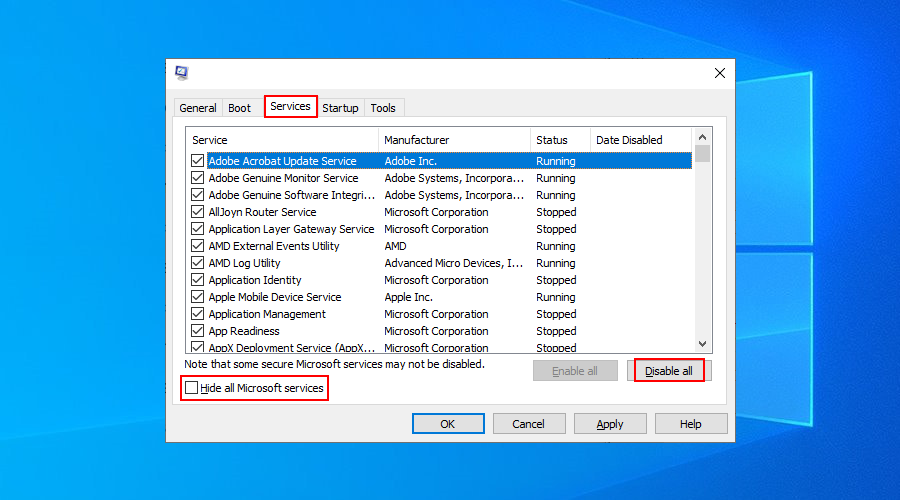
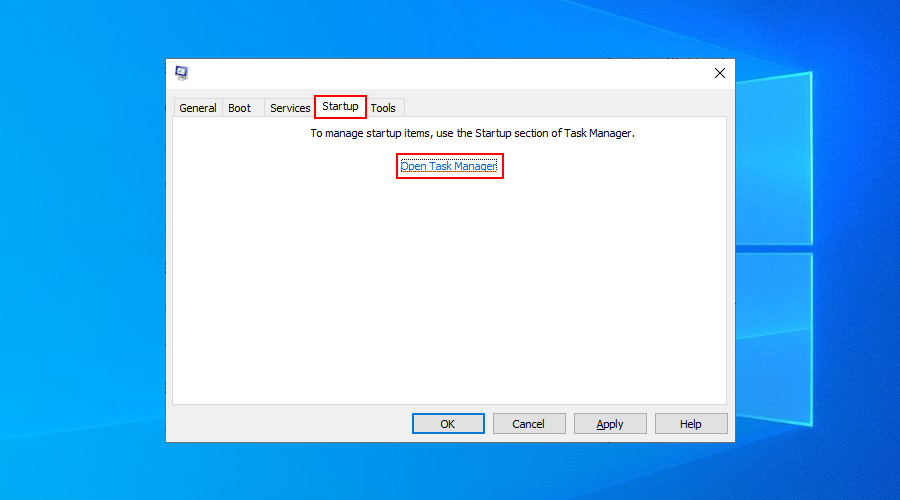
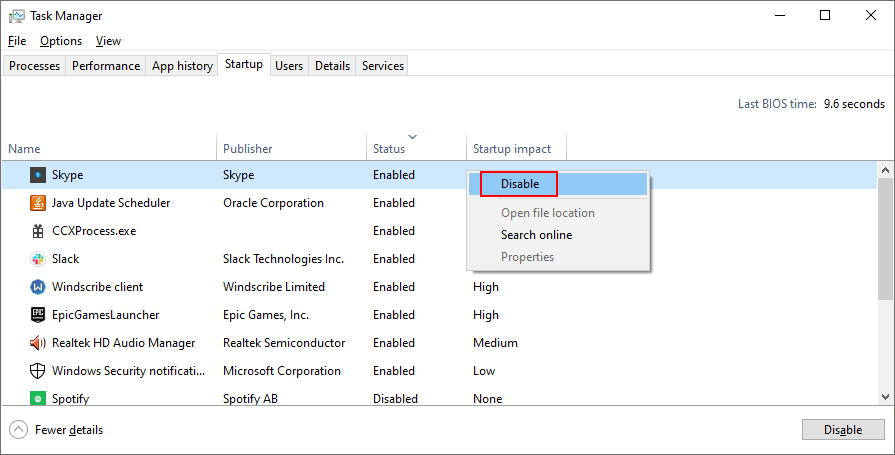
File Explorer can start working again
To conclude, if File Explorer is no longer responding to any commands, there’s no reason to panic since there are multiple solutions you can try.
For instance, you should restart explorer.exe, update Windows 10, clear the File Explorer history, reset File Explorer and folder options, uninstall recent Windows 10 updates, and rebuild the Windows Search index.
You can also run the Search and Indexing troubleshooter, uninstall unused context menu items, reset app associations, use System Restore, change display settings, and update the video driver.
Furthermore, it’s a good idea to make room for more files on your hard disk, repair OS errors using SFC and DISM, sign in with a local user account, repair any RAM errors, and clean boot Windows 10.
Jeśli wszystko zawiedzie lub po prostu nie chcesz już zajmować się Eksploratorem plików, sugerujemy sprawdzenie najlepszych menedżerów plików dla systemu Windows 10 .
Czy któreś z tych rozwiązań zadziałało dla Ciebie? Czy przegapiliśmy jakieś ważne kroki? Daj nam znać w sekcji komentarzy poniżej.
Jeśli dzielisz komputer z innymi członkami rodziny i znajdują się na nim prywatne zdjęcia, których nie chcesz udostępniać nikomu innemu,
Odinstalowanie aplikacji za pomocą domyślnej funkcji Dodaj/Usuń programy systemu Windows czasami pozostawia ślady w rejestrze i na dysku, co jest
Ulepsz swoje prezentacje i screencasty dzięki Epic Pen. Ta potężna aplikacja open source pozwala rysować i wyróżniać elementy w dowolnym oknie.
Windows 7 to pierwszy system operacyjny firmy Microsoft, który został opracowany w dużej mierze z uwzględnieniem opinii użytkowników. Jest znacznie szybszy i
Czy chcesz, aby Twój komputer był serwerem i chcesz zapobiec jego wyłączeniu? A może chcesz uniemożliwić komukolwiek wyłączenie Twojego komputera?
Za każdym razem, gdy użytkownicy instalują oprogramowanie, sterowniki, aktualizacje, poprawki i inne pliki zmieniające system, systemy Windows Vista i Windows XP tworzą punkt przywracania
Chcesz zainstalować dysk SSD NVMe w systemie Windows 10? Skorzystaj z naszego przewodnika, aby łatwo sformatować dysk, korzystając z natywnej obsługi systemu operacyjnego.
Jak drukować z telefonu na drukarce stacjonarnej
Czym jest Dwm.exe? Dwm to skrót od Desktop Window Manager i służy do dodawania efektów graficznych do pulpitu systemu Windows, takich jak przezroczyste okna, animowane
Wszyscy wiedzą, że CCleaner jest synonimem czyszczenia systemu, tak jak Google jest synonimem wyszukiwarki. To jeden z najstarszych programów do czyszczenia systemu.







