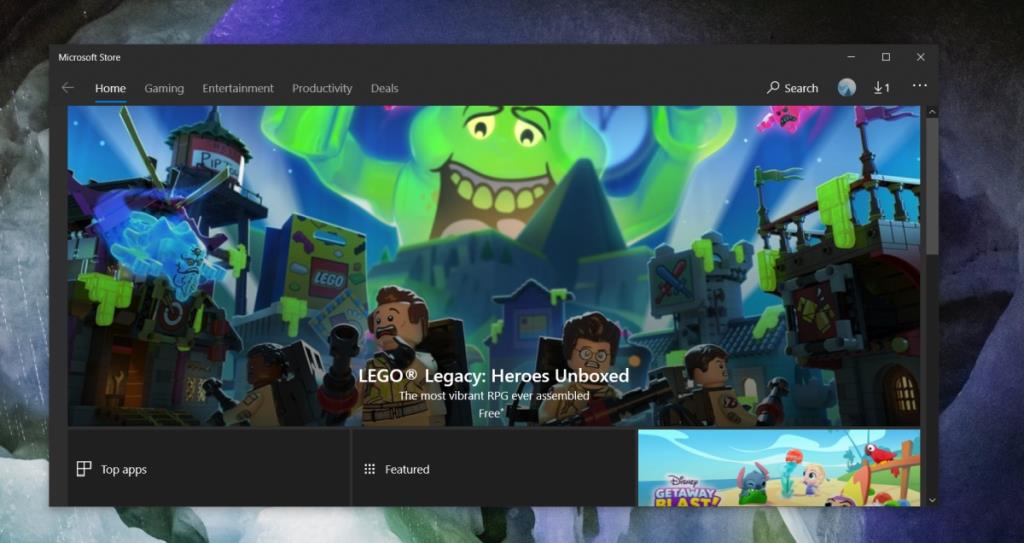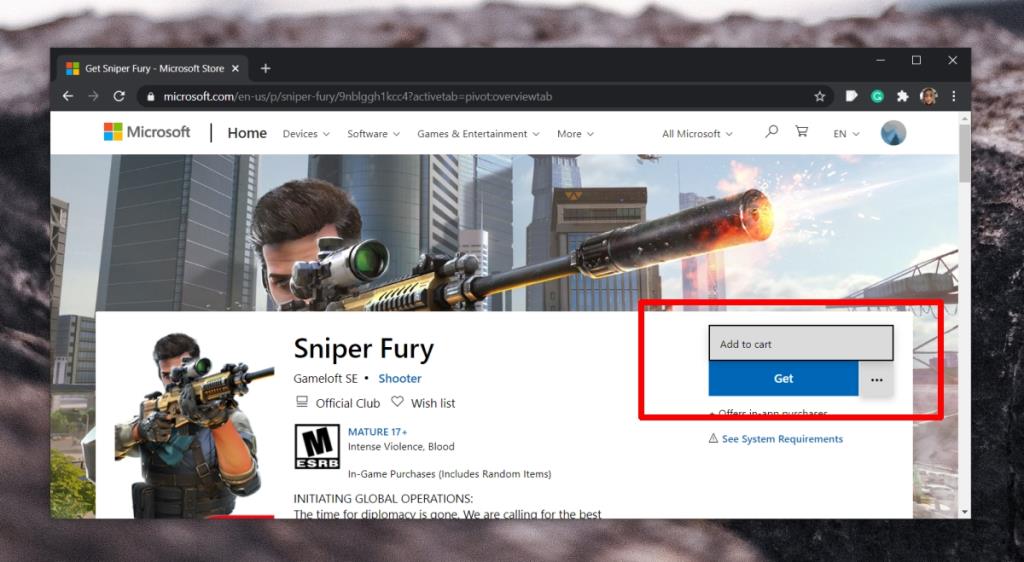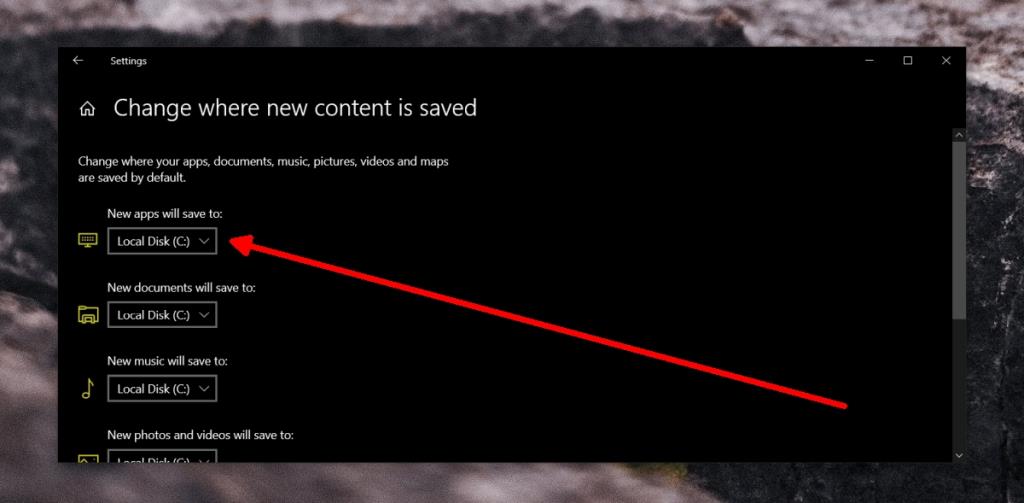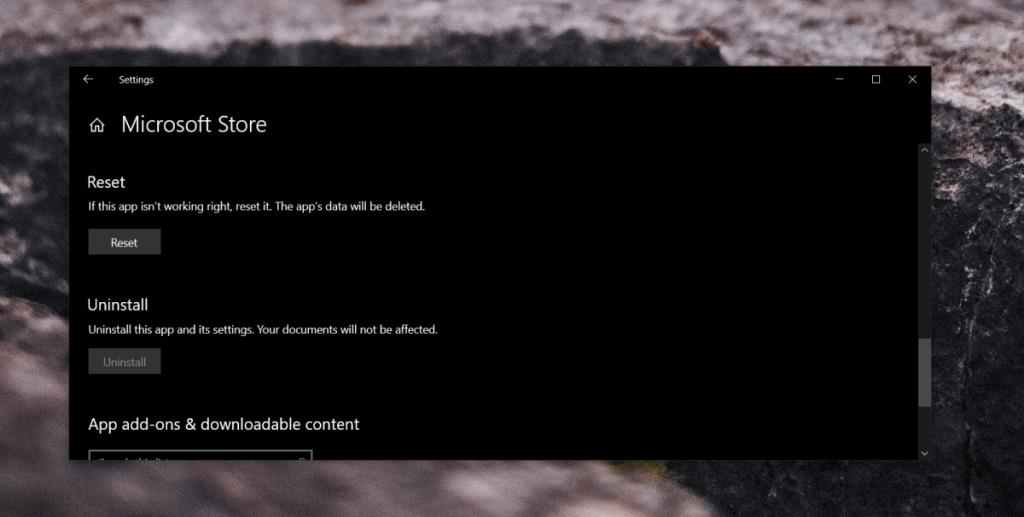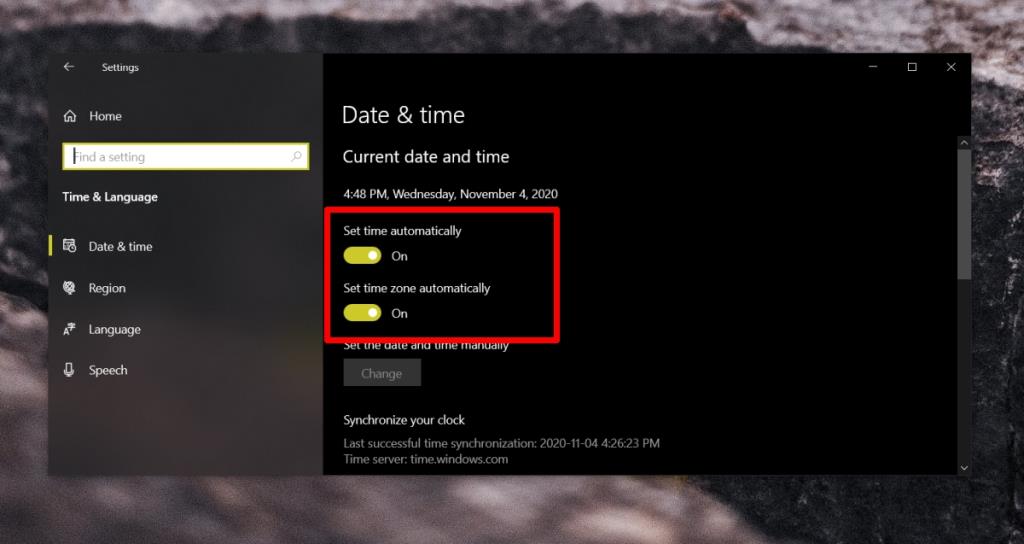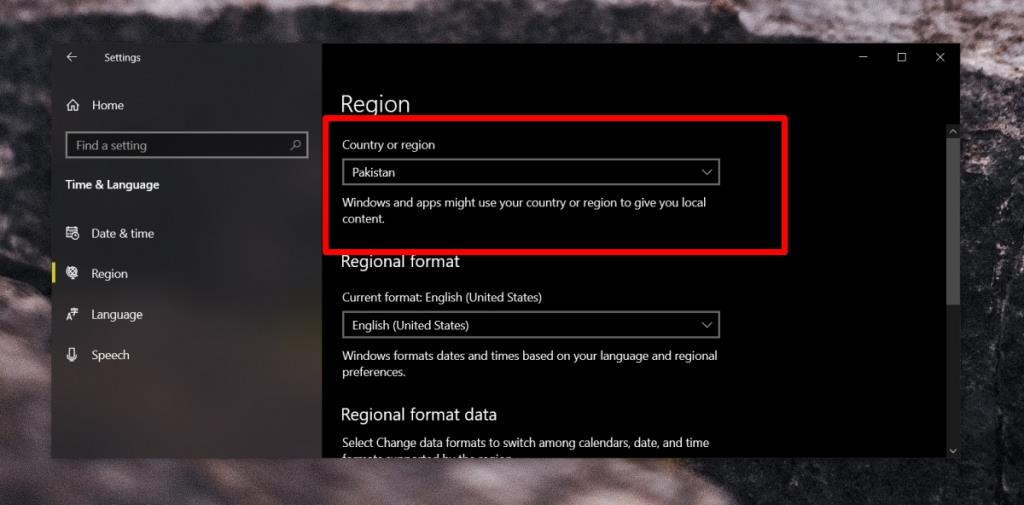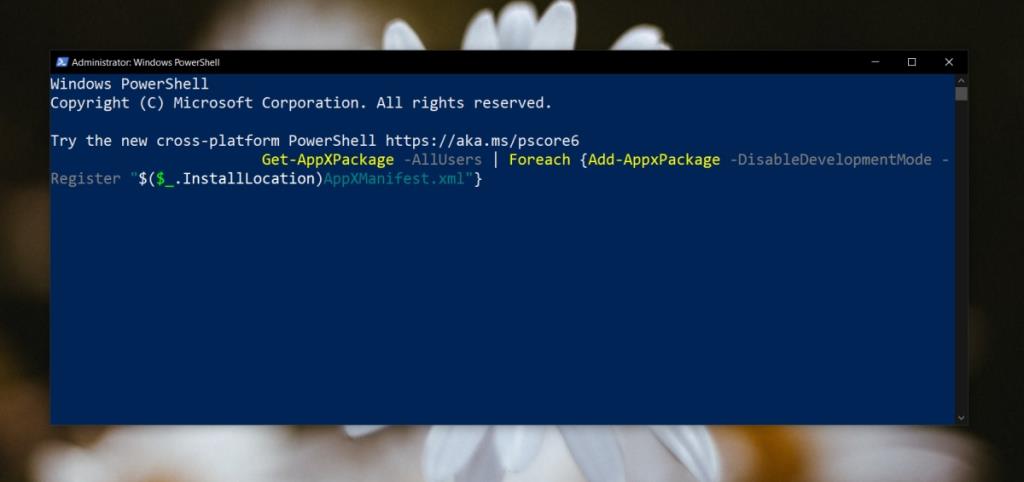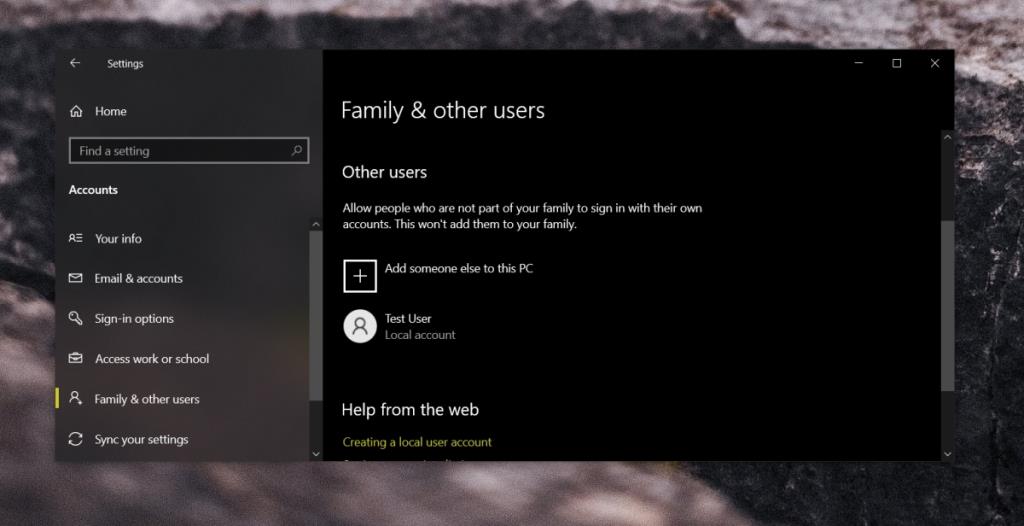W sklepie Microsoft Store znajdują się popularne aplikacje, takie jak iTunes, VLC, Spotify, Hulu i inne. Posiada również dedykowaną kategorię Gry. System Windows 10 oferuje wspaniałe wrażenia w grach, ale niewielu użytkowników odwiedza sklep Microsoft Store, aby kupić grę. Tytuły są limitowane, a Steam pozostaje najlepszą opcją.
To powiedziawszy, w Microsoft Store wciąż jest kilka gier, z których użytkownicy korzystają, a te tytuły są dostępne wyłącznie w sklepie. Niestety aplikacja Microsoft Store często ma problemy z grami. W szczególności użytkownicy mają problemy z ich pobraniem, a ten błąd dotyczy wyłącznie gier. Wszystkie inne aplikacje są pobierane i instalowane bez żadnych problemów.
Gry ze Sklepu Windows nie będą pobierane
Gry ze sklepu Microsoft Store są zwykle większe niż przeciętna aplikacja. Zazwyczaj można je zainstalować na dowolnym dysku, ale dysk musi mieć wystarczającą ilość miejsca na grę. W niektórych przypadkach możesz nie być w stanie zainstalować gry na dysku, który nie jest dyskiem C.
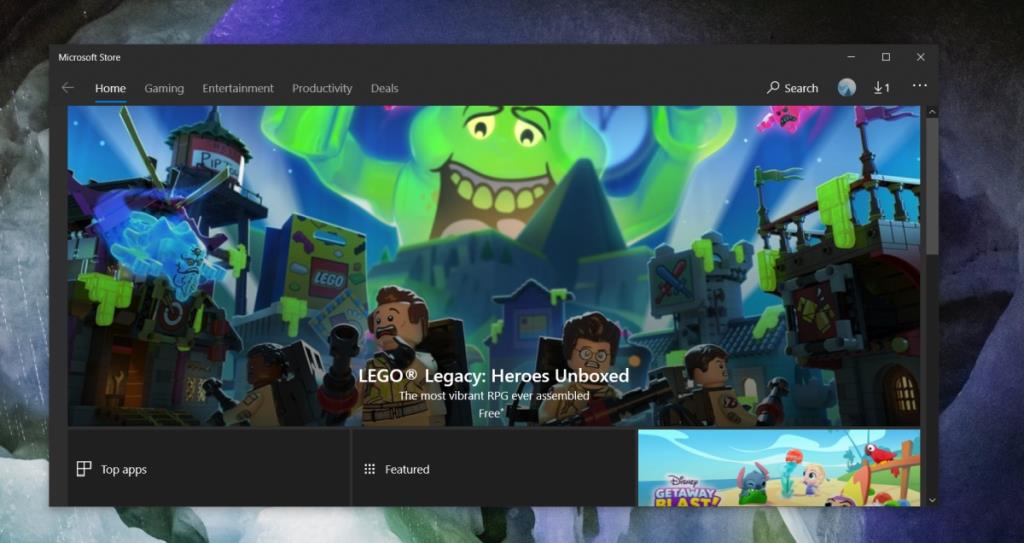
Dlaczego moje gry nie są pobierane?
To wszystko może być powodem, dla którego nie możesz pobierać gier ze sklepu Microsoft Store. Problem może objawiać się na kilka różnych sposobów;
- Pobieranie po prostu się nie rozpocznie.
- Po próbie pobrania aplikacji zobaczysz komunikat Spróbuj ponownie .
- Pobieranie rozpoczyna się, ale nigdy nie postępuje.
1. Wyloguj się i zaloguj ponownie
Sklep Microsoft Store może mieć problemy z połączeniem się z Twoim kontem Microsoft. Wylogowanie się i ponowne zalogowanie rozwiąże problem.
- Otwórz aplikację Microsoft Store.
- Kliknij ikonę swojego profilu w prawym górnym rogu.
- Wybierz swoje konto .
- W wyskakującym okienku kliknij Wyloguj się.
- Po wylogowaniu zamknij aplikację.
- Uruchom ponownie system.
- Otwórz aplikację Microsoft Store.
- Kliknij Zaloguj się.
- Zaloguj się na swoje konto i pobierz grę.
2. Pobierz z Biblioteki
Jeśli nie możesz kupić gry lub kliknięcie przycisku Pobierz na stronie sklepu z grą nic nie daje, możesz dodać grę do swojego konta w przeglądarce, a następnie pobrać ją z biblioteki.
- Otwórz stronę sklepu z grą w przeglądarce .
- Kliknij przycisk więcej opcji obok przycisku Pobierz.
- Wybierz Dodaj do koszyka.
- Dokończ zakup w przeglądarce.
- Otwórz aplikację Microsoft Store.
- Kliknij przycisk więcej opcji w prawym górnym rogu.
- Wybierz Biblioteka.
- Poszukaj kupionej gry.
- Kliknij Zainstaluj.
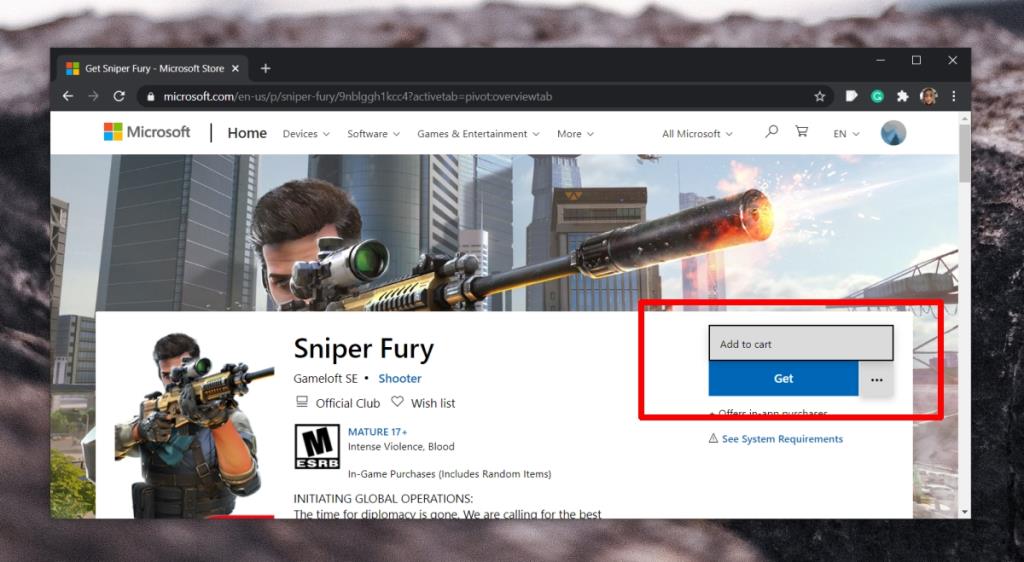
3. Zapisz grę na dysku C
Upewnij się, że gra została pobrana i zainstalowana na dysku C.
- Otwórz aplikację Ustawienia (skrót klawiaturowy Win+I).
- Przejdź do Systemu.
- Wybierz kartę Pamięć.
- Przewiń w dół i kliknij „Zmień miejsce zapisywania nowej treści”.
- Otwórz Nowe aplikacje zostaną zapisane w menu rozwijanym.
- Wybierz dysk C (lub dysk Windows ).
- Spróbuj pobrać grę .
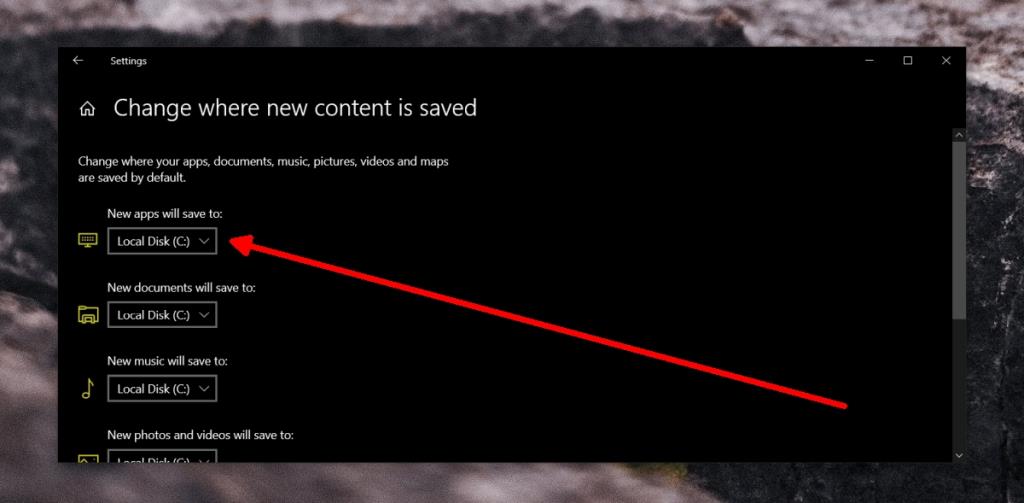
4. Użyj innego połączenia
Aplikacja Microsoft Store ma czasami problemy z pobieraniem zawartości przez określoną sieć . Może się to zdarzyć losowo i w sieci, która działała idealnie.
Spróbuj połączyć się z inną siecią, a następnie pobierz grę. Jeśli nie masz dostępnej innej sieci, użyj VPN lub utwórz hotspot w telefonie komórkowym i połącz się z nim z komputera.
5. Odłącz pamięć wymienną
Problemy z pobieraniem ze sklepu Microsoft Store są czasami spowodowane przez pamięć wymienną. To dziwne, ale jeśli masz włożony dysk zewnętrzny lub kartę SD, wyjmij go.
- Poszukaj ikony pamięci wymiennej w zasobniku systemowym.
- Kliknij ikonę .
- Wybierz opcję Usuń urządzenie.
- Zrestartuj system na wszelki wypadek.
- Pobierz grę ze sklepu Microsoft Store.
6. Wyłącz antywirus innych firm
Aplikacje antywirusowe innych firm mogą uniemożliwić rozpoczęcie pobierania. Jeśli używasz aplikacji antywirusowej innej niż Windows Defender, wyłącz ją . Włącz program Windows Defender, a następnie pobierz grę ze sklepu Microsoft Store.
7. Wyłącz aplikacje blokujące aktualizacje systemu Windows
Wielu użytkowników blokuje aktualizacje systemu Windows za pomocą specjalnych aplikacji. Te aplikacje zawieszają lub blokują usługi, które muszą być uruchomione , aby system Windows 10 mógł pobrać aktualizację, ale są również potrzebne do pobierania zawartości ze sklepu Microsoft Store.
Jeśli używasz aplikacji, która blokuje aktualizacje systemu Windows 10, cofnij wszystkie wprowadzone przez nią zmiany i wyłącz ją. Jeśli masz oczekujący restart po pobraniu i zainstalowaniu aktualizacji, uruchom ponownie system, a następnie spróbuj pobrać grę.
8. Uruchom ponownie usługę Windows Update
Usługa Windows Update działa automatycznie, tzn. użytkownik nie musi jej uruchamiać, ale usługa może się zawiesić i spowodować problemy z pobieraniem ze sklepu Microsoft Store.
- Otwórz wiersz polecenia z uprawnieniami administratora.
- Uruchom następujące polecenia, jeden po drugim.
net stop wuauserv
bity stopu netto
zmień nazwę c:\windows\SoftwareDistribution SoftwareDistribution.old
net start wuauserv
bity startu netto
- Po uruchomieniu ostatniego polecenia spróbuj ponownie pobrać grę.
9. Zainstaluj oczekujące aktualizacje
Jeśli masz oczekującą aktualizację, którą należy pobrać i zainstalować, zainstaluj ją. Aktualizacja może rozwiązać problemy z aplikacją Microsoft Store.
- Otwórz aplikację Ustawienia (skrót klawiaturowy Win+I).
- Przejdź do Aktualizacji i zabezpieczeń.
- Wybierz kartę Aktualizacje systemu Windows.
- Kliknij Sprawdź aktualizacje.
- Pobierz i zainstaluj dostępne aktualizacje.
- Uruchom ponownie system.
- Pobierz grę.
10. Zresetuj aplikację Microsoft Store
Aplikację Microsoft Store, podobnie jak inne aplikacje platformy UWP w systemie Windows 10, można zresetować, gdy wystąpią problemy.
- Otwórz aplikację Ustawienia (skrót klawiaturowy Win+I).
- Przejdź do aplikacji.
- Wybierz kartę Aplikacje i funkcje.
- Przewiń w dół do aplikacji Microsoft Store i wybierz ją.
- Kliknij Opcje zaawansowane.
- Kliknij przycisk Resetuj.
- Zrestartuj system na wszelki wypadek.
- Pobierz grę ze sklepu Microsoft Store.
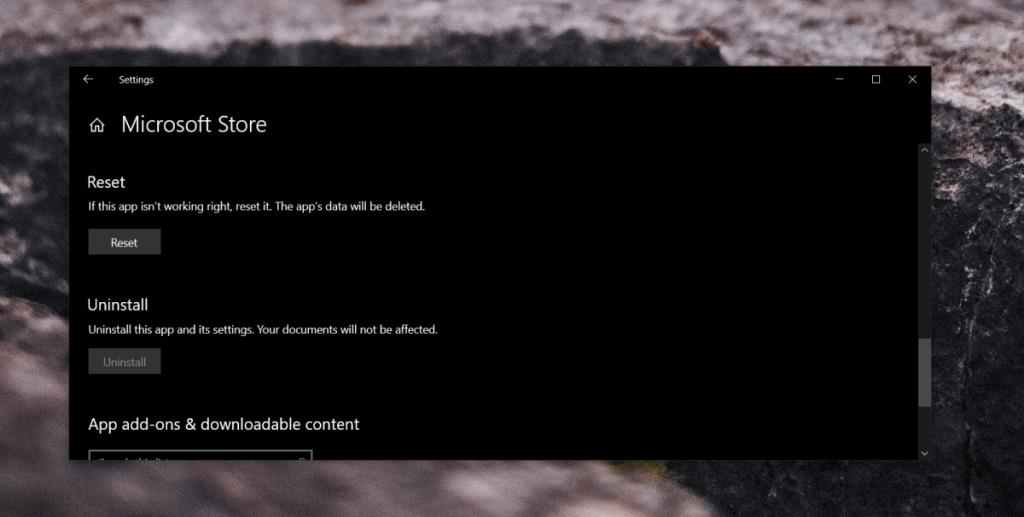
11. Sprawdź czas i region
Jeśli w aplikacji Ustawienia ustawisz inny czas lub region niż Twój region, może to blokować pobieranie.
- Otwórz aplikację Ustawienia (skrót klawiaturowy Win+I).
- Przejdź do czasu i języka.
- Wybierz kartę Data i godzina.
- Włącz „Ustaw czas automatycznie” i „Ustaw strefę czasową automatycznie”.
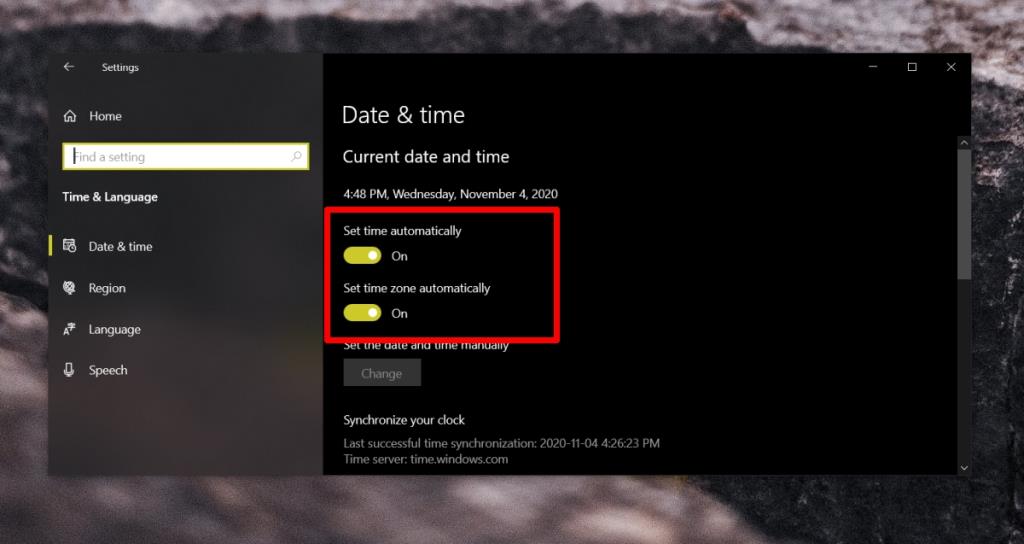
- Przejdź do zakładki Region.
- Otwórz menu rozwijane Kraj lub region.
- Wybierz swój kraj/region.
- Zamknij i otwórz aplikację Microsoft Store.
- Pobierz grę.
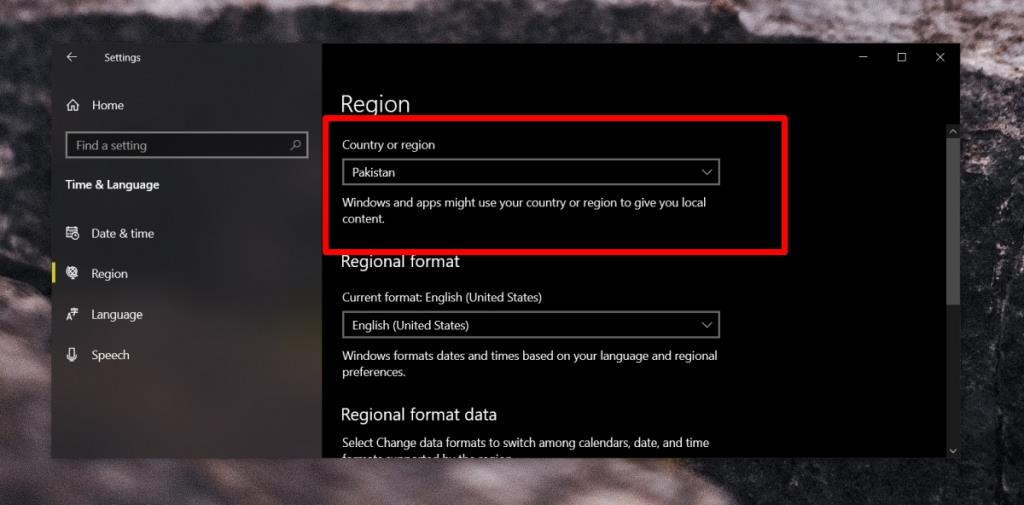
12. Ponownie zarejestruj aplikacje platformy UWP w systemie Windows 10
Sklep Microsoft to aplikacja platformy UWP, a błędy w tego typu aplikacjach można często naprawić, rejestrując je.
- Otwórz wiersz polecenia z uprawnieniami administratora.
- Uruchom to polecenie.
Get-AppXPackage | Foreach {Add-AppxPackage -DisableDevelopmentMode -Register "$($_.InstallLocation)\AppXManifest.xml"}
- Po uruchomieniu polecenia otwórz aplikację Microsoft Store i pobierz grę.
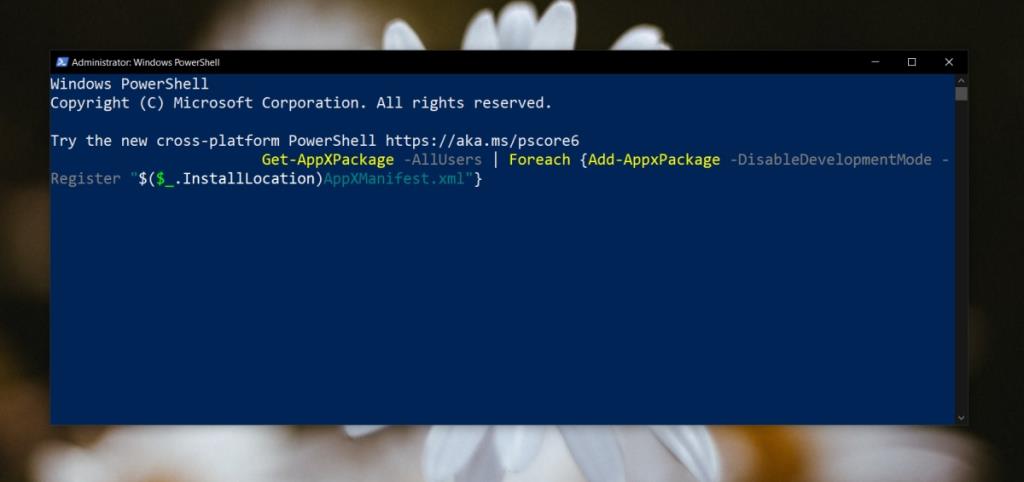
13. Pobierz grę w trybie awaryjnym
Spróbuj pobrać grę w trybie awaryjnym.
- Otwórz menu Start.
- Kliknij przycisk zasilania.
- Przytrzymaj klawisz Shift i kliknij Uruchom ponownie.
- Przejdź do Rozwiązywanie problemów> Opcje zaawansowane> Ustawienia uruchamiania> Uruchom ponownie.
- Wybierz opcję Tryb awaryjny z obsługą sieci.
- W trybie awaryjnym otwórz aplikację Microsoft Store.
- Pobierz grę.
14. Utwórz nowe konto użytkownika
Aplikacja Microsoft Store jest podstawowym składnikiem systemu Windows 10 i jeśli nic innego go nie naprawi, może wskazywać na problem z kontem użytkownika. Utwórz nowe konto użytkownika i spróbuj pobrać grę. Jeśli gra pobiera się z nowego konta, usuń stare i przełącz się na nowo utworzone konto.
- Otwórz aplikację Ustawienia (skrót klawiaturowy Win+I).
- Przejdź do Konta.
- Wybierz kartę Rodzina i inni użytkownicy.
- Kliknij Dodaj kogoś innego do tego komputera.
- Utwórz nowe konto.
- Zaloguj się na konto.
- Pobierz grę ze sklepu Microsoft Store.
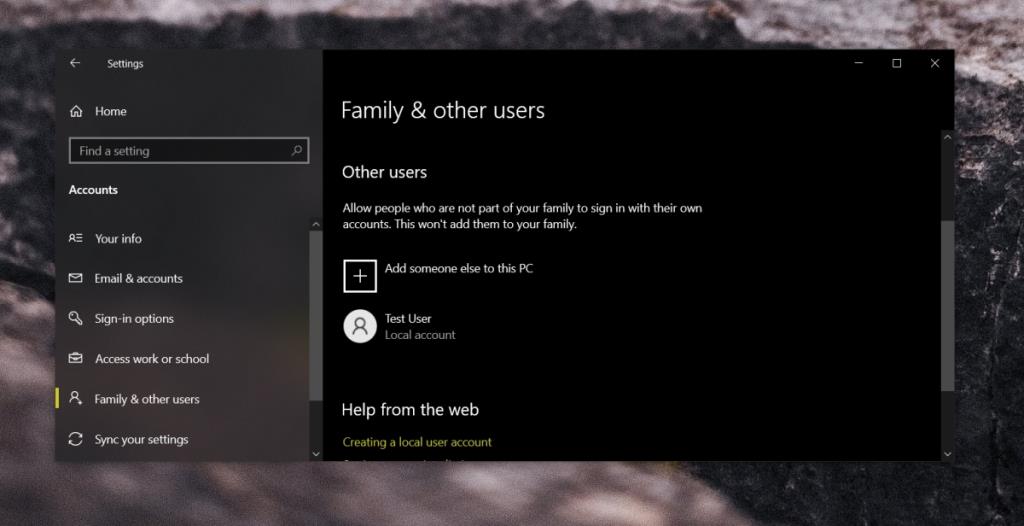
Wniosek
Sklep Microsoft czasami ma problemy z grami, ponieważ są one na ogół większe. Często najlepszym rozwiązaniem tego problemu jest czekanie. Aplikacja od czasu do czasu doświadcza nieprawidłowości w obsłudze, które przebiegają tak tajemniczo, jak się pojawiają. Jeśli po odczekaniu rozsądnego czasu problem nie zostanie rozwiązany, może być konieczne podjęcie działań proaktywnych, a jedna z wymienionych przez nas poprawek może pomóc w rozwiązaniu problemu.