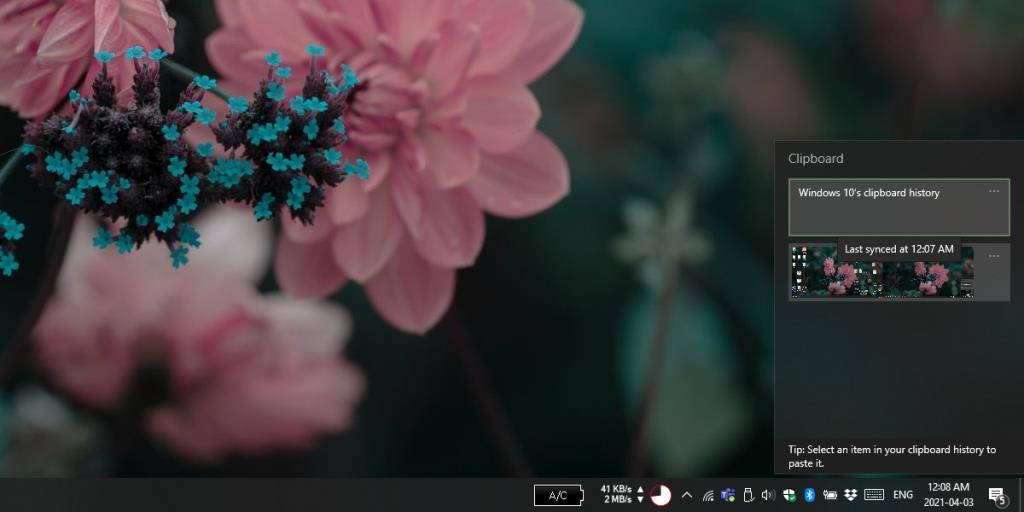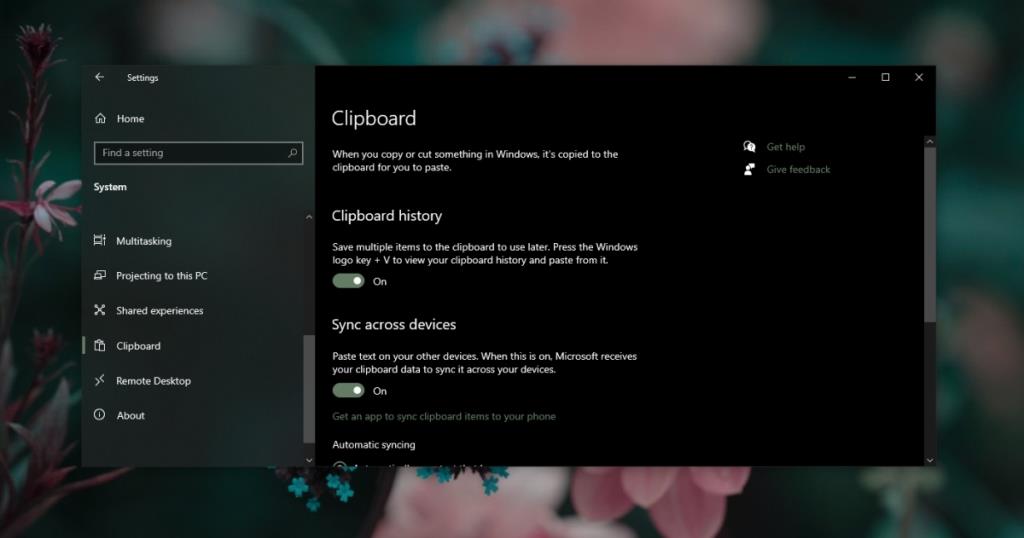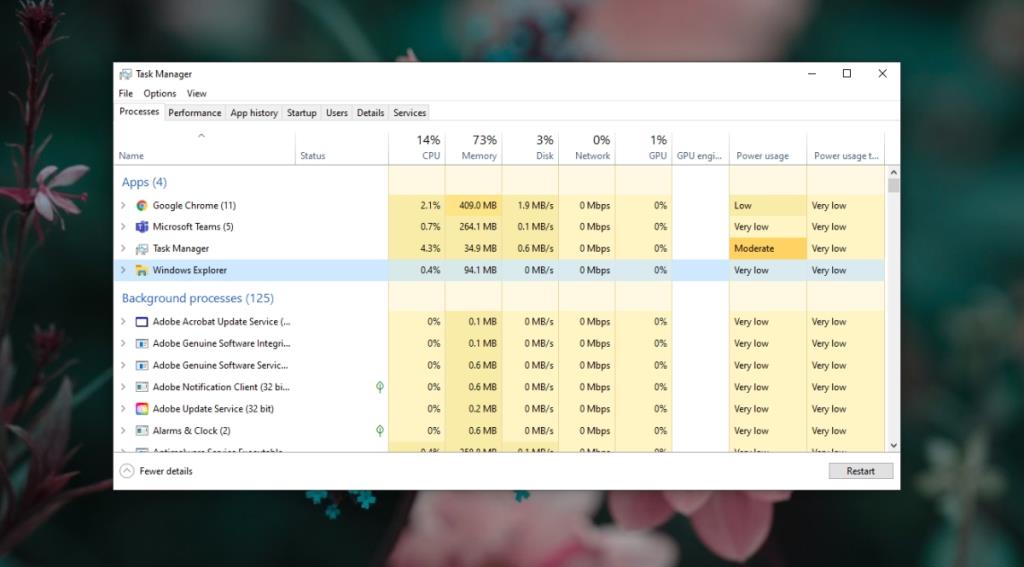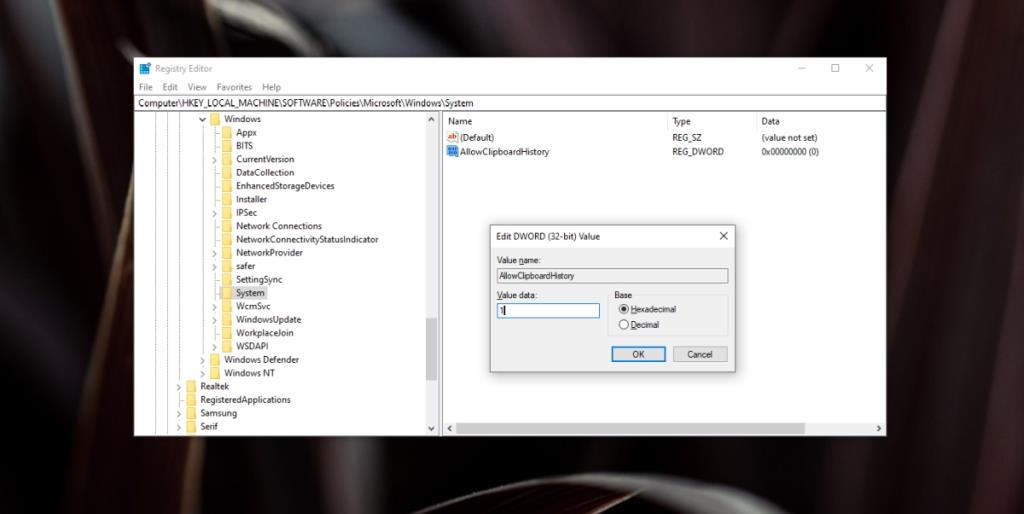Windows 10 ma wbudowany menedżer schowka. Jest to dość nowa funkcja, która została dodana w celu rozszerzenia możliwości schowka w systemie Windows 10.
Użytkownicy systemu Windows od dawna używają menedżerów schowka do przechowywania więcej niż jednego elementu w schowku . W przypadku narzędzi innych firm zawsze istnieje niebezpieczeństwo wycieku danych wrażliwych, dlatego posiadanie wbudowanego rozwiązania, takiego jak Historia schowka systemu Windows 10, jest lepsze.
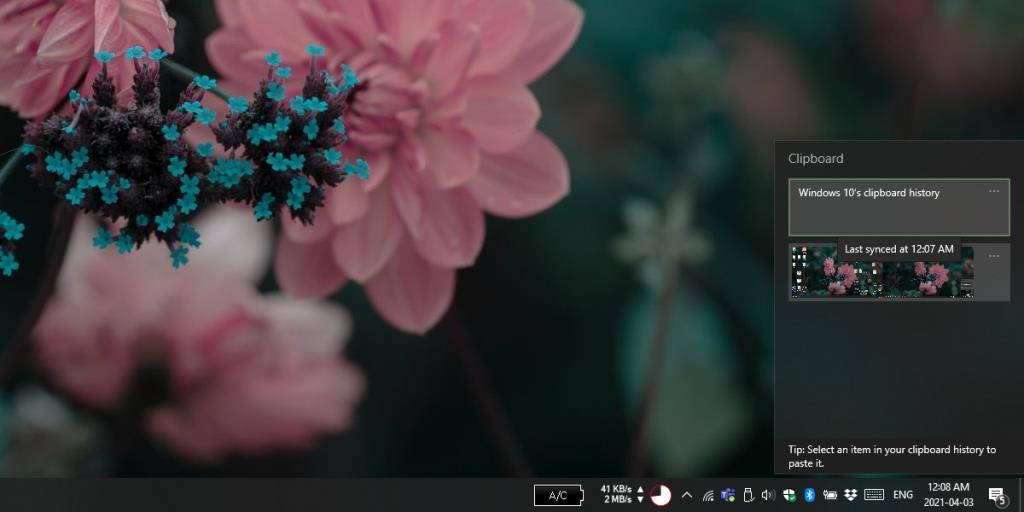
Historia schowka w systemie Windows 10 nie działa
Aby korzystać z historii schowka systemu Windows 10, musisz spełnić następujące wymagania systemowe ;
- Uruchamianie systemu Windows 10 października 2018 lub nowszej wersji
- Dodaj konto Microsoft Live do systemu Windows 10
Aby włączyć historię schowka po upewnieniu się, że spełniasz powyższe wymagania, wykonaj następujące kroki.
- Otwórz aplikację Ustawienia za pomocą skrótu klawiaturowego Win + I.
- Przejdź do System>Schowek.
- Włącz przełącznik „Zapisz wiele elementów w schowku, aby użyć później…”.
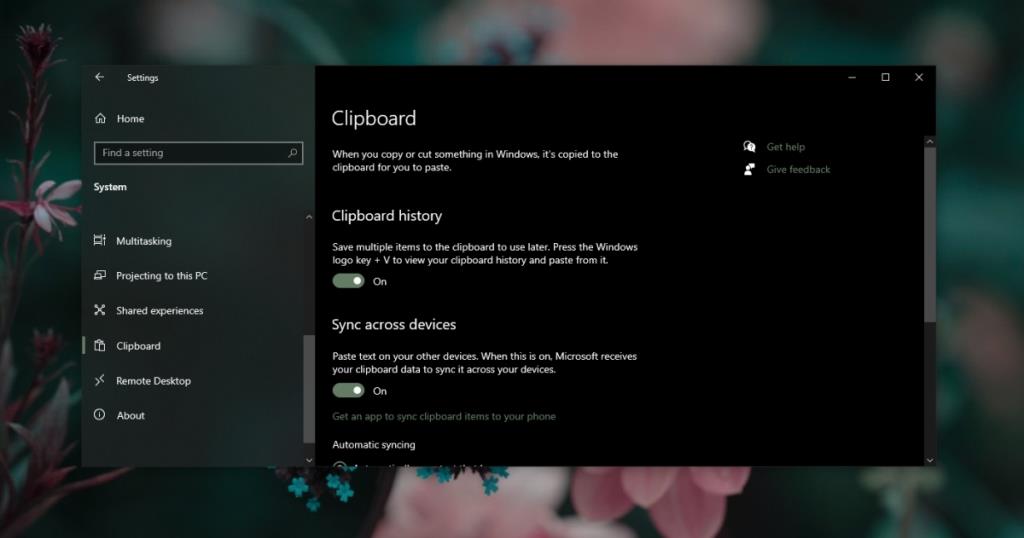
Korzystanie z historii schowka w systemie Windows 10;
- Skopiuj elementy za pomocą skrótu klawiaturowego Ctrl + C jak zwykle.
- Stuknij skrót klawiaturowy Win + V, aby otworzyć historię schowka.
- Wybierz element, który chcesz wkleić.
- Po wybraniu użyj skrótu klawiaturowego Ctrl + V, aby go wkleić.
Jak uzyskać dostęp do schowka (historia)
Jeśli po zakończeniu procesu konfiguracji historia schowka nie działa, wypróbuj wymienione poniżej poprawki.
1. Uruchom ponownie Eksploratora Windows
Jeśli masz włączoną historię schowka, ale ta funkcja nie działa, pierwszym krokiem do rozwiązania problemu powinno być ponowne uruchomienie Eksploratora Windows .
- Kliknij pasek zadań prawym przyciskiem myszy i wybierz Menedżer zadań z menu kontekstowego.
- Przejdź do zakładki Procesy.
- Poszukaj i wybierz Eksploratora Windows.
- Kliknij przycisk Uruchom ponownie w prawym dolnym rogu.
Uwaga: Po włączeniu historii schowka może być opłacalne ponowne uruchomienie systemu.
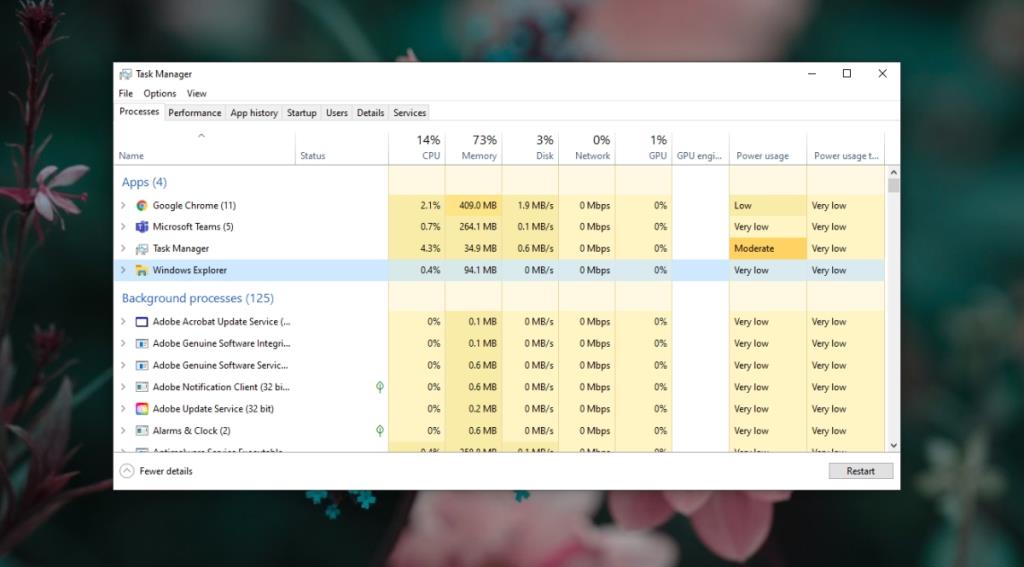
2. Włącz historię schowka z rejestru
W przypadku niektórych użytkowników historia schowka musi być włączona z rejestru systemu Windows . Nie jest jasne, dlaczego tak się dzieje, ale może to mieć związek z ustawieniami regionalnymi ustawionymi w systemie Windows 10.
- Stuknij skrót klawiaturowy Win + R, aby otworzyć pole Uruchom.
- W polu uruchamiania wprowadź
regedit i naciśnij klawisz Enter.
- Przejdź do tego klucza:
KEY_LOCAL_MACHINE\SOFTWARE\Policies\Microsoft\Windows\System
- Poszukaj wartości
AllowClipboardHistory . Jeśli nie istnieje, kliknij prawym przyciskiem myszy wartość System i wybierz Nowa>Wartość DWORD (32-bitowa) z menu kontekstowego. Nazwij to AllowClipboardHistory .
- Kliknij dwukrotnie wartość AllowClipboardHistory i ustaw jej wartość na 1.
- Uruchom ponownie Eksploratora Windows (patrz poprzedni rozdział).
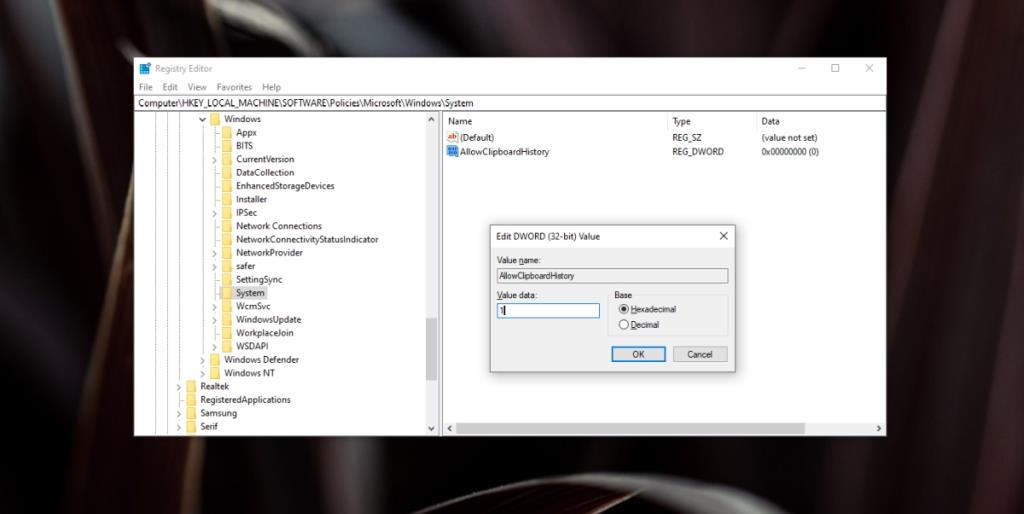
3. Edytuj zasady grupy
Jeśli masz wersję Pro systemu Windows 10, oprócz edytora rejestru masz również edytor zasad grupy. Będziesz musiał osobno włączyć historię schowka w zasadach grupy.
- Stuknij skrót klawiaturowy Win + R, aby otworzyć okno uruchamiania.
- W polu uruchamiania wprowadź
gpedit.msc i naciśnij klawisz Enter.
- Przejdź do
Computer Configuration>Administrative Templates>System>OS Policies .
- Poszukaj i kliknij dwukrotnie Zezwalaj
Clipboard History.
- W otwartym oknie wybierz opcję Włączone .
- Kliknij OK.
- Poszukaj
Allow Clipboard synchronization across devices i kliknij dwukrotnie.
- Wybierz opcję Włączone i kliknij OK.
Uwaga: po wprowadzeniu tej zmiany dobrym pomysłem jest ponowne uruchomienie Eksploratora Windows.
Wniosek
Historia schowka działa, jeśli masz konto Microsoft Live ustawione jako konto użytkownika w systemie. Dla wielu użytkowników jest to jedyna wada tej funkcji. Jeśli nie korzystasz z konta Microsoft Live, włączenie go będzie prawdopodobnie najbardziej czasochłonną częścią włączania historii schowka. Ta funkcja działa od razu po włączeniu i generalnie nie ma czasu oczekiwania na jej aktywację.