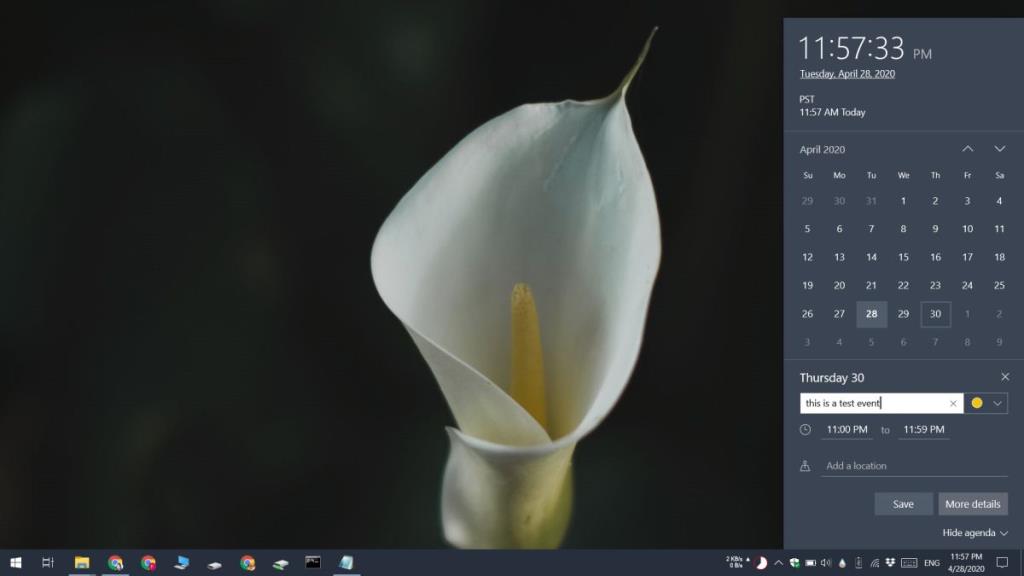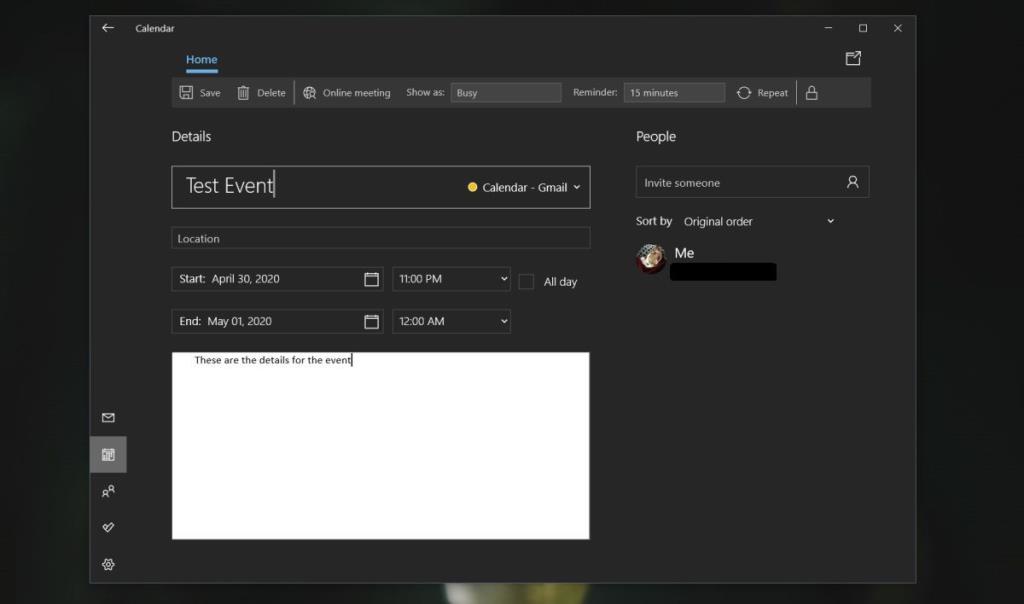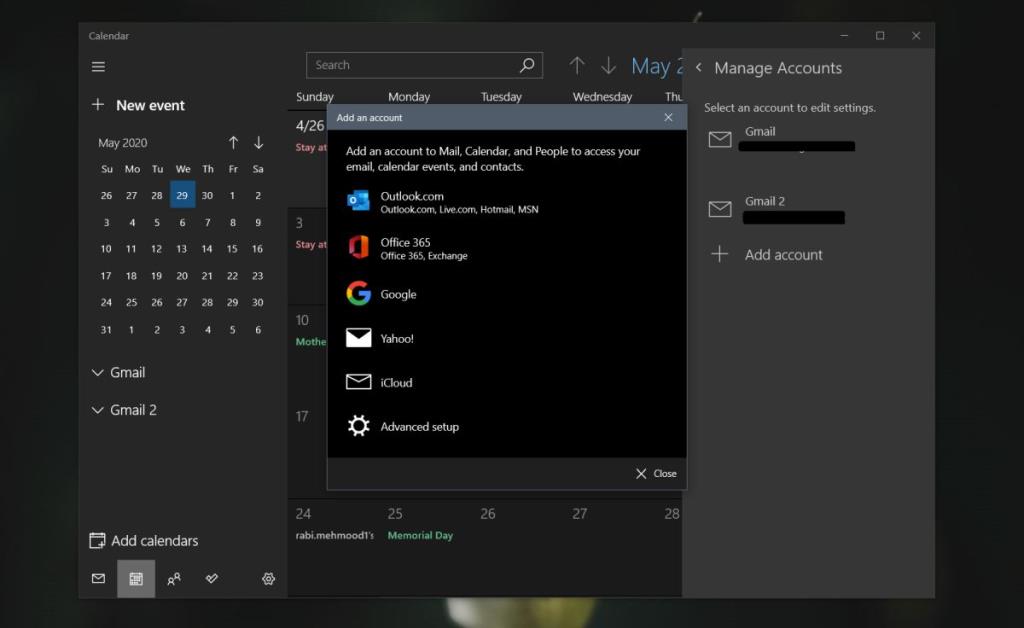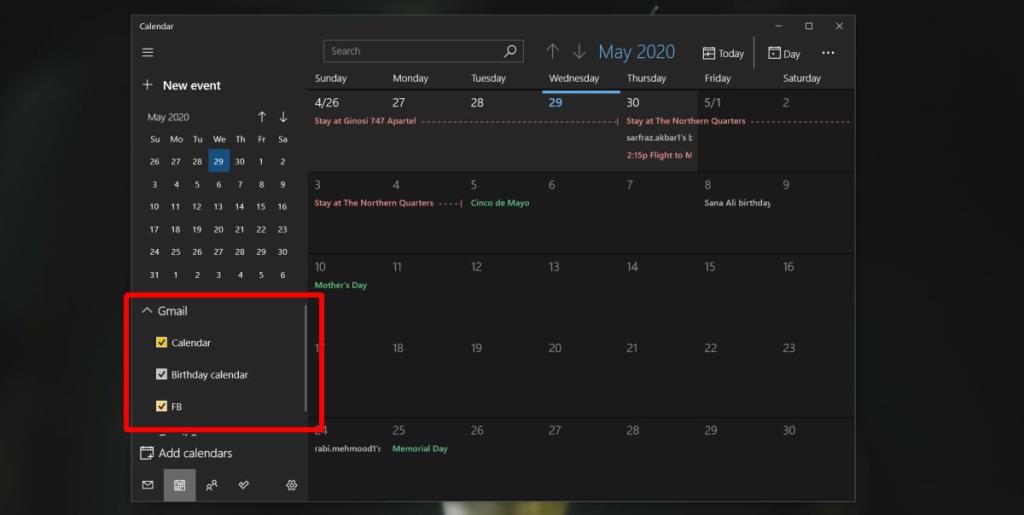Aplikacja Kalendarz w systemie Windows 10 może wyświetlać alerty, gdy wydarzenie się rozpoczyna lub ma się rozpocząć. Istnieje wiele aplikacji, które to robią, ale posiadanie jednej zintegrowanej z systemem operacyjnym zapewnia lepsze wrażenia użytkownika. Aplikacja Kalendarz znacznie się poprawiła na przestrzeni lat, będąc częścią systemu Windows 10, a jeśli chcesz jej używać, przekonasz się, że jest dość prosta.
Dodaj wydarzenia do kalendarza Windows 10
Jeśli chcesz dodać nowe wydarzenia bezpośrednio do aplikacji Kalendarz systemu Windows 10, możesz skorzystać z dwóch metod.
Zasobnik systemowy Panel kalendarza – tylko Windows 10 1909 i nowsze
W systemie Windows 10 1909 firma Microsoft dodała szybszą i wygodniejszą metodę tworzenia nowych wydarzeń.
- Kliknij datę/godzinę w zasobniku systemowym, a otworzy się panel z kalendarzem bieżącego miesiąca, dodanymi zegarami i wydarzeniami danego dnia.
- Skorzystaj z kalendarza i wybierz datę, w której chcesz dodać nowe wydarzenie.
- Po wybraniu daty wprowadź nazwę wydarzenia w polu „ Dodaj wydarzenie lub przypomnienie ”.
- Wprowadź godzinę i lokalizację, a następnie wybierz kalendarz, do którego chcesz go dodać, jeśli w aplikacji skonfigurowano wiele kalendarzy.
- Kliknij Zapisz, a wydarzenie zostanie utworzone.
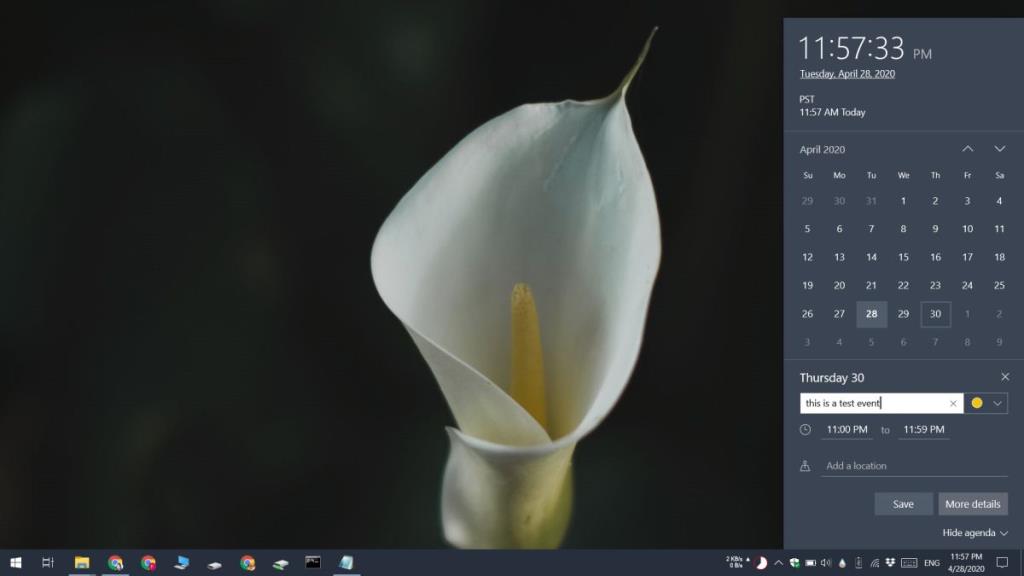
Aplikacja kalendarza – wszystkie wersje systemu Windows 10
Ta metoda będzie działać niezależnie od używanej wersji systemu Windows 10.
- Naciśnij klawisz Windows, aby otworzyć menu Start.
- Wpisz Kalendarz i otwórz aplikację o pasującej nazwie.
- Kliknij „Nowe wydarzenie” po lewej stronie.
- Wprowadź nazwę wydarzenia, ustaw godzinę, przypomnienia, zaproś inne osoby, wybierz Kalendarz i wprowadź dowolne szczegóły.
- Kliknij Zapisz, a wydarzenie zostanie utworzone.
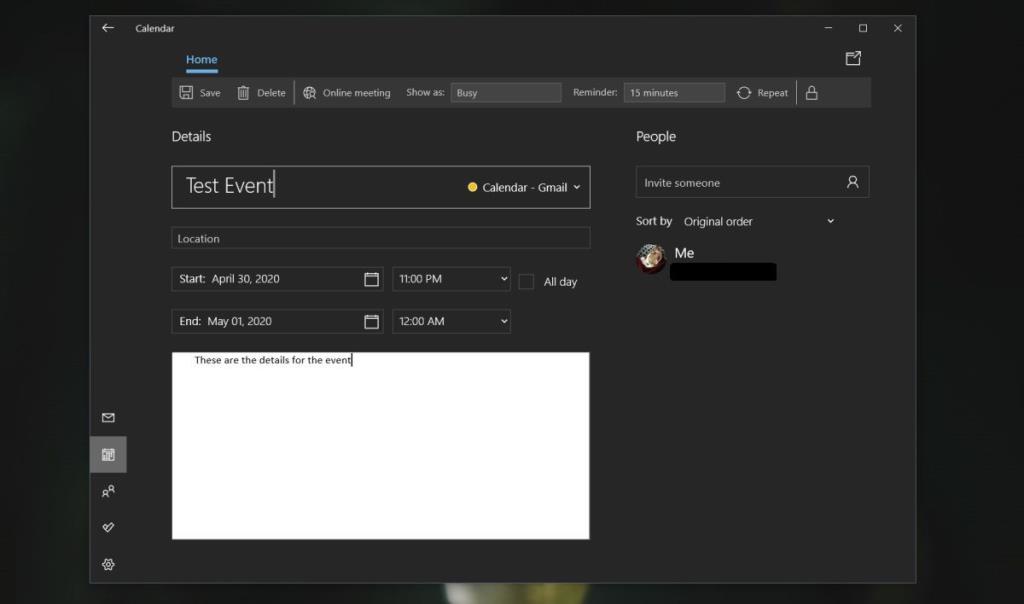
Importowanie wydarzeń z innych kalendarzy
Aplikacja Kalendarz w systemie Windows 10 nie jest organizatorem offline, do którego trzeba ręcznie wprowadzać wydarzenia. Doskonale nadaje się do dodawania wydarzeń z innych usług kalendarza, takich jak Google/Gmail , Outlook, iCloud , Yahoo i innych.
- Otwórz aplikację Kalendarz w systemie Windows 10.
- W kolumnie po lewej stronie kliknij przycisk koła zębatego na dole.
- Po prawej stronie otworzy się panel. Kliknij Zarządzaj kontami.
- Otworzy się nowe okno z listą typów kont, które możesz dodać. Wybierz typ lub, jeśli typ Twojego konta nie znajduje się na liście, wybierz opcję Konfiguracja zaawansowana.
- Wprowadź nazwę użytkownika/adres e-mail i hasło dla typu konta, które chcesz dodać. Jeśli korzystasz z konfiguracji zaawansowanej, prawdopodobnie będziesz musiał wprowadzić dodatkowe informacje. Będzie się różnić w zależności od usługi, z której korzystasz.
- Zaloguj się, a aplikacja Kalendarz pobierze wszystkie wydarzenia z konta.
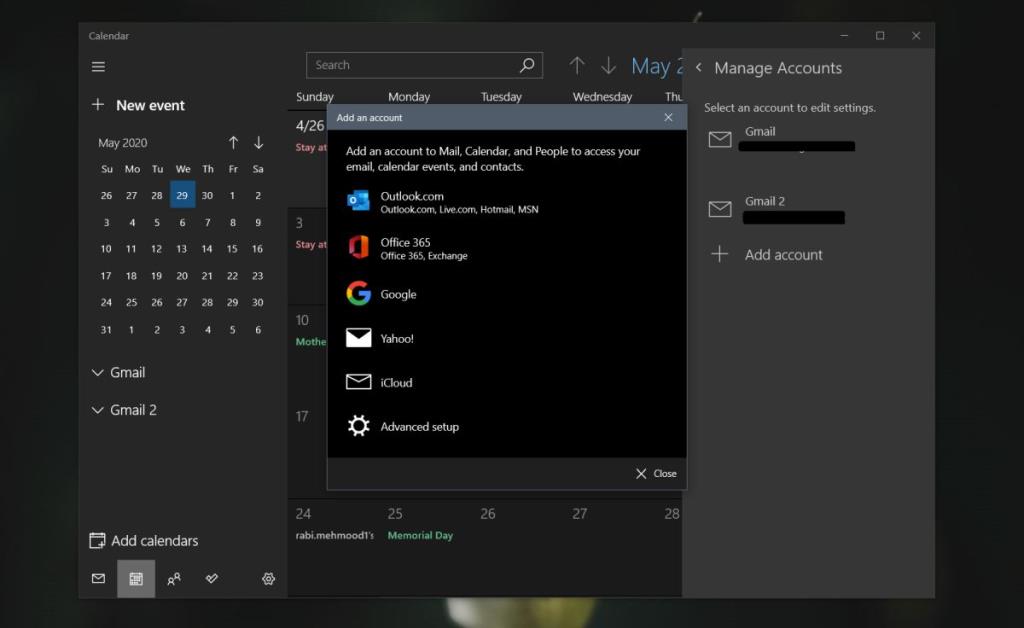
Usuwanie wydarzenia
Aby usunąć wydarzenie z dowolnego typu kalendarza, otwórz aplikację Kalendarz.
- Wybierz Kalendarz, w którym wydarzenie jest zapisane.
- Wybierz wydarzenie w Kalendarzu i przejdź do jego strony szczegółów .
- Kliknij przycisk Usuń na pasku u góry.
- Wybierz z menu opcję Usuń wydarzenie .
Zarządzanie kalendarzami w systemie Windows 10
Dla każdego konta dodanego do aplikacji Kalendarz tworzysz osobny kalendarz. Oznacza to, że wydarzenia i Cloud będą przechowywane oddzielnie od wydarzeń z Kalendarza Google. Co ważniejsze, oznacza to, że możesz wybrać kalendarz, do którego chcesz dodać wydarzenie, zamiast synchronizować je ze wszystkimi kalendarzami.
Aby przełączać się między kalendarzami;
- Otwórz aplikację Kalendarz.
- W widoku miesiąca na pasku bocznym po lewej stronie zobaczysz nazwy różnych dodanych kont.
- Rozwiń konto, a zobaczysz wszystkie kalendarze, które zostały utworzone na tym koncie.
- Wybierz kalendarz, aby wyświetlić zapisane w nim wydarzenia.
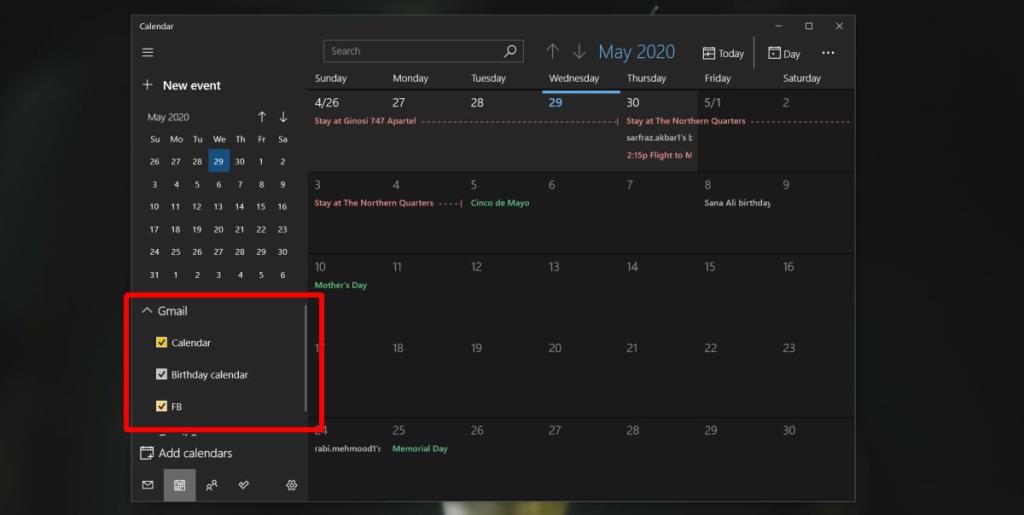
Wniosek
Gdy zbliża się termin wydarzenia, system Windows 10 wyświetli alert na pulpicie. Możesz odrzucić alert, odłożyć go lub powiadomić organizatora, że się spóźnisz. Aplikacja pozwala również odpowiadać na zaproszenia na wydarzenia i wysyłać oraz RSVP.