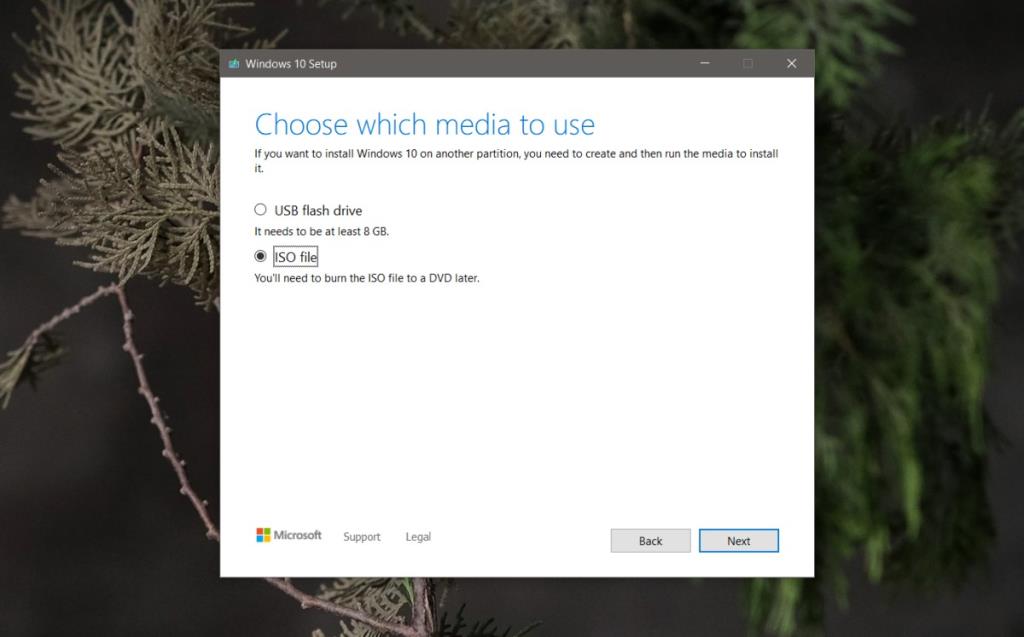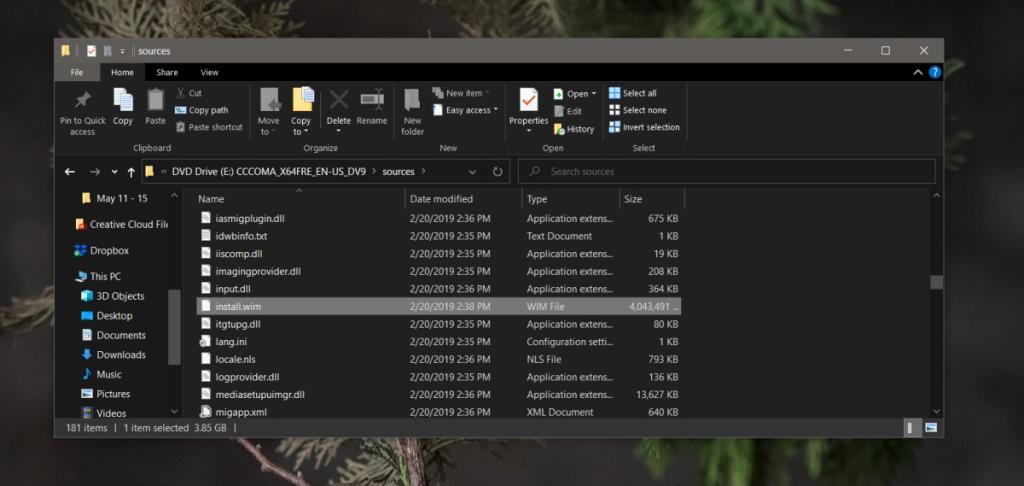Windows 10 jest podatny na błędy. Z biegiem czasu stało się bardziej stabilne, ale błędy jeszcze nie zniknęły. Każda nowa aktualizacja funkcji niesie ze sobą własny zestaw problemów. Niektóre z tych problemów są łatwe do naprawienia, a inne nie. W obu przypadkach system Windows 10 ma kilka wbudowanych narzędzi, których użytkownicy mogą użyć do naprawy systemu.
Obsługa i zarządzanie obrazami wdrożeniowymi (DISM)
Narzędzie do obsługi i zarządzania obrazami wdrażania lub DISM to narzędzie, którego można używać do rozwiązywania problemów z instalacją systemu Windows. Jego głównym celem nie jest rozwiązywanie problemów, ale ma dedykowany zestaw poleceń, które mogą pomóc naprawić uszkodzone komponenty systemu.
Polecenie, które jest często używane do aktywacji narzędzia DISM w celu naprawy problemów, uzyskuje dostęp do plików online w tym celu. To polecenie może się nie powieść, a kiedy tak się stanie, musisz użyć lokalnego obrazu dysku systemu Windows 10, aby uruchomić poprawkę.
Napraw „DISM Nie można znaleźć plików źródłowych”
Aby naprawić błąd „DISM Nie można znaleźć plików źródłowych” i użyć obrazu dysku lokalnego systemu Windows 10, musisz najpierw pobrać obraz systemu Windows 10. Możesz go dostać od Microsoftu.
Pobierz Windows 10 ISO
- Odwiedź oficjalną stronę pobierania systemu Microsoft Windows 10.
- Kliknij przycisk „Pobierz narzędzie teraz” w sekcji „Utwórz nośnik instalacyjny”.
- Uruchom narzędzie. Zaakceptuj umowę i wybierz opcję „Utwórz nośnik instalacyjny”.
- Na ekranie „Wybierz nośnik, którego chcesz użyć”, wybierz plik ISO.
- Zezwól na pobranie pliku.
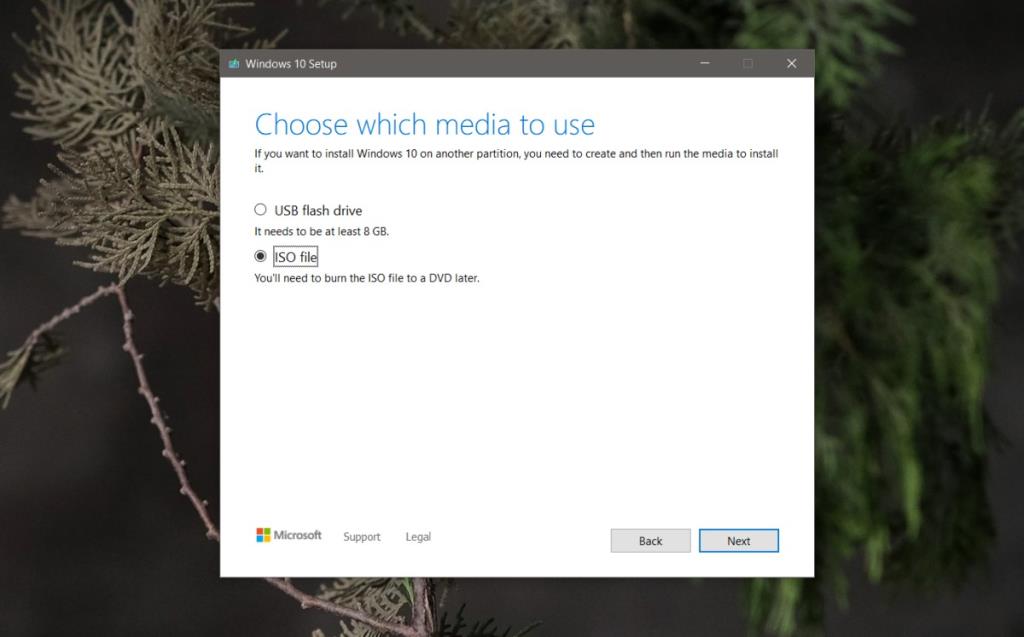
Uruchom DISM Przywróć stan
Teraz, gdy masz już obraz ISO systemu Windows 10, możesz uruchomić polecenie przywracania zdrowia.
- Otwórz Eksplorator plików i przejdź do miejsca, w którym został pobrany plik ISO .
- Kliknij plik prawym przyciskiem myszy i wybierz „Zamontuj” z menu kontekstowego.
- Przejdź do tego komputera w Eksploratorze plików.
- Zobaczysz, że nowy wirtualny napęd DVD został zamontowany.
- Otwórz dysk.
- Przejdź do folderu Źródła.
- Poszukaj pliku install.esd lub install.wim. Tylko jeden z tych plików będzie obecny i określą polecenie, które zostanie uruchomione.
- Skopiuj ścieżkę do pliku install.esd lub install.wim.
- Otwórz wiersz polecenia z uprawnieniami administratora i uruchom następujące polecenie . Zaktualizuj ścieżkę do pliku install.esd/install.wim przed jego uruchomieniem.
DISM /Online /Cleanup-Image /RestoreHealth /Source:"ścieżka do pliku install.esd/install.wim""
Przykład
DISM /Online /Cleanup-Image /RestoreHealth /Source:E:\Sources\install.wim
- Poczekaj na zakończenie polecenia, a problemy z instalacją systemu Windows 10 powinny zostać rozwiązane.
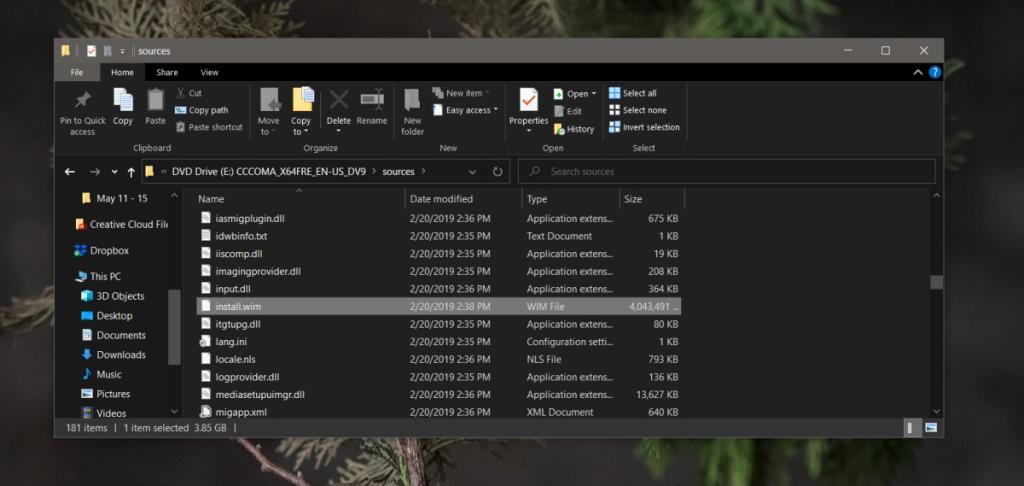
Wniosek
To polecenie może nie działać, jeśli korzystasz z Aktualizacji twórców. Zepsuł się w tej konkretnej wersji, dlatego konieczne jest uruchomienie nowej wersji systemu Windows 10, aby rozwiązać problem. Jeśli korzystasz ze starszej wersji, zresetowanie komputera może być jedyną opcją.