Jak zainstalować NVMe w systemie Windows 10: kompleksowy przewodnik
Chcesz zainstalować dysk SSD NVMe w systemie Windows 10? Skorzystaj z naszego przewodnika, aby łatwo sformatować dysk, korzystając z natywnej obsługi systemu operacyjnego.
System Windows musi aktualizować najnowsze funkcje, ulepszenia, poprawki i poprawki zabezpieczeń, aby chronić komputer przed uszkodzeniem. Umożliwia to za pośrednictwem usługi Windows Update.
Niestety, Windows Update co jakiś czas natyka się na błędy, które uniemożliwiają jej normalne działanie. Możesz ulec pokusie przywrócenia ustawień fabrycznych tylko po to, aby się z tym uporać.
Zanim jednak przejdziesz do tak drastycznego scenariusza, możesz zbadać kody błędów, aby zobaczyć, jakie poprawki są dostępne.
Błąd 0x80070057: Co to znaczy?
0x80070057 to błąd Windows Update, który może wystąpić w nowszych i starszych systemach Windows, zaczynając od XP, a kończąc na 10. Jest wyzwalany, gdy próbujesz wykonać różne czynności na komputerze, takie jak tworzenie kopii zapasowych plików lub instalowanie systemu operacyjnego.
Jednak często uniemożliwia użytkownikom uruchomienie usługi Windows Update, która jest niezbędna dla bezpieczeństwa i prywatności ich komputerów. Nie martw się, ponieważ powinieneś być w stanie rozwiązać ten problem, postępując zgodnie z prostymi instrukcjami poniżej.
Jak naprawić błąd Windows Update 0x80070057?
Przed próbą naprawy kodu błędu 0x80070057 dobrym pomysłem może być utworzenie punktu przywracania systemu . Daje możliwość przywrócenia systemu Windows do poprzedniego punktu kontrolnego w przypadku popełnienia błędów i łatwego cofnięcia zmian.
1. Użyj narzędzia do rozwiązywania problemów z Windows Update
Narzędzie do rozwiązywania problemów z usługą Windows Update to prosta funkcja wbudowana w najnowszy system operacyjny firmy Microsoft, która skanuje i rozwiązuje typowe problemy uniemożliwiające prawidłowe działanie usługi Windows Update. Oto jak z niego korzystać.
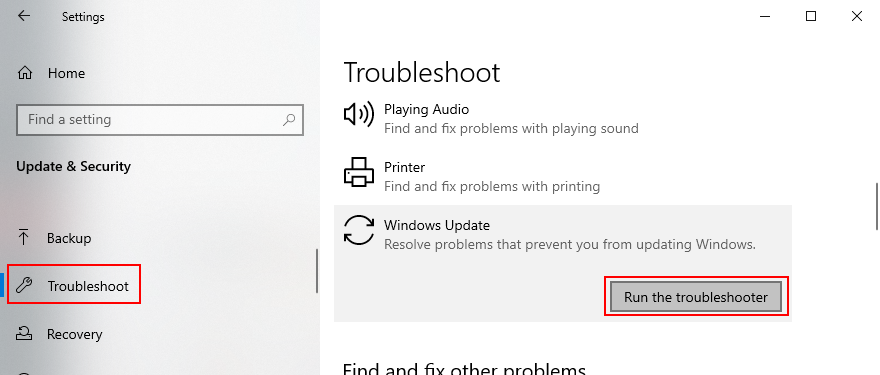
2. Zwolnij miejsce na dysku
Windows Update potrzebuje wolnego miejsca na dysku do pobierania danych i uruchamiania procesów w tle, więc musisz się upewnić, że dysk twardy nie jest pełny. W przeciwnym razie może to doprowadzić do błędu 0x80070057.
Najłatwiej to sprawdzić, przeglądając właściwości dysku C:. A jeśli chcesz zwolnić miejsce na dysku, odinstaluj duże aplikacje, których już nie używasz, a także gry.
Dokumenty osobiste, zdjęcia i filmy można zarchiwizować w chmurze, nagrać na dysk lub skopiować na zewnętrzny dysk twardy. Jeśli chodzi o niepotrzebne pliki, możesz skorzystać z narzędzia do czyszczenia systemu lub użyć narzędzia Oczyszczanie dysku firmy Microsoft.
Jak korzystać z funkcji Oczyszczanie dysku:
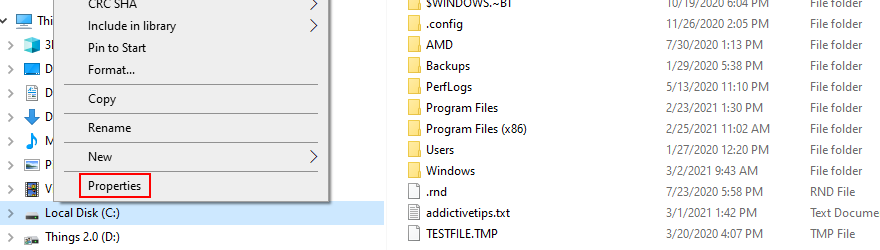
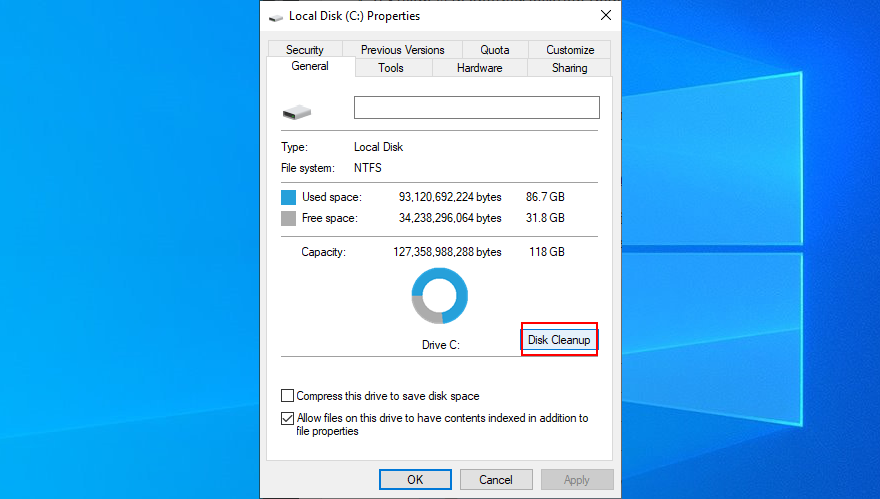
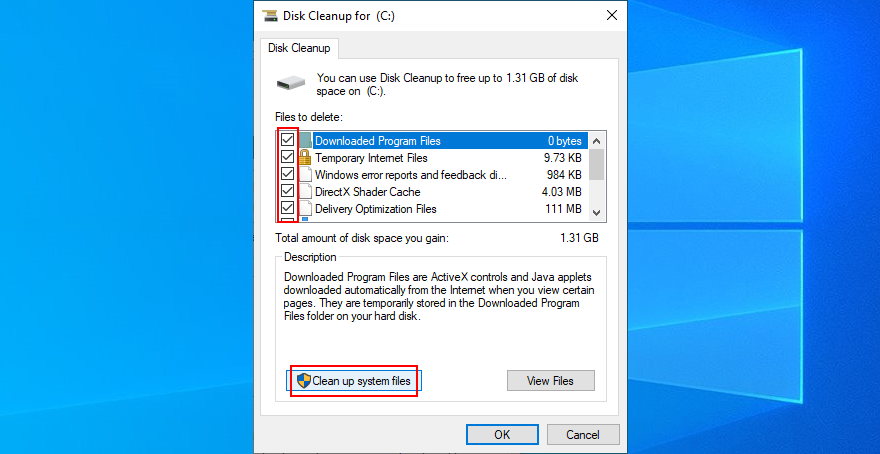
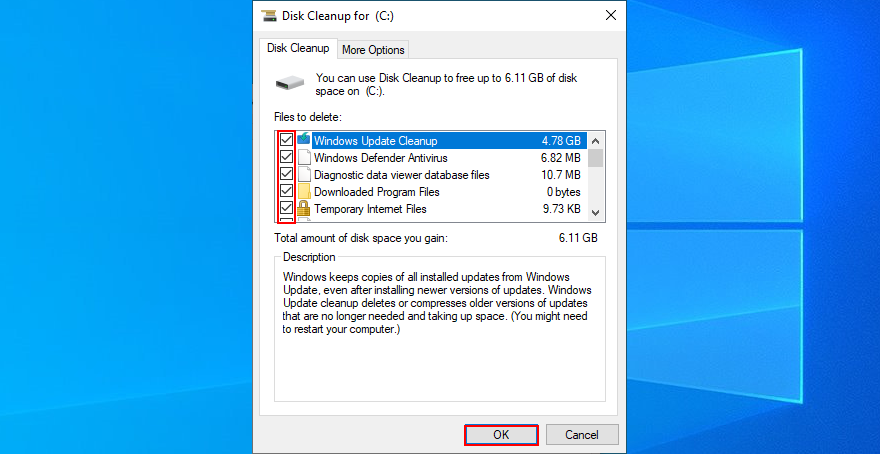
3. Odłącz urządzenia peryferyjne
Wszelkie urządzenia zewnętrzne, które ostatnio włożyłeś do jednostki komputerowej, mogły spowodować błąd Windows Update 0x80070057. Może to być cokolwiek, na przykład zewnętrzny dysk twardy, adapter Wi-Fi, kamera internetowa lub drukarka.
Problemy mogą być spowodowane uszkodzonym kablem, wadliwym portem USB lub niezgodnym sterownikiem. Cokolwiek to jest, powinieneś być w stanie je naprawić, odłączając nowy sprzęt od komputera.
Po wykonaniu tej czynności spróbuj uruchomić usługę Windows Update, aby sprawdzić, czy błąd 0x80070057 został naprawiony. A jeśli szukasz długoterminowego rozwiązania, powinieneś podłączać urządzenia pojedynczo, aby zobaczyć, co powoduje kod błędu.
4. Sprawdź swoje sterowniki
Złe sterowniki zwykle powodują nieprawidłowe działanie urządzeń, co prowadzi do różnego rodzaju problemów z Windows Update, w tym kodu błędu 0x80070057. Jednak powinieneś być w stanie rozwiązać ten problem przy minimalnym wysiłku, ponownie instalując urządzenia i aktualizując sterowniki.
Jak szybko ponownie zainstalować urządzenia:
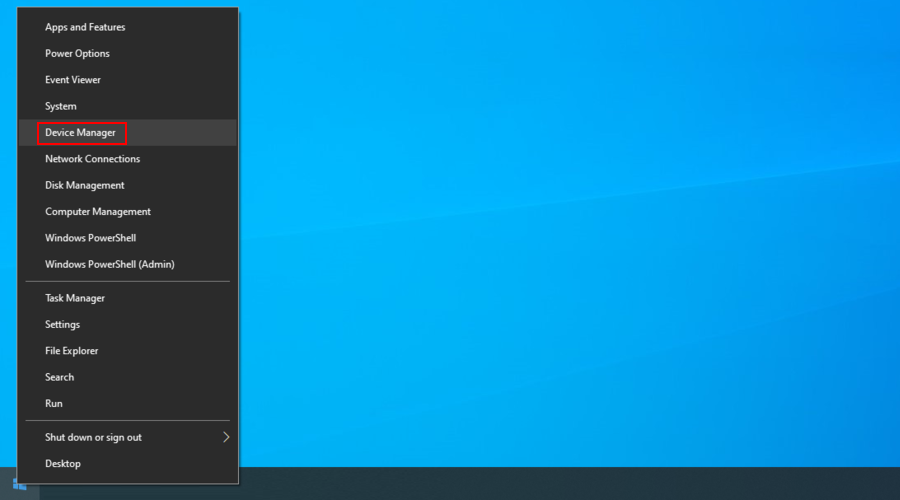
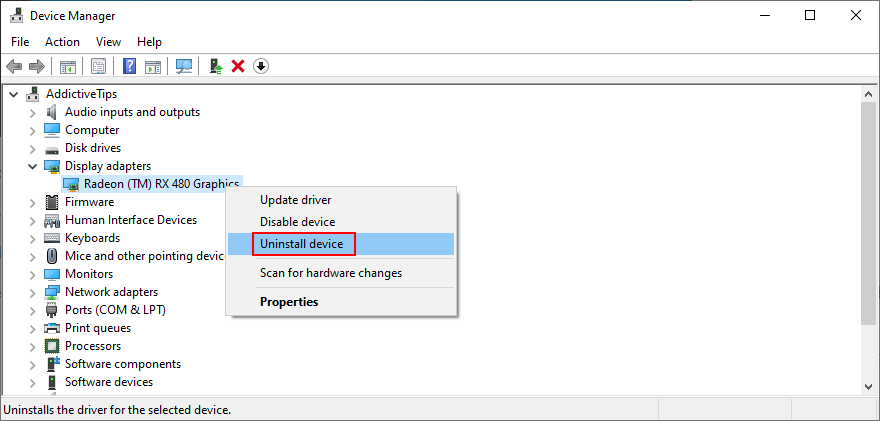
Jak zaktualizować sterowniki:
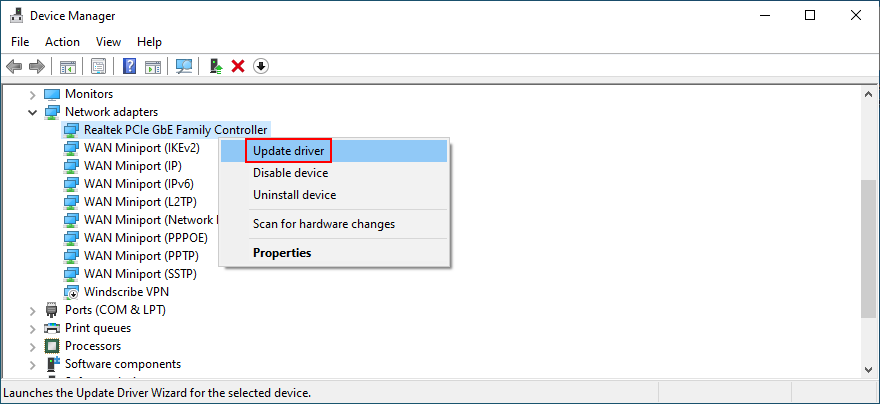
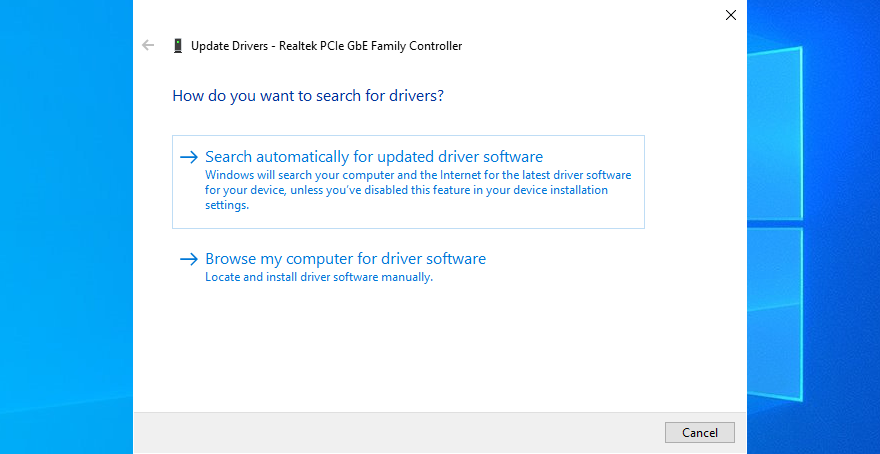
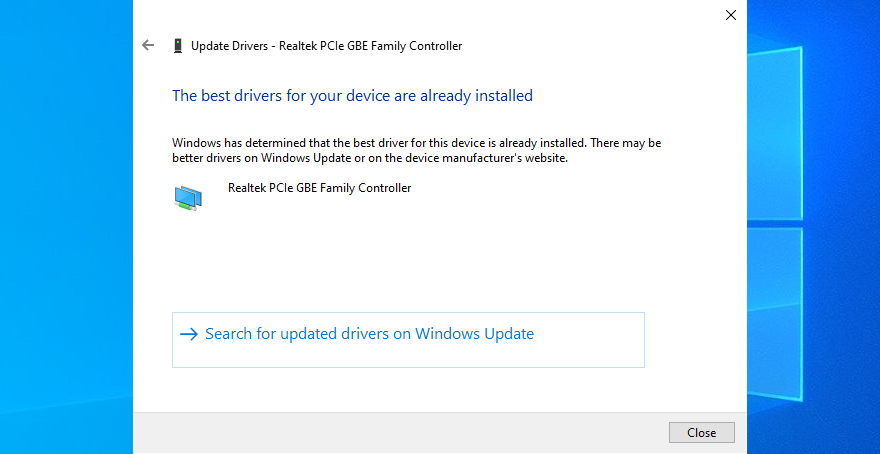
Jednak firma Microsoft może nie pobrać nowszej aktualizacji sterownika za pośrednictwem witryny Windows Update z powodu kodu błędu. Jeśli tak się stanie, musisz odwiedzić witrynę producenta sterownika sieciowego, aby ręcznie pobrać i zainstalować najnowszą wersję.
Jeśli nie chcesz ryzykować instalacji niewłaściwego sterownika dla swojego urządzenia, co może prowadzić do problemów ze zgodnością systemu, sugerujemy skorzystanie z aplikacji do aktualizacji sterowników . Automatycznie pobiera i instaluje wiele sterowników.
5. Wyłącz oprogramowanie zabezpieczające innych firm
Niektóre rozwiązania zabezpieczające innych firm mogą zakłócać działanie usługi Windows Update i uniemożliwiać jej prawidłowe działanie, powodując różnego rodzaju błędy. Dobrym przykładem są narzędzia antywirusowe, a także dowolna aplikacja zabezpieczająca w Internecie z wbudowaną zaporą ogniową. Może blokować dostęp do Internetu do krytycznych procesów wymaganych przez usługę Windows Update.
Aby przetestować tę teorię, po prostu wyłącz wszystkie zainstalowane narzędzia innych firm, pozostawiając program Windows Defender odpowiedzialny za zabezpieczenia komputera. Aby podnieść poprzeczkę, możesz przystąpić do odinstalowania tych narzędzi innych firm. Następnie uruchom ponownie komputer i spróbuj uruchomić usługę Windows Update.
6. Uruchom czysty rozruch
Jeśli 0x80070057 został spowodowany przez uszkodzoną usługę, proces lub sterownik, możesz utworzyć bezpieczne środowisko do uruchamiania tylko wymaganych składników, wykonując czysty rozruch systemu Windows .
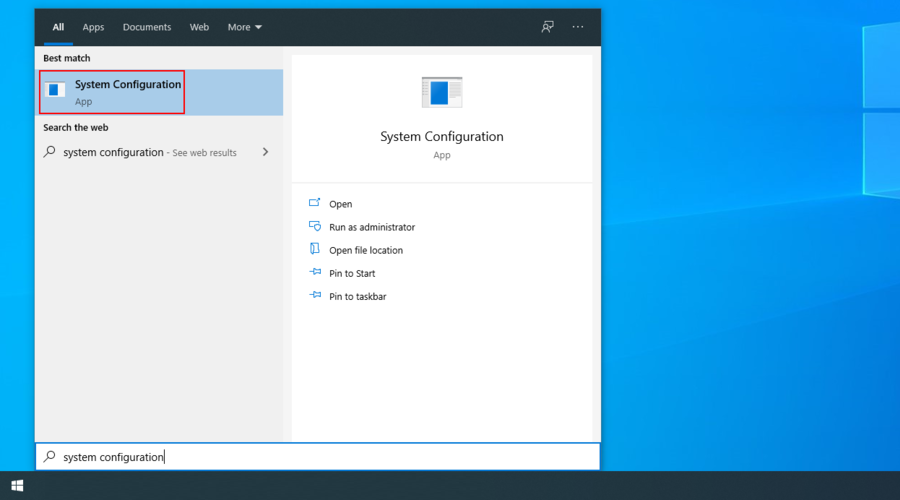
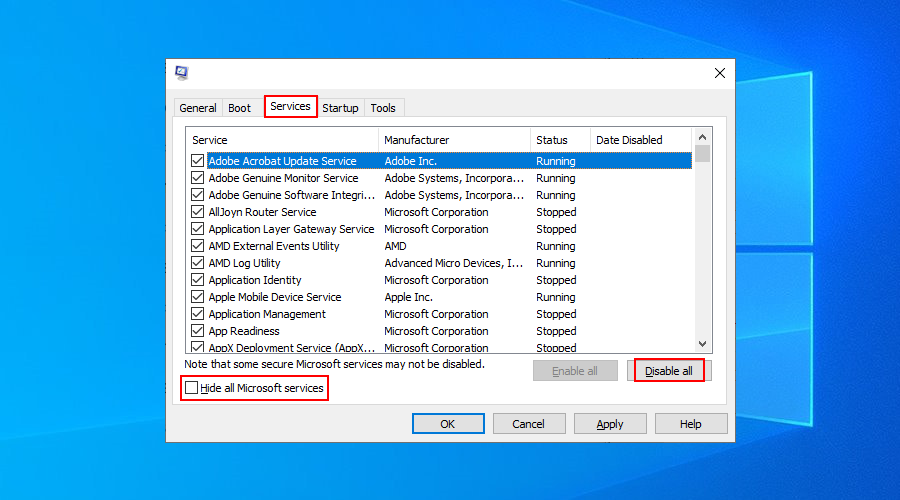
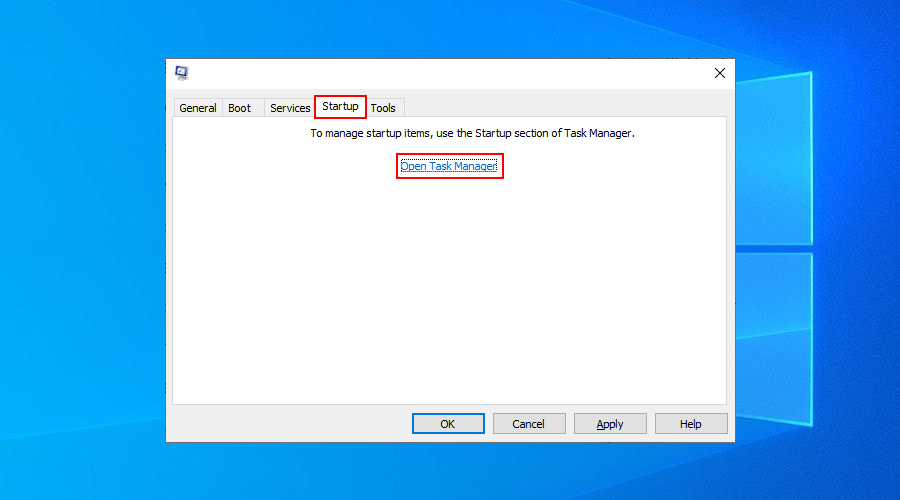
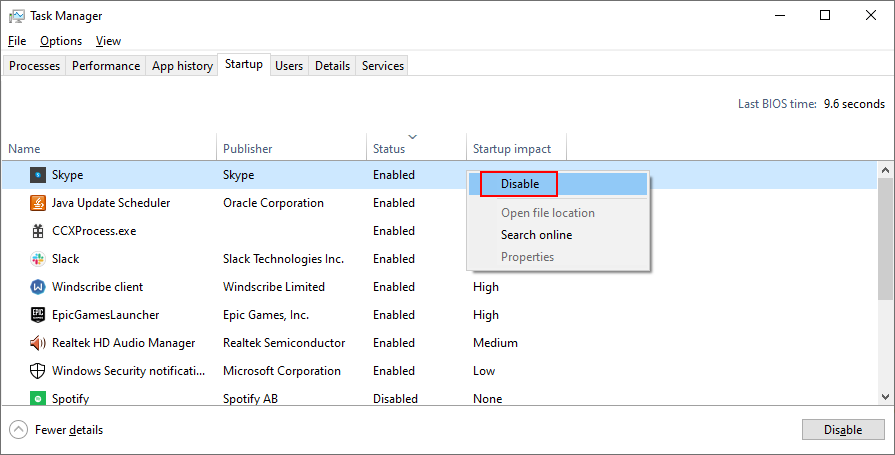
7. Uruchom ponownie usługę Windows Update
Jeśli usługa Windows Update nie jest zaplanowana do automatycznego uruchamiania, może to być przyczyną ciągłego wyświetlania błędu 0x80070057 na komputerze. Możesz to jednak łatwo naprawić:
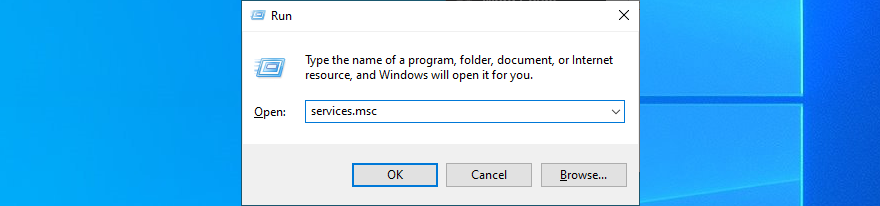
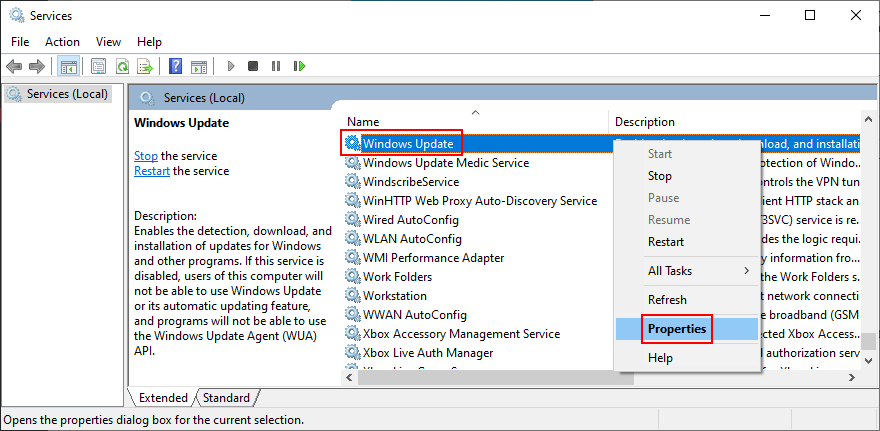
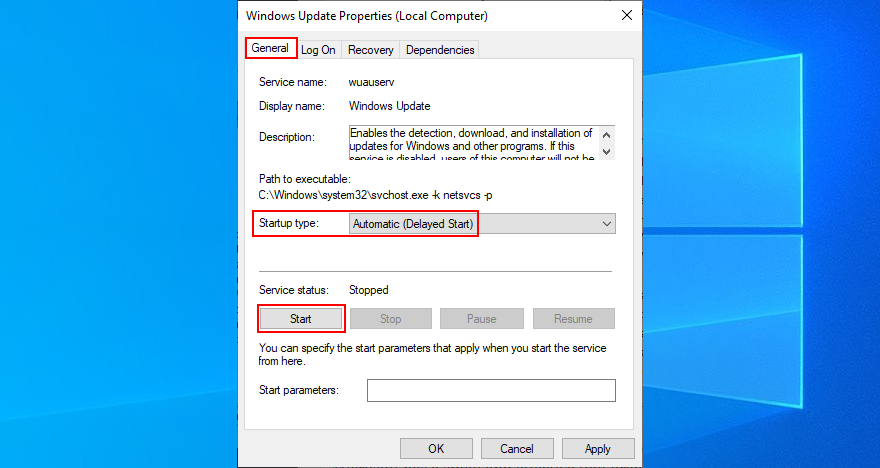
8. Uruchom ponownie usługę inteligentnego transferu w tle
Usługa inteligentnego transferu w tle to usługa, której do prawidłowego działania wymaga usługa Windows Update.
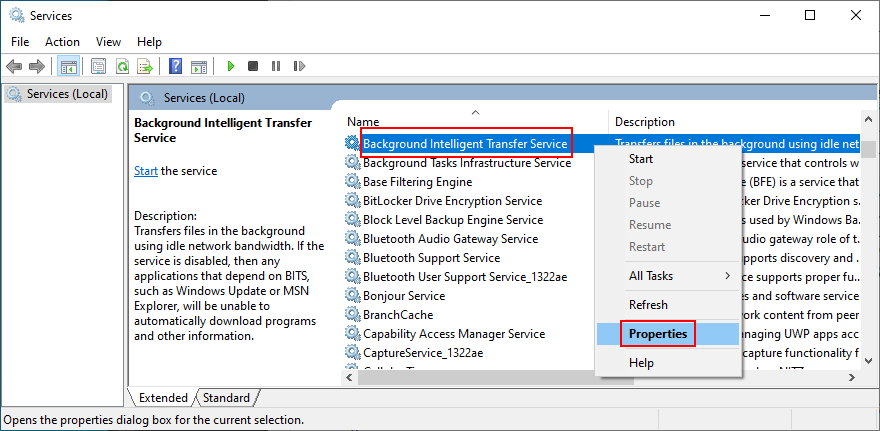
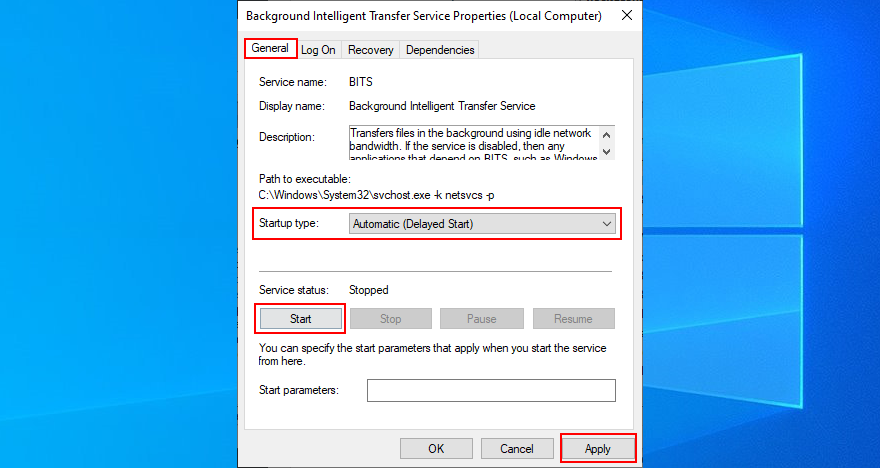
9. Uruchom diagnostykę Windows Update
Windows Update Diagnostic to niewielka i praktyczna aplikacja stworzona przez firmę Microsoft. Ma dość zrozumiałą nazwę, ponieważ można jej użyć do diagnozowania błędów Windows Update.
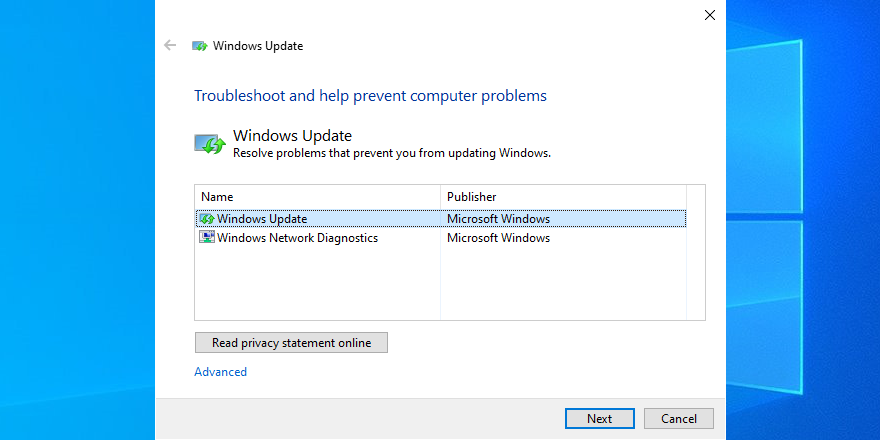
10. Zmień nazwę folderu SoftwareDistribution
Katalog SoftwareDistribution jest podstawowym składnikiem systemu Windows, który tymczasowo przechowuje pliki wymagane przez usługę Windows Update. Jednak nie zawsze automatycznie usuwa zawartość z pamięci podręcznej.
Ale możesz rozwiązać ten problem i nadal zachować pliki tymczasowe w prosty sposób: po prostu zmień nazwę folderu, aby usługa Windows Update mogła rozpocząć przechowywanie danych w oryginalnym katalogu.
C:\Windows)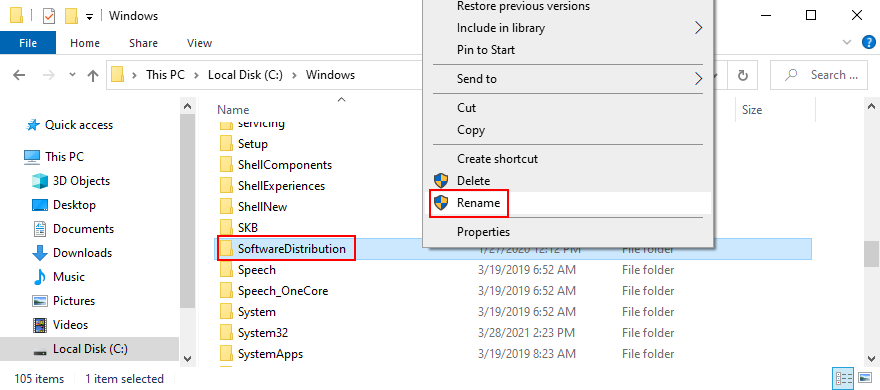
11. Sprawdź rejestr systemu
Rejestr systemu Windows zawiera ustawienia niskiego poziomu dotyczące bibliotek systemowych i aplikacji. Im więcej programów zainstalujesz na swoim komputerze, tym więcej zmian będzie w rejestrze.
Zbyt wiele modyfikacji rejestru może mieć fatalne skutki dla krytycznych procesów systemowych, w tym Windows Update, więc całkiem normalne jest oczekiwanie na kody błędów, takie jak 0x80070057. Na szczęście możesz to łatwo naprawić.
Jak naprawić rejestr:
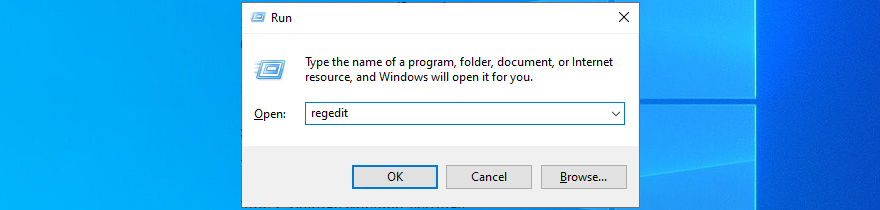
HKEY_LOCAL_MACHINE\SOFTWARE\Microsoft\WindowsUpdate\UX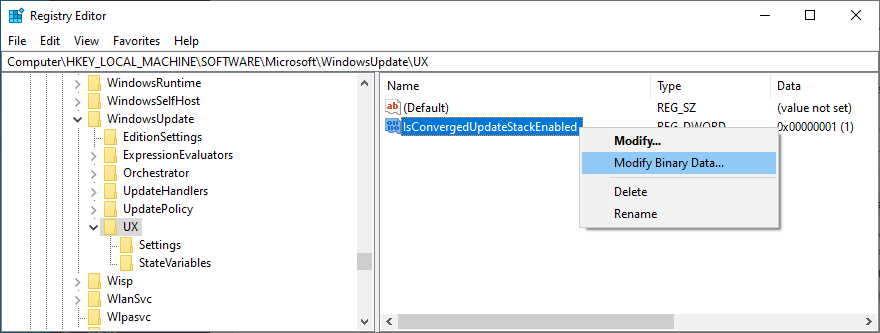
HKEY_LOCAL_MACHINE\SOFTWARE\Microsoft\WindowsUpdate\UX\Settings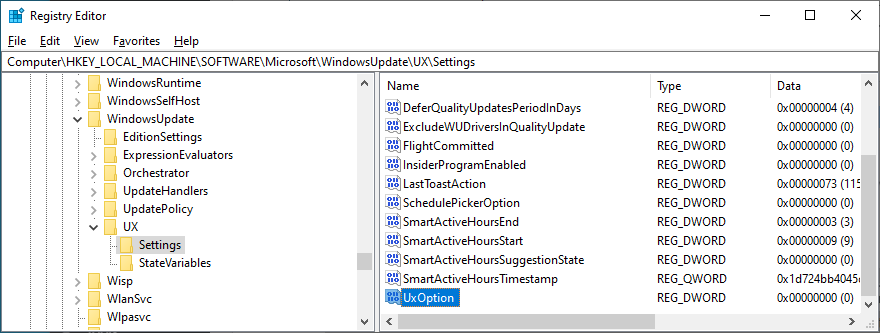
HKEY_LOCAL_MACHINE\SOFTWARE\Policies\Microsoft\SystemCertificates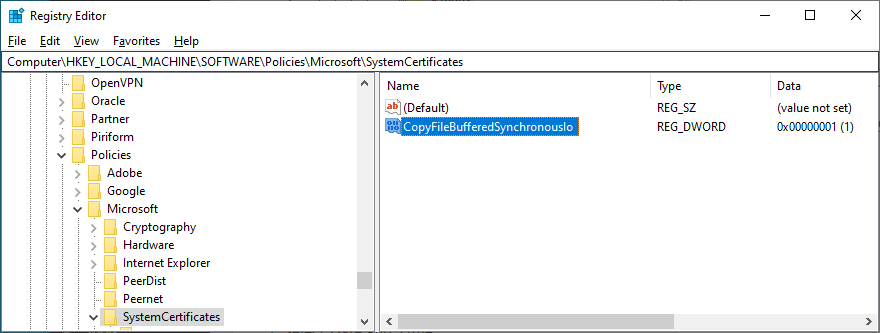
12. Zmień ustawienia czasu i daty systemowej
Może to zabrzmieć dziwnie, ale usługa Windows Update nie jest zgodna z niektórymi ustawieniami daty i godziny. Na przykład wielu użytkowników zgłosiło naprawienie różnych problemów z komputerem, ustawiając poprawną datę i godzinę na swoim komputerze.
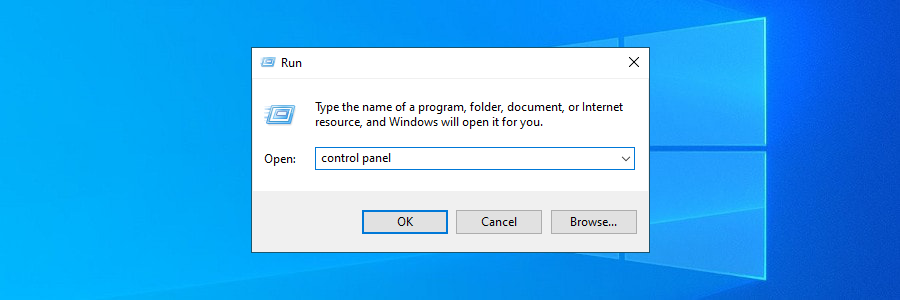
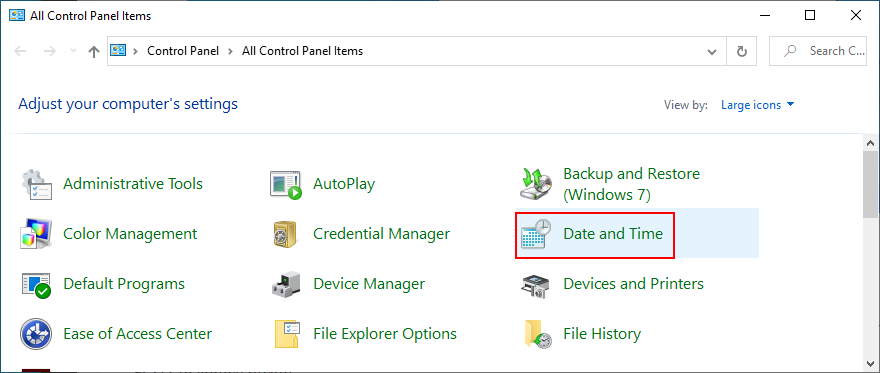
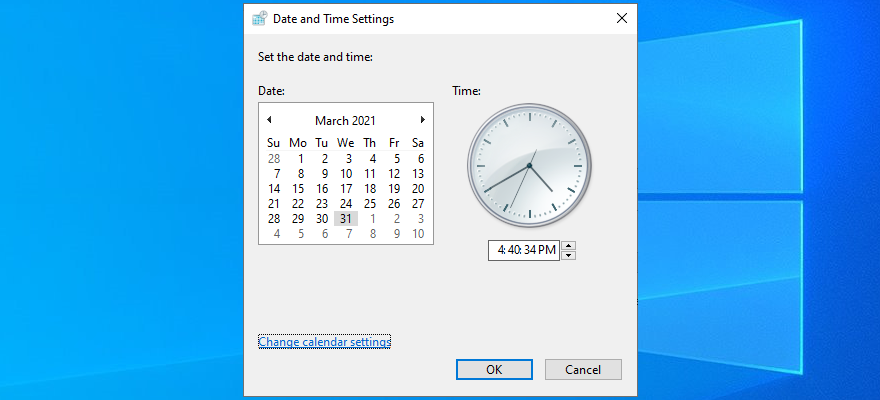
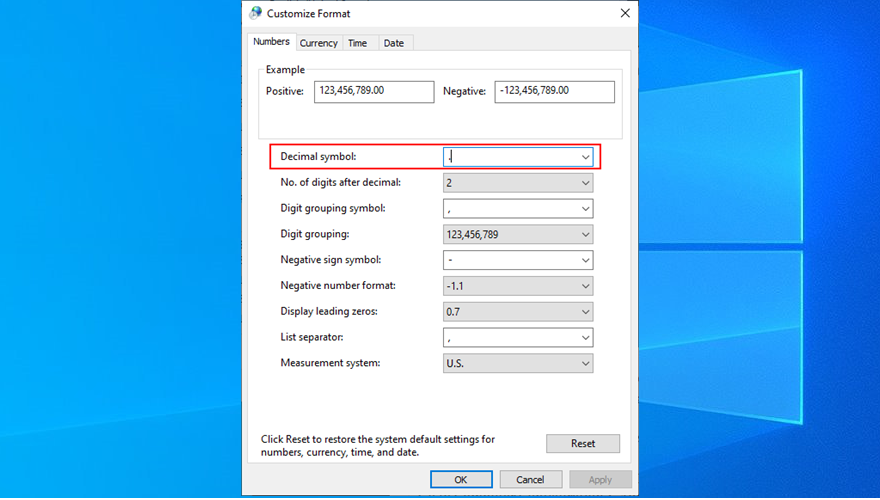
13. Zmień ustawienia zasad grupy
Zasady grupy systemu Windows są odpowiedzialne za zarządzanie uprawnieniami systemu i aplikacji. Jeśli zasady związane z Windows Update nie mają odpowiednich uprawnień, z pewnością wystąpią kody błędów, takie jak 0x80070057. Oto jak możesz szybko to naprawić.
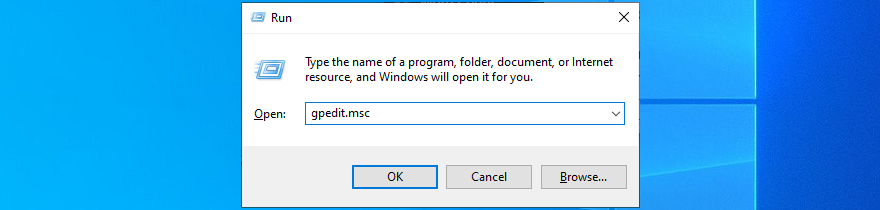
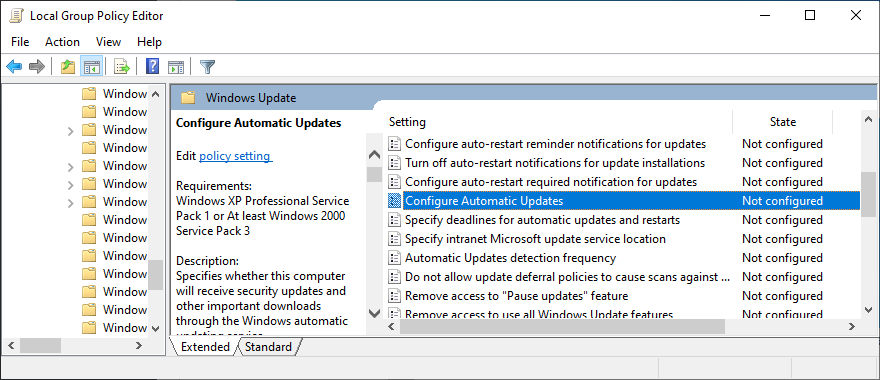
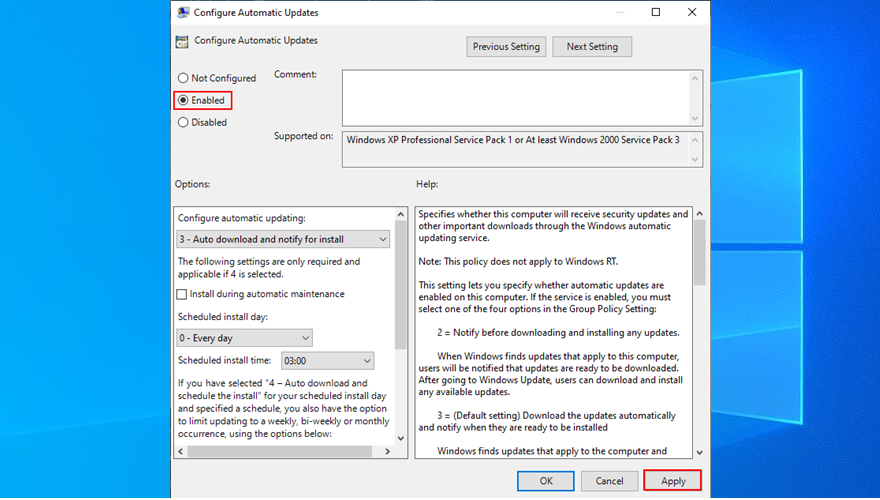
14. Napraw problemy z dyskiem twardym i systemem
Wszelkie problemy z dyskiem twardym i systemem operacyjnym mogą mieć fatalne skutki dla usługi Windows Update, powodując kod błędu 0x80070057. Możesz jednak naprawić te problemy ze środowiska wiersza poleceń, bez konieczności korzystania z oprogramowania innych firm. Na przykład CHKDSK (Sprawdź dysk) może służyć do rozwiązywania problemów z dyskiem twardym.
Jak korzystać z CHKDSK:
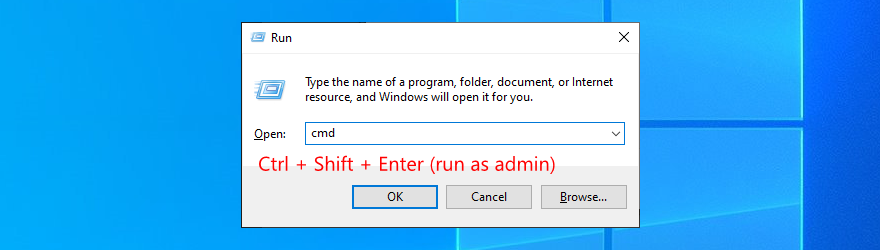
chkdsk c: /f. W przeciwnym razie użyj prawidłowej litery dysku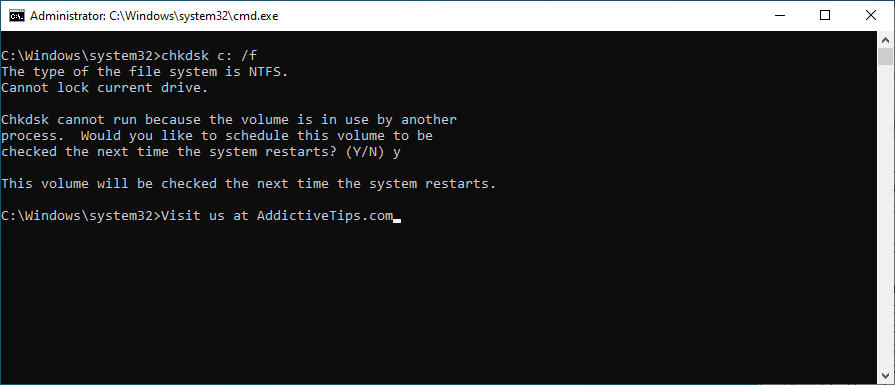
Narzędzie Sprawdź dysk znajdzie i naprawi uszkodzone sektory dysku twardego, które uniemożliwiają prawidłowe działanie komputera. Jeśli jednak po użyciu nadal pojawia się błąd 0x80070057, sprawdź SFC (Kontroler plików systemowych) .
Jak korzystać z SFC:
sfc /scannowi naciśnij Enter
Jeśli SFC nie naprawi błędu 0x80070057, być może musisz zagłębić się w skład składowy obrazu systemu. Jest to możliwe dzięki zastosowaniu DISM (Obsługa i zarządzanie obrazami wdrażania).
Jak korzystać z DISM:
DISM /online /cleanup-image /scanhealthi naciśnij Enter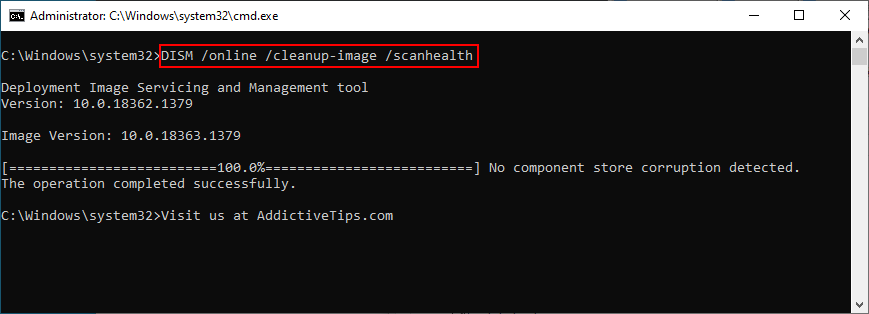
DISM /online /cleanup-image /restorehealthaby je naprawićsfc /scannow
Podsumowanie szybkich poprawek 0x80070057
Podsumowując, jeśli natkniesz się na kod błędu 0x80070057 podczas próby uruchomienia usługi Windows Update, nie musisz się martwić, ponieważ istnieje wiele rozwiązań, które możesz wypróbować.
Możesz na przykład uruchomić narzędzie do rozwiązywania problemów z Windows Update, zwolnić miejsce na dysku i skorzystać z funkcji Oczyszczanie dysku, odłączyć nowe urządzenia peryferyjne, ponownie zainstalować i zaktualizować sterowniki, a także tymczasowo wyłączyć lub usunąć narzędzia zabezpieczające innych firm.
Możesz także uruchomić czysty rozruch systemu, ponownie uruchomić usługę Windows Update i usługę inteligentnego transferu w tle, uruchomić narzędzie diagnostyczne Windows Update i naprawić uszkodzony rejestr.
Możliwa jest również zmiana ustawień daty i godziny systemowej, edycja właściwości zasad grupy, a także naprawa wszelkich błędów dysku twardego i systemu operacyjnego.
Mamy nadzieję, że udało Ci się pozbyć 0x80070057, korzystając z powyższych rozwiązań. Czy przegapiliśmy coś ważnego? Zostaw nam komentarz w sekcji poniżej i daj nam znać.
Chcesz zainstalować dysk SSD NVMe w systemie Windows 10? Skorzystaj z naszego przewodnika, aby łatwo sformatować dysk, korzystając z natywnej obsługi systemu operacyjnego.
Jak drukować z telefonu na drukarce stacjonarnej
Czym jest Dwm.exe? Dwm to skrót od Desktop Window Manager i służy do dodawania efektów graficznych do pulpitu systemu Windows, takich jak przezroczyste okna, animowane
Wszyscy wiedzą, że CCleaner jest synonimem czyszczenia systemu, tak jak Google jest synonimem wyszukiwarki. To jeden z najstarszych programów do czyszczenia systemu.
Na WebTech360Tips omawialiśmy już kilka darmowych programów do czyszczenia systemu, takich jak Comodo System Cleanser, Perfect Utilities i wiele innych.
Dowiedz się, jak naprawić błąd Starting the output failed w OpenBroadcasterStudio i bez problemu powrócić do nagrywania ekranu.
Ulepsz administrację siecią dzięki Tcp Soft Router. Z łatwością wykonuj operacje routingu TCP bez skomplikowanych konfiguracji routera.
Last.fm to popularna internetowa strona radia internetowego z muzyką. Czy istnieje lepszy sposób niż darmowe pobranie okładek albumów? Właśnie to oferuje Cover.
W świecie komputerów zawsze bądź przygotowany na najgorsze. Prawie wszystkie wersje systemu Microsoft Windows oferują narzędzie do tworzenia kopii zapasowych danych, ale ich możliwości są ograniczone.
Istnieje wiele aplikacji, które pozwalają użytkownikowi zmienić ekran logowania systemu Windows 7. Prawie wszystkie wymagają uruchomienia aplikacji i nie wymagają instalacji.







