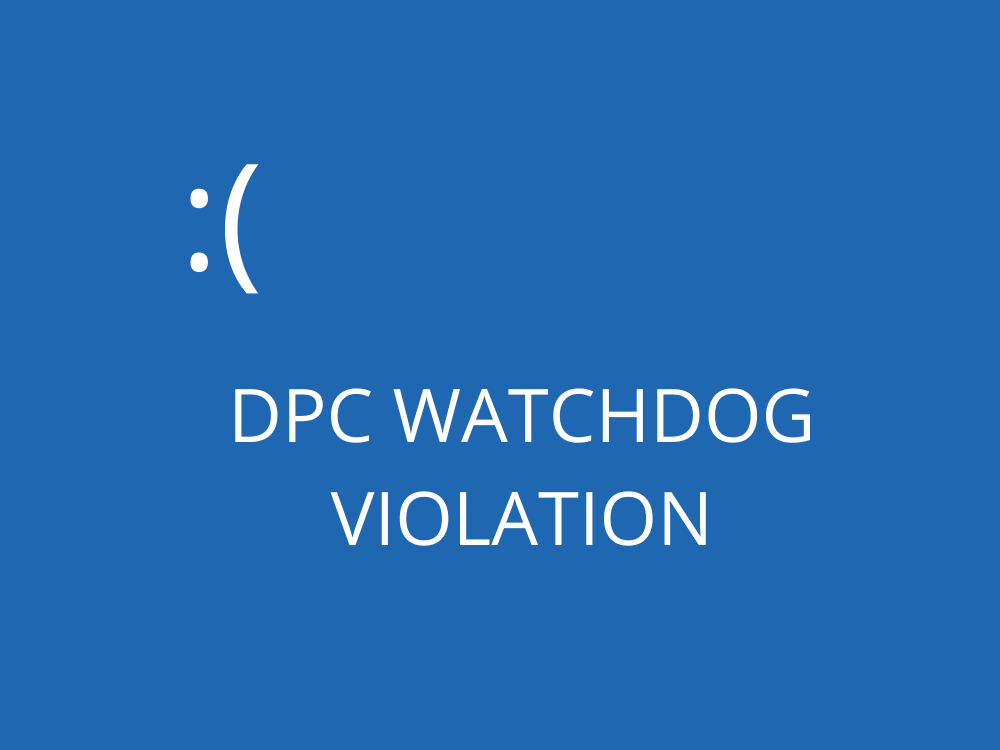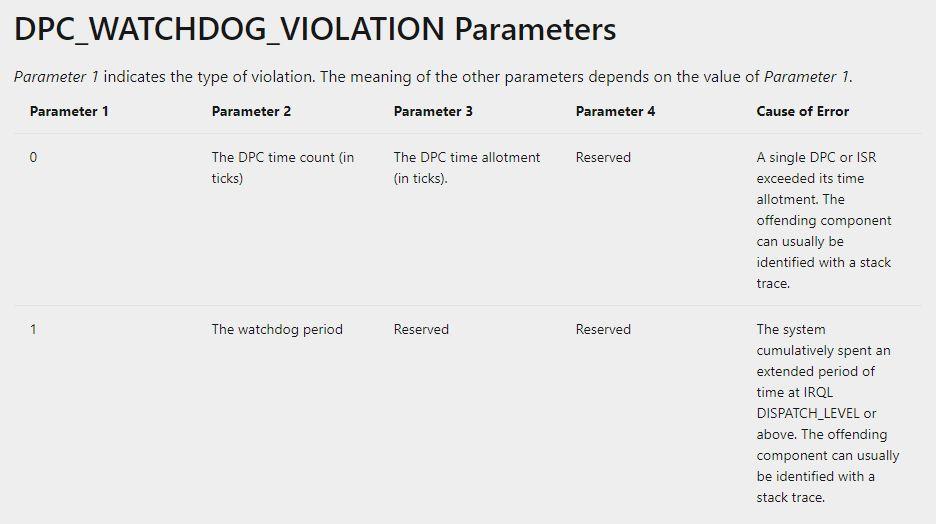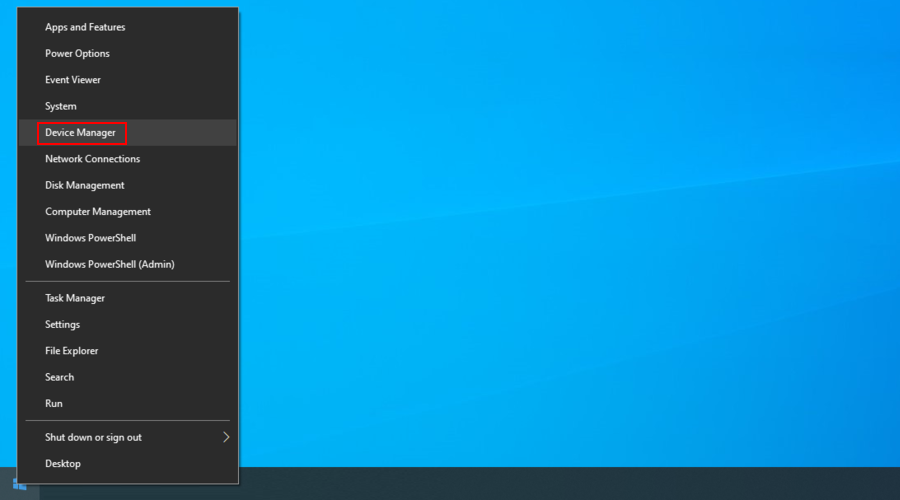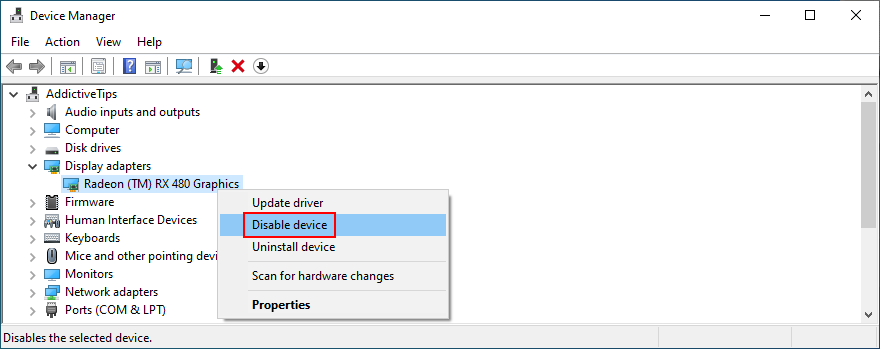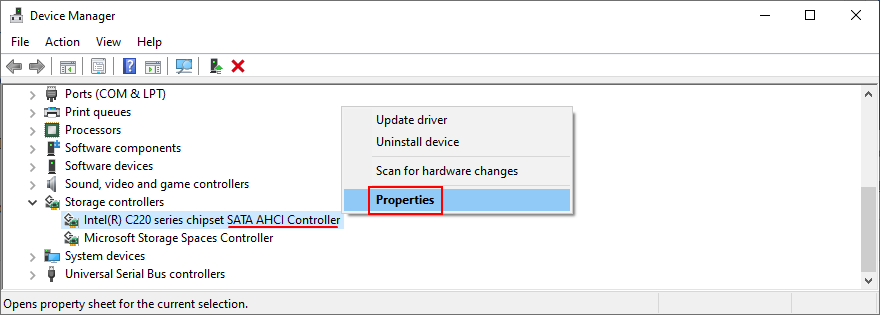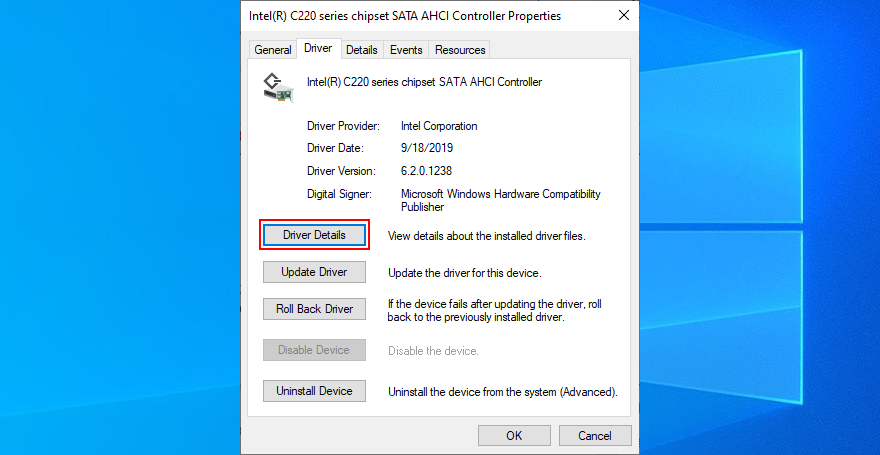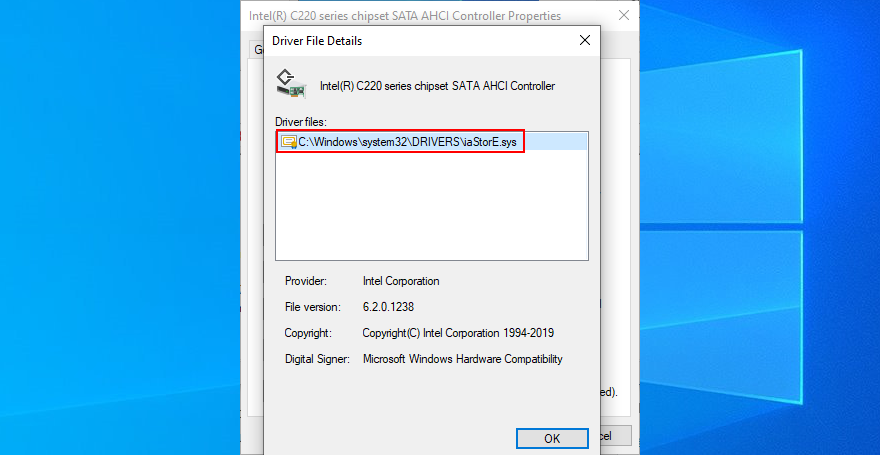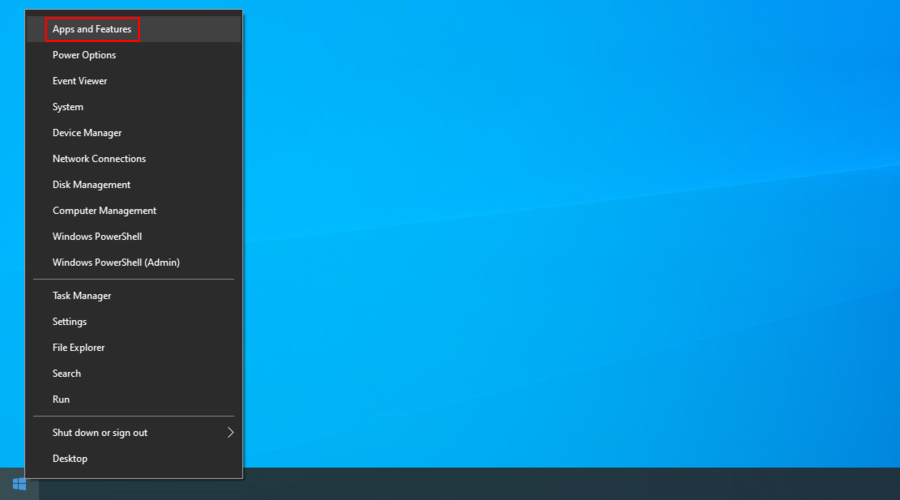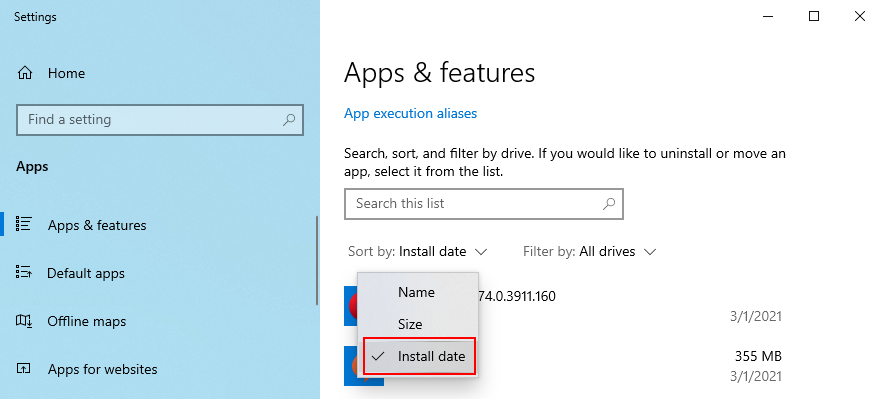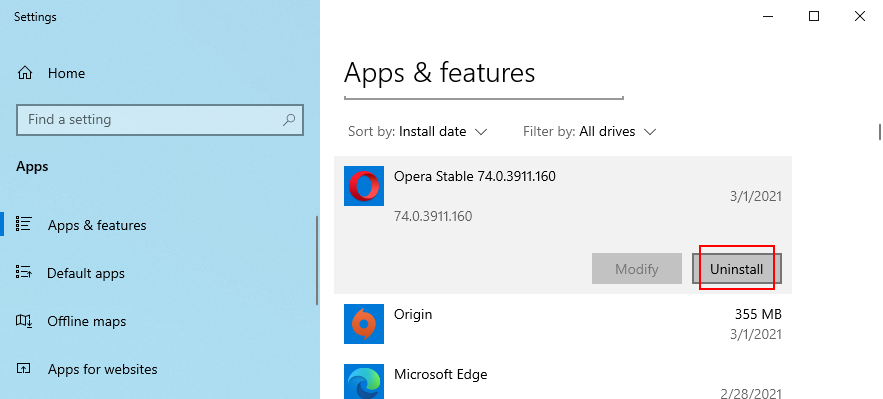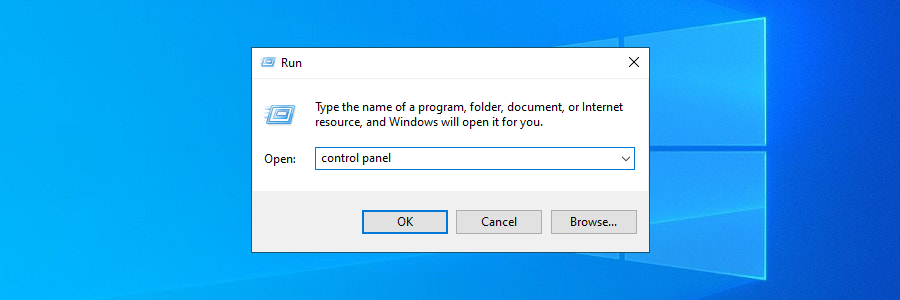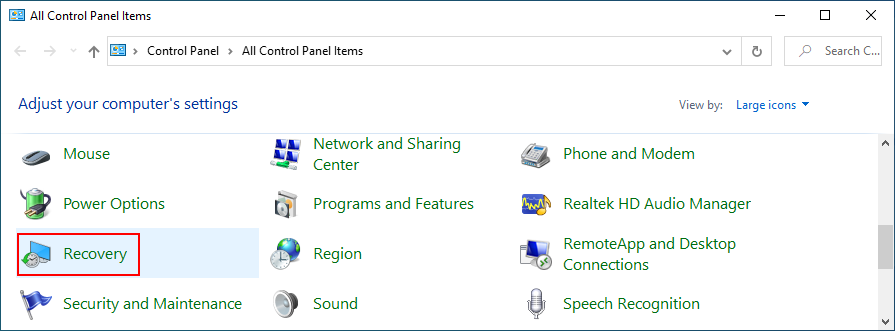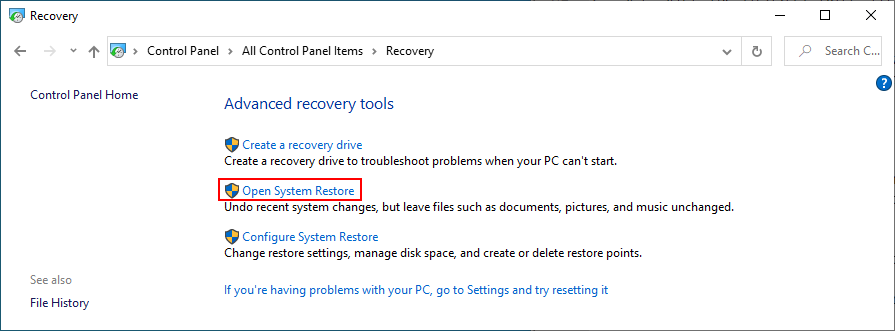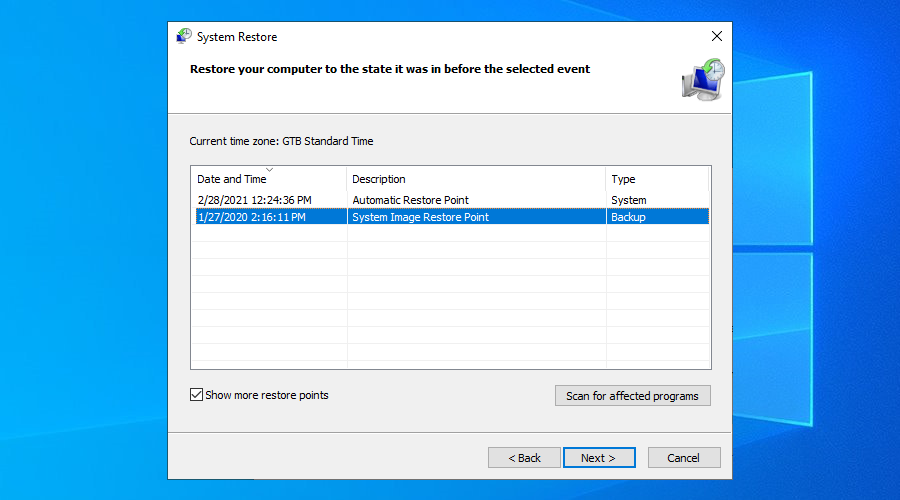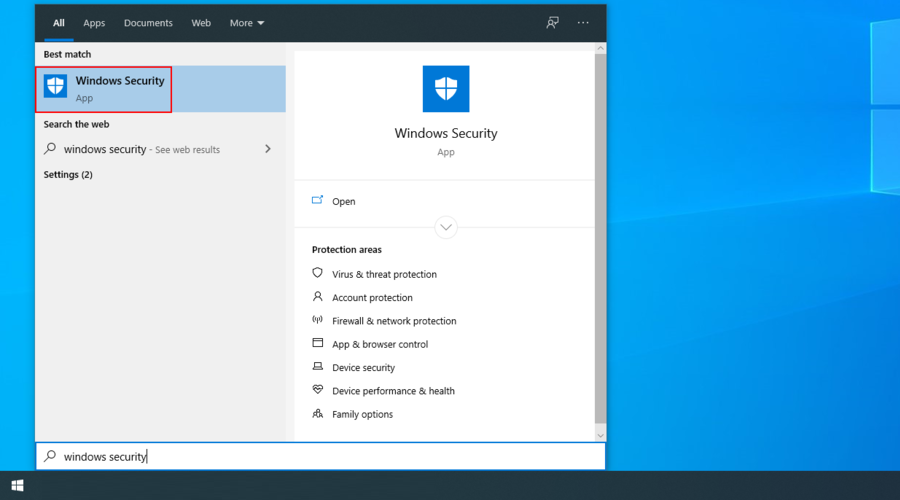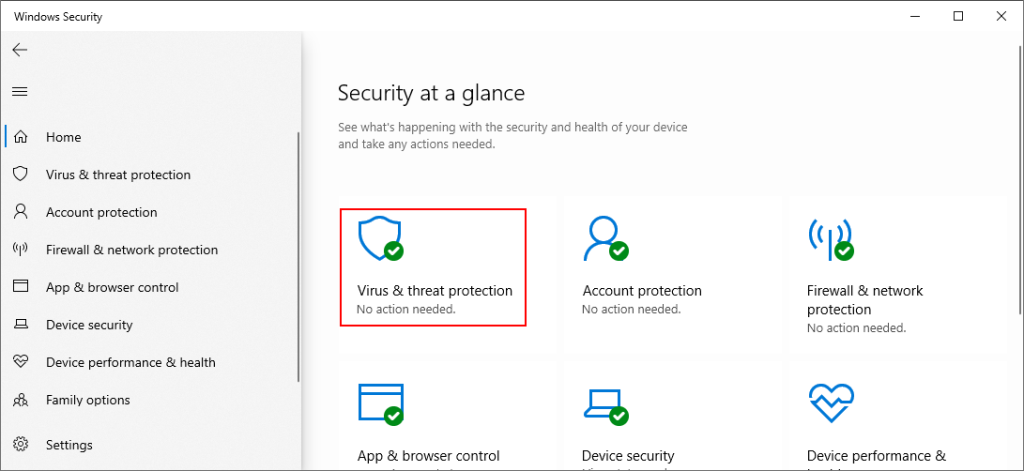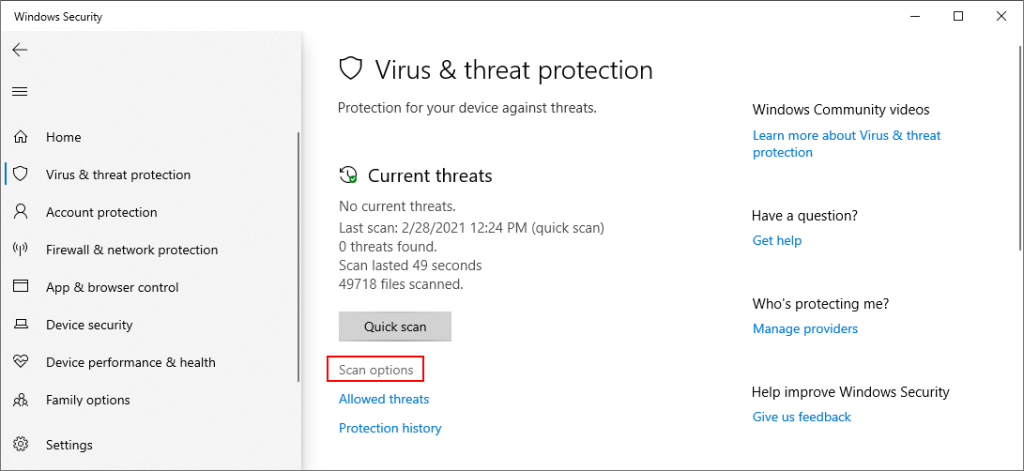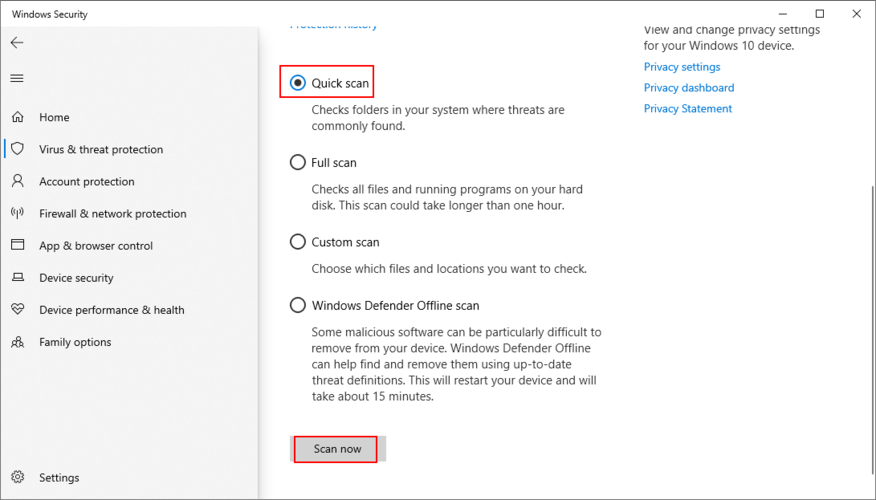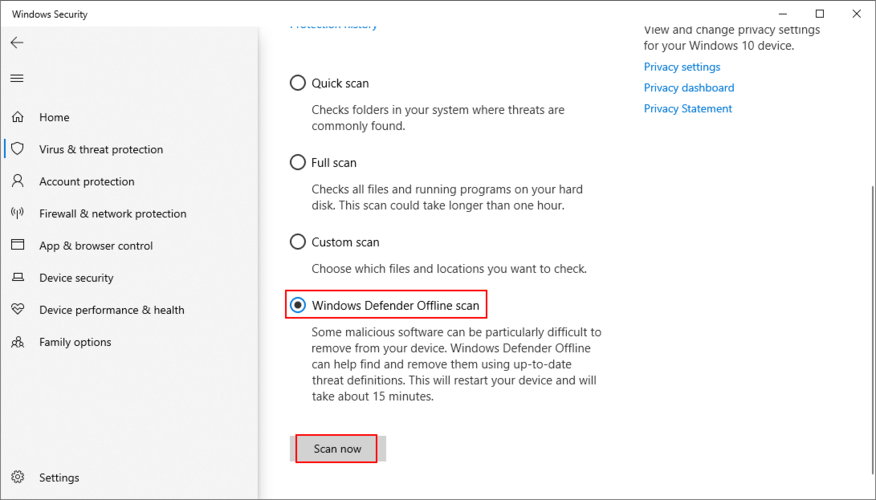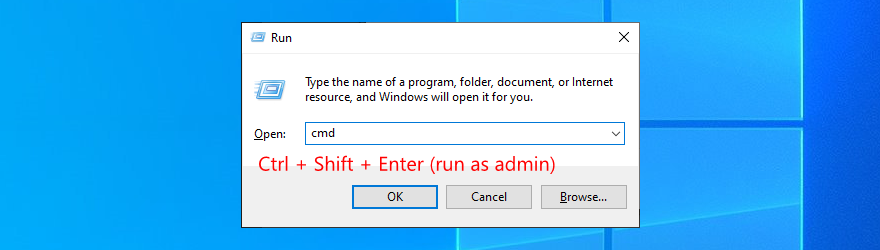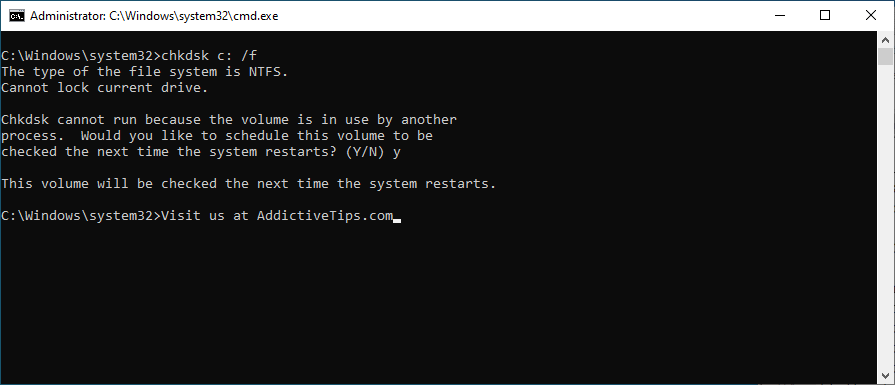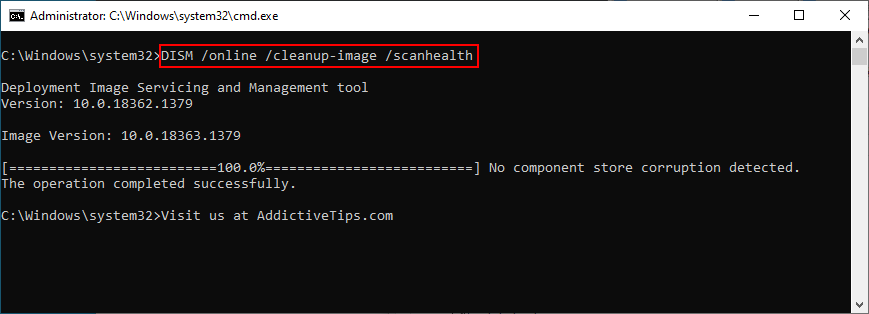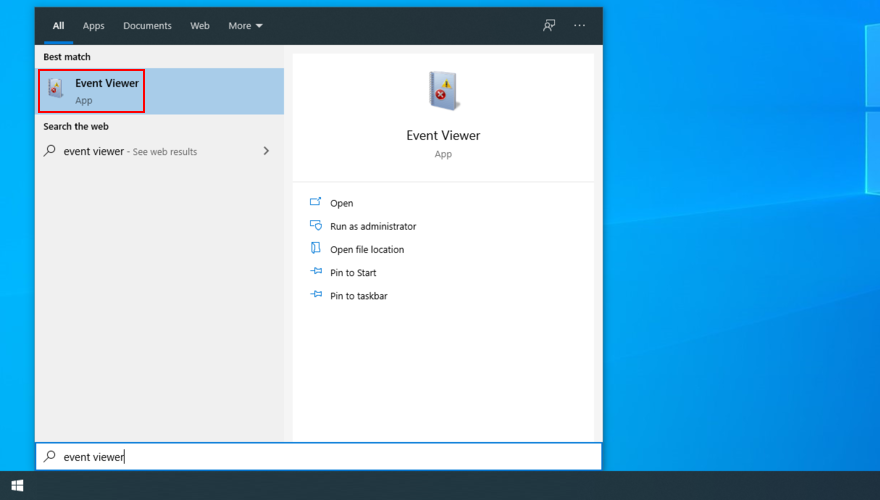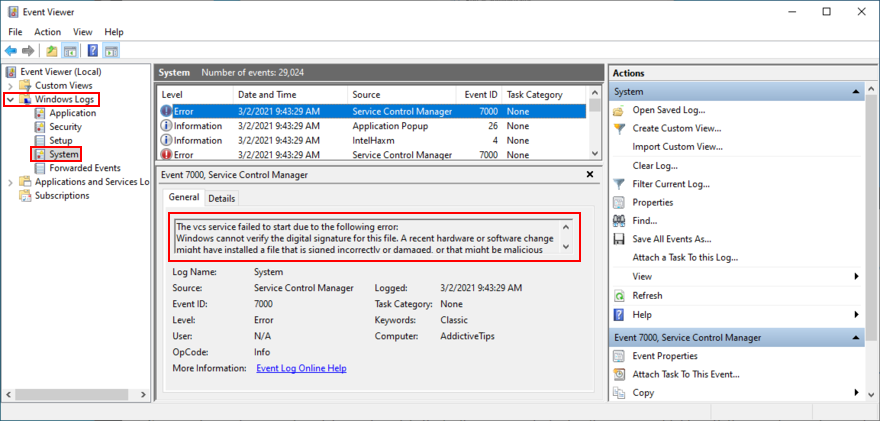DPC WATCHDOG VIOLATION to błąd BSOD, który możesz napotkać podczas próby grania lub pracy nad ważnym projektem na swoim komputerze. Może to być spowodowane różnymi problemami na poziomie oprogramowania lub sprzętu.
Oprócz klasycznego komunikatu Blue Screen of Death, system Windows zapisuje na ekranie kod błędu DPC_WATCHDOG_VIOLATION, jeśli chcesz wyszukać rozwiązanie online. Prawdopodobnie tak właśnie trafiłeś na tę stronę.
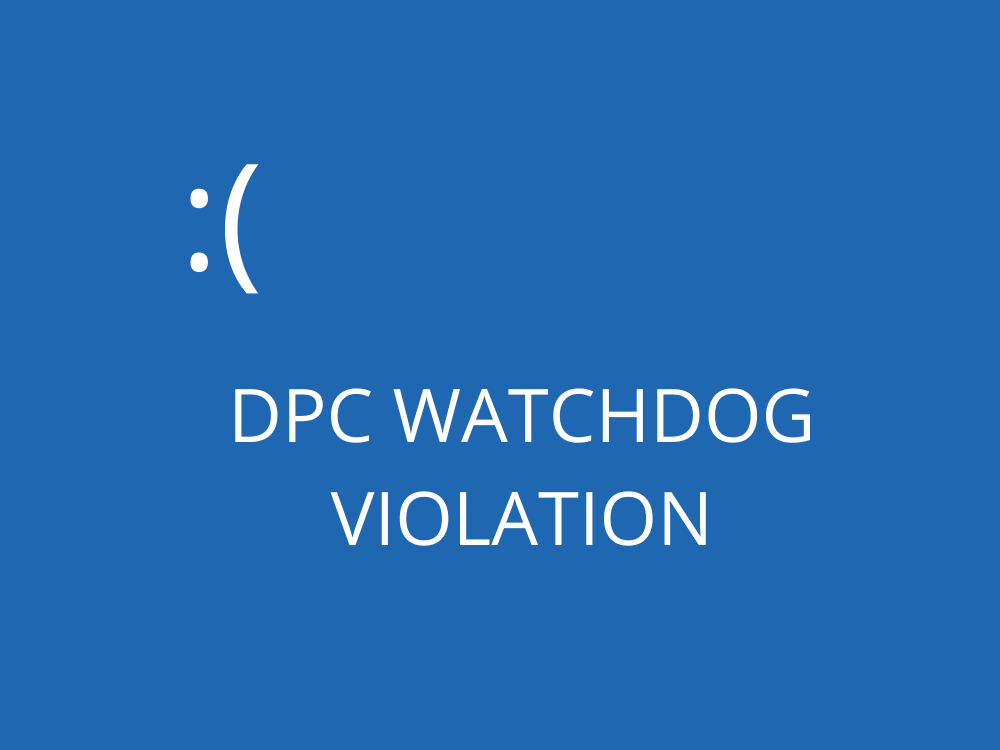
Firma Microsoft wyjaśnia, dlaczego otrzymujesz ten kod błędu i jak możesz go naprawić. Jednak jeśli nie jesteś programistą , te instrukcje niewiele Ci powiedzą. Jesteśmy tutaj, aby to dla Ciebie rozłożyć.
Jak naprawić błąd NARUSZENIA DPC WATCHDOG
Jeśli błąd się powtarza, oznacza to, że na komputerze występuje uporczywy problem, który należy jak najszybciej rozwiązać.
Istnieje kilka rozwiązań, które możesz spróbować pozbyć się tej irytacji. Przejście przez wszystkie nie jest obowiązkowe. Po prostu zacznij od pierwszego i zejdź w dół.
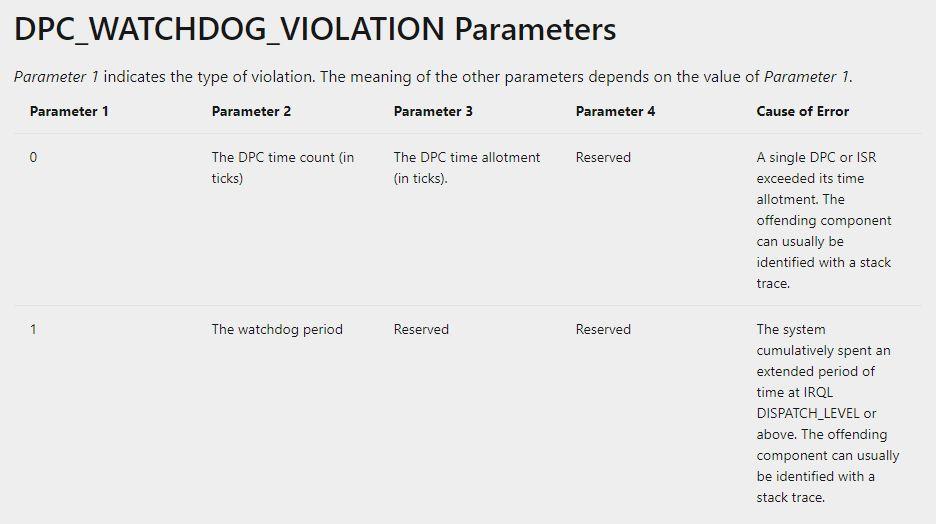
Jednak przed rozpoczęciem należy utworzyć punkt przywracania systemu jako środek zabezpieczający przed awarią. Lub jeszcze lepiej, skonfiguruj pełną kopię zapasową swojego sprzętu.
1. Zaktualizuj sterowniki
Jeśli co najmniej jedno z twoich urządzeń nie działa poprawnie z powodu przestarzałych lub niezgodnych sterowników, wystarczy wywołać kod błędu BSOD DPC_WATCHDOG_VIOLATION.
Oto jak automatycznie ponownie zainstalować sterowniki:
- Kliknij prawym przyciskiem myszy przycisk Start systemu Windows 10 i wybierz Menedżer urządzeń
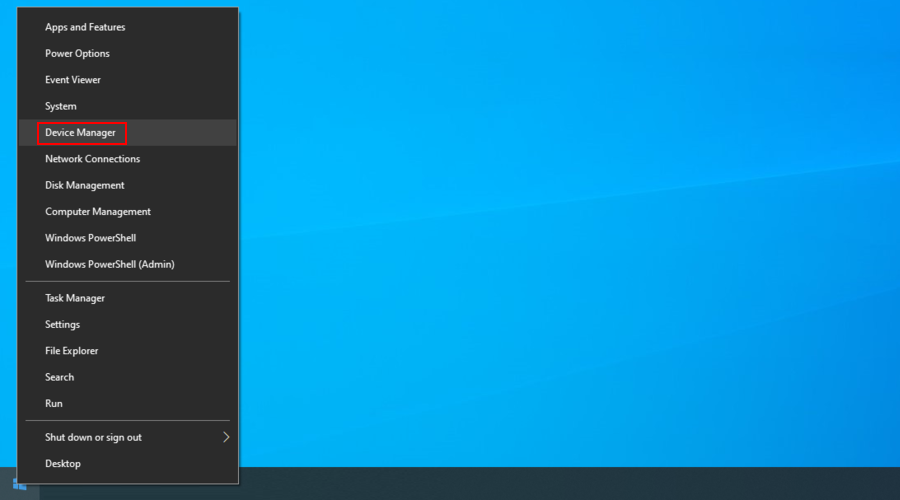
- Wybierz urządzenie, kliknij je prawym przyciskiem myszy i wybierz Wyłącz urządzenie
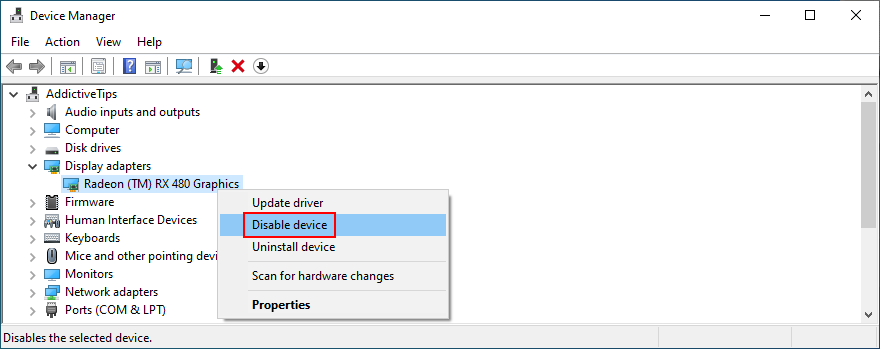
- Zrestartuj swój komputer. Windows powinien automatycznie ponownie zainstalować poprawną wersję sterownika
Jeśli nadal otrzymujesz kod zatrzymania DPC WATCHDOG VIOLATION, możliwe, że próba zainstalowania prawidłowego sterownika przez system Windows nie powiodła się.
Możesz wyszukać najnowsze wersje sterowników na oficjalnej stronie internetowej, w zależności od producentów urządzeń. Po pobraniu można je łatwo zainstalować na komputerze za pomocą Menedżera urządzeń i opcji Przeglądaj mój komputer w poszukiwaniu oprogramowania sterownika .
Ale zajmuje to dość dużo czasu. Ponadto ryzykujesz zainstalowanie niezgodnego sterownika, jeśli nie wiesz, co robisz, co może spowodować jeszcze więcej problemów w systemie operacyjnym.
Najbezpieczniejszym planem działania jest użycie oprogramowania do aktualizacji sterowników . Takie aplikacje skanują komputer, identyfikują przestarzałe sterowniki, wyszukują nowsze i kompatybilne wersje sterowników w Internecie, a następnie pobierają i instalują sterowniki. Najlepsze jest to, że wszystko odbywa się niemal automatycznie.
2. Ustaw sterownik kontrolera SATA AHCI
Sterownik urządzenia, który zwykle wyzwala błąd DPC WATCHDOG VIOLATION, to kontroler SATA AHCI. Jest na to prosta sztuczka:
- Przejdź do Menedżera urządzeń , rozwiń menu Kontrolery pamięci masowej , kliknij prawym przyciskiem myszy Kontroler SATA AHCI i wybierz Właściwości
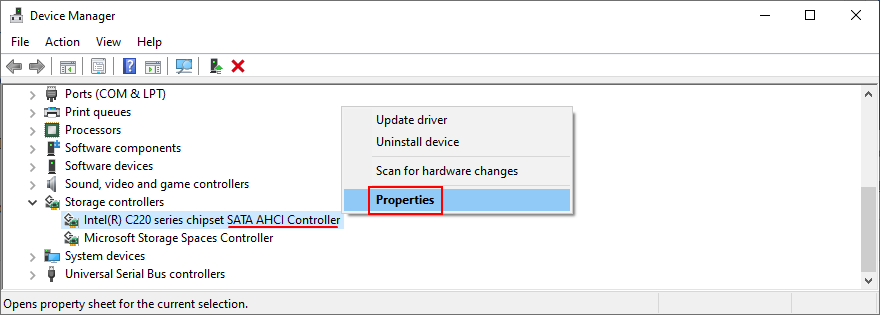
- Wybierz kartę Sterownik i kliknij Szczegóły sterownika
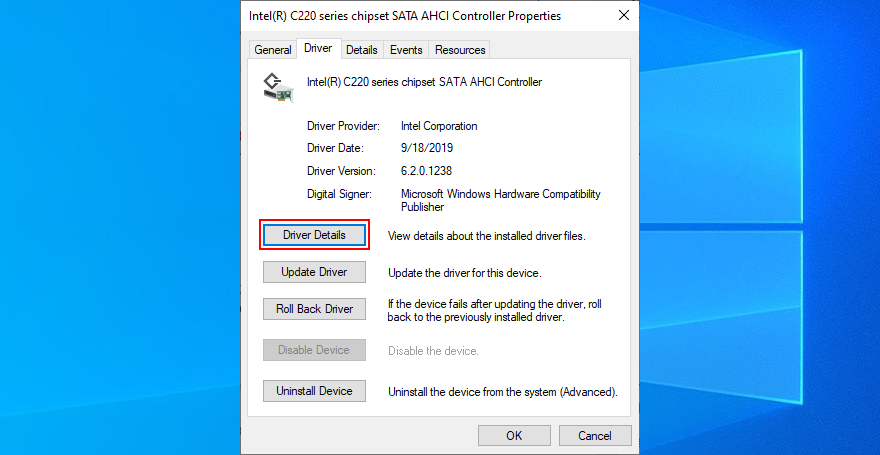
- Jeśli masz wiele plików sterowników, wybierz iaSorE.sys
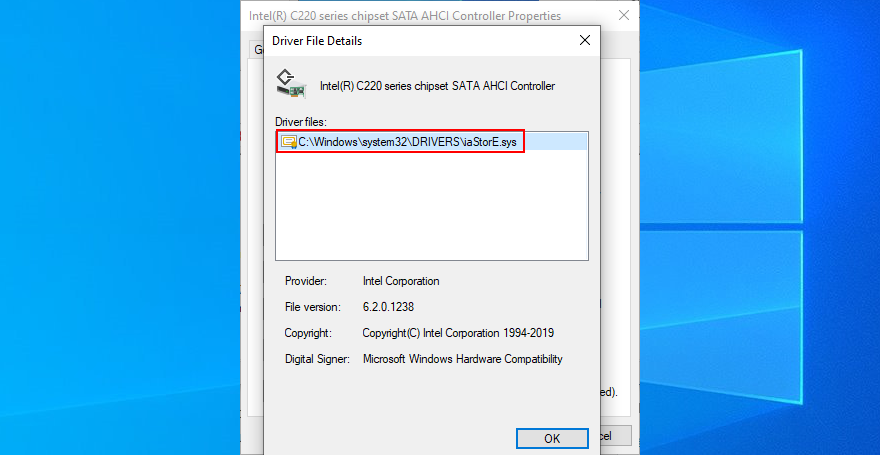
Jeśli jednak plik sterownika iaSorE.sys został już wybrany, przejdź do następnego rozwiązania.
3. Upewnij się, że zainstalowany sprzęt jest zgodny z systemem Windows
Jeśli zacząłeś otrzymywać kod błędu DPC_WATCHDOG_VIOLATION po zbudowaniu nowego komputera od podstaw, powinieneś sprawdzić problemy ze zgodnością sprzętu.
Na przykład, jeśli chodzi o jednostki komputerowe wykonane na zamówienie, sprawdź, czy Twoja płyta główna i procesor procesora są ze sobą kompatybilne. Następnie upewnij się, że te dwa komponenty są kompatybilne z pozostałymi częściami, w tym z kartami RAM i GPU.
Z drugiej strony, jeśli właśnie uaktualniłeś system do Windows 10, być może Twój istniejący sprzęt nie jest zgodny z najnowszym systemem operacyjnym Microsoftu. Zapoznaj się z oficjalnymi specyfikacjami systemu Windows 10, aby dowiedzieć się więcej. Aby zatrzymać błędy BSOD, może być konieczna aktualizacja sprzętu.
4. Odłącz sprzęt peryferyjny
Nawet jeśli określony element sprzętu jest zgodny z komputerem i systemem Windows oraz ma zainstalowany nowszy sterownik, nadal może być uszkodzony. W takim przypadku powinieneś zwrócić go do producenta, jeśli nadal masz gwarancję.
Ale zidentyfikowanie winnego sprzętu może być trudne. Łatwiej jest odłączyć wszystko od komputera, ponownie uruchomić komputer i potwierdzić, że nie pojawia się już błąd DPC_WATCHDOG_VIOLATION.
Następnie podłączaj komponenty pojedynczo, aby zobaczyć, który z nich podnosi czerwone flagi. Zalecane jest również uruchomienie systemu Windows w trybie awaryjnym , a następnie ponowne zainstalowanie każdego sterownika (zobacz pierwsze rozwiązanie z tej listy, aby uzyskać więcej informacji).
5. Sprawdź kompatybilność oprogramowania
Oprócz sprzętu błąd DPC WATCHDOG VIOLATION może być spowodowany problemem na poziomie oprogramowania. Być może ostatnio zainstalowałeś aplikacje, które nie są kompatybilne z Twoim systemem operacyjnym lub podejrzane programy, które wywołują alerty o złośliwym oprogramowaniu.
Powinieneś być w stanie to potwierdzić, jeśli jesteś jedynym, który ma dostęp do swojego komputera i pamiętaj, czy zacząłeś otrzymywać kod stop po zainstalowaniu nowej aplikacji na swoim komputerze.
Może to być narzędzie antywirusowe, usługa VPN, przeglądarka internetowa, narzędzie do przetaktowywania, optymalizator pamięci RAM, wzmacniacz gier, pakiet do optymalizacji komputera lub cokolwiek innego.
Oto jak odinstalować najnowsze programy:
- Kliknij prawym przyciskiem myszy menu Start systemu Windows 10 i wybierz Aplikacje i funkcje
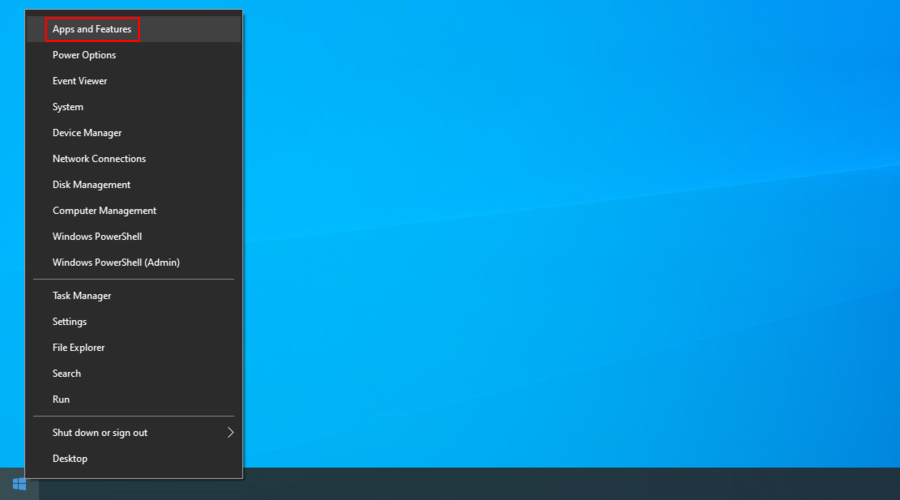
- Ustaw Sortuj według, aby zainstalować datę, aby wyświetlić programy według daty (od najnowszych)
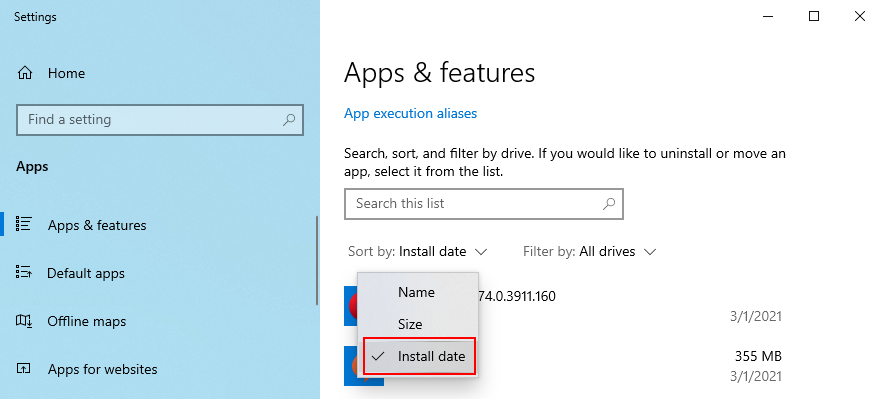
- Wybierz pierwsze narzędzie z listy. Jeśli chcesz mieć absolutną pewność, że jest to podejrzany program, sprawdź więcej szczegółów na temat programu i jego procesów w Google. Kliknij Odinstaluj, gdy będziesz gotowy i postępuj zgodnie z instrukcjami usuwania
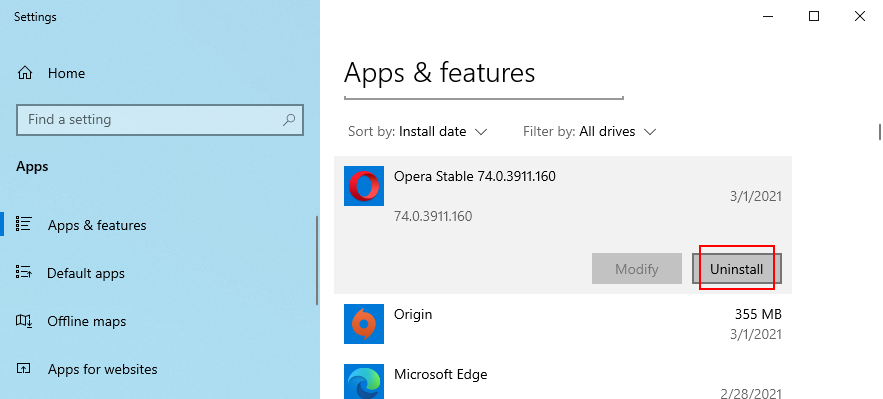
- Uruchom ponownie komputer i sprawdź, czy nadal pojawia się błąd DPC WATCHDOG VIOLATION
Jeśli jednak winna aplikacja dokonała już zmian w rejestrze systemowym i pomieszała swoje pliki DLL z bibliotekami Windows, odinstalowanie jej tak naprawdę niczego nie rozwiąże.
Lepiej jest przywrócić system Windows do poprzedniego punktu kontrolnego przed zainstalowaniem tego programu.
6. Użyj odzyskiwania systemu
Jeśli poprzednie rozwiązanie nie zadziałało, ale podejrzewasz, że DPC_WATCHDOG_VIOLATION zostało spowodowane przez program, spróbuj użyć trybu odzyskiwania systemu.
- Prasa Win klucz + R , typ panelu sterowania i naciśnij Enter
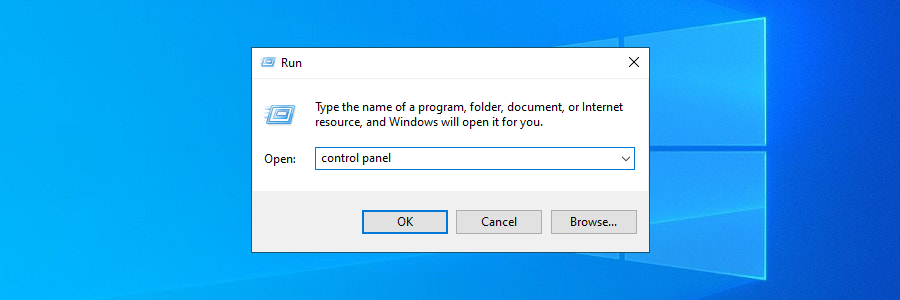
- Kliknij Odzyskiwanie
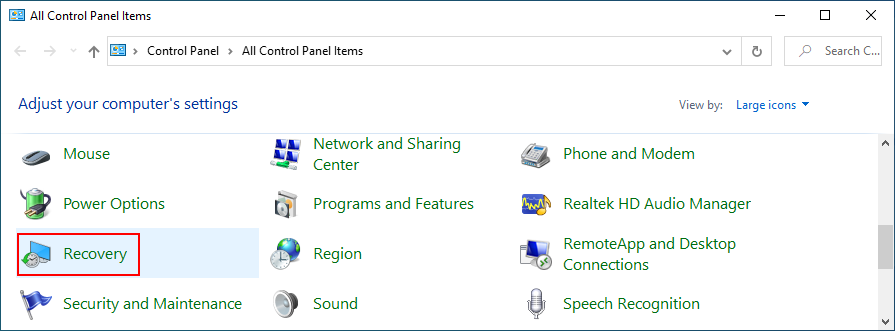
- Kliknij Otwórz przywracanie systemu
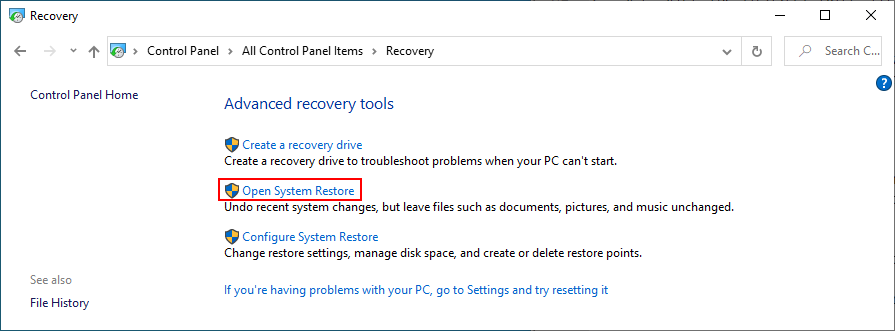
- Wybierz punkt kontrolny z listy i postępuj zgodnie z instrukcjami kreatora. Jeśli nie masz pewności, wybierz datę i godzinę przed zainstalowaniem winnego programu. Możesz ją porównać z datą instalacji wyświetlaną w obszarze Aplikacje i funkcje .
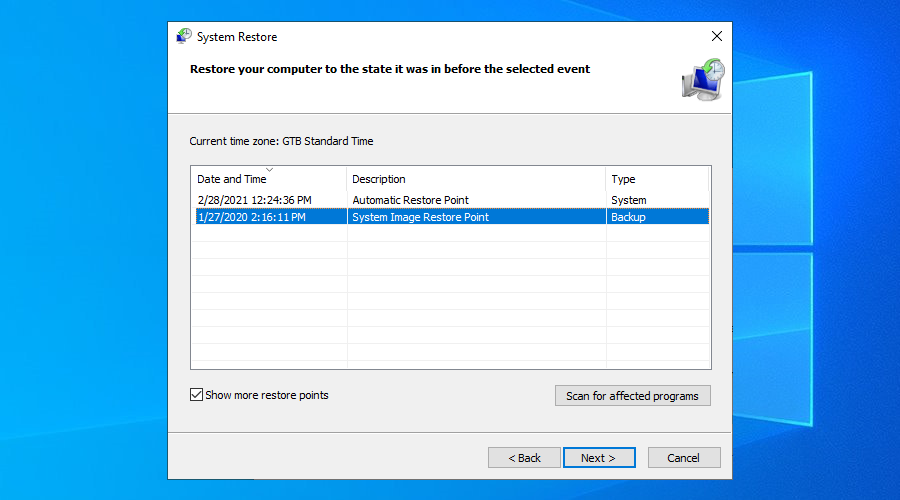
7. Sprawdź swój komputer pod kątem złośliwego oprogramowania
Niektóre agenty złośliwego oprogramowania są wystarczająco silne, aby przejąć system i zatrzymać procesy i usługi. Mogą nawet uniemożliwić dostęp do Menedżera zadań, Edytora zasad grupy i innych krytycznych części systemu Windows.
Więc powinieneś uruchomić skanowanie złośliwego oprogramowania, aby to sprawdzić. Jeśli nie masz zainstalowanego rozwiązania chroniącego przed złośliwym oprogramowaniem innej firmy, oznacza to, że program Windows Defender odpowiada za ochronę komputera. Oto jak z niego korzystać:
- Kliknij przycisk Start systemu Windows 10 , wpisz Zabezpieczenia systemu Windows i uruchom tę aplikację
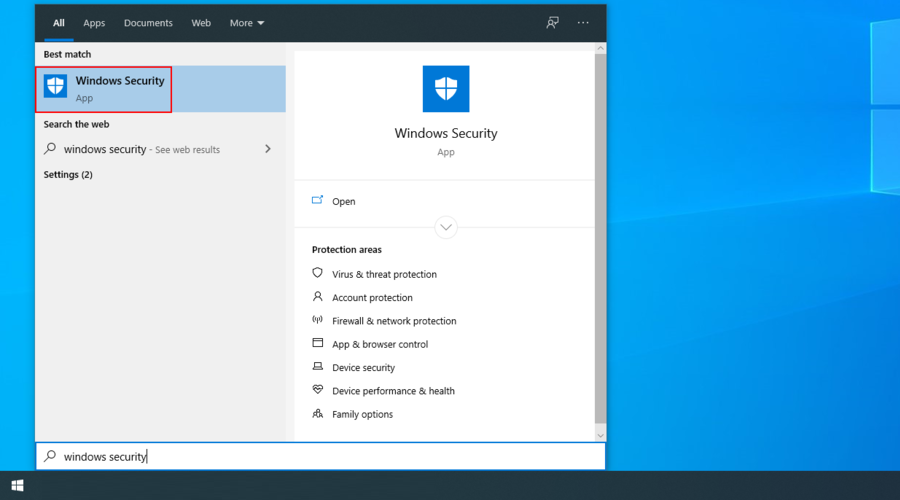
- Przejdź do Ochrona przed wirusami i zagrożeniami
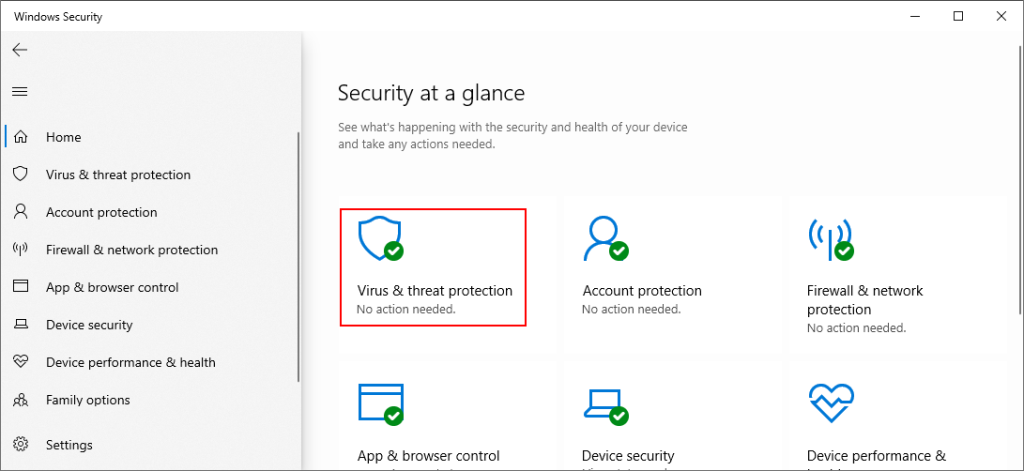
- Kliknij Opcje skanowania
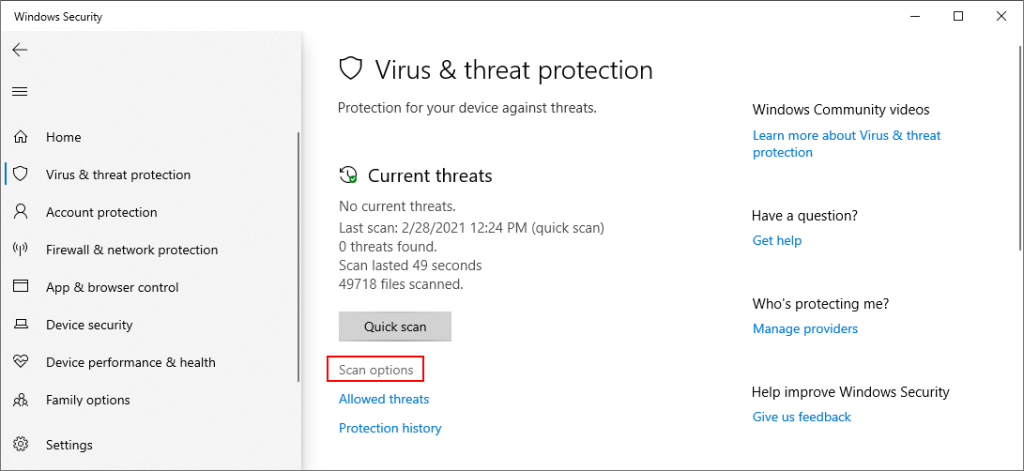
- Wybierz Szybkie skanowanie i kliknij Skanuj teraz
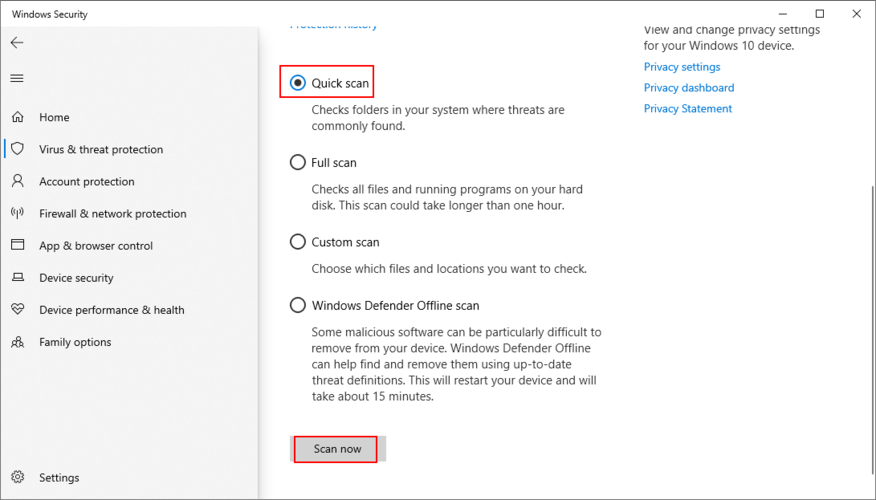
- Jeśli wyniki skanowania nie pokazują niczego podejrzanego, wykonaj dodatkowe skanowanie za pomocą opcji skanowania offline programu Windows Defender
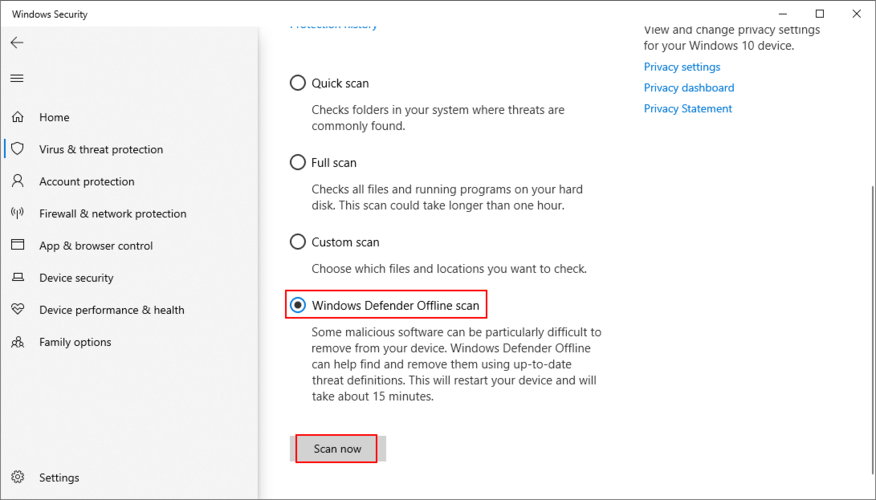
Narzędzia antywirusowe innych firm mogą mieć różne opcje, dlatego należy odpowiednio dostosować powyższe kroki. Możesz nawet mieć aplikację obsługującą skanowanie luk w zabezpieczeniach, które zdecydowanie powinieneś wykonać na swoim komputerze.
8. Sprawdź błędy systemowe
Zapisaliśmy to rozwiązanie tak daleko w dół, ponieważ jest bardziej delikatne i wymaga użycia wiersza polecenia. Nie martw się, ponieważ tak naprawdę nie potrzebujesz żadnych specjalnych umiejętności, aby korzystać z CMD, o ile postępujesz zgodnie z poniższymi instrukcjami co do joty.
Aby pozostać po bezpiecznej stronie, dobrym pomysłem jest utworzenie punktu przywracania systemu lub kopii zapasowej danych, jeśli nie zrobiłeś tego do tego momentu.
Zacznij od uruchomienia CHKDSK (Sprawdź dysk):
- Zakończ wszystkie aktywne procesy
- Prasa Win klucz + R , wpisz cmd , a następnie naciśnij Ctrl + Shift + Enter , aby uruchomić Wiersz polecenia z uprawnieniami administratora
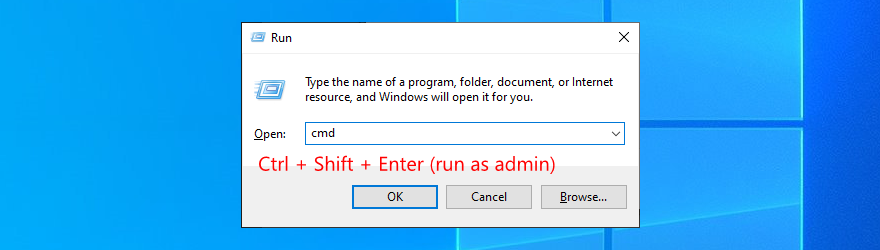
- Wpisz
chkdsk c: /f. Jeśli masz zainstalowany system Windows na innym dysku, zamiast tego użyj tej litery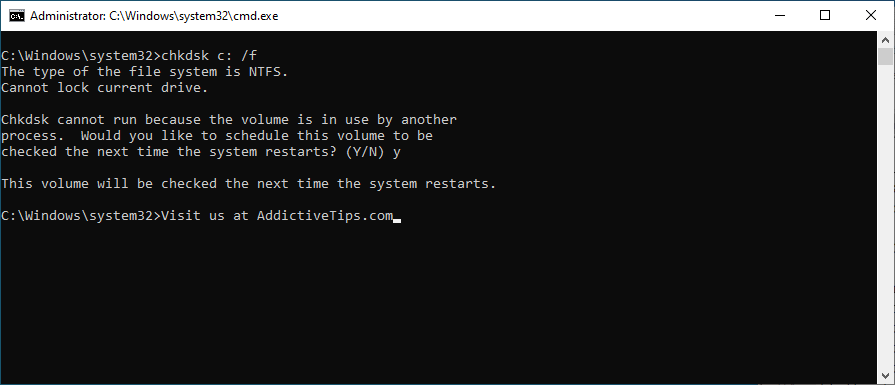
- Wiersz polecenia poprosi o potwierdzenie harmonogramu skanowania przy następnym uruchomieniu systemu. Wpisz y i naciśnij Enter, aby potwierdzić
- Uruchom ponownie komputer i poczekaj
CHKDSK powinien naprawić wszelkie błędy dysku, które wywołują komunikaty BSOD, w tym DPC WATCHDOG VIOLATION. Jeśli jednak nadal nie możesz go otrząsnąć, przejdź do następnego narzędzia wiersza polecenia.
Oto jak uruchomić SFC (Kontroler plików systemowych):
- Uruchom ponownie wiersz polecenia jako administrator
- Wpisz
sfc /scannowi naciśnij Enter . Rozpocznie skanowanie całego systemu Windows i naprawi uszkodzone pliki systemowe
- Uruchom ponownie komputer po zakończeniu skanowania
W przeciwieństwie do CHKDSK, który sprawdza błędy dysku twardego, SFC identyfikuje i naprawia uszkodzone pliki systemowe. Możesz więc na nim polegać, aby rozwiązać złe pliki systemowe, które powodują błędy BSOD. Jeśli jednak nadal nie pomogło, przejdź do DISM.
Oto jak korzystać z DISM (Obsługa i zarządzanie obrazami wdrożeniowymi):
- Uruchom wiersz polecenia z uprawnieniami do podnoszenia
- Napisz
DISM /online /cleanup-image /scanhealthi naciśnij Enter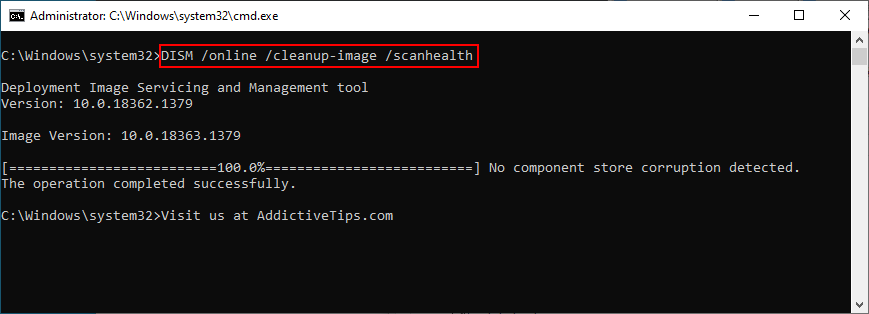
- Jeśli wyniki skanowania wskazują na jakiekolwiek problemy, napisz,
DISM /online /cleanup-image /restorehealthaby je rozwiązać
- Uruchom ponownie komputer, uruchom CMD jako administrator, napisz
sfc /scannowi naciśnij Enter
- Uruchom ponownie komputer ponownie
DISM jest nieco bardziej inwazyjny niż CHKDSK i SFC, ponieważ szuka uszkodzonych plików w magazynie komponentów obrazu systemu Windows. Powinno to jednak pomóc w rozwiązaniu problemu z błędem DPC WATCHDOG VIOLATION, jeśli jest on spowodowany przez wadliwy plik systemu Windows.
9. Skonsultuj się z Przeglądarką zdarzeń
Podgląd zdarzeń to wbudowane narzędzie systemu Windows, które gromadzi dane diagnostyczne dotyczące systemu operacyjnego i powiadamia o wszelkich zdarzeniach, w tym komunikatach o błędach.
Jeśli nadal nie możesz pozbyć się błędu DPC WATCHDOG VIOLATION po wypróbowaniu powyższych rozwiązań, ale nie jesteś jeszcze gotowy do przywrócenia ustawień fabrycznych systemu Windows , skonsultuj się z Podglądem zdarzeń, aby uzyskać więcej informacji na temat komunikatu BSOD.
Oto jak korzystać z Podglądu zdarzeń:
- Uruchom ponownie komputer zaraz po otrzymaniu błędu DPC WATCHDOG VIOLATION
- Natychmiast kliknij menu Start , wpisz przeglądarka zdarzeń i naciśnij Enter
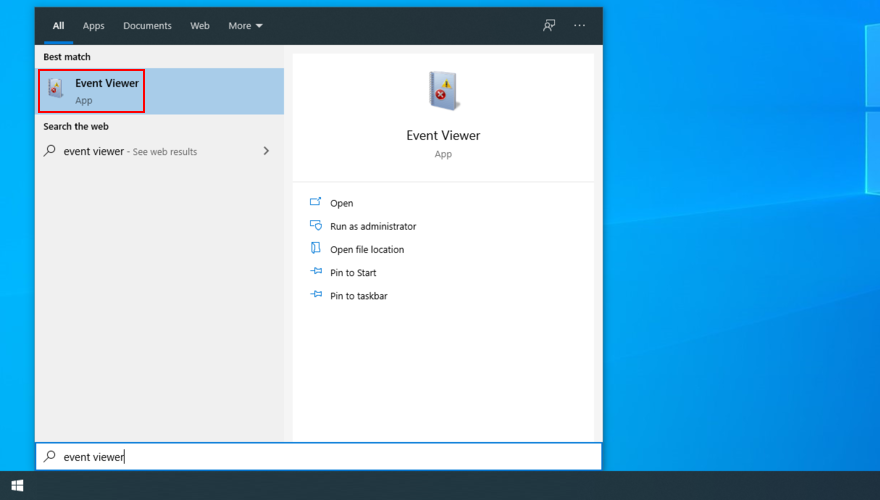
- Rozwiń sekcję Dzienniki Windows po lewej stronie i wybierz System
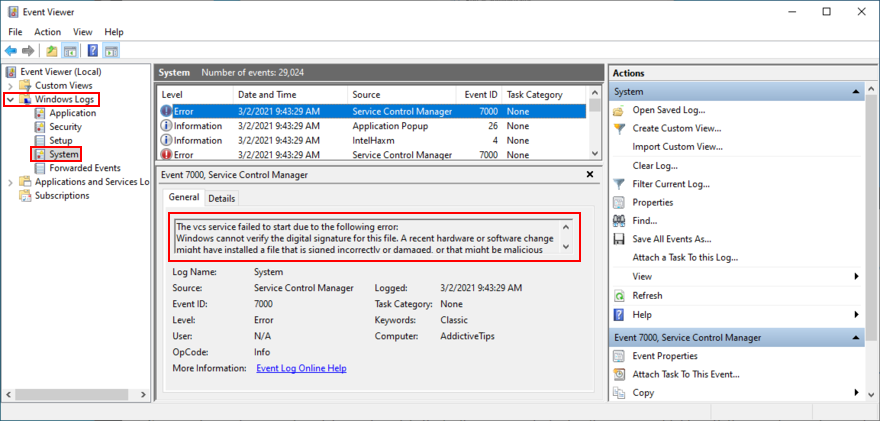
- Wybierz pierwszy błąd na liście i zapoznaj się z jego opisem w zakładce Ogólne
Możesz użyć tych informacji, aby wyszukać więcej szczegółów na temat dokładnej przyczyny kodu zatrzymania DPC_WATCHDOG_VIOLATION w internecie.
Jeśli jednak stanie się to dla Ciebie zbyt trudne, rozważ skontaktowanie się ze specjalistą technicznym i udostępnienie szczegółów z Podglądu zdarzeń.
DPC_WATCHDOG_VIOLATION: Pożegnanie słów
Podsumowując, możesz spróbować naprawić błąd DPC WATCHDOG VIOLATION, aktualizując sterowniki, zmieniając sterownik kontrolera SATA AHCI na iaSorE.sys i upewniając się, że zainstalowany sprzęt jest zgodny z systemem Windows.
Możesz także odłączyć wszelkie urządzenia zewnętrzne, aby wyizolować wadliwy komponent, sprawdzić zgodność oprogramowania z systemem operacyjnym i użyć funkcji Odzyskiwanie systemu, aby przywrócić system Windows do poprzedniego punktu kontrolnego.
Jeśli to również nie zadziała, sprawdź komputer pod kątem infekcji złośliwym oprogramowaniem, a także system pod kątem błędów. Na koniec możesz użyć Podglądu zdarzeń, aby ustalić dokładną przyczynę problemu.
Czy te rozwiązania zadziałały dla Ciebie? Co jeszcze próbowałeś naprawić kod zatrzymania DPC_WATCHDOG_VIOLATION? Daj nam znać w sekcji komentarzy poniżej.