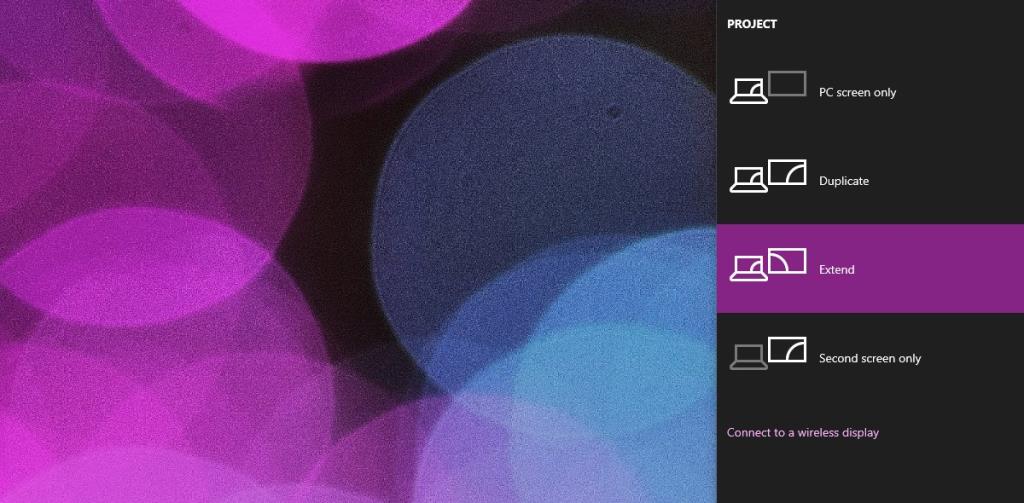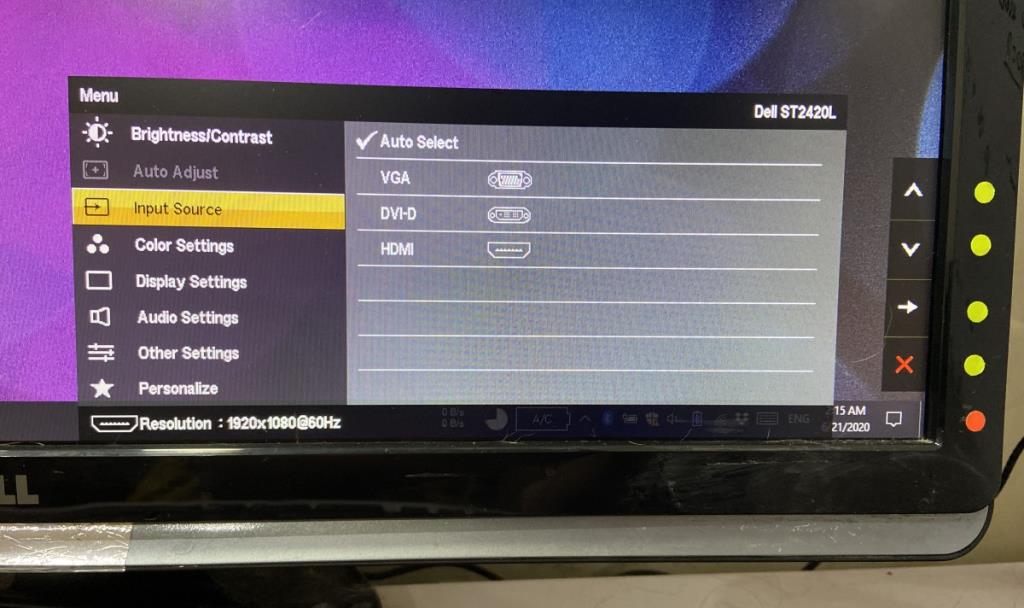Wyświetlacze są typu plug & play. Wyświetlacz jest jednym z najbardziej podstawowych elementów komputera, więc musi działać od razu po wyjęciu z pudełka, w przeciwnym razie użytkownik nie będzie mógł wchodzić w interakcję z systemem. Zewnętrzny wyświetlacz generalnie nie może pokazać użytkownikom BIOS laptopa, który domyślnie będzie wyświetlać wewnętrzny wyświetlacz, ale działa, gdy masz odpowiedni system operacyjny komputera stacjonarnego.
Jeśli podłączyłeś wyświetlacz do systemu Windows 10, ale nie działa, a na monitorze widzisz tylko komunikat „Brak sygnału”, istnieje prosta poprawka.

Napraw brak sygnału na porcie wyświetlacza
1. Włącz tryb projekcji
Zwykle zewnętrzny wyświetlacz jest włączany automatycznie, ale czasami system Windows 10 myśli, że nie chcesz, aby pojawił się na nim pulpit.
- Stuknij skrót klawiaturowy Win + P.
- Po prawej stronie ekranu otworzy się panel.
- Z panelu wybierz opcję Rozszerz, aby wyświetlić pulpit na wszystkich ekranach (wewnętrznych i zewnętrznych), lub wybierz opcję Tylko drugi ekran, aby wyświetlać obraz na samym monitorze zewnętrznym.
- Komunikat Brak sygnału na porcie wyświetlacza zniknie z monitora i pojawi się pulpit. Nie zapomnij ułożyć ich przed rozpoczęciem użytkowania.
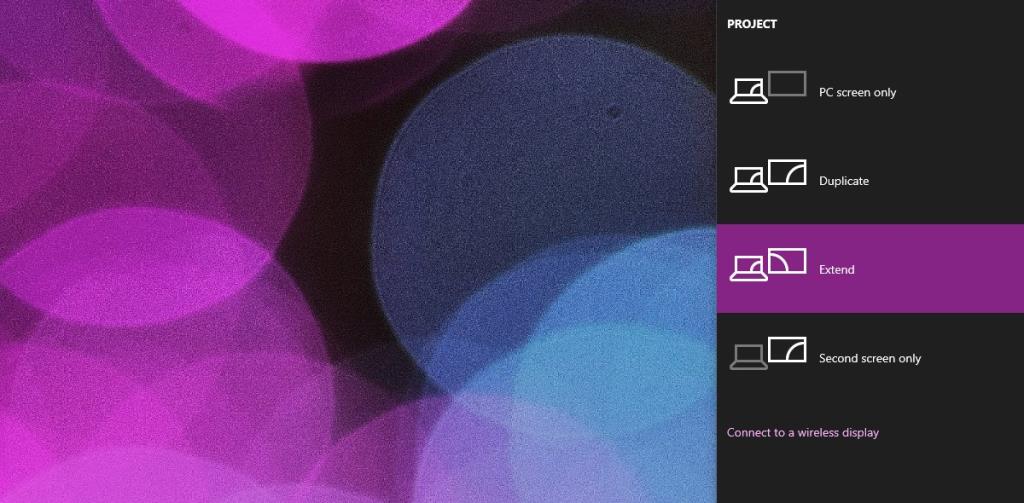
2. Zmień port monitora
Istnieją trzy różne porty, których większość monitorów może używać do łączenia się z systemem Windows 10; HDMI, DVI i VGA. Normalnie monitor automatycznie wykryje, jaki rodzaj portu został użyty do połączenia z komputerem. Gdy nie wykryje prawidłowego portu, pojawi się komunikat Brak sygnału na porcie wyświetlacza.
- Na monitorze otwórz jego ustawienia. Poszukaj przycisków wzdłuż przedniej krawędzi lub z boku monitora, aby wyświetlić menu.
- W menu poszukaj opcji, która pozwala wybrać port lub źródło wejściowe. Jeśli nie możesz tego rozgryźć, Google, gdzie można znaleźć opcję dla konkretnego monitora.
- Użyj menu wyboru źródła sygnału wejściowego, aby wybrać używany port, a wyświetlacz zacznie działać.
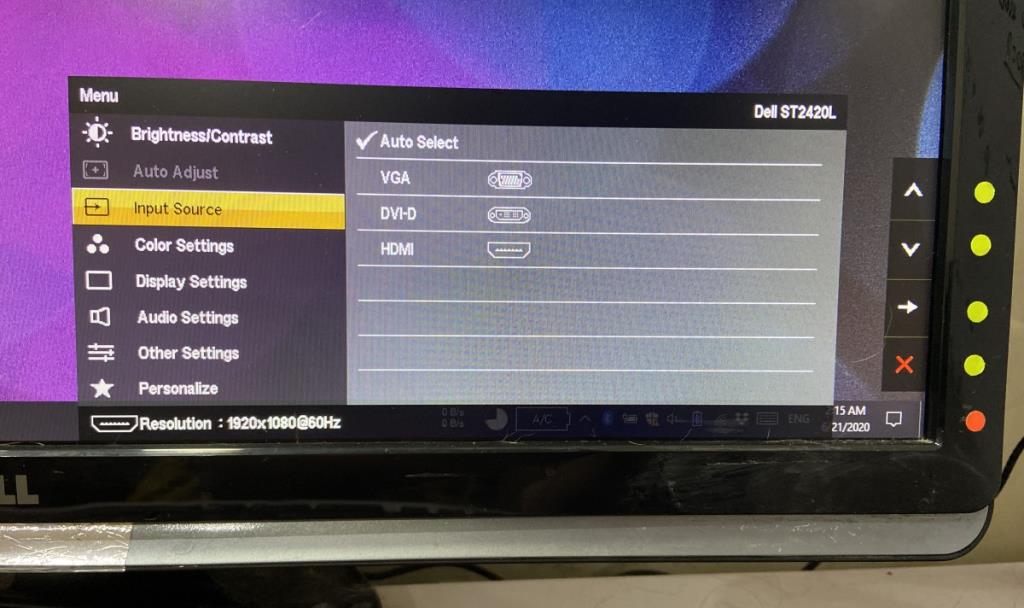
3. Rozłącz/Połącz ponownie
- Odłącz kabel łączący monitor z systemem. Możesz odłączyć go od monitora lub od systemu, każdy wykona zadanie.
- Podłącz go ponownie, a system Windows 1o poprosi o rozpoczęcie projekcji na nowym wyświetlaczu i zmusi monitor do sprawdzenia sygnału z nowo podłączonego portu.
Wniosek
Brak sygnału na porcie wyświetlacza to dość prosty problem, ale jeśli powyższe rozwiązania nie umożliwiają działania wyświetlacza, spójrz na używany kabel. Porty wyświetlacza są niezwykle czułe, a najmniejsze uszkodzenie przewodu, nawet jeśli jest tylko skręceniem lub zgięciem, może wpłynąć na wysyłany sygnał lub możesz zobaczyć linie .