Jak zainstalować NVMe w systemie Windows 10: kompleksowy przewodnik
Chcesz zainstalować dysk SSD NVMe w systemie Windows 10? Skorzystaj z naszego przewodnika, aby łatwo sformatować dysk, korzystając z natywnej obsługi systemu operacyjnego.
Wszystkie laptopy są wyposażone w touchpady. Te urządzenia wejściowe poprawiły się na przestrzeni lat. Touchpady sprzed dekady były funkcjonalne w tym sensie, że można było z nich korzystać tak samo jak z myszy. Dzisiejsze touchpady to precyzyjne touchpady, które są w stanie rozpoznawać gesty; przeciągnięcia, przeciągnięcia dwoma palcami, przeciągnięcia trzema palcami, stuknięcia dwoma palcami, stuknięcia trzema palcami itp.
Napraw kliknięcie touchpada nie działa
Touchpady miały przyciski prawego i lewego kliknięcia. Ponieważ precyzyjne touchpady stały się powszechne, przyciski te zostały usunięte. Zamiast tego touchpad ma obszar „klikalny” lub kliknięcia są wykonywane za pomocą gestów.
Jeśli nie możesz kliknąć za pomocą touchpada, najpierw wypróbuj te podstawowe testy;
Jeśli nie możesz kliknąć touchpadem, wypróbuj poniższe rozwiązania.
1. Sprawdź klikalny region
Upewnij się, że klikasz właściwy obszar na touchpadzie. Cały touchpad może nie zarejestrować kliknięcia, niezależnie od tego, czy używasz prawidłowego gestu. Najłatwiejszym sposobem ustalenia tego jest sprawdzenie instrukcji obsługi laptopa. Powinien podświetlić obszary, które można kliknąć.
2. Sprawdź gest kliknięcia
Touchpad musi wykonać kliknięcie lewym i prawym przyciskiem myszy. W przypadku braku przycisków pozostawiono to gestom. Upewnij się, że znasz właściwy gest kliknięcia. Gest może się różnić w zależności od systemu. Jeśli masz zainstalowane narzędzie do zarządzania touchpadem, sprawdź jego ustawienia dla gestów kliknięcia.
3. Odinstaluj aplikacje modyfikujące gesty/kliknięcia
Jeśli masz zainstalowaną aplikację innej firmy, która dodaje dodatkowe gesty lub ponownie mapuje gesty lub czynności związane z kliknięciami, odinstaluj je. Mogą zakłócać standardową funkcję touchpada.
4. Sprawdź ustawienia kliknięcia touchpada
Kliknięcia na touchpadzie są wykonywane za pomocą gestów i aby touchpad rozróżniał gesty, np. dwukrotne stuknięcie, sprawdza, jak szybko zostały wykonane stuknięcia . Ten interwał można dostosować, aby był dłuższy lub krótszy. Spróbuj to zmienić i sprawdź, czy możesz kliknąć.
5. Odinstaluj i ponownie zainstaluj sterownik touchpada
Touchpad działa za pośrednictwem sterowników, a te sterowniki różnią się od sterowników używanych przez mysz. Spróbuj odinstalować i ponownie zainstalować sterownik touchpada. Upewnij się, że masz pod ręką mysz przewodową lub bezprzewodową, zanim wykonasz te czynności.
6. Uruchom narzędzie do rozwiązywania problemów ze sprzętem
Uruchom wbudowane narzędzie do rozwiązywania problemów ze sprzętem w systemie Windows 10 . Często może identyfikować i naprawiać problemy ze sprzętem, które w innym przypadku byłyby trudne do znalezienia i naprawienia dla użytkownika.
msdt.exe -id DeviceDiagnostic i naciśnij klawisz Enter.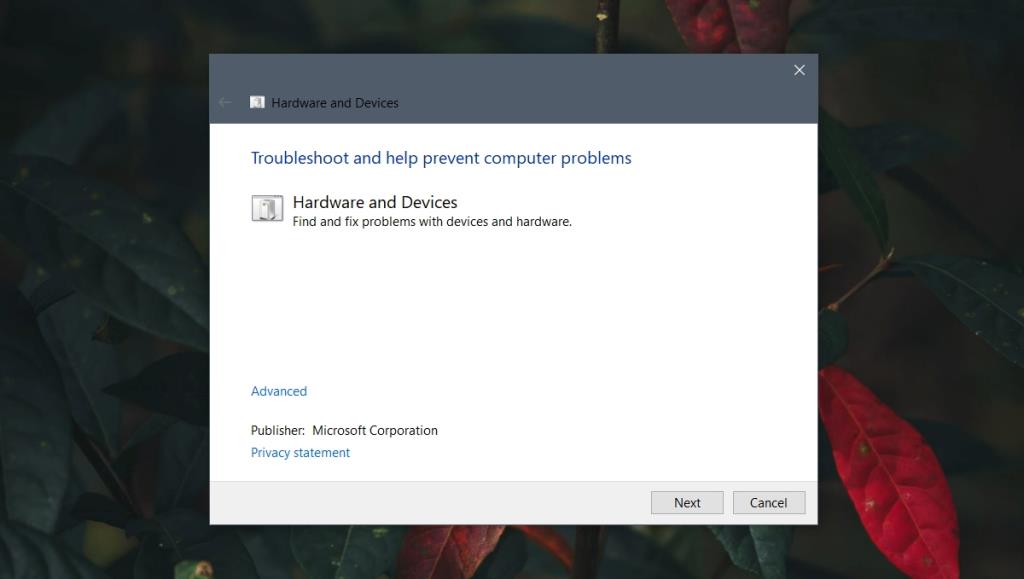
7. Zmień ustawienia rejestru
Gesty kliknięcia touchpada mają ustawienia zapisane w rejestrze. Spróbuj je zmienić, aby gest kliknięcia działał.
regedit i naciśnij klawisz Enter.HKEY_LOCAL_MACHINE/SOFTWARE/Synaptics/SynTP/Install.Uwaga: DeleteUserSettingsOnUpgrade może nie być obecny. Jeśli tak nie jest, możesz to stworzyć.
8. Zresetuj lub przywróć system
Jeśli wszystko inne zawiedzie, masz dwie możliwości. Możesz zresetować system Windows 10. Spowoduje to usunięcie wszystkich aplikacji z systemu operacyjnego i zapewni nowy system operacyjny do pracy. Alternatywnie możesz przywrócić system do poprzedniego punktu, w którym działało kliknięcie touchpada. Ta metoda opiera się na fakcie, że masz już skonfigurowany punkt przywracania.
Aby przywrócić system;
explorer shell:::{BB06C0E4-D293-4f75-8A90-CB05B6477EEE} w pasku adresu i dotknij enter.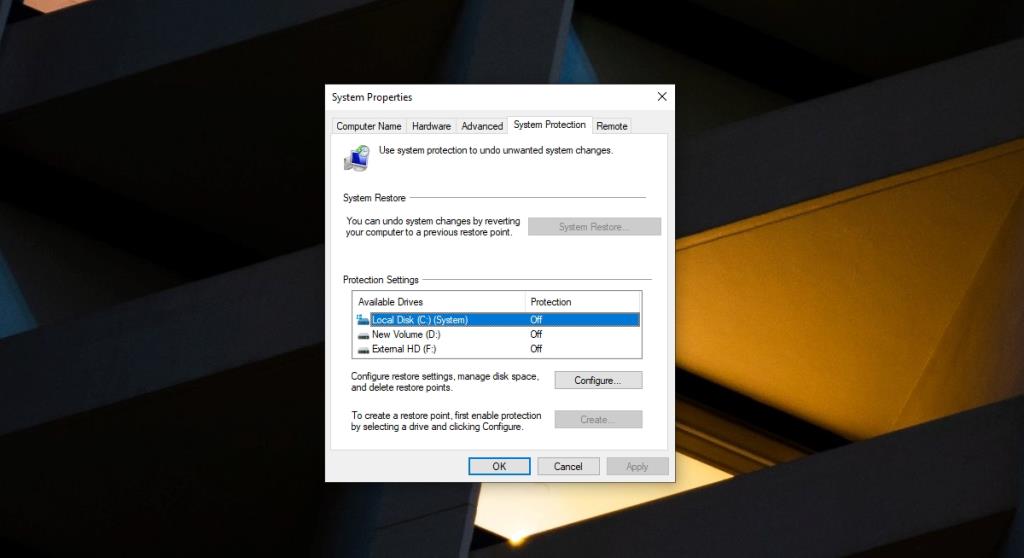
Aby zresetować system;
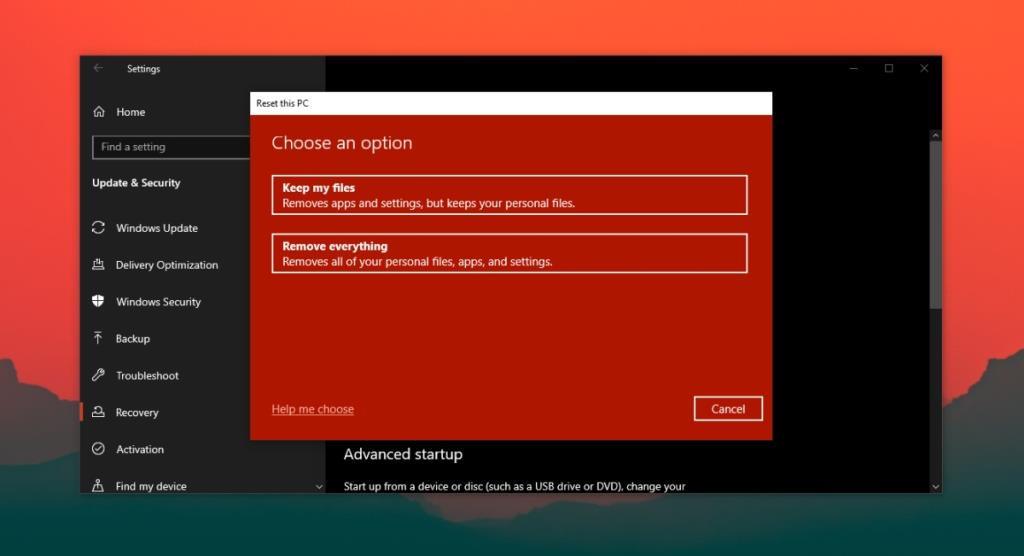
Wniosek
Windows 10 instaluje ogólne sterowniki touchpada przy pierwszym uruchomieniu nowej instalacji. Z czasem zaktualizuje te sterowniki, aby można było używać gestów na precyzyjnym touchpadzie. Jeśli zainstalowałeś nowy system Windows 10, zainstaluj wszystkie dostępne aktualizacje i w razie potrzeby uruchom ponownie system.
Chcesz zainstalować dysk SSD NVMe w systemie Windows 10? Skorzystaj z naszego przewodnika, aby łatwo sformatować dysk, korzystając z natywnej obsługi systemu operacyjnego.
Jak drukować z telefonu na drukarce stacjonarnej
Czym jest Dwm.exe? Dwm to skrót od Desktop Window Manager i służy do dodawania efektów graficznych do pulpitu systemu Windows, takich jak przezroczyste okna, animowane
Wszyscy wiedzą, że CCleaner jest synonimem czyszczenia systemu, tak jak Google jest synonimem wyszukiwarki. To jeden z najstarszych programów do czyszczenia systemu.
Na WebTech360Tips omawialiśmy już kilka darmowych programów do czyszczenia systemu, takich jak Comodo System Cleanser, Perfect Utilities i wiele innych.
Dowiedz się, jak naprawić błąd Starting the output failed w OpenBroadcasterStudio i bez problemu powrócić do nagrywania ekranu.
Ulepsz administrację siecią dzięki Tcp Soft Router. Z łatwością wykonuj operacje routingu TCP bez skomplikowanych konfiguracji routera.
Last.fm to popularna internetowa strona radia internetowego z muzyką. Czy istnieje lepszy sposób niż darmowe pobranie okładek albumów? Właśnie to oferuje Cover.
W świecie komputerów zawsze bądź przygotowany na najgorsze. Prawie wszystkie wersje systemu Microsoft Windows oferują narzędzie do tworzenia kopii zapasowych danych, ale ich możliwości są ograniczone.
Istnieje wiele aplikacji, które pozwalają użytkownikowi zmienić ekran logowania systemu Windows 7. Prawie wszystkie wymagają uruchomienia aplikacji i nie wymagają instalacji.







