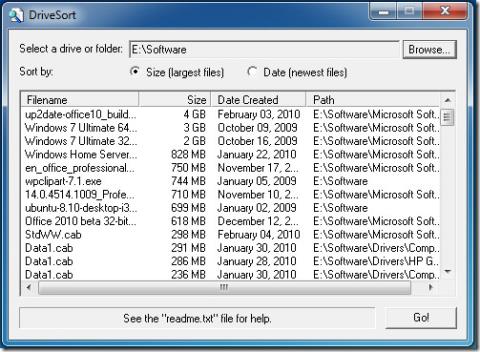Jak wsadowo wyodrębnić pliki archiwum RAR chronione hasłem

Czy masz w swoim katalogu mnóstwo archiwów RAR (część WinRar) i większość z nich jest zabezpieczona hasłem? Jeśli tak, to najczęstszą metodą byłoby…
0x800704cf to błąd połączenia sieciowego, który występuje w systemie Windows 10 podczas próby korzystania z przeglądarki internetowej lub innej aplikacji do łączenia się z Internetem. Jest to denerwujący kod błędu, który nęka wielu użytkowników i uniemożliwia im pracę lub zabawę na laptopach i komputerach stacjonarnych.
Kod błędu 0x800704cf mogłyby być wywołane przez różnych powodów związanych z połączeniem internetowym. Znalezienie i naprawienie problemu może być trudne, ale nie niemożliwe.
Jak naprawić błąd połączenia sieciowego 0x800704cf w systemie Windows 10?
Przed rozpoczęciem procesu rozwiązywania problemów warto skonfigurować punkt przywracania na komputerze. Będziesz mógł przywrócić system Windows, jeśli zaczniesz doświadczać więcej problemów podczas próby naprawienia tego irytującego błędu.
1. Uruchom narzędzie do rozwiązywania problemów z połączeniami internetowymi
System Windows 10 ma zintegrowane narzędzia do rozwiązywania problemów, które rozwiązują typowe problemy z różnymi aplikacjami i funkcjami na komputerze, w tym z połączeniem internetowym. Oto jak z niego korzystać.
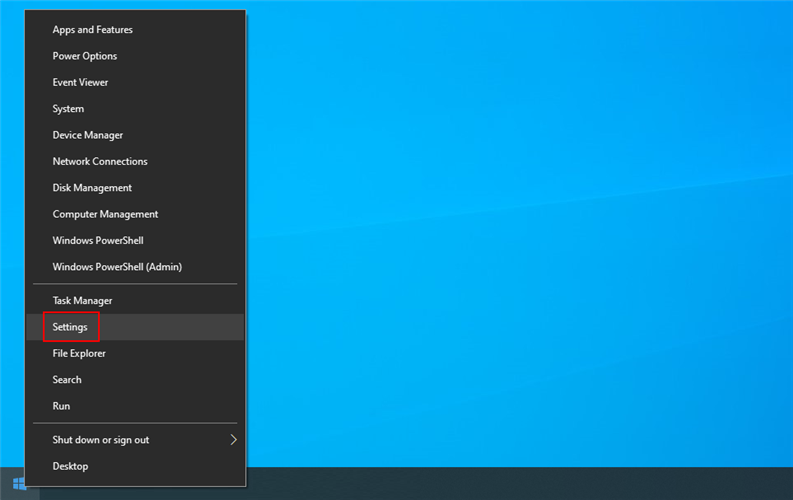
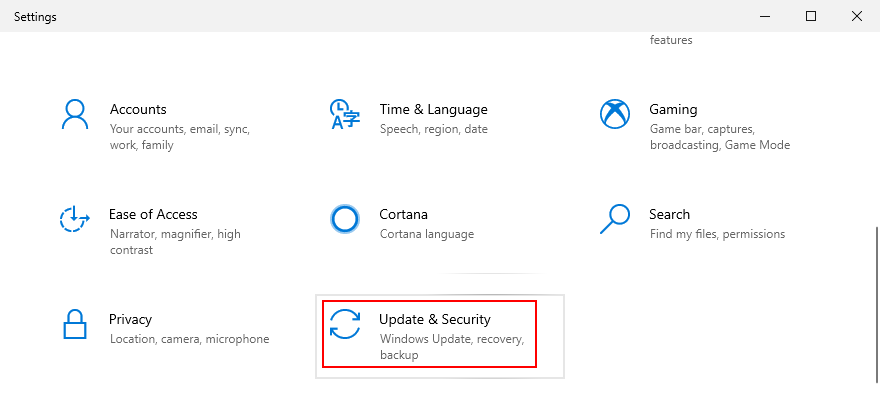
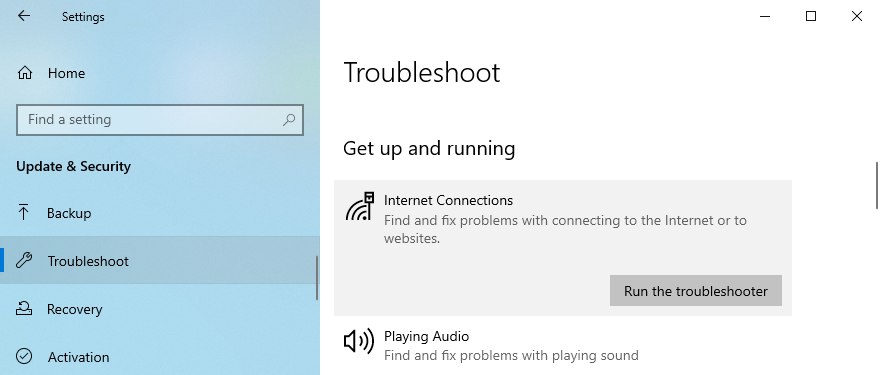
2. Zmień opcje adaptera
Możesz szybko naprawić kod błędu 0x800704cf, wprowadzając niewielką zmianę we właściwościach połączenia internetowego. Oto, co musisz zrobić:
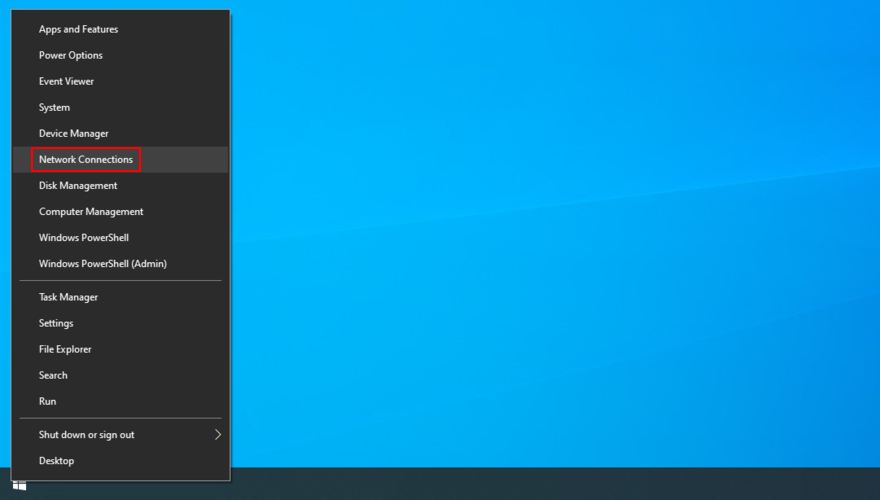
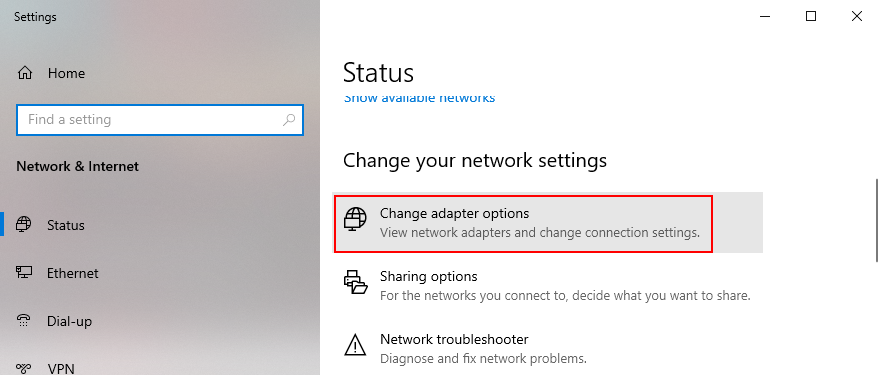
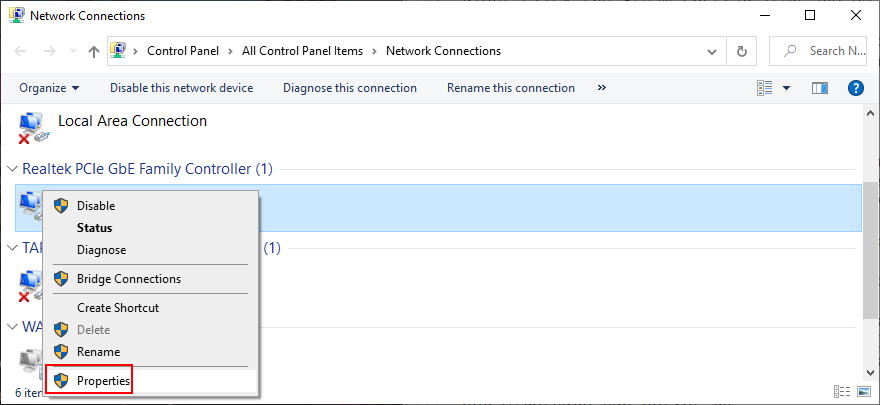
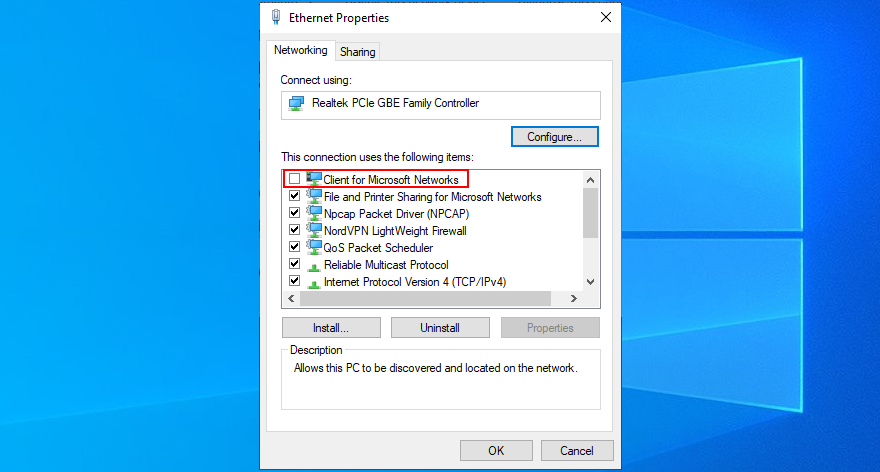
3. Zresetuj połączenie internetowe
Innym prostym sposobem naprawienia błędu 0x800704cf i pobudzenia połączenia internetowego jest zresetowanie go ze środowiska wiersza poleceń. Nie martw się, jeśli nie masz doświadczenia z CMD, o ile postępuj zgodnie z poniższymi instrukcjami, aby wyczyścić pamięć podręczną serwera DNS .

ipconfig /flushdns
nbtstat – RR
resetowanie netsh int ip
resetowanie netsh winsock
4. Zainstaluj ponownie urządzenie sieciowe
Jeśli twoje urządzenie sieciowe nie jest poprawnie zainstalowane, powinieneś spodziewać się problemów z łącznością sieciową i kodów błędów, takich jak 0x800704cf. Można go jednak łatwo zainstalować ponownie bez konieczności korzystania z oprogramowania innych firm. Oto, co musisz zrobić:
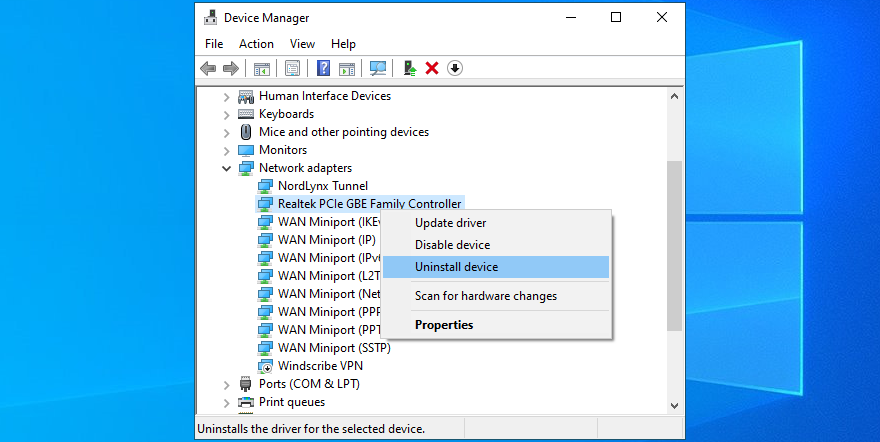
5. Zaktualizuj sterownik sieci
Z drugiej strony, jeśli urządzenie sieciowe jest poprawnie zainstalowane, być może jego sterownik jest przestarzały. Zwykle dzieje się tak, gdy podłączasz nową kartę Wi-Fi do komputera, którego funkcje plug-and-play nie są poprawnie skonfigurowane.
Ale powinieneś być w stanie poradzić sobie z tym problemem i naprawić błąd 0x800704cf, aktualizując sterownik sieciowy do najnowszej wersji. Oto jak to zrobić:
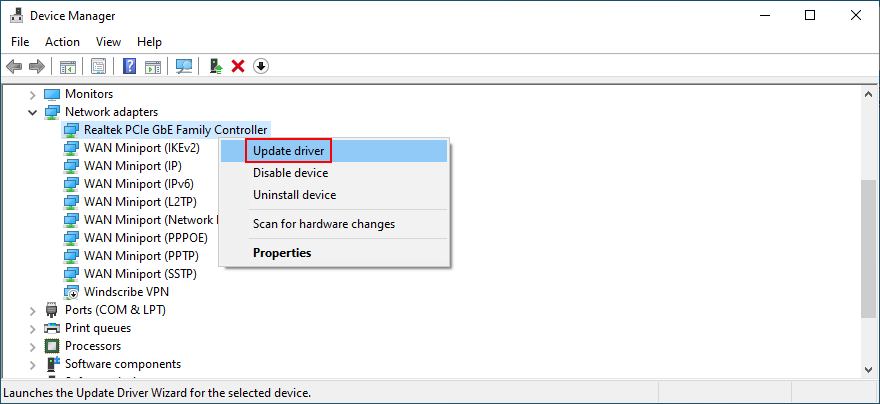
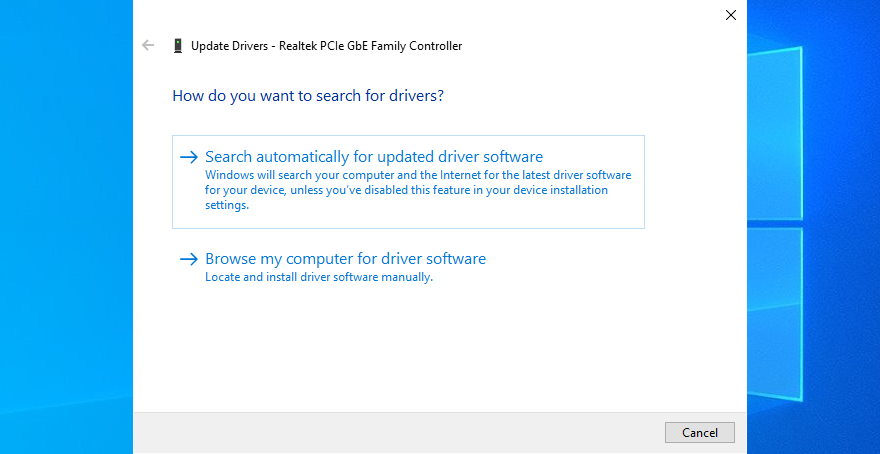
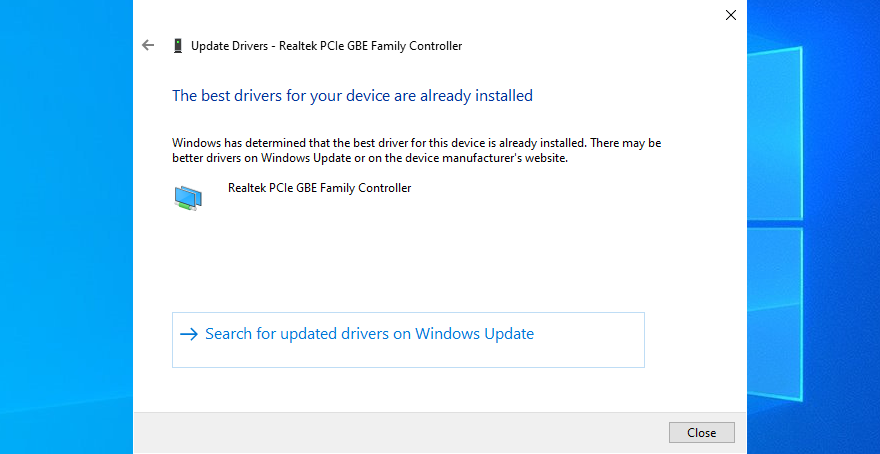
Jeśli jednak firma Microsoft nie znajdzie zaktualizowanego sterownika za pomocą usługi Windows Update, należy zaktualizować sterownik sieciowy. Oznacza to przejście do witryny producenta, znalezienie nowszego i kompatybilnego sterownika, pobranie go i zainstalowanie na komputerze.
Jeśli nie chcesz przejść przez wszystkie te problemy i ryzykować zainstalowaniem niezgodnego sterownika, który sprawi, że Twoje połączenie internetowe będzie bezużyteczne, sugerujemy wybranie narzędzia do aktualizacji sterowników . Możesz go używać do kontrolowania wszystkich swoich sterowników, dzięki temu, że automatycznie wyszukuje i instaluje nowsze sterowniki.
6. Zaloguj się za pomocą konta Microsoft
Przełączenie na konto lokalne z konta Microsoft wydaje się powodować problemy z desynchronizacją aplikacji. Pozostawione niezaznaczone, prowadzą do kodu błędu 0x800704cf, który uszkadza twoje połączenie internetowe.
Aby rozwiązać ten problem, wystarczy zalogować się przy użyciu konta Microsoft. Oto jak to zrobić:
7. Zaloguj się za pomocą konta lokalnego
Jeśli byłeś już zalogowany na swoje konto Microsoft, spróbuj przełączyć się na konto lokalne, aby zobaczyć, co się stanie. Możesz je utworzyć na miejscu z uprawnieniami administratora.
Jak utworzyć lokalne konto użytkownika:
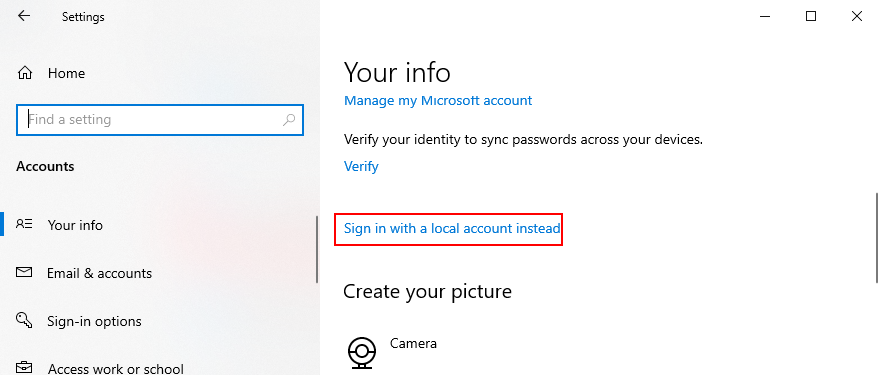
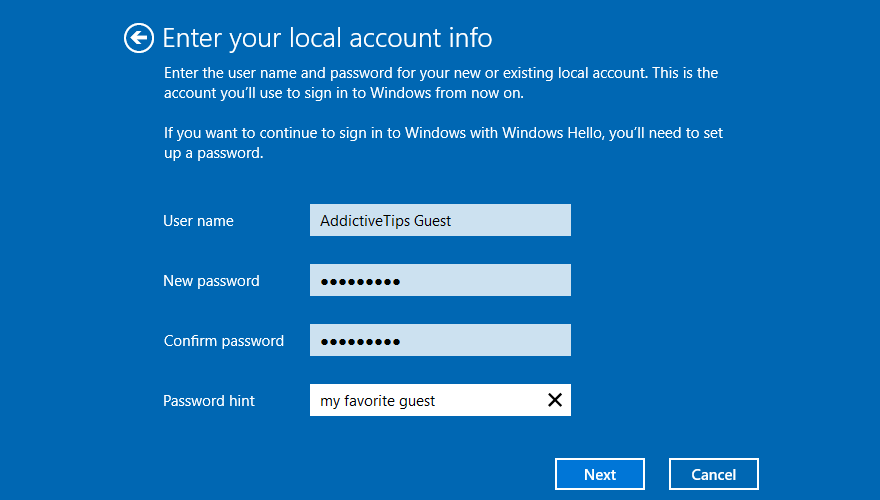
9. Zresetuj sklep Microsoft
Błąd 0x800704cf może wystąpić podczas próby pobrania lub zainstalowania aplikacji ze sklepu Microsoft Store. W takim przypadku możesz spróbować zresetować aplikację Microsoft Store. Oto, co musisz zrobić:
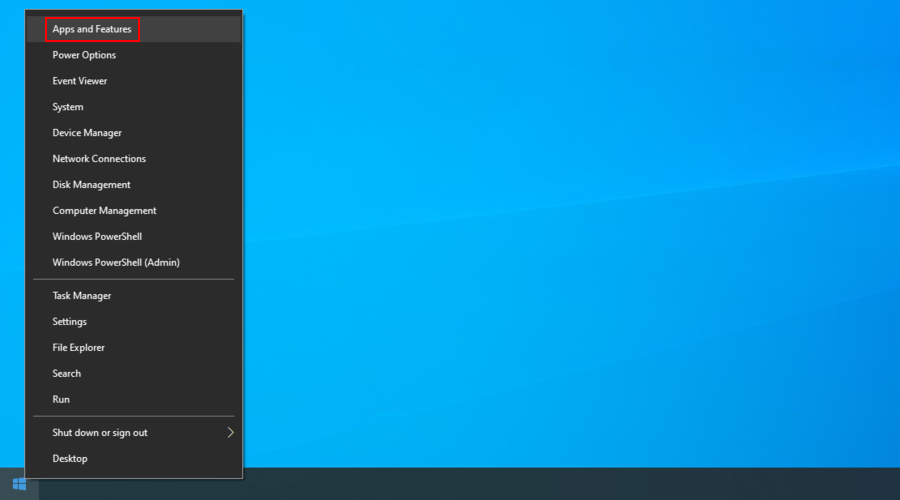
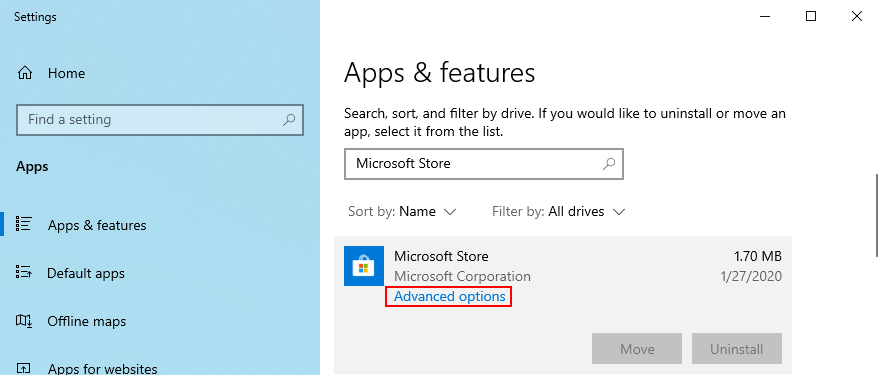
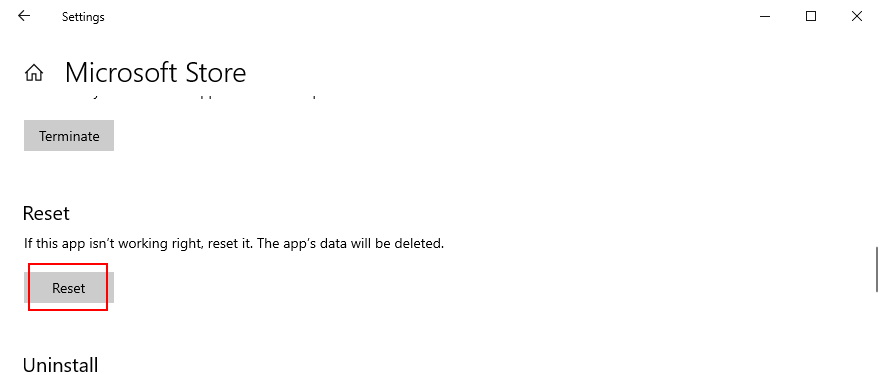
10. Napraw błędy systemowe
Twój system operacyjny może mieć uszkodzone krytyczne pliki, które powodują problemy z łącznością sieciową i kod błędu 0x800704cf. Z drugiej strony możesz łatwo naprawić błędy systemowe za pomocą SFC (Kontroler plików systemowych) i DISM (Obsługa i zarządzanie obrazami wdrażania).
Zacznij od uruchomienia SFC, a jeśli się nie powiedzie, możesz przejść do DISM, ponieważ jest to bardziej wydajna aplikacja. Oba narzędzia można uruchomić ze środowiska konsoli.
Jak uruchomić SFC:

sfc /scannowi poczekaj, aż się skończy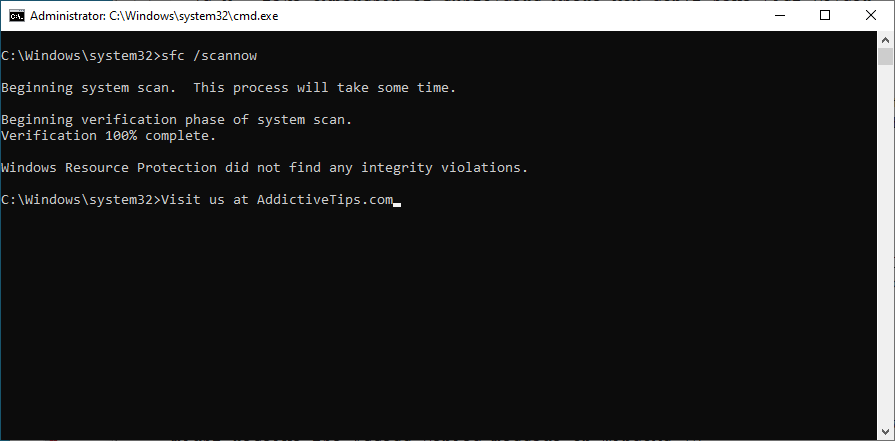
Jak uruchomić DISM:
DISM /online /cleanup-image /scanhealthi naciśnij Enter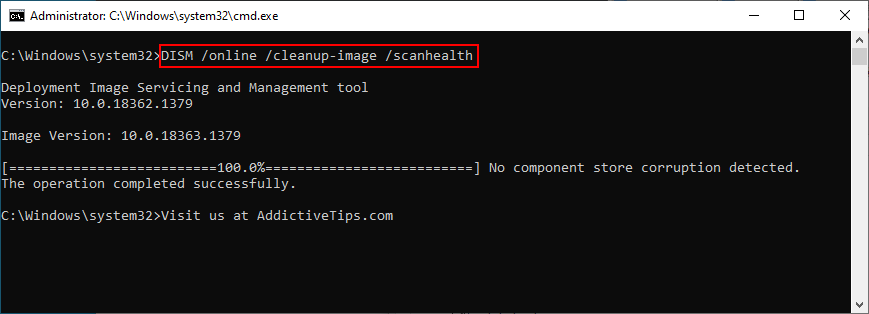
DISM /online /cleanup-image /restorehealthje , aby je obsłużyć11. Odinstaluj najnowsze aktualizacje
Microsoft czasami spieprza psikusa, jeśli chodzi o aktualizacje systemu Windows, wypychanie poprawek i łat bezpieczeństwa, które kończą się uszkodzeniem różnych części komputera.
Jeśli zauważysz, że błąd 0x800704cf zaczął się pojawiać po zakończeniu aktualizacji systemu Windows, prawdopodobnie powinieneś usunąć go z komputera. Oto, co powinieneś zrobić:

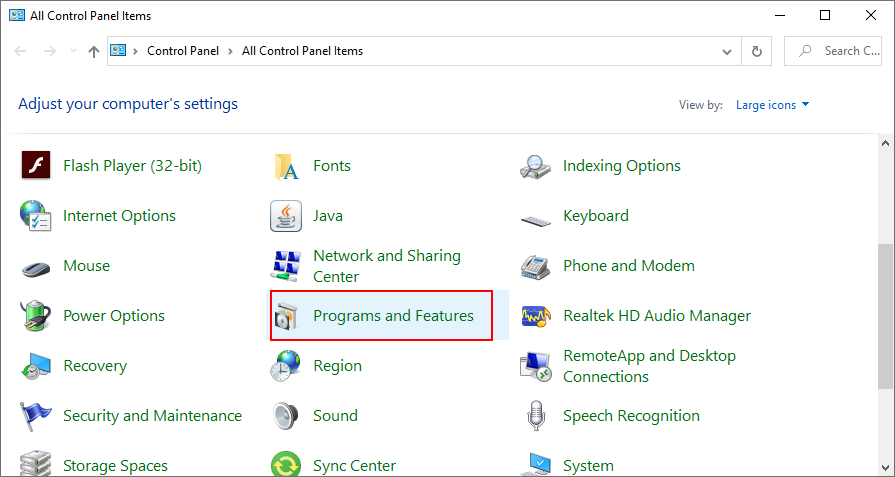
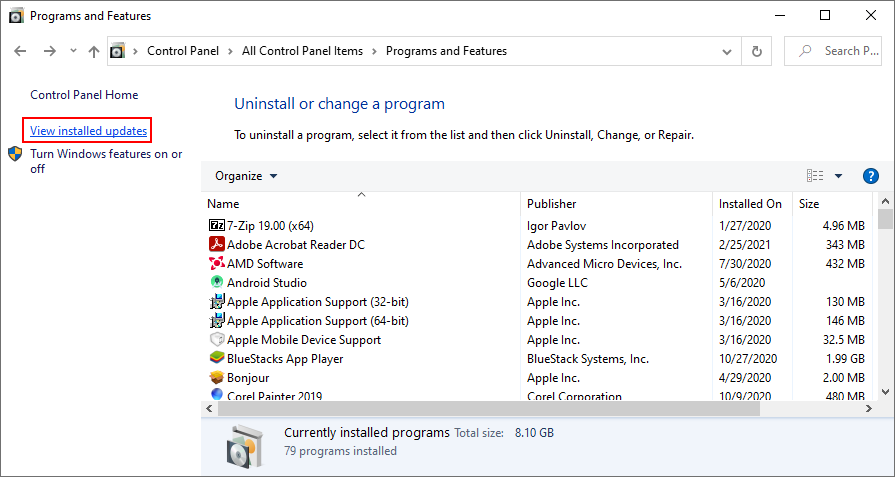
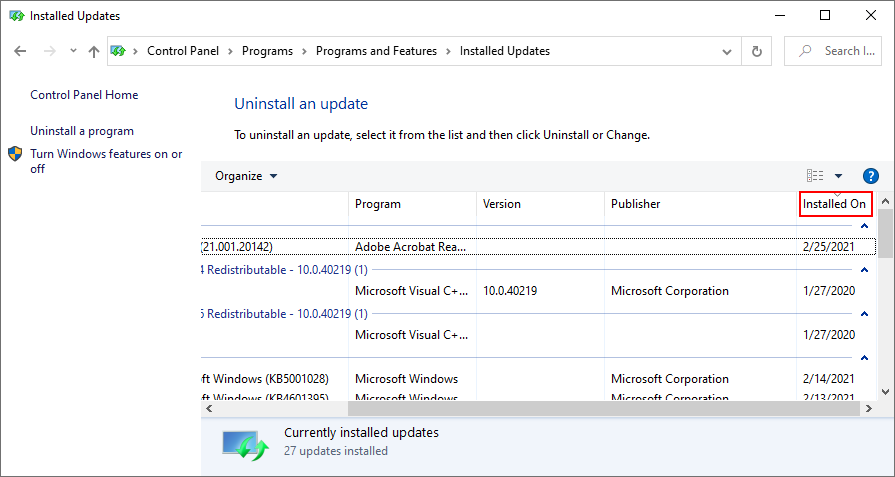
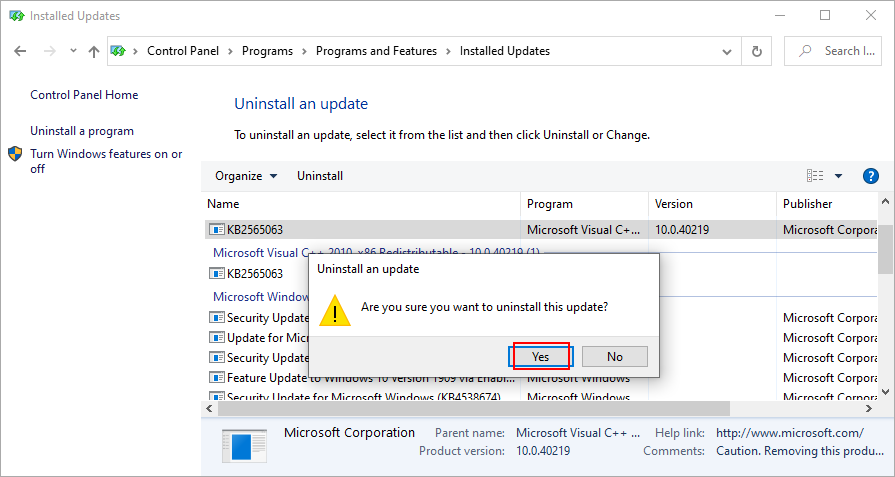
12. Zaktualizuj system Windows 10
Z drugiej strony znane problemy z siecią, które powodują błąd 0x800704cf, prawdopodobnie zostaną naprawione w nadchodzących aktualizacjach systemu Windows, więc pamiętaj, aby na nie zezwolić. Jeśli nie korzystałeś z komputera przez długi czas, prawdopodobnie powinieneś sprawdzić dostępność aktualizacji.
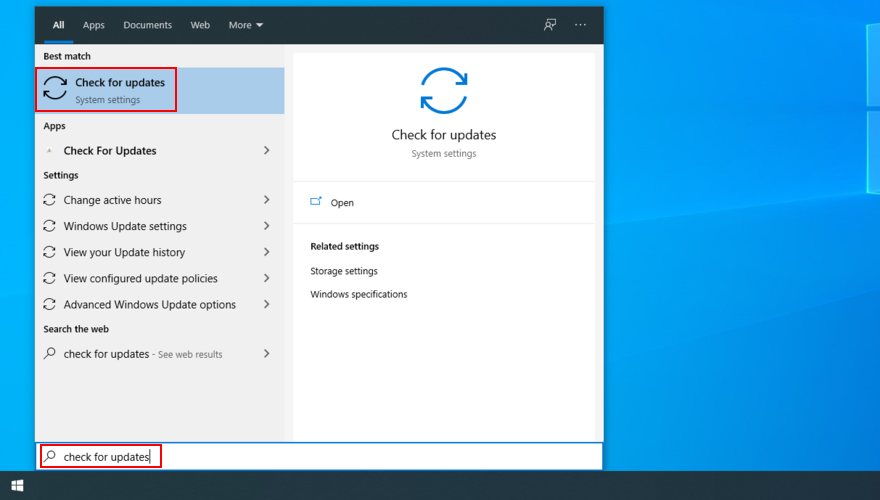
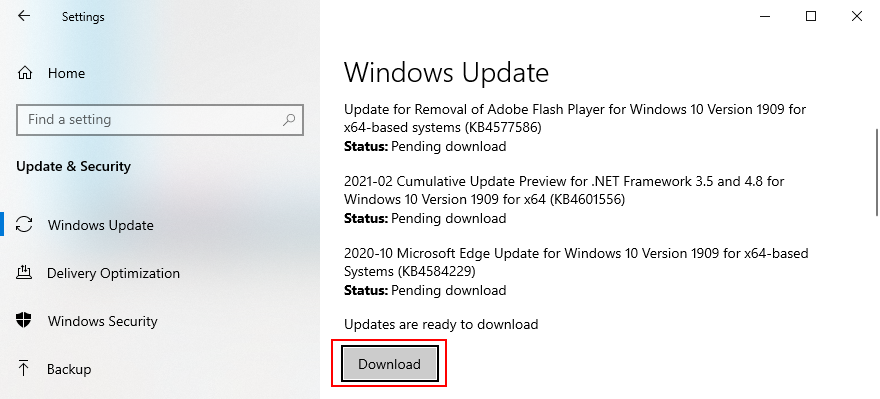
13. Sprawdź swój komputer pod kątem złośliwego oprogramowania
Niektórzy agenci złośliwego oprogramowania skupiają się na wyłączeniu połączenia internetowego, aby nie można było już szukać pomocy w internetowym rozwiązaniu zabezpieczającym. Ale to nie powinno powstrzymać Cię przed wykonaniem skanowania w celu znalezienia i wyeliminowania wszelkich szkodników.
Jeśli nie masz zainstalowanego narzędzia antymalware innej firmy, możesz skorzystać z usługi Defender w systemie Windows 10.
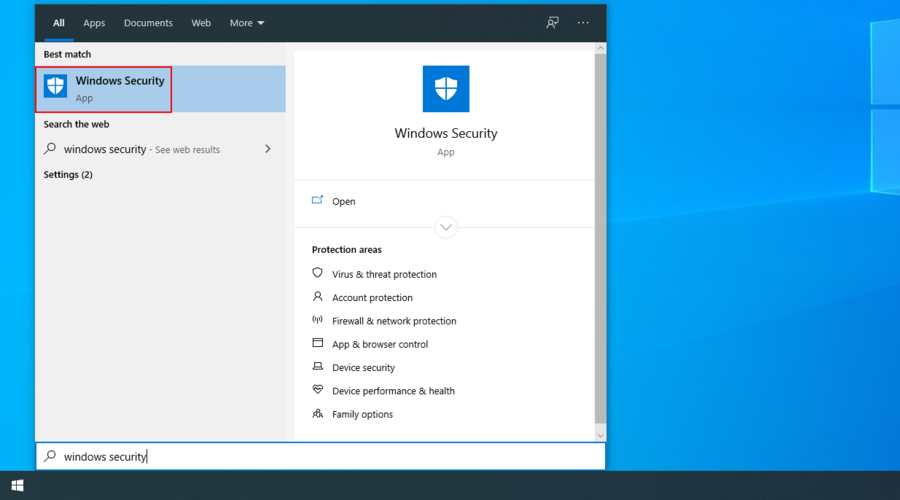
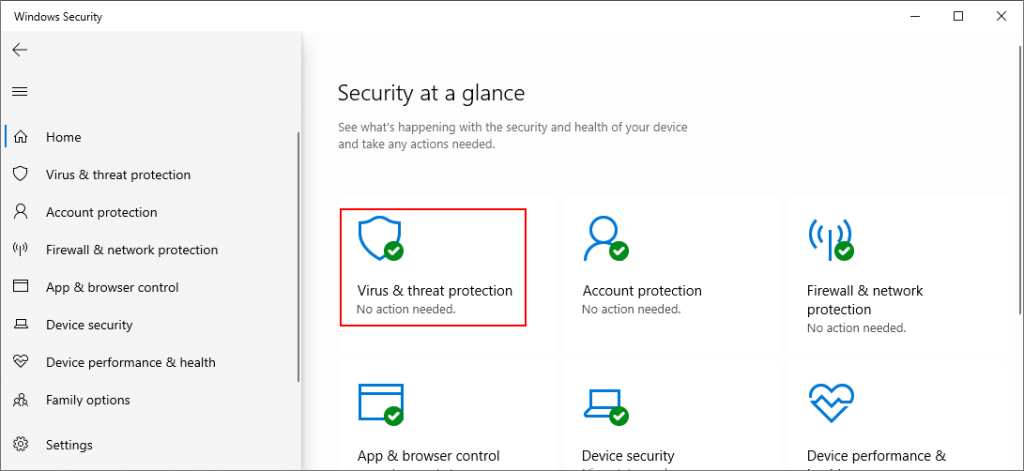
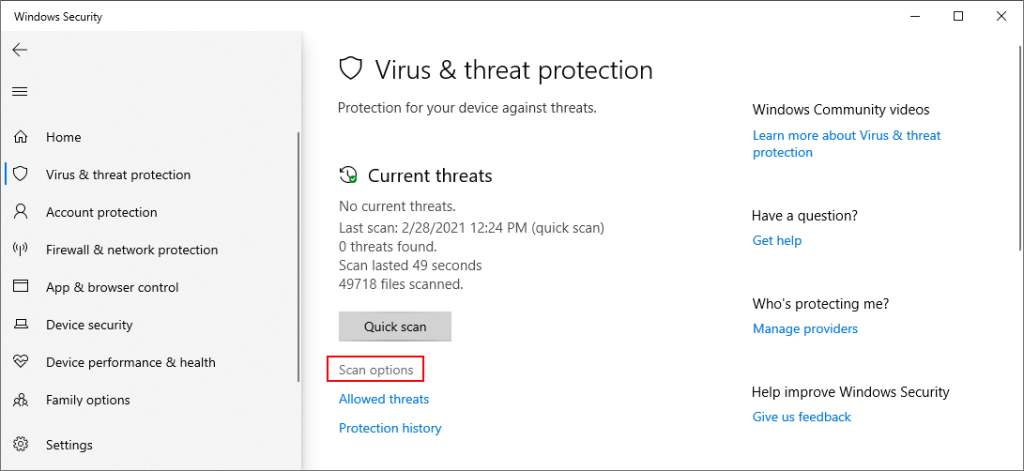
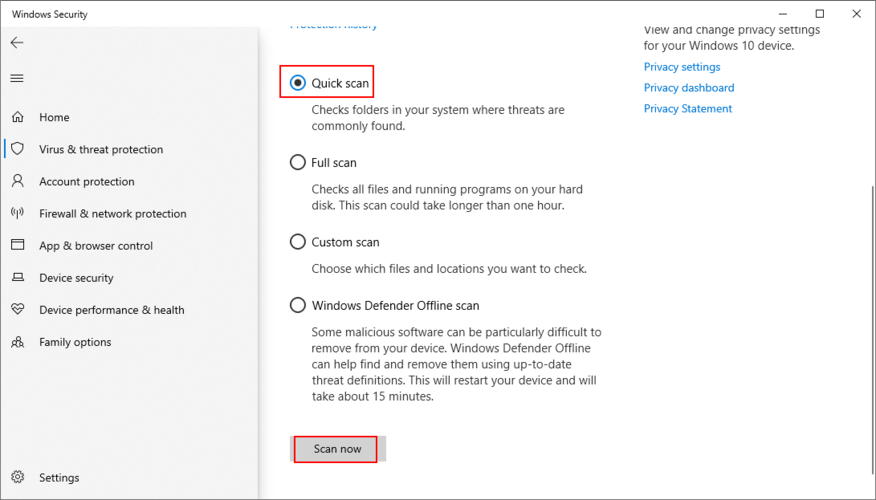
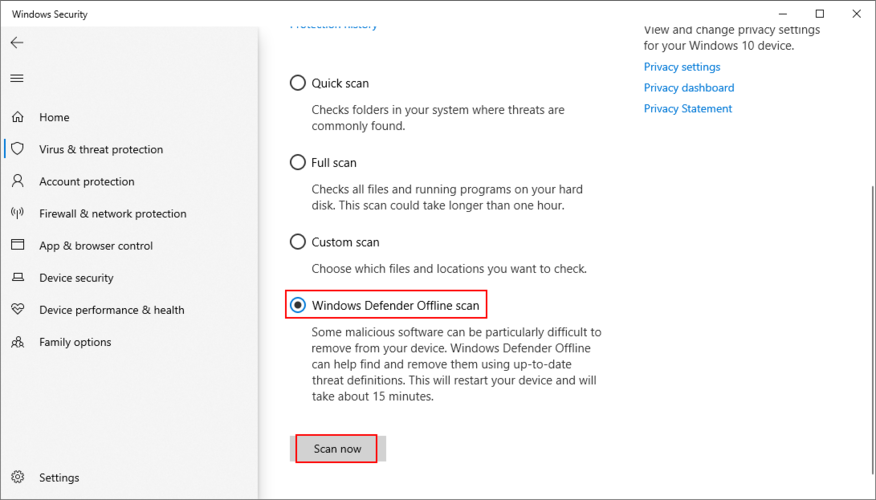
14. Użyj przywracania systemu
Tryb przywracania systemu powinien uchronić Cię przed wszelkimi nieprzewidzianymi zdarzeniami, które mogły spowodować problemy z łącznością sieciową i doprowadzić do kodu błędu 0x800704cf.
Aby to zadziałało, musisz utworzyć punkt przywracania systemu przed uzyskaniem błędu.

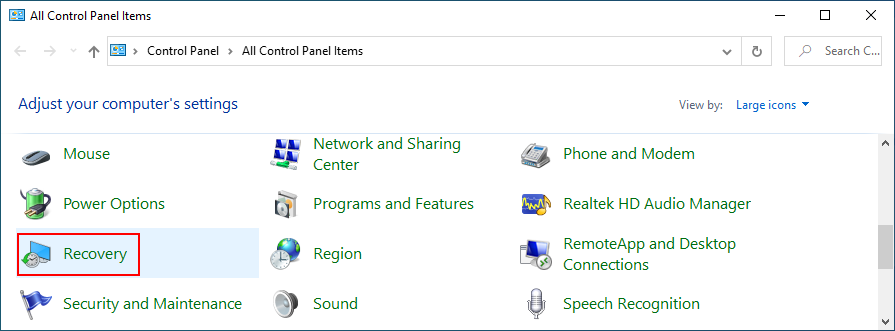
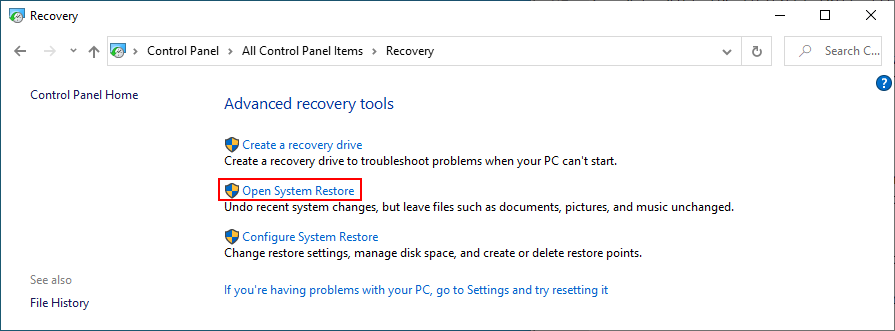
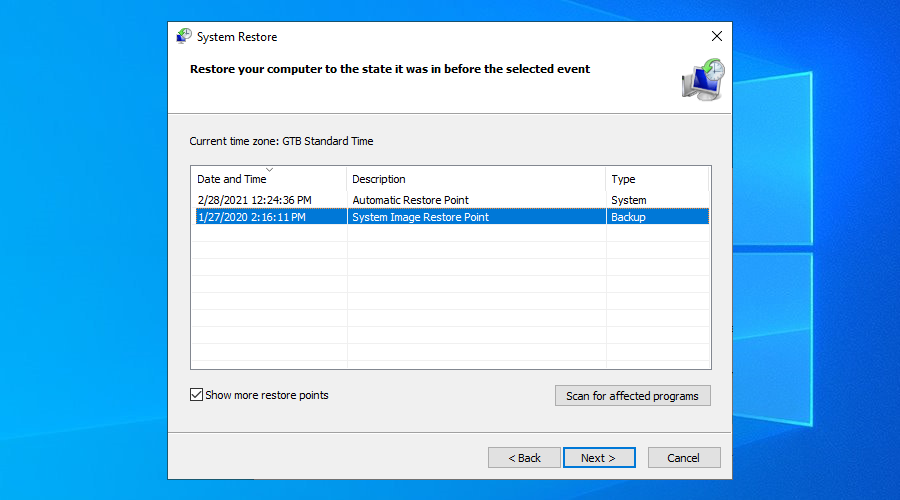
15. Czysty rozruch systemu Windows 10
Możesz uruchomić system operacyjny, aktywując wszystkie niezbędne sterowniki, procesy i usługi, pomijając wszystko inne. Czysty rozruch systemu pomaga odizolować i ostatecznie rozwiązać problemy z łącznością.
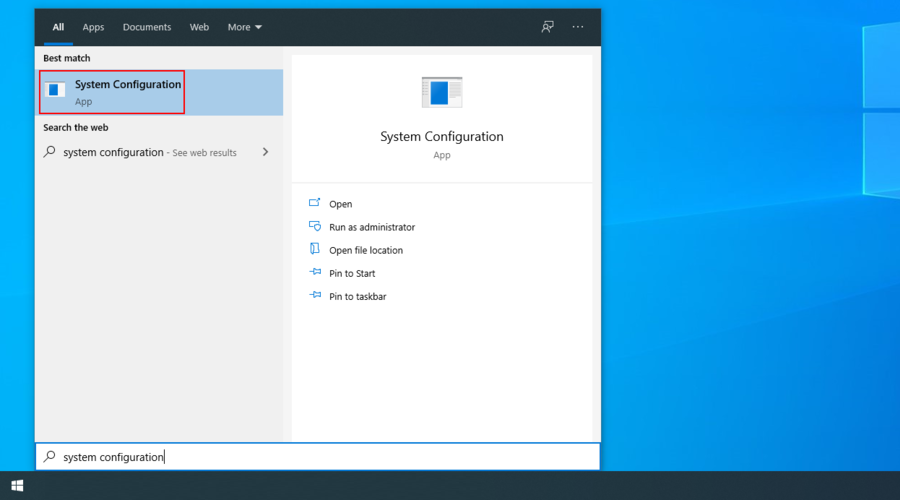
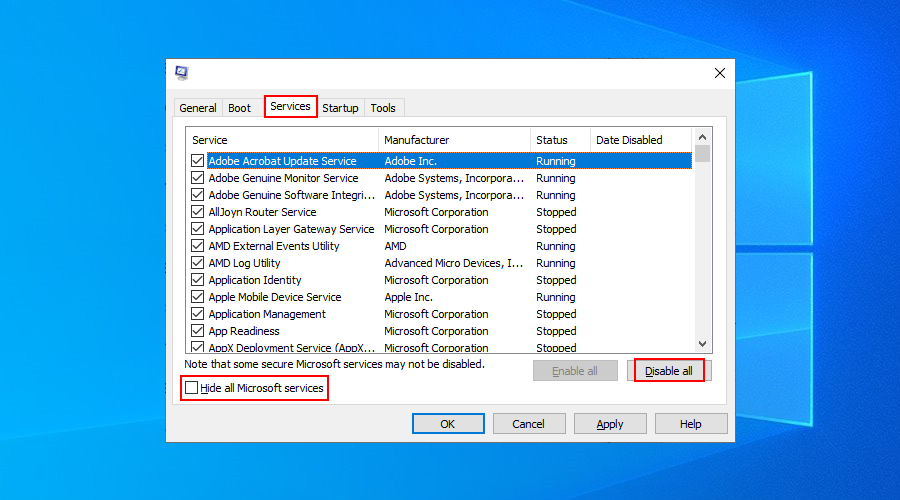
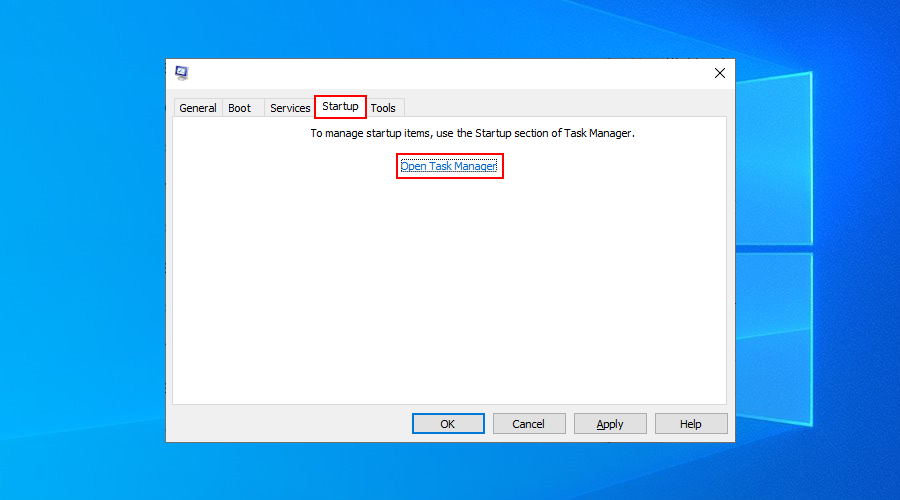
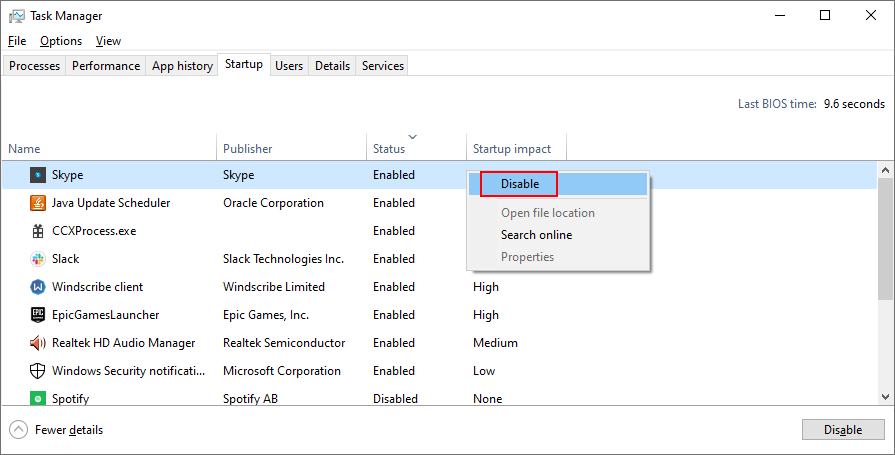
Błąd 0x800704cf można naprawić
Podsumowując, 0x800704cf to błąd połączenia sieciowego, który może wystąpić w systemie Windows 10 z powodu różnych problemów z oprogramowaniem. Możesz jednak spróbować rozwiązać ten problem, uruchamiając narzędzie do rozwiązywania problemów z połączeniami internetowymi, modyfikując opcje karty i resetując połączenie internetowe.
Ponadto możesz ponownie zainstalować sterownik sieciowy lub zaktualizować go do najnowszej wersji, zalogować się przy użyciu konta Microsoft lub lokalnego użytkownika, zresetować Microsoft Store do wartości domyślnych, a także naprawić błędy systemowe za pomocą SFC lub DISM.
Możesz także odinstalować najnowsze aktualizacje, które mogły naruszyć połączenia sieciowe, uruchomić usługę Windows Update, sprawdzić komputer pod kątem złośliwego oprogramowania, przywrócić system Windows do poprzedniego punktu kontrolnego i przeprowadzić czysty rozruch systemu operacyjnego.
Która z powyższych poprawek rozwiązała problem 0x800704cf na Twoim komputerze? Czy przegapiliśmy jakieś ważne kroki? Daj nam znać w sekcji komentarzy poniżej.
Czy masz w swoim katalogu mnóstwo archiwów RAR (część WinRar) i większość z nich jest zabezpieczona hasłem? Jeśli tak, to najczęstszą metodą byłoby…
Kompresja plików muzycznych pozwala zaoszczędzić sporo miejsca na dysku i umożliwia dodanie większej ilości muzyki do iPoda lub innego odtwarzacza MP3. Jeśli masz plik muzyczny
Wcześniej recenzowany darmowy Miro Video Converter obsługuje format wideo WebM, ale może konwertować tylko jeden plik wideo na raz. Co zrobić, jeśli chcesz przekonwertować…
Narzędzia do przeglądania i edycji obrazów stały się dziś niezbędne, ponieważ kolosalny napływ różnych plików i formatów obrazów rodzi pytanie
Dowiedz się, jak naprawić błędy Access Is Denied (Odmowa dostępu) i The Source File May Be In Use (Plik źródłowy może być używany) podczas usuwania lub kopiowania plików i folderów.
Dowiedz się, jak efektywnie organizować bibliotekę multimediów cyfrowych za pomocą programu Windows Media Player. Importuj płyty CD, generuj listy odtwarzania i dodawaj okładki albumów.
Jeśli jest jeden skrót klawiszowy, który często wciskam w miejscu pracy, to jest to Win+L, który blokuje komputer. Nic dziwnego, jak ważny jest on w każdym
DriveSort to niewielkie, przenośne narzędzie, które umożliwia szybkie sortowanie i tworzenie listy plików według rozmiaru (największe pliki) i daty (najnowsze pliki). Pomaga to w lepszym…
Jak znaleźć i odczytać pliki dziennika błędów systemu Windows
Chcesz wiedzieć, jak streamować Netflixa na Discordzie? WebTech360Tips oferuje rozwiązanie krok po kroku, dzięki któremu możesz zacząć streamować na Discordzie.





![Automatyczne wyciszanie głośników podczas blokady [Windows] Automatyczne wyciszanie głośników podczas blokady [Windows]](https://tips.webtech360.com/resources8/r252/image-4873-0829093519098.jpg)