Uberstaller – kompletny program do odinstalowywania i usuwania śladów

Odinstalowanie aplikacji za pomocą domyślnej funkcji Dodaj/Usuń programy systemu Windows czasami pozostawia ślady w rejestrze i na dysku, co jest
Błąd aplikacji 0xc0000005 (naruszenie dostępu) może wystąpić podczas próby otwarcia pliku, grania w grę lub uruchomienia programu. Jest to spowodowane problemami systemowymi, które uniemożliwiają systemowi Windows dostęp do plików i ustawień wymaganych do uruchomienia jednej lub więcej aplikacji.
Na przykład użytkownicy zgłaszali ten błąd podczas próby uruchomienia League of Legends. W innych przypadkach powodowało to problemy z dźwiękiem w komputerze. Może wydawać się niemożliwe rozwiązanie problemu, gdy nie masz nawet dostępu do podstawowych narzędzi systemowych, ale mimo to można to zrobić.
Jak naprawić kod wyjątku 0xc0000005 w systemie Windows 10?
Sprawdź poniższe rozwiązania, aby rozwiązać problem z błędem 0xc0000005. Sugerujemy utworzenie punktu przywracania systemu przed rozpoczęciem, aby w razie potrzeby można było łatwo cofnąć zmiany i zacząć od zera.
1. Uruchom ponownie komputer
Zacznij od najprostszego możliwego rozwiązania: ponownego uruchomienia komputera. Jeśli błąd aplikacji 0xc0000005 został spowodowany przez zawieszający się proces lub wadliwą usługę, ponowne uruchomienie komputera powinno załatwić sprawę. A jeśli chcesz być dokładny, możesz wykonać twardy restart komputera w celu wyczyszczenia pamięci podręcznej. Oto jak:
2. Zamknij wszystkie procesy aplikacji
Jeśli procesy aplikacji nie zostały poprawnie zamknięte przy ostatnim uruchomieniu programu, możliwe, że sytuacja doprowadziła do błędu naruszenia dostępu 0xc0000005. Aby to naprawić, pamiętaj o zakończeniu wszystkich procesów przed ponownym uruchomieniem określonego programu. Oto, co musisz zrobić:

3. Uruchom jako administrator
Błąd naruszenia dostępu 0xc0000005 może być spowodowany brakiem uprawnień użytkownika podczas próby uruchomienia określonego programu lub narzędzia systemowego. Aby łatwo to przetestować, kliknij prawym przyciskiem myszy program uruchamiający aplikacji i wybierz Uruchom jako administrator . Jeśli opcja nie pojawia się w menu kontekstowym, przytrzymaj klawisz Shift podczas klikania pliku wykonywalnego.
Jeśli jednak próbujesz otworzyć plik z innym rozszerzeniem niż .exe, musisz uruchomić jego aplikację z uprawnieniami administratora. Załóżmy na przykład, że próbujesz otworzyć obraz PNG za pomocą IrfanView. W takim przypadku musisz uruchomić IrfanView z uprawnieniami administratora, a następnie otworzyć obraz PNG za pomocą przeglądarki zdjęć.
W przeciwnym razie, jeśli IrfvanView jest ustawiona jako domyślna przeglądarka zdjęć na komputerze z systemem Windows 10, kliknij prawym przyciskiem myszy plik programu uruchamiającego, przejdź do karty Zgodność , wybierz Uruchom ten program jako administrator , kliknij Zastosuj i wyjdź. Teraz powinieneś być w stanie otworzyć plik PNG, klikając go dwukrotnie w przeglądarce plików. Windows automatycznie uruchomi IrfanView z podwyższonymi uprawnieniami.
4. Uruchom narzędzie do rozwiązywania problemów ze zgodnością programów
System Windows 10 ma wewnętrzne narzędzie do rozwiązywania problemów przeznaczone do rozwiązywania problemów ze zgodnością programów. Możesz go użyć do naprawy błędu 0xc0000005, jeśli próbujesz otworzyć pliki za pomocą aplikacji, które nie obsługują w pełni Twojego systemu operacyjnego. Oto jak:
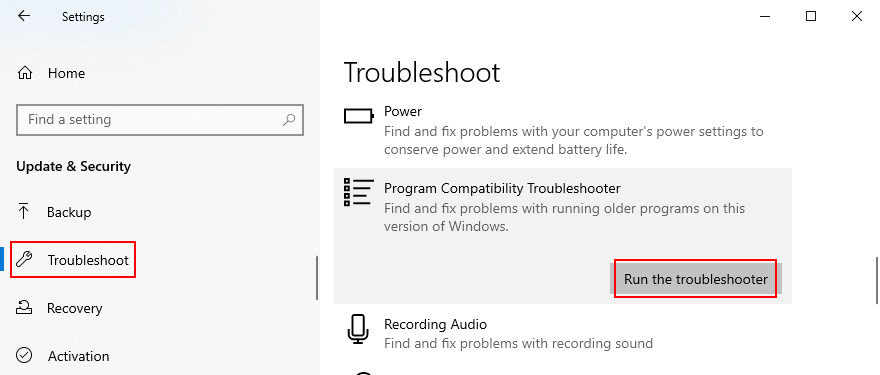
5. Wyczyść pamięć podręczną aplikacji
Należy opróżnić pamięć podręczną aplikacji, aby usunąć tymczasowe dane, które mogą uniemożliwić prawidłowe uruchomienie programu. Kroki różnią się w zależności od programu, więc dobrym pomysłem jest sprawdzenie w trybie online kroków czyszczenia pamięci podręcznej. Oto parę sugestii.
Jak wyczyścić pamięć podręczną aplikacji Microsoft Store:
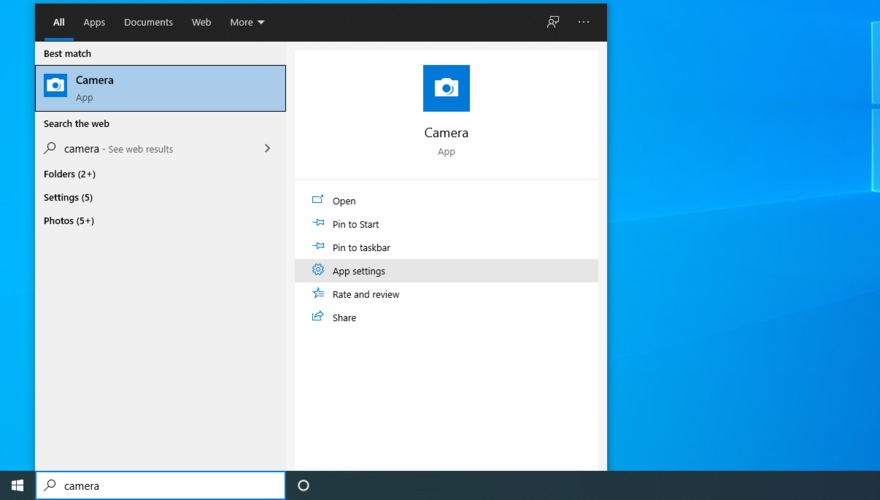
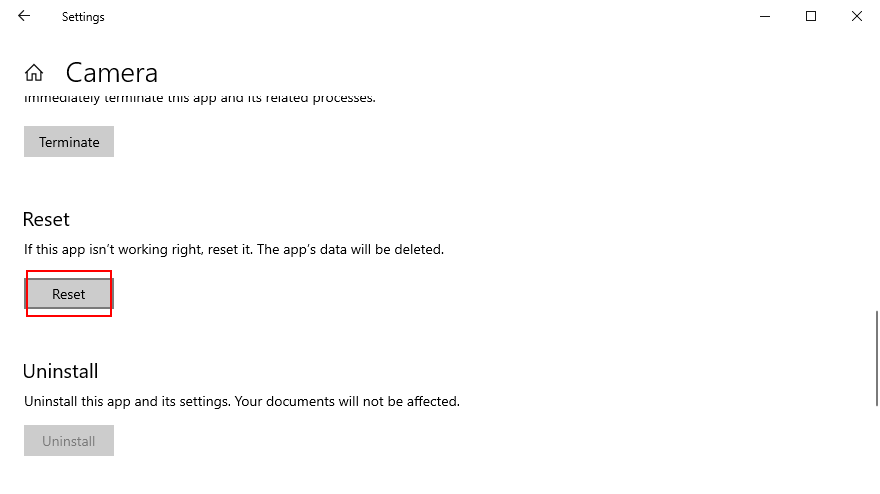
Jak wyczyścić pamięć podręczną Google Chrome:
%appdata%i naciśnij Enter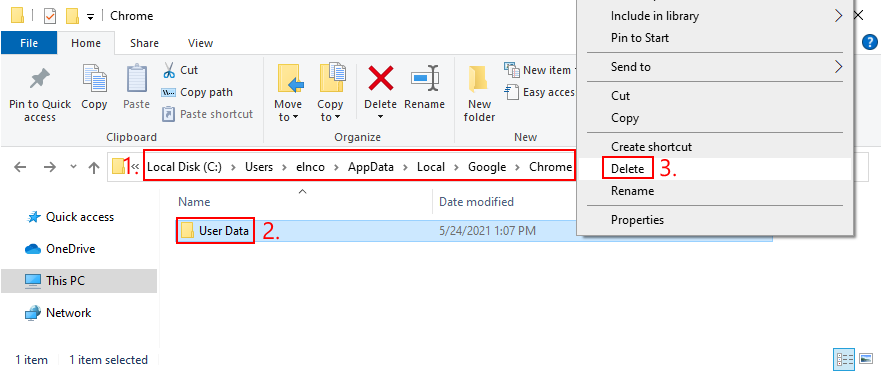
Jak wyczyścić pamięć podręczną Steam (jeśli nie możesz grać w gry na Steam):
C:\Program Files (x86)\Steam\jeśli zainstalowałeś Steam w domyślnym katalogu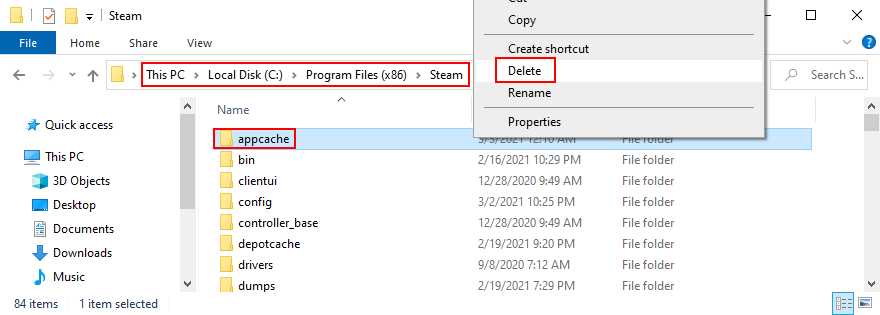
6. Zainstaluj ponownie aplikację
Może być coś nie tak z aplikacją, którą próbujesz uruchomić, ale możesz rozwiązać ten problem, usuwając ją z komputera, a następnie instalując ponownie. Oto jak to zrobić poprawnie:

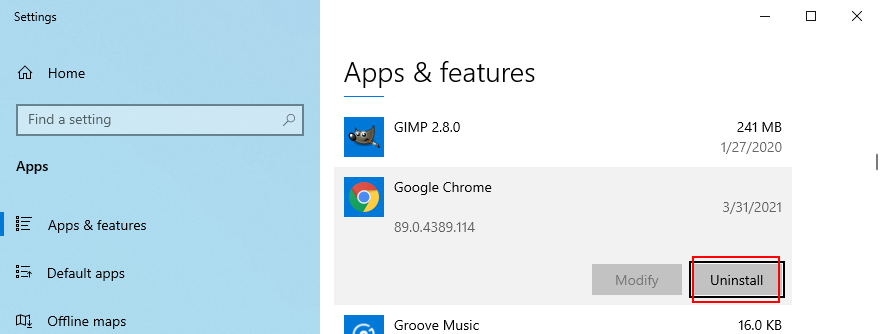
7. Napraw i ponownie zainstaluj .NET Framework
Prawidłowe działanie niektórych programów jest zależne od .NET Framework. Jeśli pakiet Framework zawiera uszkodzone, zmodyfikowane lub brakujące pliki, może to być powodem, dla którego ciągle otrzymujesz błąd aplikacji 0xc0000005. Ale możesz łatwo rozwiązać ten problem, naprawiając .NET Framework za pomocą dedykowanego narzędzia firmy Microsoft.
Jak korzystać z narzędzia do naprawy Microsoft .NET Framework:
Spróbuj uruchomić aplikację po użyciu narzędzia do naprawy. Jeśli nadal nie możesz pozbyć się kodu błędu, dobrym pomysłem jest ponowna instalacja .NET Framework.
Jak ponownie zainstalować Microsoft .NET Framework:
8. Sprawdź aktualizacje systemu
Upewnij się, że Twój komputer z systemem Windows 10 jest wyposażony w najnowsze funkcje, ulepszenia, poprawki i poprawki zabezpieczeń firmy Microsoft. Jeśli istnieje ogólnosystemowy problem, o którym wiadomo, że powoduje błąd 0xc0000005, usługa Windows Update prawdopodobnie wkrótce się nim zajmie.
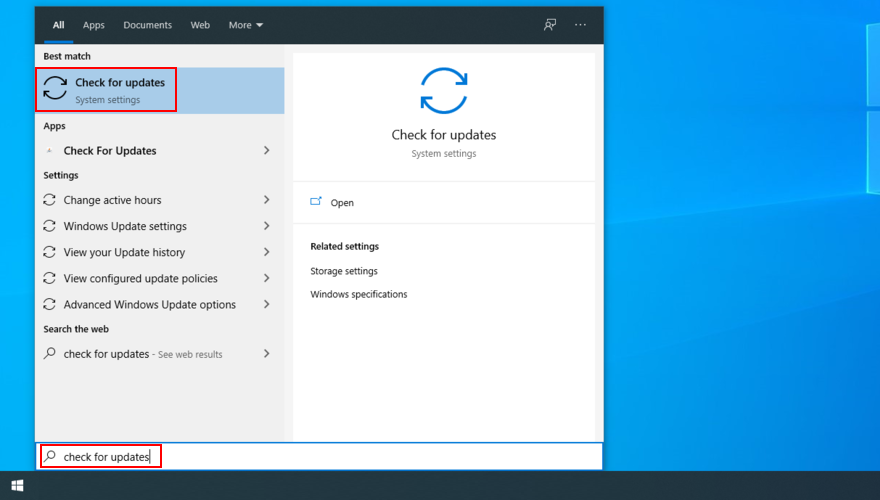
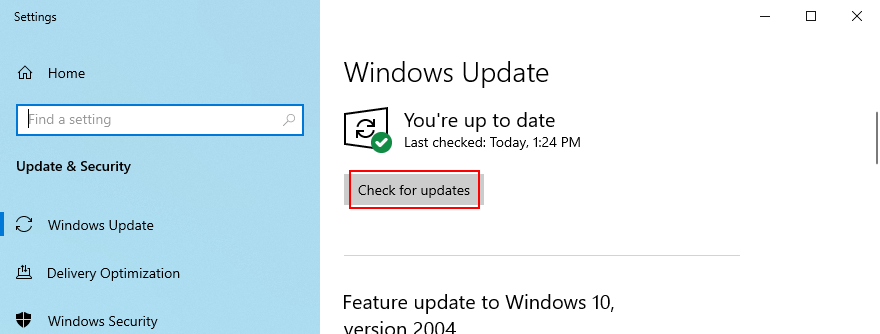
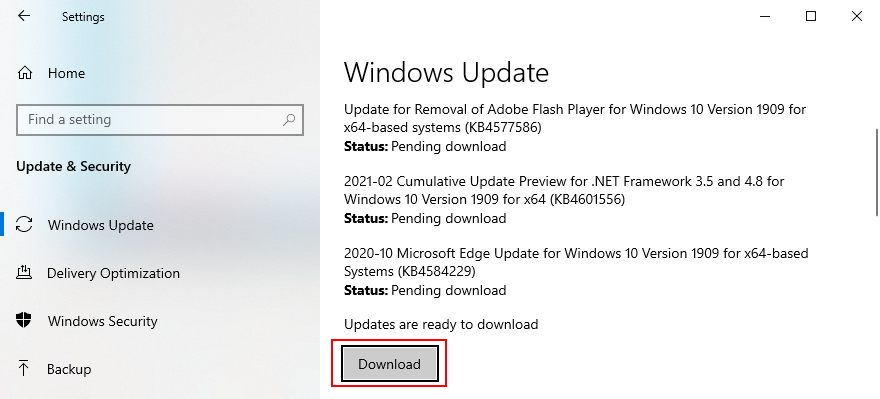
9. Zresetuj aktualizację systemu Windows
Jeśli usługa Windows Update nie działa poprawnie i wyświetla różne błędy, dobrym pomysłem jest zresetowanie pamięci podręcznej i wszystkich składników zaangażowanych w to narzędzie, przechodząc do środowiska wiersza poleceń.
net stop wuauserv
net stop cryptSvc
bity stopu netto
net stop msserver
ren %SystemRoot%\SoftwareDistribution SoftwareDistribution.old
ren %SystemRoot%System32\catroot2 Catroot2.old
net start wuauserv
net start cryptSvc
bity startu netto
net start msserver
10. Uruchom narzędzie do rozwiązywania problemów ze sprzętem i urządzeniami
Błąd aplikacji 0xc0000005 może być wywołany przez wadliwie działający sprzęt i urządzenia. Zwykle jest to prosty problem, taki jak szybka ponowna instalacja urządzenia, które nie zostało poprawnie skonfigurowane na komputerze.
W normalnych warunkach narzędzie to powinno znaleźć się w Ustawieniach rozwiązywania problemów . Jeśli jednak na komputerze brakuje narzędzia do rozwiązywania problemów ze sprzętem i urządzeniami , należy wykonać następujące czynności:
msdt.exe -id DeviceDiagnostici naciśnij klawisz Enter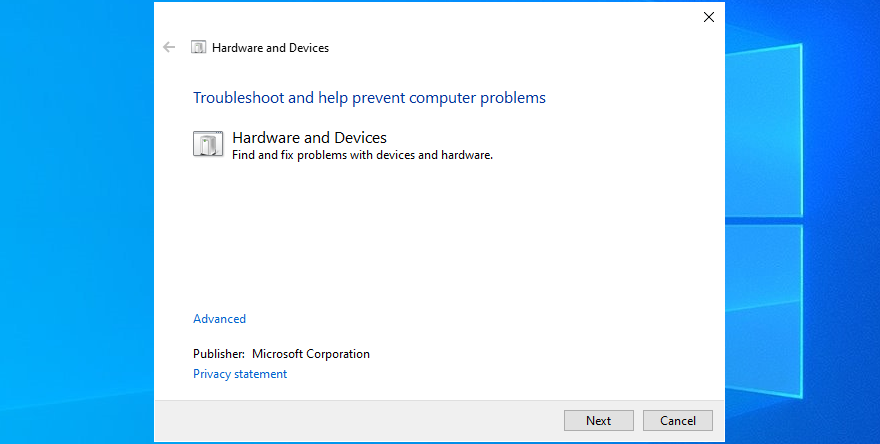
11. Napraw uszkodzenie dysku twardego
Jeśli na dysku twardym znajdują się uszkodzone pliki, system Windows może nie być już w stanie otwierać plików lub uruchamiać programów, co powoduje błąd naruszenia 0xc0000005. Ale możesz rozwiązać ten problem, używając narzędzia wiersza poleceń, które jest dostarczane z systemem operacyjnym Microsoft, o nazwie CHKDSK (Check Disk).
Jak korzystać z CHKDSK:
chkdsk c: /f /r. W przeciwnym razie zastąp c: odpowiednią literą partycji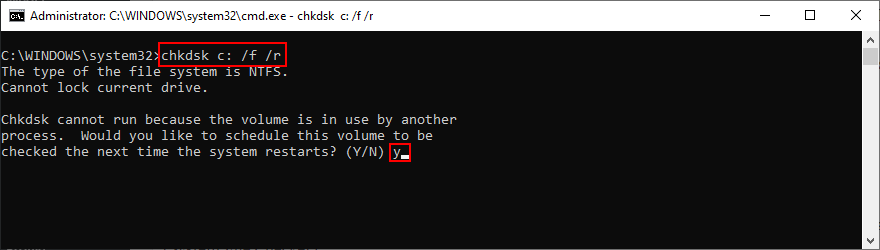
12. Napraw uszkodzone pliki systemowe
Twój system operacyjny może mieć uszkodzone lub brakujące pliki, które uniemożliwiają prawidłowe działanie aplikacji na komputerze. Możesz przywrócić uszkodzone elementy za pomocą SFC (Kontroler plików systemowych) . Podobnie jak CHKDSK, możesz obsługiwać to narzędzie ze środowiska konsoli.
Jak korzystać z SFC:
sfc /scannowi naciśnij Enter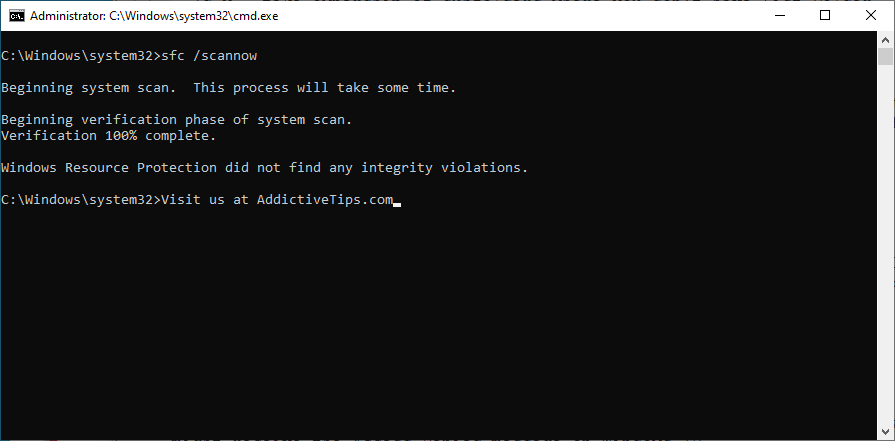
Jeśli SFC nie rozwiąże błędu 0xc0000005, możesz użyć DISM (Deployment Image Servicing and Management), aby sprawdzić magazyn składników obrazu systemu Windows.
Jak korzystać z DISM:
DISM /online /cleanup-image /scanhealthi czekaj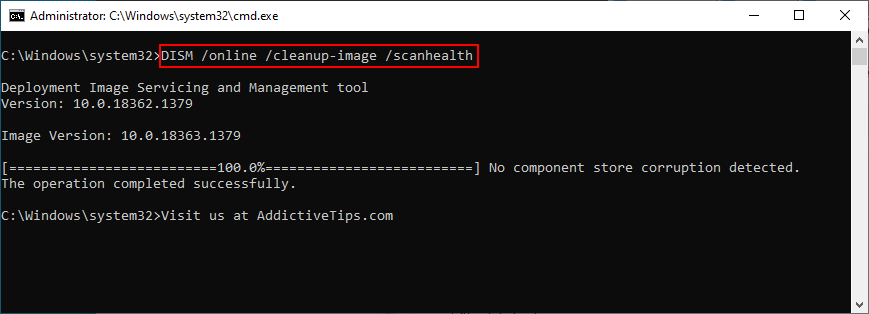
DISM /online /cleanup-image /restorehealthsfc /scannow)13. Sprawdź pamięć systemową
Jeśli masz jakiekolwiek problemy z systemową pamięcią RAM, może to wpłynąć na wszystkie operacje na komputerze, w tym te krytyczne, takie jak otwieranie plików lub uruchamianie aplikacji. Aby rozwiązać problemy z pamięcią RAM, możesz przejść do Diagnostyki pamięci systemu Windows. Oto jak z niego korzystać:
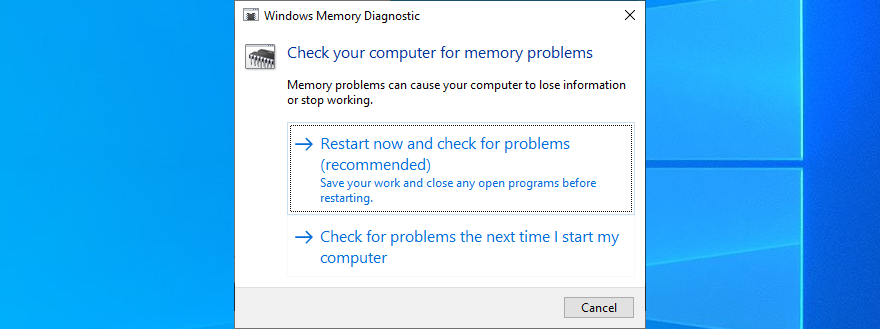
Komputer uruchomi się ponownie i zacznie sprawdzać pamięć systemową pod kątem problemów. Domyślnie wykonuje test standardowy, ale sugerujemy wybór wersji rozszerzonej, ponieważ jest ona dogłębna. Naciśnij F1, aby przejść do opcji, wybierz Rozszerzone i naciśnij F10 .
Możesz pozostawić komputer bez nadzoru, gdy jest zajęty identyfikowaniem problemów z pamięcią. Po zakończeniu normalnie uruchomi system Windows 10 i wyświetli wyniki skanowania w centrum powiadomień. Alternatywnym rozwiązaniem jest MemTest86 , którego można użyć do przeprowadzenia testu obciążenia pamięci RAM .
14. Sprawdź swoje sterowniki
Sterownik urządzenia może być nieaktualny lub niezgodny z systemem operacyjnym. Z czasem może to prowadzić do błędu 0xc0000005 podczas próby otwierania plików, grania w gry i uruchamiania różnych aplikacji. Rozpocznij proces rozwiązywania problemów od sprawdzenia, czy Twoje urządzenie i sterowniki wideo są przestarzałe i wymagają aktualizacji.
Jak zaktualizować sterowniki:
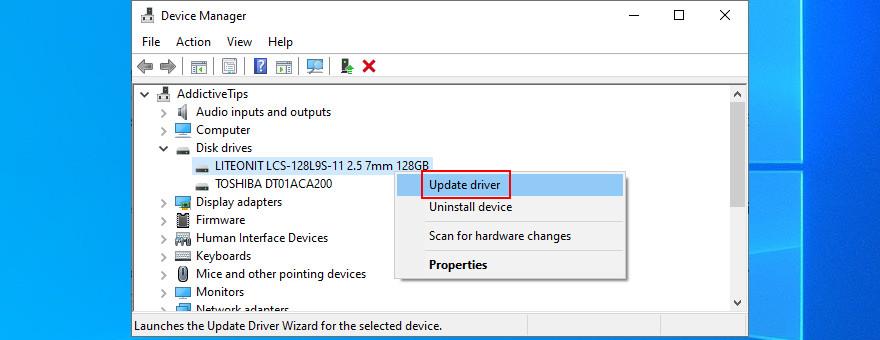
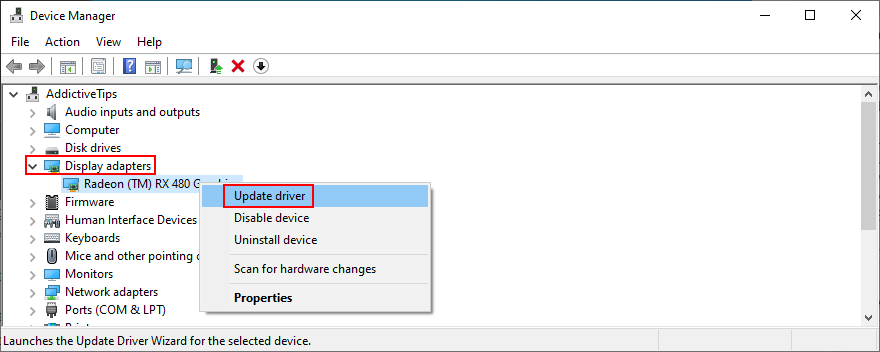
System Windows rzadko radzi sobie z samodzielnym wyszukiwaniem i pobieraniem sterowników. W rzeczywistości bardziej niezawodne jest wykonanie tego ręcznie: znajdź nazwę sterownika w sekcji Właściwości , odwiedź oficjalną witrynę internetową, pobierz nowszą wersję, a następnie wróć do Menedżera urządzeń, aby przeprowadzić aktualizację, wybierając opcję Przeglądaj mój komputer w poszukiwaniu sterowników .
Jeśli jednak masz trudności z ustaleniem, które sterowniki są przestarzałe i skąd je pobrać, łatwiej jest użyć aplikacji do aktualizacji sterowników . Skanuje komputer, znajduje przestarzałe sterowniki, lokalizuje nowsze wersje w Internecie i instaluje je na komputerze. I to wszystko odbywa się automatycznie. Ponadto nie ryzykujesz uzyskania niekompatybilnych sterowników, które mogą spowodować większe szkody na komputerze.
Jak przywrócić nieobsługiwane sterowniki:
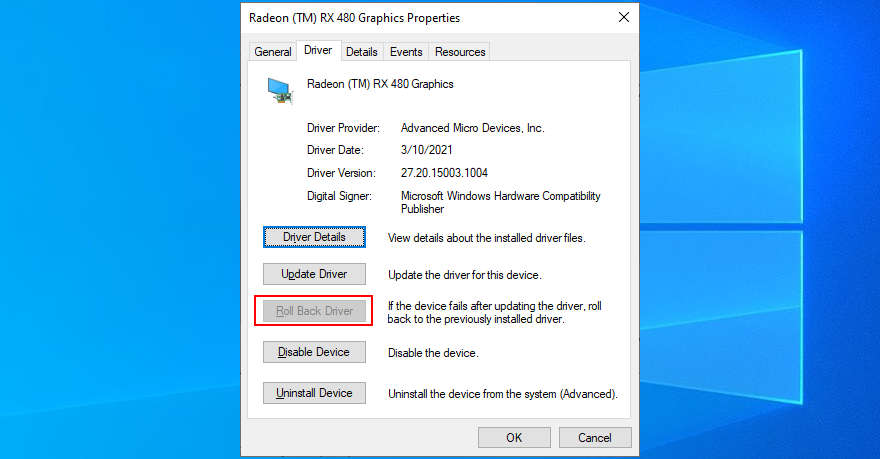
15. Uruchom skanowanie w poszukiwaniu złośliwego oprogramowania
Jeśli Twój system operacyjny zawiera wirusy, nic dziwnego, że podczas próby korzystania z komputera pojawiają się kody błędów, takie jak 0xc0000005. Czas użyć programu Windows Defender lub innego zainstalowanego rozwiązania antymalware innej firmy, aby znaleźć i wyeliminować wszelkie zagrożenia z dysku twardego.
Jak korzystać z programu Windows Defender:
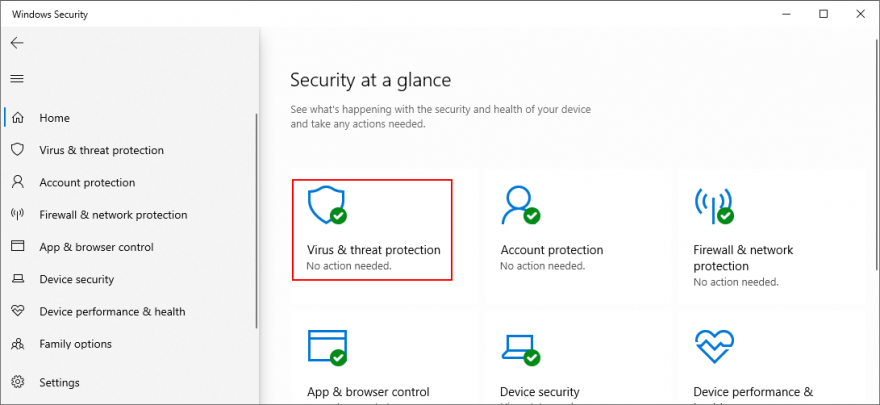
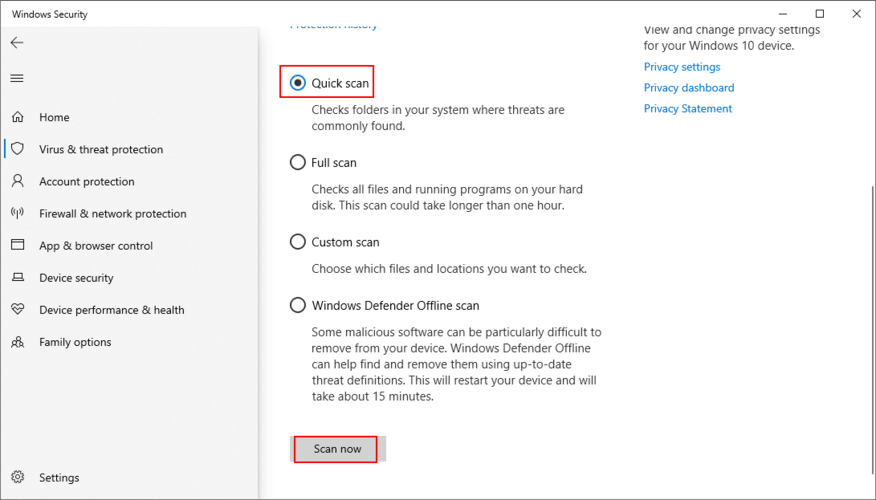
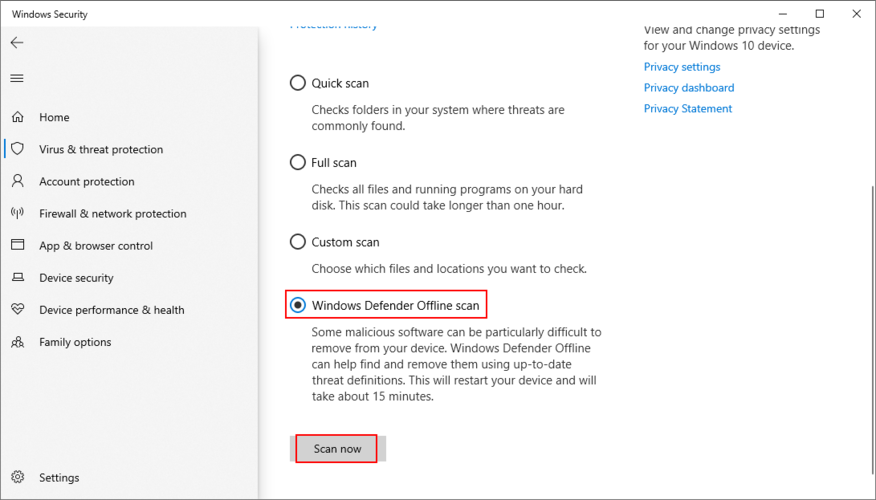
16. Tymczasowo wyłącz program antywirusowy
W zależności od zainstalowanego programu antywirusowego innej firmy, niektóre ustawienia zabezpieczeń mogą kolidować z konfiguracją komputera. Innymi słowy, Twój program zabezpieczający może blokować dostęp do Twoich ulubionych aplikacji ze względu na problemy z bezpieczeństwem.
Aby szybko przetestować tę teorię, tymczasowo wyłącz program antywirusowy, a następnie spróbuj otworzyć plik lub uruchomić aplikację. Jeśli możesz to zrobić bez dalszych błędów, oznacza to, że musisz zmienić ustawienia antywirusa i dodać wyjątek dla swoich plików i aplikacji. Cokolwiek robisz, nie pozostawiaj wyłączonego programu antywirusowego, ponieważ narazisz komputer na zagrożenia internetowe.
17. Tymczasowo wyłącz zaporę sieciową
Twoja zapora kontroluje, które aplikacje mają dostęp do Internetu i które serwery zewnętrzne mogą uzyskać dostęp do twojego komputera. Zwykle aplikacja tworzy dla siebie wyjątek w zaporze systemowej zaraz po jej skonfigurowaniu. Jeśli jednak tak się nie stanie na Twoim komputerze, ponieważ Ty lub ktoś inny zmieniłeś ustawienia zapory, możesz skończyć z błędami aplikacji, takimi jak 0xc0000005.
Łatwo to przetestuj, dezaktywując zaporę sieciową:
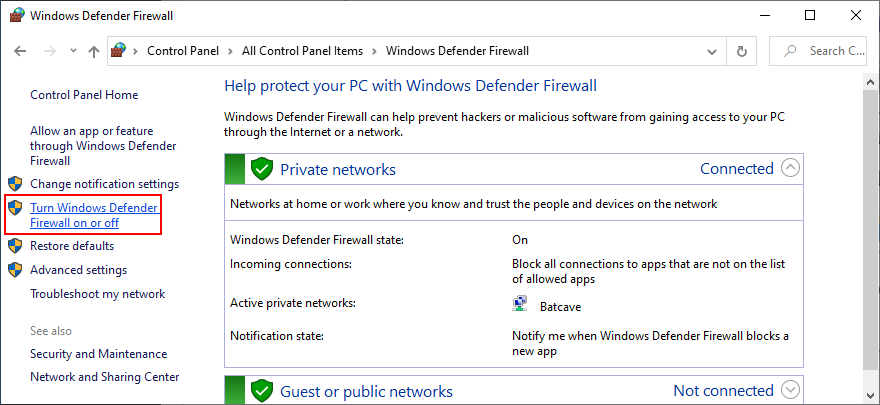
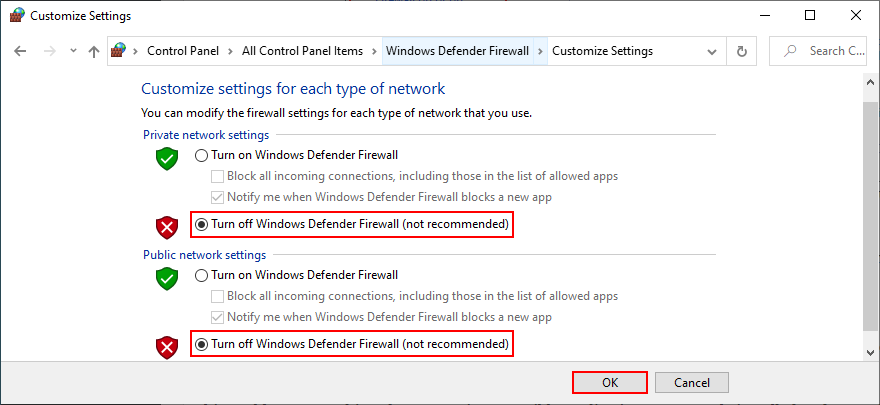
Spróbuj uruchomić aplikację lub otwórz plik, który wcześniej sprawiał Ci problemy.
Jeśli się powiedzie, przywróć domyślne ustawienia zapory:
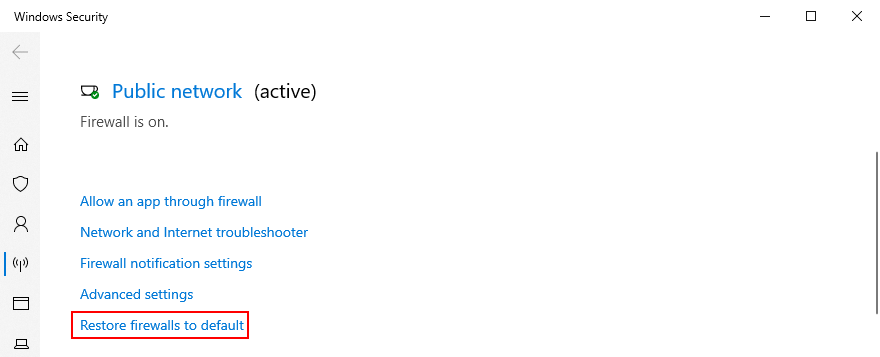
Jeśli zwróci błąd 0xc0000005, dodaj wyjątek dla swojej aplikacji w zaporze:
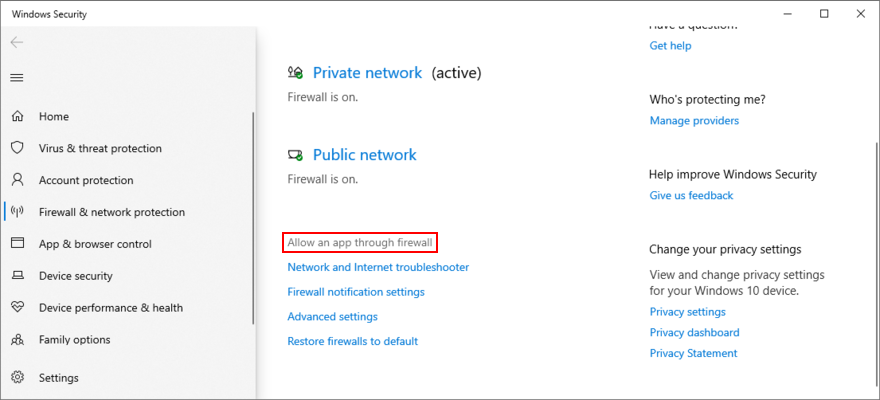
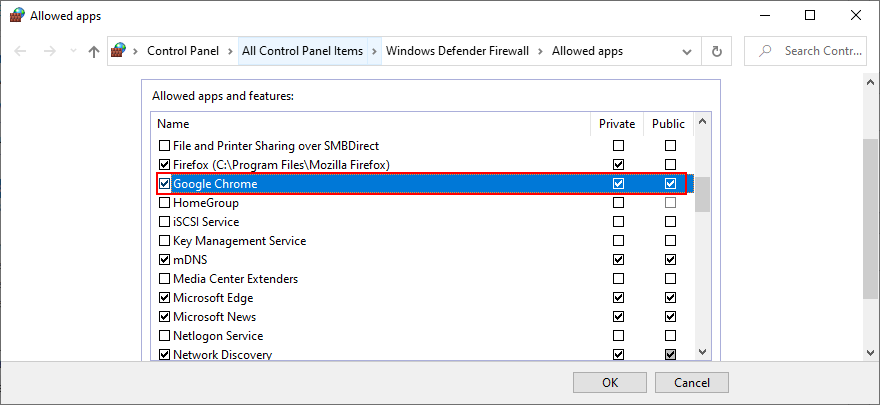
18. Zmień ustawienia zapobiegania wykonywaniu danych
Data Execution Prevention (DEP) to narzędzie zabezpieczające wbudowane w system Windows 10, którego rolą jest ochrona stron pamięci poprzez powstrzymywanie aplikacji przed wdrażaniem złośliwego kodu. Jeśli program, który próbujesz uruchomić, zachowuje się jak złośliwy, funkcja DEP nie pozwoli Ci uzyskać do niego dostępu. To może być powód, dla którego ciągle pojawia się błąd naruszenia 0xc0000005.
Możesz jednak zrobić wyjątek dla swojej aplikacji w funkcji Zapobieganie wykonywaniu danych:
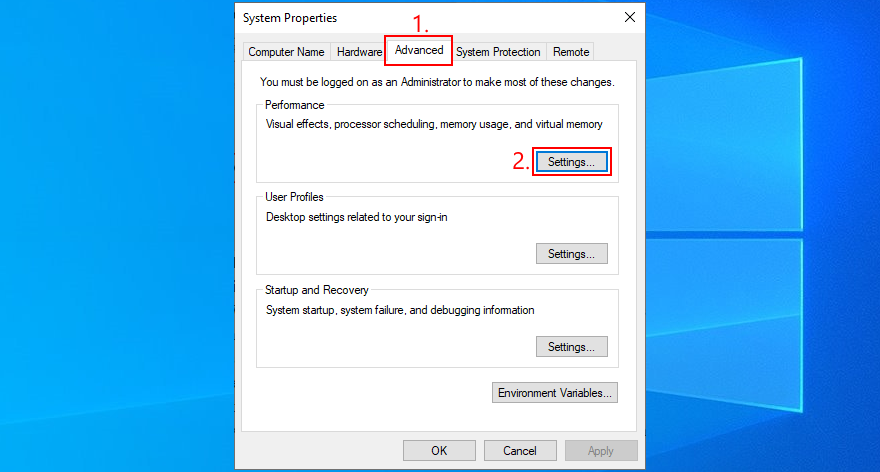
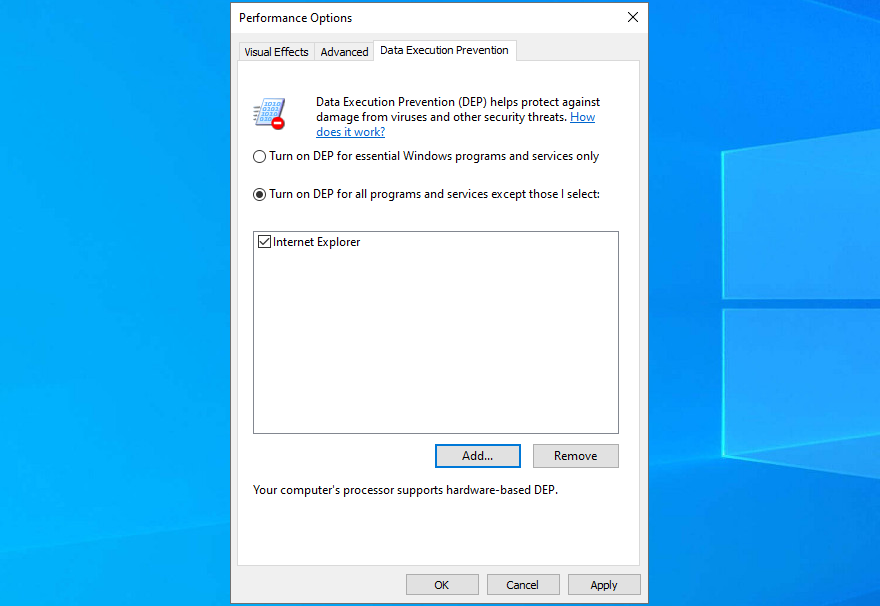
Jeśli później zechcesz przywrócić domyślne ustawienia Zapobiegania wykonywaniu danych, powtórz powyższe kroki, aby przejść do karty Zapobieganie wykonywaniu danych . Następnie wybierz opcję Włącz funkcję DEP tylko dla podstawowych programów i usług systemu Windows , a następnie kliknij przycisk Zastosuj .
19. Wyłącz wpis rejestru LoadAppInit_DLLs
Innym sposobem naprawienia błędu kodu naruszenia 0xc0000005 jest wyłączenie wpisu rejestru LoadAppInit_DLLs. Nie martw się o uszkodzenie ustawień komputera, ponieważ przed zmianą czegokolwiek utworzysz kopię zapasową rejestru , na wypadek, gdybyś musiał później przywrócić oryginalną konfigurację.
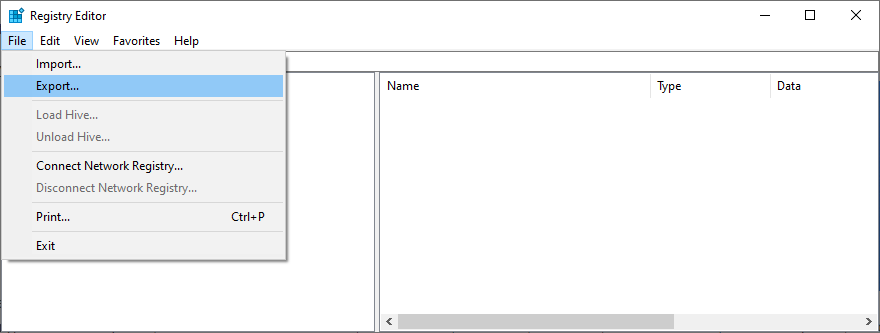
HKEY_LOCAL_MACHINE\SOFTWARE\Microsoft\Windows NT\CurrentVersion\Windows
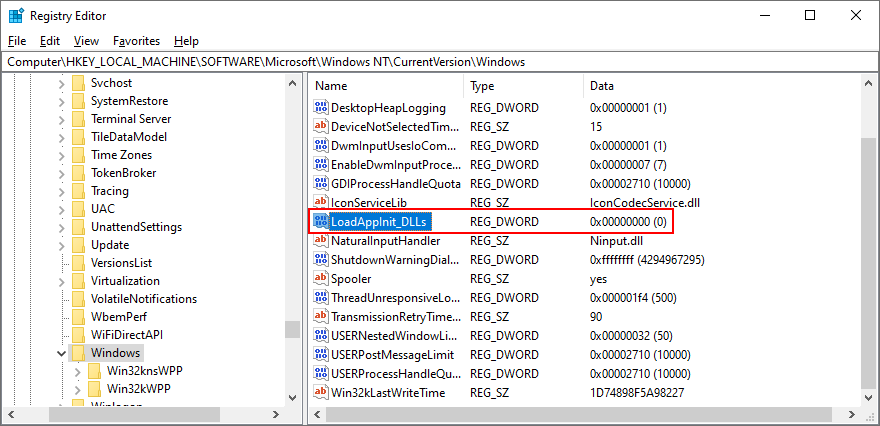
Jeśli z jakiegoś powodu musisz przywrócić poprzednie ustawienia rejestru, po prostu kliknij dwukrotnie plik .reg, który wcześniej wyeksportowałeś.
20. Napraw plik BCD
Jeśli system BCD (Boot Configuration Data) działa nieprawidłowo, system Windows może mieć problemy z próbą przetworzenia plików i ustawień wymaganych do uruchamiania programów. Ale możesz naprawić plik BCD za pomocą nośnika instalacyjnego Windows:
bootrec /repairbcd
bootrec / osscan
bootrec /repairmbr
21. Wyłącz programy startowe
Twój system operacyjny może mieć problemy z dostępem do plików z powodu aplikacji powodujących konflikty, które są automatycznie uruchamiane przy każdym uruchomieniu systemu Windows. Aby rozwiązać ten problem, wyłącz wszystkie aplikacje autostartu:

22. Uruchom czysty rozruch systemu
Możesz uruchomić czysty rozruch systemu Windows 10 , aby wyłączyć zbędne usługi systemowe i elementy startowe, które mogą wpływać na aplikacje i powodować błąd 0xc0000005. Oto, co musisz zrobić:
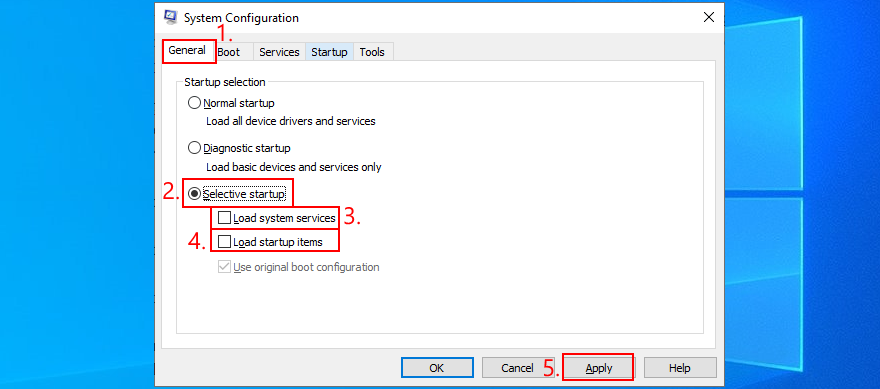

23. Uruchom system Windows 10 w trybie awaryjnym
Możesz uruchomić system Windows 10 w trybie awaryjnym, aby utworzyć bezpieczne środowisko do diagnozowania problemów z komputerem, które prowadzą do błędu aplikacji 0xc0000005. Oto, co musisz zrobić:
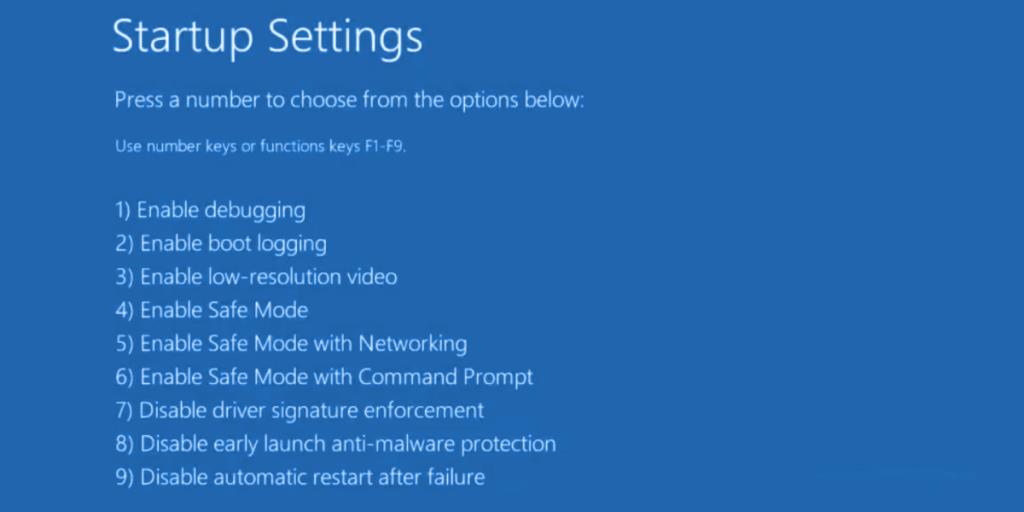
24. Przywróć Windows 10
Możesz przywrócić system Windows 10 do punktu kontrolnego, który został zarejestrowany, zanim zacząłeś doświadczać błędu naruszenia dostępu 0xc0000005, dzięki funkcji Przywracanie systemu. Przed kontynuowaniem pamiętaj, że wszystkie aplikacje zainstalowane poza punktem przywracania nie będą już istnieć, więc będziesz musiał je ponownie zainstalować.
Jak korzystać z przywracania systemu:
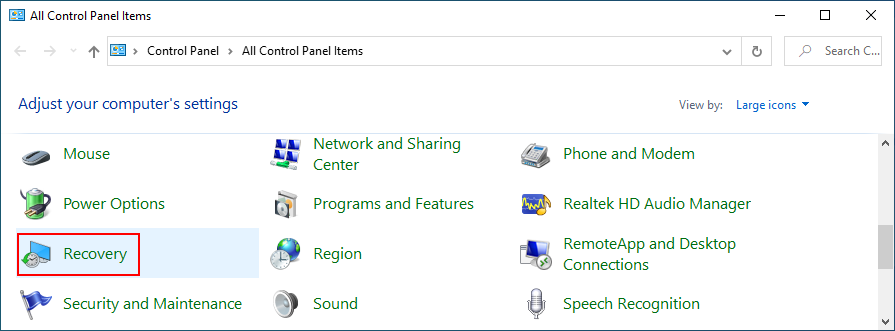
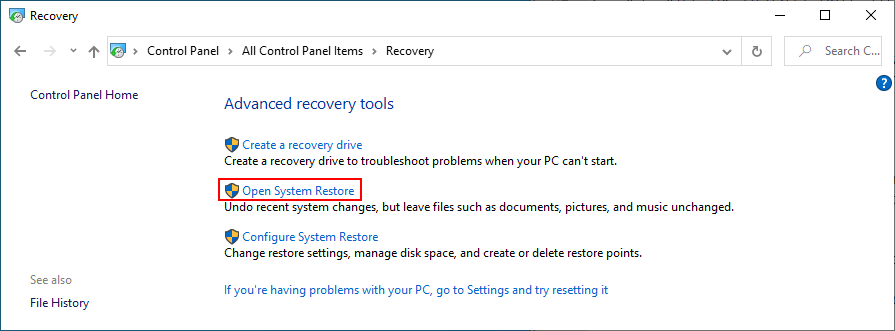
25. Użyj dystrybucji Linuksa na żywo
Niestety, Przywracanie systemu często nie działa. Kiedy wyczerpiesz wszystkie opcje, nadszedł czas, aby przygotować komputer do pełnego resetu. Podczas przygotowań należy wykonać kopię zapasową wszystkich plików osobistych i aplikacji, których nie chcesz ponownie instalować po zresetowaniu. Jeśli masz trudności z wykonywaniem operacji na plikach, takich jak kopiowanie, z powodu różnych błędów, możesz utworzyć dystrybucję Linuksa na żywo.
Jak stworzyć dystrybucję Linuksa na żywo z Rufusem:
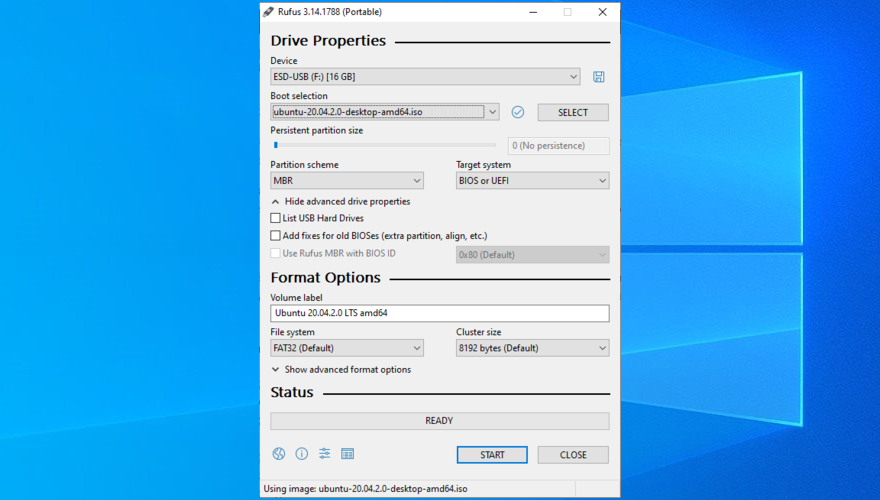
Jak uruchomić Ubuntu z dysku flash USB:
26. Zresetuj komputer
Po upewnieniu się, że wszystkie niezbędne pliki są gdzieś bezpiecznie skopiowane, możesz przywrócić ustawienia fabryczne w systemie Windows 10 , usuwając nie tylko aplikacje i pliki, ale także sformatując dysk, aby usunąć wszelkie problemy, które spowodowały błąd aplikacji 0xc0000005 w pierwszej kolejności .
Jak zresetować system Windows 10:
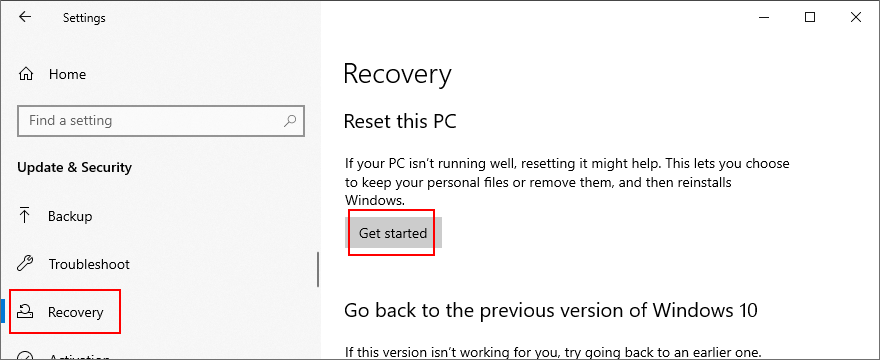

Błąd aplikacji 0xc0000005 można naprawić
Aby przejrzeć, błąd naruszenia 0xc0000005 może wystąpić podczas próby otwierania plików, uruchamiania aplikacji lub grania w gry. Wskazuje na podstawowy problem z dyskiem twardym lub systemem operacyjnym, który należy natychmiast rozwiązać.
Możesz wypróbować proste rozwiązanie, takie jak ponowne uruchomienie komputera, zamknięcie wszystkich procesów lub uruchomienie aplikacji z uprawnieniami administratora. Jeśli jednak problem jest bardziej skomplikowany, możesz uruchomić narzędzie do rozwiązywania problemów ze zgodnością programów, wyczyścić pamięć podręczną aplikacji, ponownie zainstalować program, naprawić i ponownie zainstalować .NET Framework, sprawdzić dostępność aktualizacji systemu lub zresetować składniki usługi Windows Update.
Dobrym pomysłem jest również uruchomienie narzędzia do rozwiązywania problemów ze sprzętem i urządzeniami, naprawienie problemów z uszkodzonym dyskiem twardym i systemem operacyjnym, sprawdzenie pamięci RAM systemu, aktualizacja lub wycofanie sterowników, uruchomienie skanowania pod kątem złośliwego oprogramowania komputera, tymczasowe wyłączenie programu antywirusowego i zapory, zmiana funkcji Zapobieganie wykonywaniu danych ustawienia, dezaktywuj wpis rejestru LoadAppInit_DLLs lub napraw plik BCD.
Ponadto możesz wyłączyć aplikacje, które automatycznie uruchamiają się przy każdym uruchomieniu systemu, uruchomić czysty rozruch systemu lub przywrócić system Windows 10 do poprzedniego punktu kontrolnego za pomocą funkcji Przywracanie systemu. Jeśli jednak wszystko zawiedzie, możesz użyć dystrybucji Linuksa na żywo, aby uzyskać dostęp do plików i wykonać ich kopię zapasową, aby przygotować się na przywrócenie ustawień fabrycznych systemu Windows 10, które z pewnością rozwiąże błąd naruszenia.
Jak udało Ci się pozbyć tego błędu? Opowiedz nam o swoim doświadczeniu w komentarzach poniżej.
Odinstalowanie aplikacji za pomocą domyślnej funkcji Dodaj/Usuń programy systemu Windows czasami pozostawia ślady w rejestrze i na dysku, co jest
Ulepsz swoje prezentacje i screencasty dzięki Epic Pen. Ta potężna aplikacja open source pozwala rysować i wyróżniać elementy w dowolnym oknie.
Windows 7 to pierwszy system operacyjny firmy Microsoft, który został opracowany w dużej mierze z uwzględnieniem opinii użytkowników. Jest znacznie szybszy i
Czy chcesz, aby Twój komputer był serwerem i chcesz zapobiec jego wyłączeniu? A może chcesz uniemożliwić komukolwiek wyłączenie Twojego komputera?
Za każdym razem, gdy użytkownicy instalują oprogramowanie, sterowniki, aktualizacje, poprawki i inne pliki zmieniające system, systemy Windows Vista i Windows XP tworzą punkt przywracania
Chcesz zainstalować dysk SSD NVMe w systemie Windows 10? Skorzystaj z naszego przewodnika, aby łatwo sformatować dysk, korzystając z natywnej obsługi systemu operacyjnego.
Jak drukować z telefonu na drukarce stacjonarnej
Czym jest Dwm.exe? Dwm to skrót od Desktop Window Manager i służy do dodawania efektów graficznych do pulpitu systemu Windows, takich jak przezroczyste okna, animowane
Wszyscy wiedzą, że CCleaner jest synonimem czyszczenia systemu, tak jak Google jest synonimem wyszukiwarki. To jeden z najstarszych programów do czyszczenia systemu.
Na WebTech360Tips omawialiśmy już kilka darmowych programów do czyszczenia systemu, takich jak Comodo System Cleanser, Perfect Utilities i wiele innych.







