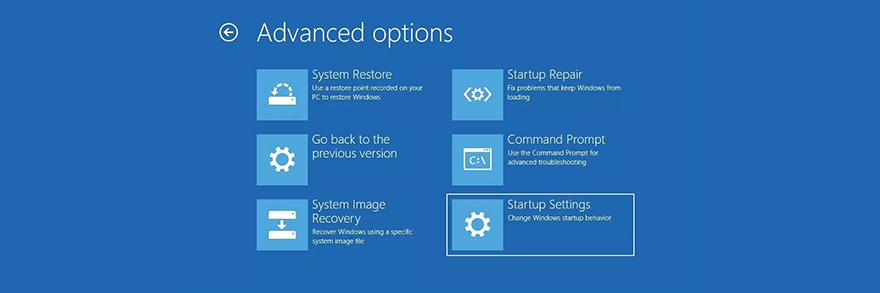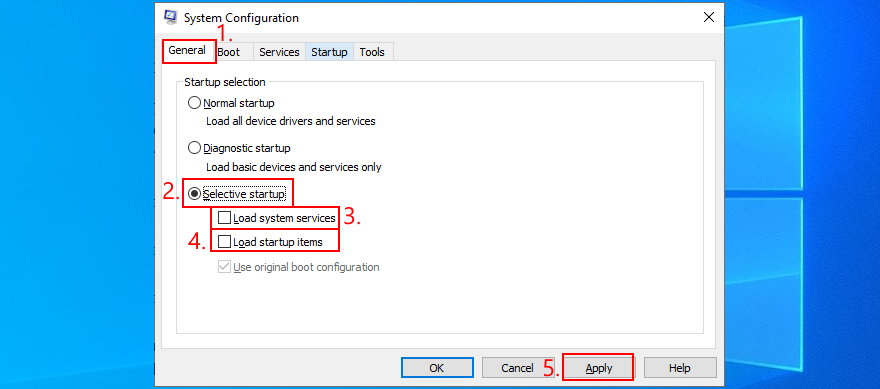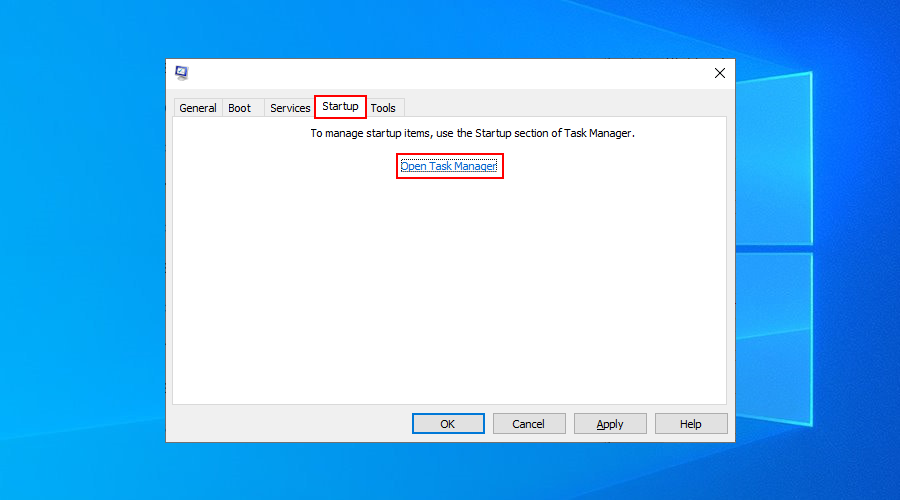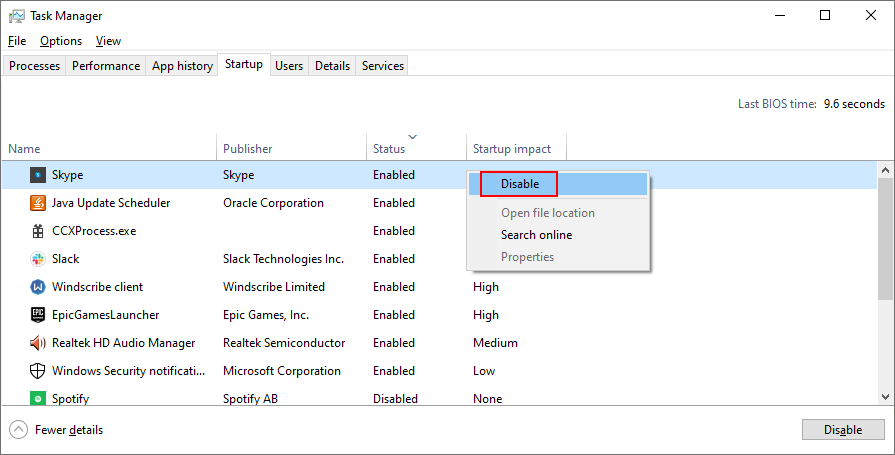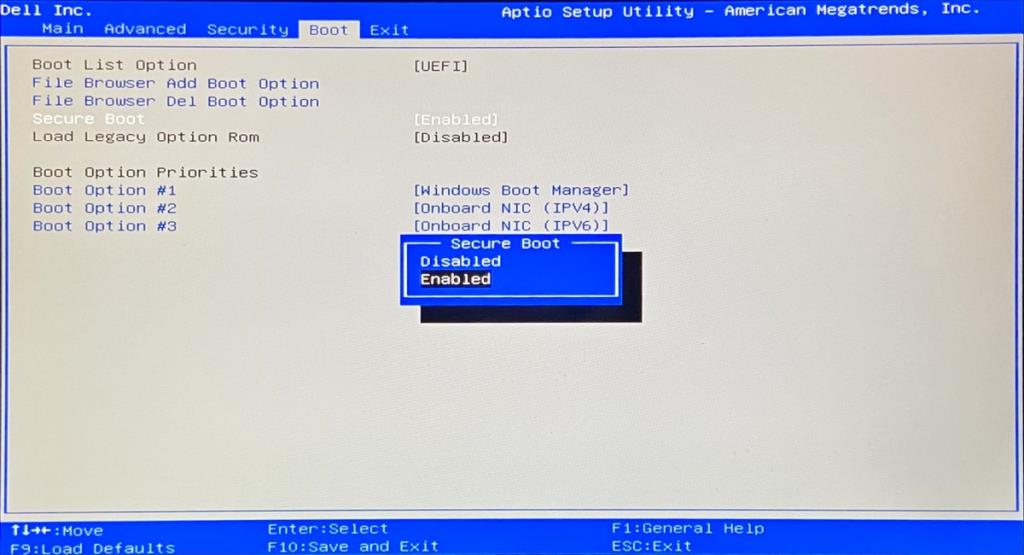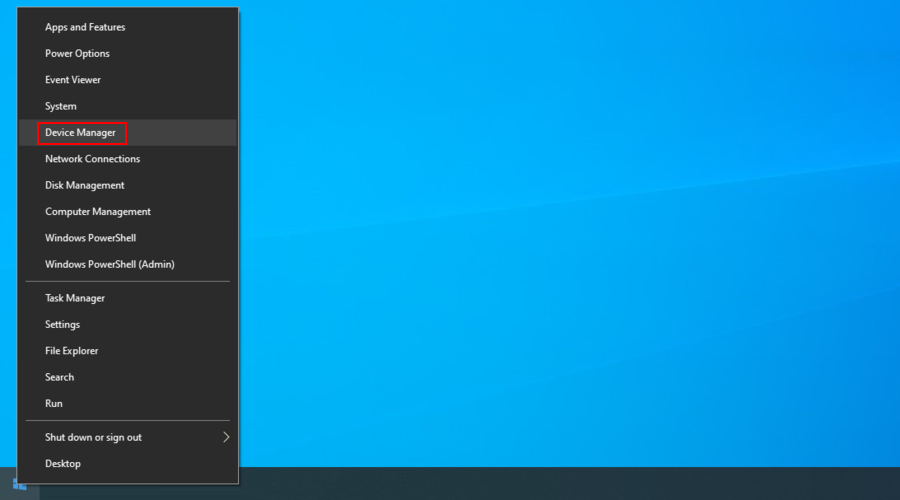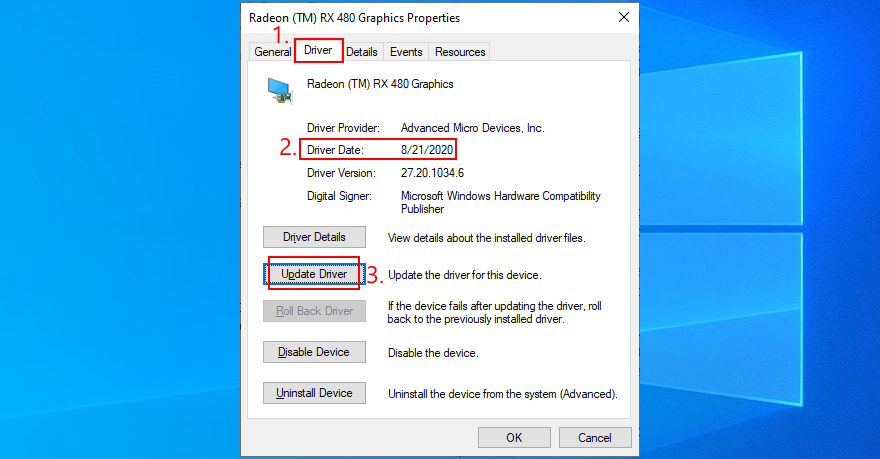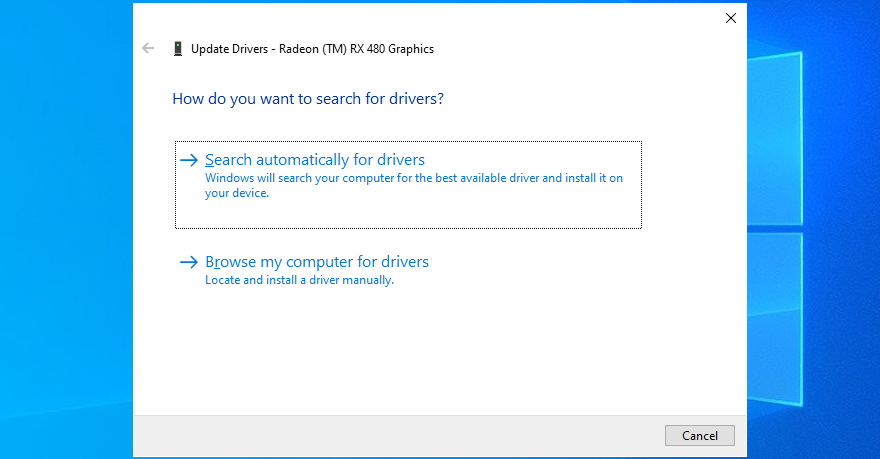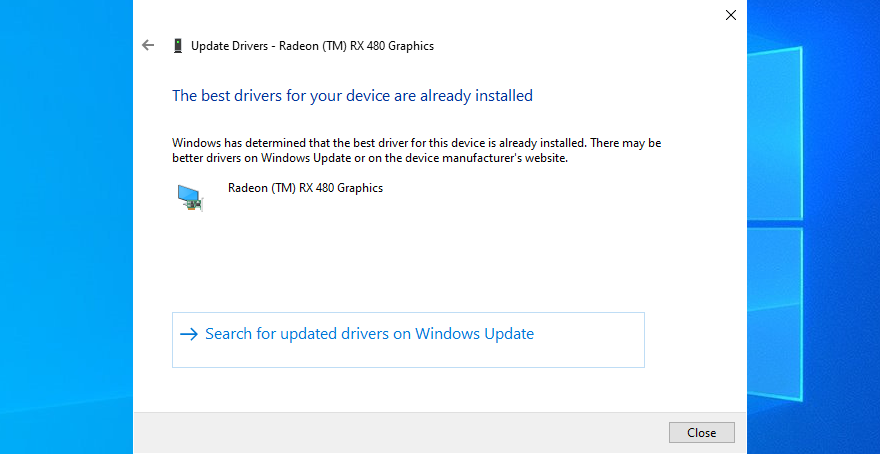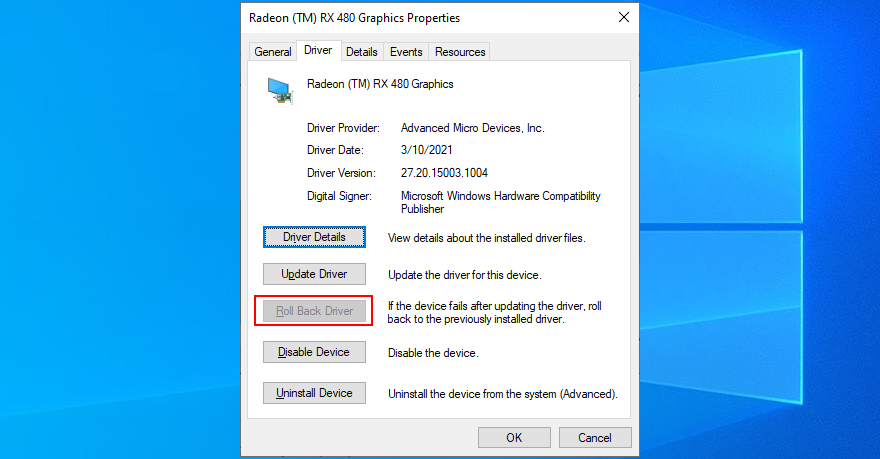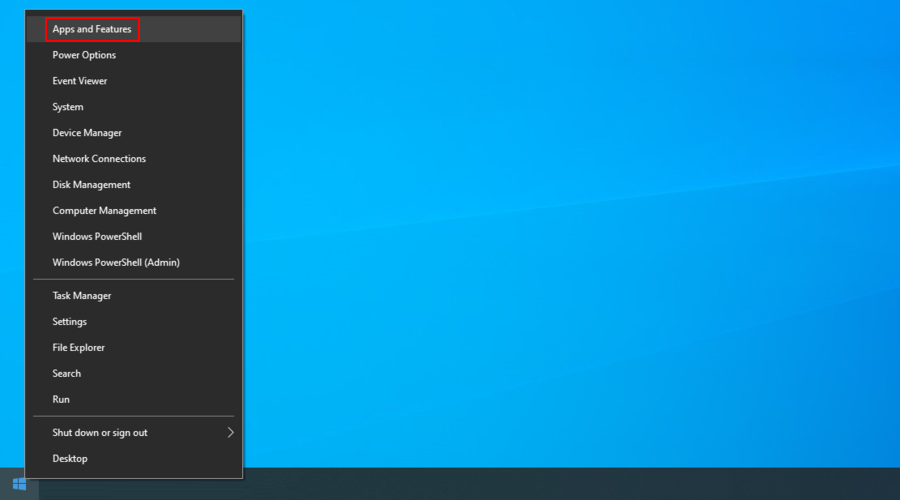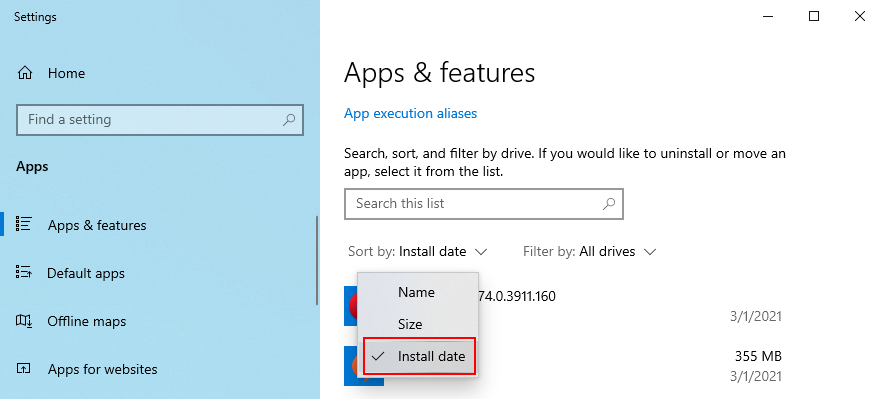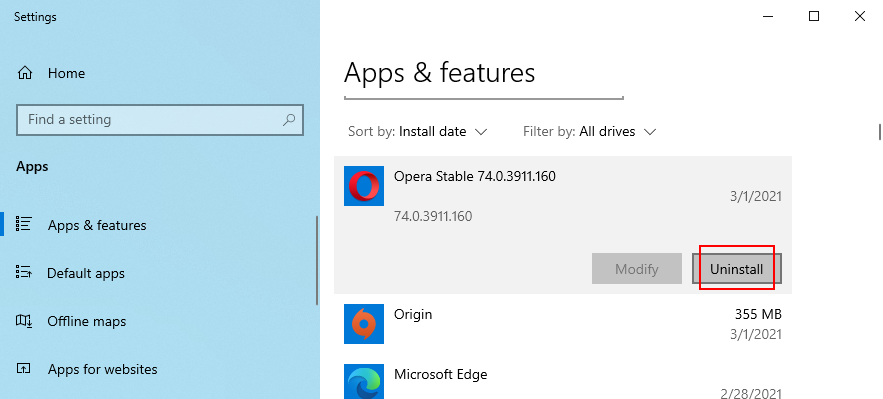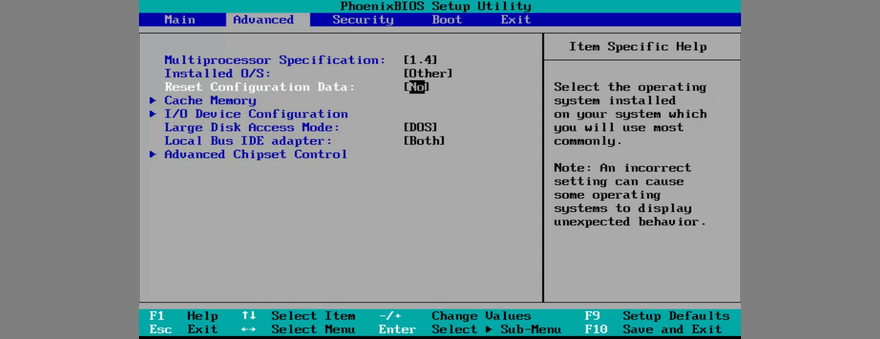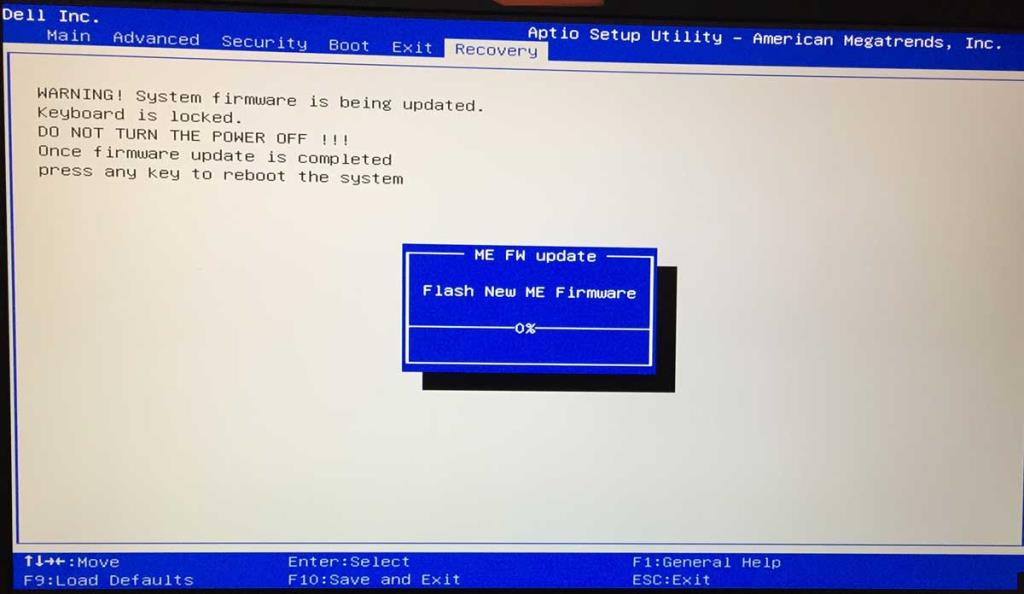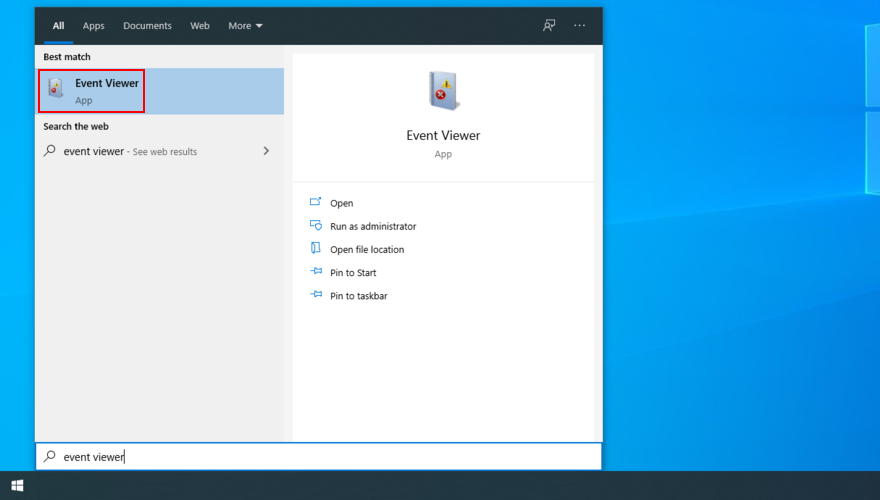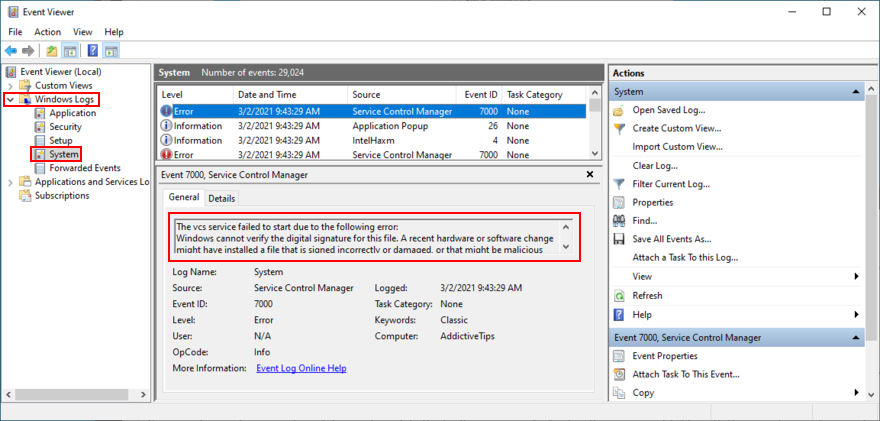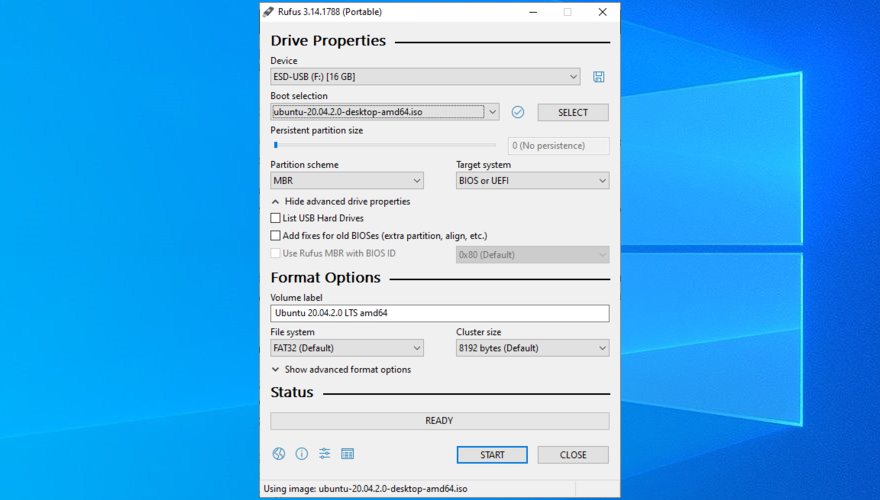0xc000021a to błąd niebieskiego ekranu śmierci, który może wystąpić w systemach Windows 10, 8.1, 8, 7, Vista i XP. Jest również znany jako STOP 0xC000021A, STATUS_SYSTEM_PROCESS_TERMINATED, HALT: c000021a {Błąd krytyczny systemu} i STOP c000021a. W systemie Windows 10 towarzyszy mu komunikat Twój komputer napotkał problem i wymaga ponownego uruchomienia .
Wielu użytkowników zgłasza, że otrzymuje ten kod zatrzymania po uaktualnieniu systemu Windows 10 do nowszej wersji. Zwykle pojawia się na ekranie podczas próby uruchomienia systemu Windows, co utrudnia naprawienie tego błędu BSOD, polegając tylko na narzędziach dostępnych w BIOS-ie i trybie zaawansowanego uruchamiania.
Z tego powodu możesz ulec pokusie zwrócenia się o pomoc do specjalisty. Ale nie jest to konieczne do rozwiązania problemu podobnego do błędu Niedostępnego urządzenia rozruchowego , o ile postępujesz zgodnie z prostymi instrukcjami poniżej.

Jak naprawić błąd BSOD 0xc000021a w systemie Windows 10?
Kod zatrzymania systemu Windows 0xc000021a może być spowodowany przez Winlogon.exe (podsystem logowania systemu Windows) lub Csrss.exe (podsystem środowiska wykonawczego klienta/serwera), jeśli którykolwiek z tych podstawowych składników przestanie działać poprawnie. W takim przypadku musisz naprawić nieprawidłowo działające procesy.
1. Uruchom system Windows 10 w trybie awaryjnym z obsługą sieci
Jeśli nie możesz uruchomić systemu operacyjnego z powodu błędu 0xc000021a, spróbuj uruchomić system Windows 10 w trybie awaryjnym z funkcjami sieciowymi. Jest to bezpieczne środowisko rozruchowe, które wyłącza wszystkie opcjonalne sterowniki, usługi i procesy, które mogą powodować ten problem. Oto, co musisz zrobić:
- Przerwij sekwencję rozruchową trzy razy z rzędu, aby uruchomić rozwiązywanie problemów z systemem Windows
- Wybierz Rozwiązywanie problemów > Opcje zaawansowane > Ustawienia uruchamiania
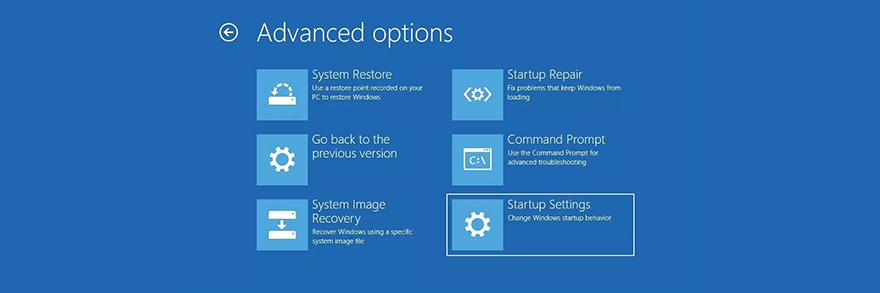
- Kliknij Uruchom ponownie i poczekaj kilka sekund
- Naciśnij klawisz F5, aby włączyć tryb awaryjny z obsługą sieci

Windows 10 powinien się teraz uruchomić. Jeśli tak się nie stanie, wróć do Ustawień uruchamiania i naciśnij klawisz F4, aby włączyć tryb awaryjny bez funkcji sieciowych.
2. Czysty rozruch systemu Windows 10
Jeśli tryb awaryjny się powiódł, możesz uruchomić czysty rozruch systemu Windows 10, aby wprowadzić zmiany na stałe, przynajmniej do czasu dokładnego rozwiązania problemu z błędem 0xc000021a.
- Uruchom system Windows 10 w trybie awaryjnym
- Naciśnij klawisz Win + R , wpisz msconfig i naciśnij Enter, aby otworzyć aplikację Konfiguracja systemu
- Wybierz kartę Ogólne
- Wybierz selektywne uruchamianie
- Odznacz Załaduj usługi systemowe i startowe Załaduj elementy pola
- Kliknij Zastosuj
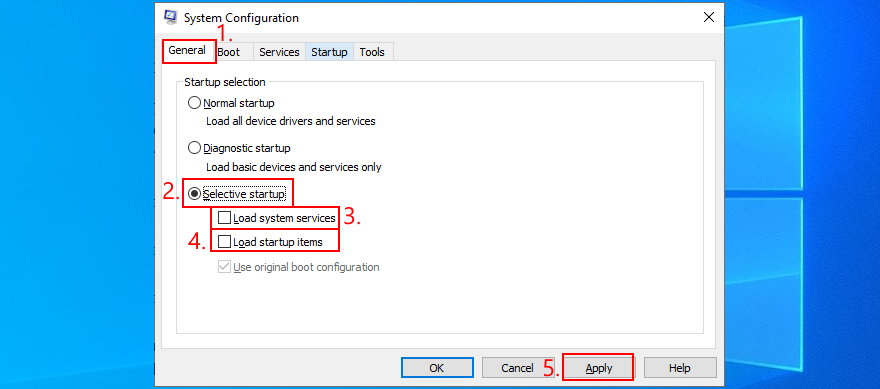
- Przejdź do zakładki Uruchamianie
- Kliknij Otwórz Menedżera zadań
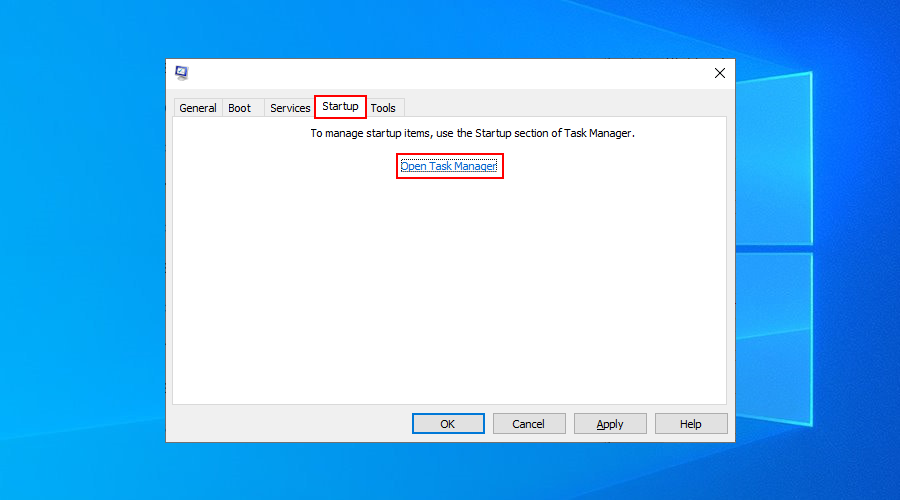
- Wybierz aplikację ze stanem Włączona i kliknij Wyłącz . Zrób to dla wszystkich włączonych aplikacji
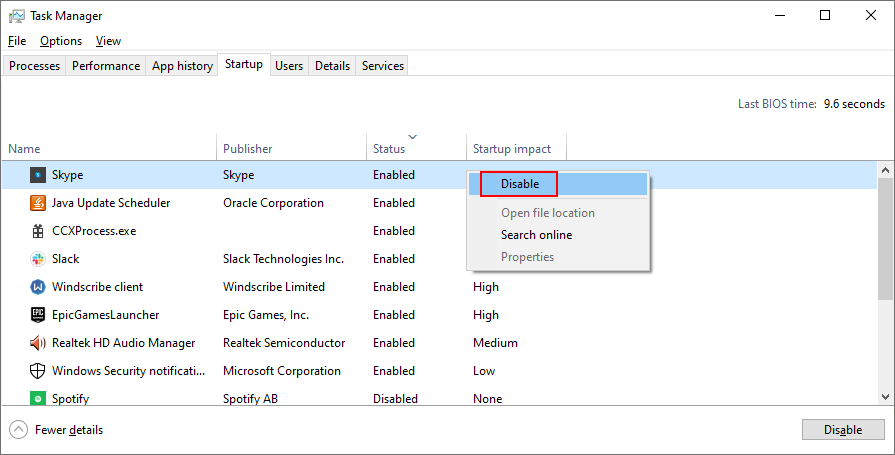
- Zrestartuj swój komputer
3. Uruchom naprawę podczas uruchamiania
Możesz rozwiązać problemy z błędami, które uniemożliwiają uruchomienie systemu operacyjnego, uruchamiając narzędzie do naprawy podczas uruchamiania w menu rozwiązywania problemów przed uruchomieniem. Musisz jednak użyć dysku instalacyjnego systemu Windows 10. Jeśli go nie masz, możesz go utworzyć na innym komputerze.
Jak utworzyć nośnik instalacyjny systemu Windows 10 (na działającym komputerze):
- Podłącz dysk flash USB i skopiuj wszystkie pliki, które mogą być potrzebne później, ponieważ dysk zostanie sformatowany
- Pobierz Media Creation Tool z oficjalnej strony internetowej
- Uruchom aplikację i postępuj zgodnie z instrukcjami
Jak uruchomić naprawę podczas uruchamiania (na uszkodzonym komputerze):
- Podłącz pamięć flash USB do komputera!
- Włącz i wyłącz komputer trzy razy, aby przejść do menu Zaawansowane uruchamianie
- Wybierz Rozwiązywanie problemów > Opcje zaawansowane > Naprawa podczas uruchamiania
- Wybierz swoje konto PC i wprowadź hasło, aby kontynuować
- Postępuj zgodnie z instrukcjami krok po kroku
4. Wyłącz egzekwowanie podpisu kierowcy
Domyślnie system Windows nie zezwala na uruchamianie niepodpisanych sterowników na komputerze. Tak więc, jeśli ostatnio zainstalowałeś sterowniki ze źródeł zewnętrznych, system operacyjny nie uruchomi się z powodu wymuszania podpisu sterownika. To z kolei prowadzi do błędu 0xc000021a.
Ale możesz to naprawić, wyłączając wymuszanie podpisu kierowcy :
- Wymuś w systemie Windows załadowanie ekranu rozwiązywania problemów (trzykrotnie przerwij sekwencję rozruchową)
- Przejdź do Rozwiązywanie problemów > Opcje zaawansowane > Ustawienia uruchamiania
- Kliknij Uruchom ponownie
- Naciśnij klawisz F7, aby wyłączyć egzekwowanie podpisu kierowcy

- Spróbuj teraz uruchomić system Windows 10
Jeśli to nie zadziała, możesz użyć wiersza polecenia:
- Wybierz Rozwiązywanie problemów > Opcje zaawansowane > Wiersz polecenia
- Wybierz swoje konto i wprowadź hasło, aby kontynuować
- Uruchom
bcdedit /set testsigning on. Jeśli wyświetla komunikat Operacja zakończona pomyślnie , spróbuj uruchomić system Windows 10. Ale jeśli mówi Protected by Secure Boot policy , musisz wyłączyć Secure Boot z oprogramowania układowego UEFI
Jak wyłączyć Bezpieczny rozruch w ustawieniach oprogramowania układowego UEFI:
- W menu rozwiązywania problemów przejdź do Rozwiązywanie problemów > Ustawienia oprogramowania układowego UEFI
- Kliknij Uruchom ponownie
- Po uzyskaniu dostępu do systemu BIOS wybierz sekcję Uwierzytelnianie
- Ustaw Bezpieczny rozruch na Wyłączone
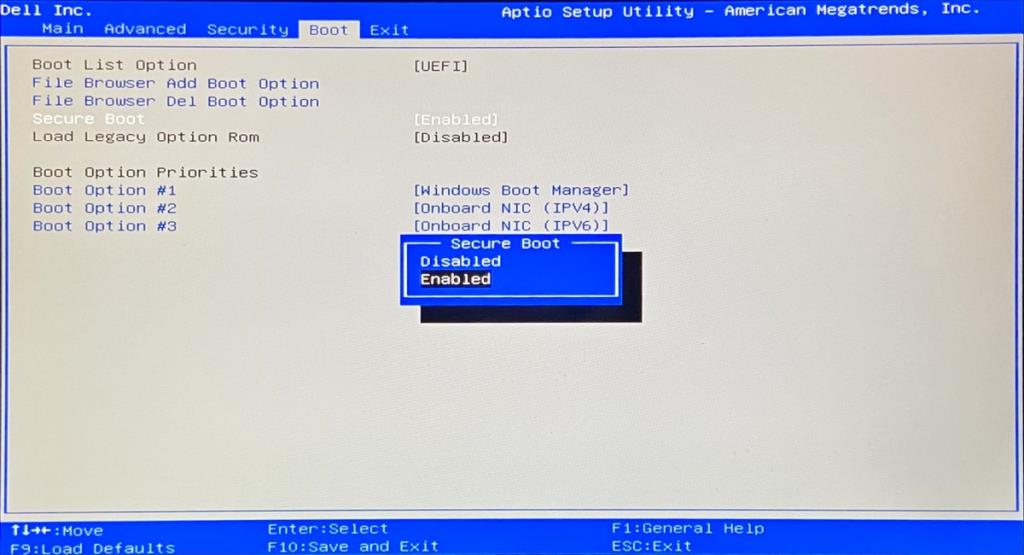
- Zapisz ustawienia BIOS i wyjdź. Możesz teraz uruchomić
bcdedit /set testsigning onpolecenie w wierszu polecenia
Jeśli chcesz ponownie włączyć wymuszanie podpisu kierowcy, uruchom ponownie wiersz polecenia i użyj bcdedit /set testsigning off polecenia.
5. Napraw uszkodzenie dysku twardego
Awaria dysku twardego może powodować problemy z procesami Winlogon.exe i Csrss.exe, powodując błąd 0xc000021a. Ale możesz naprawić błędy dysku twardego za pomocą CHKDSK (Sprawdź dysk) ze środowiska konsoli.
- Uruchom komputer w menu rozwiązywania problemów
- Przejdź do Rozwiązywanie problemów > Opcje zaawansowane > Wiersz polecenia
- Wybierz swoje konto i wprowadź hasło, aby kontynuować
- Jeśli system Windows jest zainstalowany na dysku C:, uruchom
chkdsk c: /f /r. W przeciwnym razie upewnij się, że zastąpiłeś c:prawidłową literę partycji
- Jeśli nie masz pewności, gdzie jest system Windows, wybierz literę dysku (np.
run c:) i wyświetl jego katalogi (np run dir. ). Zrób to dla wielu liter dysków, aż zauważysz folder Windows
6. Napraw uszkodzone pliki systemowe
Aby naprawić uszkodzone pliki operacyjne, takie jak Winlogon.exe i Csrss.exe, możesz przejść do SFC (Kontroler plików systemowych) :
- W menu rozwiązywania problemów przejdź do Rozwiązywanie problemów > Opcje zaawansowane > Wiersz polecenia
- Wybierz swoje konto PC i wprowadź hasło, aby kontynuować
- Biegnij
sfc /scannowi czekaj
- Może być konieczne włożenie nośnika instalacyjnego systemu Windows 10 w celu przywrócenia plików systemowych
Jeśli SFC nie powiedzie się, możesz użyć DISM (Deployment Image Servicing and Management), aby zweryfikować magazyn składników obrazu systemu Windows:
- Upewnij się, że Twój komputer jest podłączony do Internetu
- W wierszu polecenia,
run DISM /online /cleanup-image /scanhealth
- Jeśli DISM znajdzie jakieś błędy, napraw je, uruchamiając
DISM /online /cleanup-image /restorehealth
- Uruchom
sfc /scannowponownie SFC ( )
7. Zaktualizuj stare sterowniki
Jeśli nigdy nie aktualizowałeś sterowników lub nie robiłeś tego od dłuższego czasu, może to być powodem, dla którego wciąż pojawia się błąd 0xc000021a przed uruchomieniem systemu Windows. Ale powinieneś być w stanie rozwiązać ten problem za pomocą narzędzia do aktualizacji sterowników w trybie awaryjnym. Możesz też zaktualizować sterowniki bez konieczności instalowania aplikacji innych firm:
- Uruchom system Windows 10 w trybie awaryjnym z obsługą sieci
- Po uruchomieniu systemu kliknij prawym przyciskiem myszy przycisk Start i wybierz Menedżer urządzeń
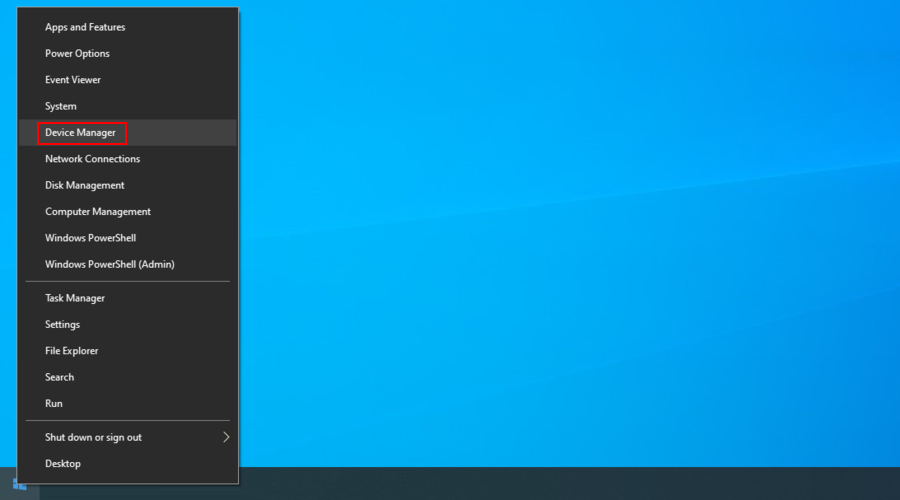
- Kliknij dwukrotnie urządzenie, aby uzyskać dostęp do jego właściwości
- Przejdź do zakładki Kierowca i sprawdź Datę Kierowcy . Jeśli to jest starsze niż jeden rok, sprawdzać dostępność aktualizacji, klikając Aktualizuj sterownik przycisk
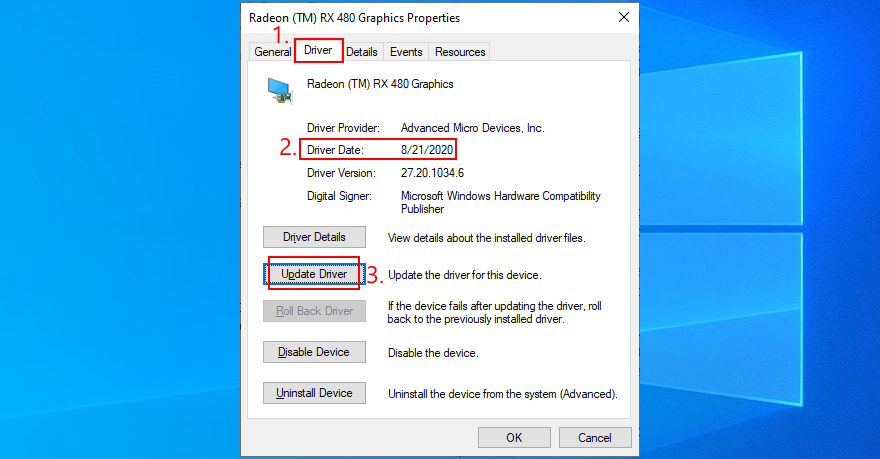
- Kliknij Wyszukaj sterowniki automatycznie . Zrób to dla wszystkich nieaktualnych sterowników
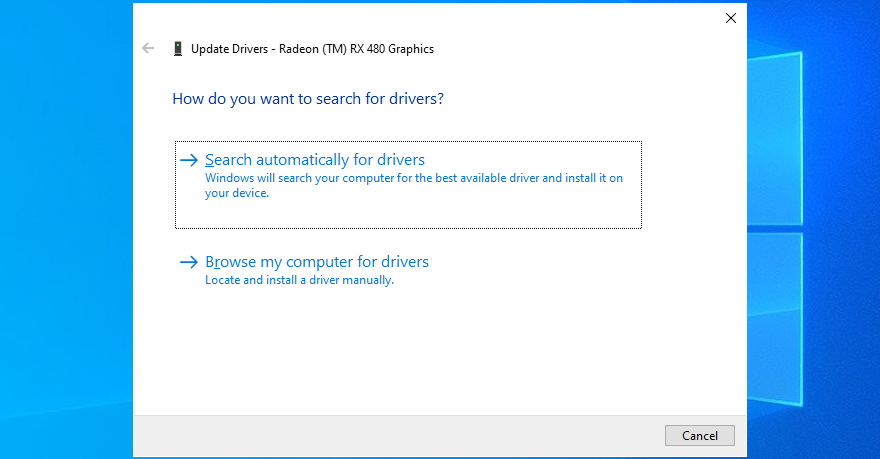
Jeśli dla dowolnego sterownika pojawi się komunikat Najlepsze sterowniki dla Twojego urządzenia są już zainstalowane , kliknij Wyszukaj zaktualizowane sterowniki w witrynie Windows Update . Musisz to zrobić tylko raz, ponieważ usługa Windows Update powinna pobrać i zainstalować wszystkie dostępne sterowniki.
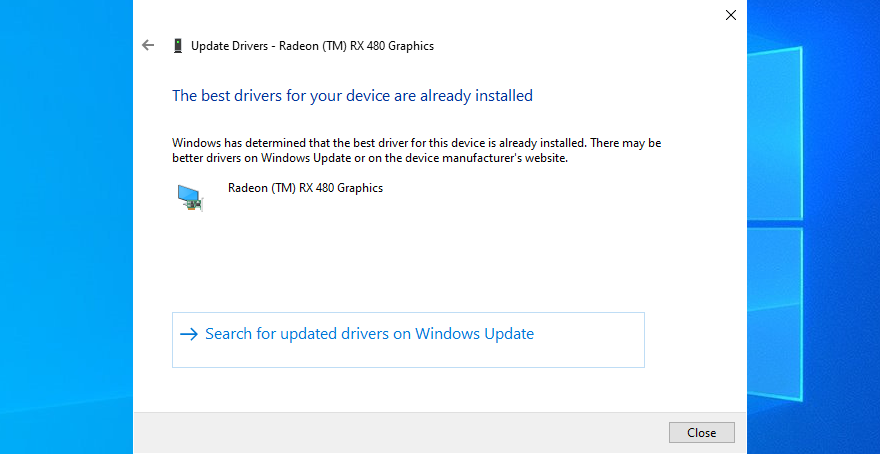
Z drugiej strony, jeśli system Windows nie może znaleźć nowszego sterownika, możesz odwiedzić witrynę internetową producenta urządzenia, aby pobrać najnowszy sterownik. Upewnij się, że masz sterowniki zgodne z Twoimi urządzeniami i systemem operacyjnym. Następnie powtórz powyższe kroki, ale wybierz Przeglądaj mój komputer w poszukiwaniu sterowników, aby przeprowadzić instalację ręczną.
8. Przywróć niezgodne sterowniki
Nieobsługiwane sterowniki mogą powodować poważne problemy na komputerze, w tym błędy niebieskiego ekranu, takie jak 0xc000021a. Po wyłączeniu wymuszania podpisu sterownika (patrz Rozwiązanie 4 ), należy wycofać te nieprawidłowo działające sterowniki, aby móc je poprawnie zaktualizować.
- Uruchom system Windows 10 w trybie awaryjnym z obsługą sieci
- Naciśnij klawisz Win + R , wpisz devmgmt.msc i naciśnij Enter, aby otworzyć Menedżera urządzeń
- Rozszerz wszystkie kategorie i wyszukaj dowolne urządzenia z żółtym wykrzyknikiem
- Kliknij dwukrotnie urządzenie i wybierz kartę Sterownik
- Kliknij Przywróć sterownik i postępuj zgodnie z instrukcjami. Jeśli sterownik przywracania jest wyszarzony, nie można przeprowadzić przywracania, ponieważ żaden poprzedni sterownik nie jest zapisany na komputerze.
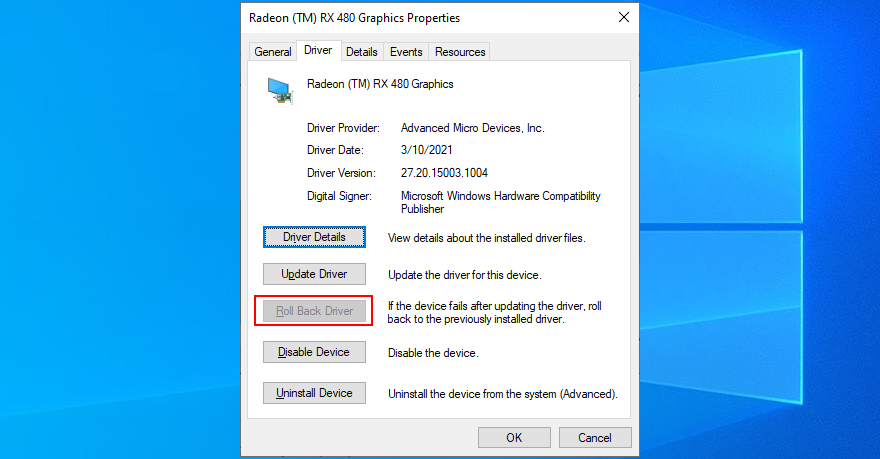
9. Napraw rejestr systemu
Rejestr systemu Windows może zawierać uszkodzone wpisy, które są niezbędne do rozruchu systemu. Można jednak przywrócić rejestr do domyślnej konfiguracji ze środowiska wiersza polecenia przed uruchomieniem.
- Przerwij sekwencję rozruchową trzy razy, aby uruchomić menu Zaawansowane uruchamianie
- Wybierz Rozwiązywanie problemów > Opcje zaawansowane > Wiersz polecenia
- Wybierz swoje konto i wprowadź hasło, aby kontynuować
- Wpisz następujące polecenia (wciśnij Enter po każdym wierszu tekstu):
-
cd %SystemRoot%System32\config
-
ren %SystemRoot%System32\config\DEFAULT DEFAULT.old
-
ren %SystemRoot%System32\config\SAM SAM.old
-
ren %SystemRoot%System32\config\SECURITY SECURITY.old
-
ren %SystemRoot%System32\config\SOFTWARE SOFTWARE.old
-
ren %SystemRoot%System32\config\SYSTEM SYSTEM.old
-
kopia %SystemRoot%System32\config\RegBack\DEFAULT %SystemRoot%System32\config\
-
kopia %SystemRoot%System32\config\RegBack\DEFAULT %SystemRoot%System32\config\
-
skopiuj %SystemRoot%System32\config\RegBack\SAM %SystemRoot%System32\config\
-
kopia %SystemRoot%System32\config\RegBack\SECURITY %SystemRoot%System32\config\
-
skopiuj %SystemRoot%System32\config\RegBack\SYSTEM %SystemRoot%System32\config\
-
skopiuj %SystemRoot%System32\config\RegBack\SOFTWARE %SystemRoot%System32\config\
- Spróbuj teraz uruchomić system Windows
10. Napraw BCD
BCD (Boot Configuration Data) odpowiada za uruchomienie systemu Windows 10. Jeśli jest w jakikolwiek sposób uszkodzony, nic dziwnego, że ekran komputera zmienia kolor na niebieski i wyświetla błąd 0xc000021a. Ale możesz naprawić BCD z wiersza polecenia:
- W menu rozwiązywania problemów przejdź do Rozwiązywanie problemów > Opcje zaawansowane > Wiersz polecenia
- Wybierz swoje konto i użyj hasła, aby kontynuować
- Napisz kolejne polecenia ( po każdym wciśnij Enter ):
-
bootrec /repairbcd
-
bootrec / osscan
-
bootrec /repairmbr
- Wyjdź z wiersza polecenia i spróbuj uruchomić system Windows 10
11. Odinstaluj aplikacje innych firm
Być może zainstalowałeś aplikacje innych firm, które nie obsługują Twojego systemu operacyjnego lub które są ze sobą w konflikcie. Na przykład dwa rozwiązania antywirusowe z różnymi silnikami czasu rzeczywistego mogą kolidować i powodować błędy niebieskiego ekranu. Aby rozwiązać ten problem, wystarczy odinstalować wszystkie programy dodane ostatnio do komputera:
- Uruchom system Windows 10 w trybie awaryjnym
- Kliknij prawym przyciskiem myszy przycisk Start i przejdź do aplikacji i funkcji
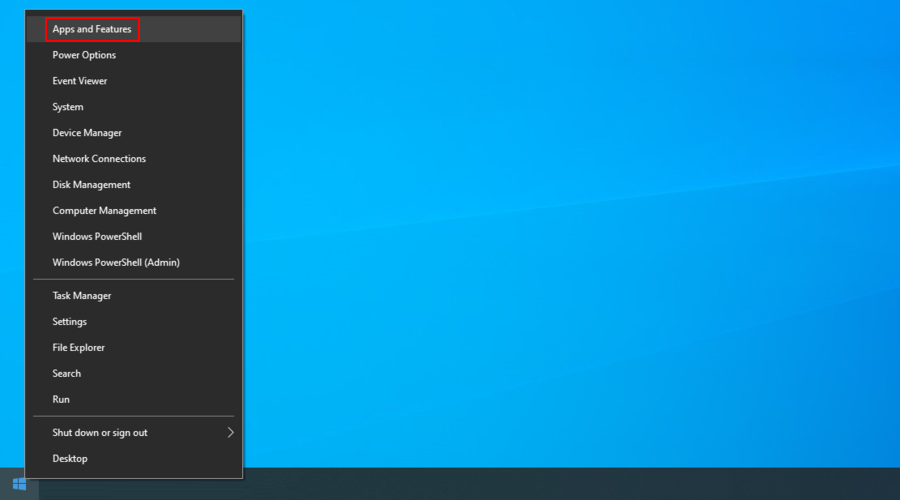
- Ustaw Sortuj według na datę instalacji, aby najpierw wyświetlić najnowsze programy
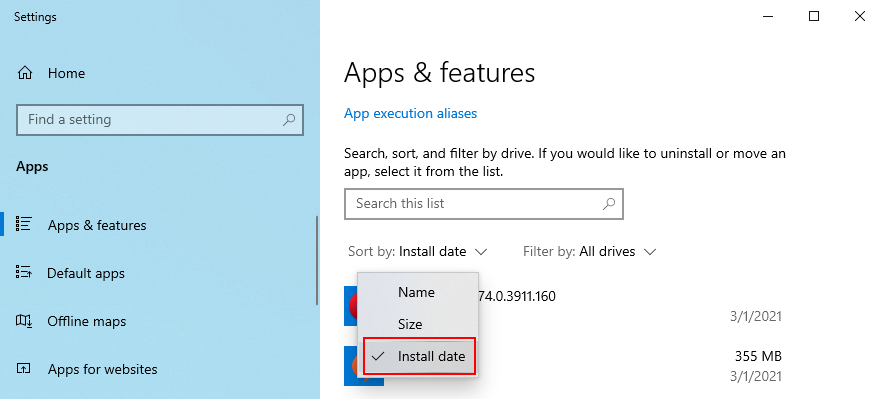
- Wybierz pierwszą aplikację z listy, kliknij Odinstaluj i ponownie, aby potwierdzić
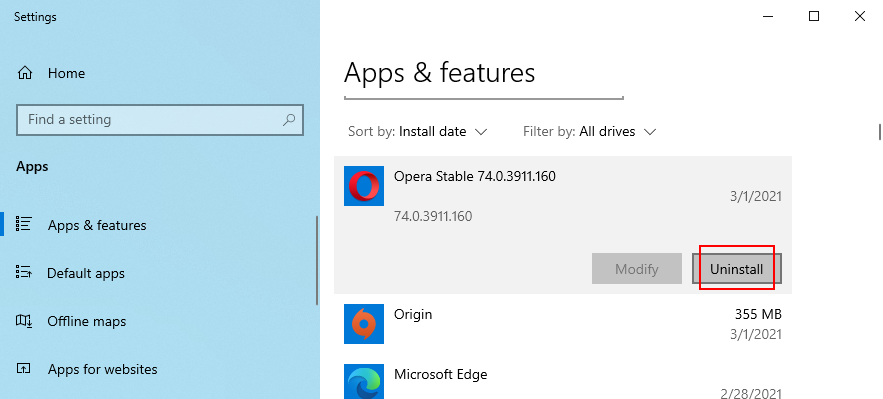
- Zrób to dla wszystkich ostatnio zainstalowanych programów
- Spróbuj teraz normalnie uruchomić system operacyjny
12. Odinstaluj aktualizacje systemu
Nie tylko aplikacje, ale także źle działające aktualizacje systemu mogą być niebezpieczne dla Twojego komputera. Możesz je usunąć przed uruchomieniem:
- Przerwij sekwencję rozruchową trzy razy, wyłączając i włączając komputer
- Gdy pojawi się ekran Zaawansowane uruchamianie , przejdź do Rozwiązywanie problemów > Opcje zaawansowane > Odinstaluj aktualizacje
- Wybierz i odinstaluj najnowszą aktualizację systemu Windows
- Spróbuj teraz uruchomić system operacyjny
13. Odłącz urządzenia zewnętrzne
Jeśli niedawno podłączyłeś do komputera nowe urządzenia, takie jak adapter Wi-Fi, kamera internetowa, drukarka lub pendrive USB, mogą wystąpić problemy ze zgodnością, które powodują błędy BSOD, takie jak 0xc000021a. Może się to zdarzyć nawet w przypadku urządzeń typu plug-and-play.
Ale powinieneś być w stanie to naprawić, usuwając kable USB z komputera. Dobrym pomysłem jest również zmiana portów USB na wypadek, gdyby niektóre z nich nie działały poprawnie.
14. Zresetuj BIOS
Nieprawidłowa konfiguracja systemu BIOS może mieć fatalne skutki dla komputera. Jeśli Ty lub ktoś inny, kto ma dostęp do Twojego komputera, ma dostęp do trybu BIOS w celu umożliwienia przetaktowywania, tworzenia cienia, buforowania lub czegoś innego, powinieneś przywrócić domyślną konfigurację BIOS-u, aby pozostać po bezpiecznej stronie.
- W menu rozwiązywania problemów wybierz Rozwiązywanie problemów > Opcje zaawansowane > Ustawienia oprogramowania układowego UEFI
- Kliknij Uruchom ponownie, aby przejść do trybu BIOS
- Znajdź opcję, która resetuje dane konfiguracyjne systemu BIOS do wartości domyślnych i włącz ją
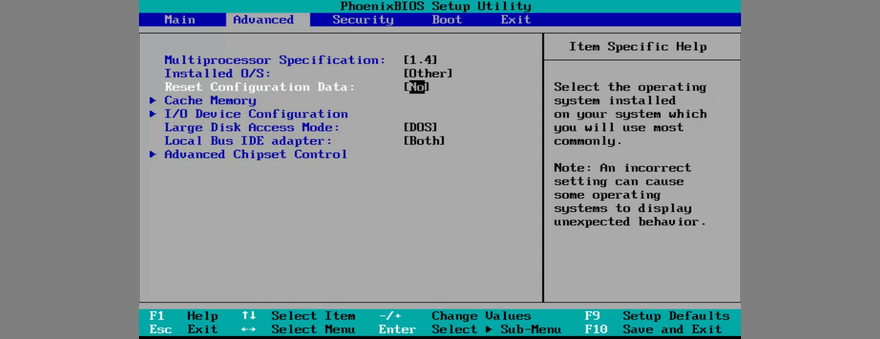
- Zapisz nowe ustawienia BIOS i wyjdź
- Spróbuj uruchomić system Windows 10
15. Zaktualizuj BIOS
BIOS musi być regularnie aktualizowany, podobnie jak aplikacje lub system operacyjny. Jeśli nigdy tego nie robiłeś, powinieneś od razu się tym zająć. Aby pobrać pliki instalacyjne systemu BIOS, musisz jednak użyć pendrive'a i działającego komputera. Oto pełne kroki:
- Na uszkodzonym komputerze przejdź do menu Zaawansowane uruchamianie (wyłącz i włącz komputer trzy razy)
- Przejdź do Rozwiązywanie problemów > Opcje zaawansowane > Ustawienia oprogramowania układowego UEFI
- Kliknij Uruchom ponownie, aby przejść do trybu konfiguracji BIOS
- W sekcji głównej zapisz producenta systemu BIOS, aktualną wersję i datę instalacji
- Przenieś swoją uwagę na działający komputer. Podłącz pamięć flash USB
- Odwiedź witrynę producenta i znajdź nowszą wersję systemu BIOS , porównując ją z aktualną wersją systemu BIOS i datą instalacji
- Pobierz plik instalacyjny BIOS i rozpakuj archiwum na pendrive
- Odłącz dysk flash USB i podłącz go do wadliwie działającego komputera
- Wykonaj powyższe kroki, aby uzyskać dostęp do menu BIOS
- Utwórz kopię zapasową aktualnej wersji BIOS
- Uruchom aktualizację systemu BIOS i postępuj zgodnie z instrukcjami
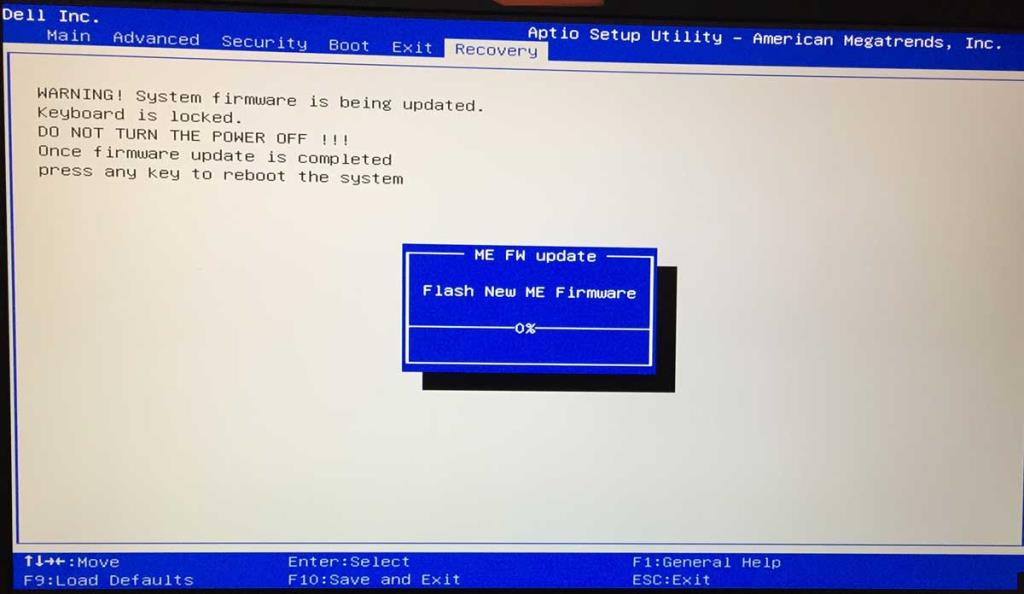
- Spróbuj uruchomić system Windows po zakończeniu aktualizacji
16. Wyłącz szybki rozruch
Fast Boot wstępnie ładuje sterowniki systemu Windows w celu szybszego uruchomienia komputera. Ale wiadomo, że czasami powoduje błędy niebieskiego ekranu śmierci, więc dobrym pomysłem jest dezaktywacja Fast Boot . Oto, co musisz zrobić:
- Uruchom system Windows 10 w menu rozwiązywania problemów
- Select Troubleshoot > Advanced Options > UEFI Firmware Settings
- Click Restart
- Access the advanced BIOS options
- Deactivate Fast Boot
- Save the BIOS settings and exit
- Try to boot Windows 10 now
17. Enable Legacy BIOS boot
In some cases, switching from UEFI to Legacy BIOS mode helps fix BSOD errors:
- Go to Troubleshoot > Advanced Options > UEFI Firmware Settings
- Click Restart
- Find and access the Boot area of BIOS
- Select UEFI/BIOS Boot Mode and press Enter
- Enable Legacy BIOS Boot Mode

- Save the current configuration and exit
18. Inspect Event Viewer
If you can’t identify the exact problem that’s causing the 0xc000021a error, you can consult the Windows 10 internal logging utility called Event Viewer:
- Right after a system crash, start Windows 10 in Safe Mode
- Click the Start button, search for Event Viewer, and open this app
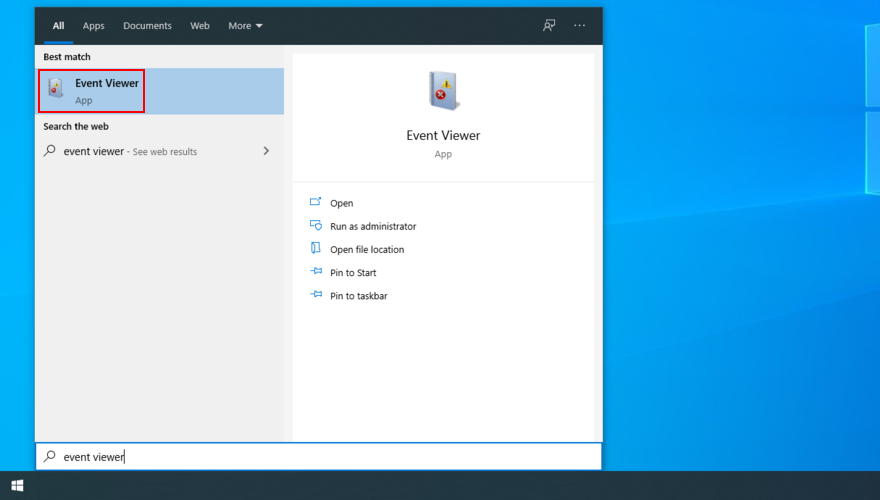
- Select Windows Logs > System on the left part of the window
- Choose the first entry that says Error
- Inspect the General and Details tab for more information
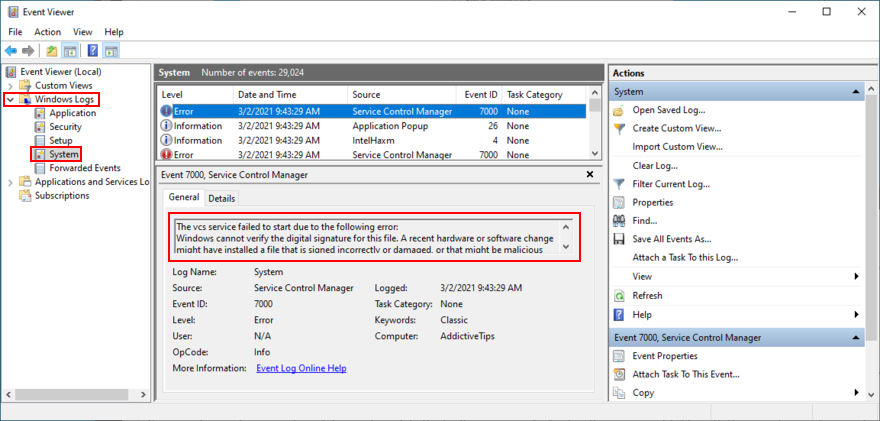
You can use this information to perform an online search and discover more workarounds for your specific problem. If you think that Event Viewer is difficult to use, we suggest checking out BlueScreenView. It’s a third-party app that doesn’t need installation and gives you the possibility to examine minidump files left behind by BSOD errors in a user-friendly interface.
19. Roll back Windows 10
You can roll back Windows 10 to a restore point that was recorded on your PC before you started experiencing error code 0xc000021a. However, this means losing all applications installed after the restore point was created. Here’s how to make it happen:
- In Advanced Startup, select Troubleshoot > Advanced Options > System Restore
- Select a restore point or click Show more restore points to view older restore points. You can also click Scan for affected programs to see which applications will be lost
- Click Next and follow the remaining instructions. Your PC will restart to complete the operation
20. Run a malware scan
A likely scenario is that a malware agent infected your computer and damaged the Winlogon.exe and Csrss.exe, leading to error 0xc000021a. Since you can’t boot Windows to run a full scan, you can use a third-party solution like Kaspersky Free Rescue Disk to create an emergency disk that will scan your PC for malware before boot. You need a USB flash drive and a second, working PC:
- Connect a USB flash drive into the working PC
- Download Kaspersky Free Rescue Disk from the official website
- Burn the downloaded ISO image to a USB flash drive, CD or DVD
- Unplug the pen drive and attach it to the malfunctioning PC
- Before Windows boots, quickly press the key displayed on the screen to access the BIOS boot menu
- Boot your computer from the pen drive or disc
- Update the antivirus database
- Run a system scan using Kaspersky Free Rescue Disk
- Follow the instructions to remove any infected files
21. Check the system memory
Any problems with the computer’s RAM can affect the entire operating system and cause functionality issues that lead to BSOD error code 0xc000021a. However, you can check the system memory without having to install third-party software applications, thanks to the internal utility named Windows Memory Diagnostic.
How to use Windows Memory Diagnostic:
- In the Advanced Startup menu, go to Troubleshoot > Advanced options > Command Prompt
- Select your admin account and input your password
- Run
mdsched.exe to open the Windows Memory Diagnostic app
- Click Restart now and check for problems
Before Windows boot, Windows Memory Diagnostic will run a standard test to evaluate the system memory. However, we suggest performing an extended text since it shows more relevant information. Press F1 to visit the options area, select Extended, and press F10 to confirm.
You might have to remove and reset the RAM card and then perform a new test using this tool. However, if the memory card is malfunctioning, you must replace it with a new one. For example, if you’re a hardcore gamer, check out the best RAM cards for gaming.
22. Run System Image Recovery
If you have created a system backup at some point on your computer, you can use System Image Recovery to restore the backup and regain the functionality of your operating system. Here’s what you need to do:
- Interrupt the Windows startup sequence three times in a row to reach the troubleshoot menu
- Select Troubleshoot > Advanced Options > System Image Recovery
- Follow the on-screen steps
Keep in mind that you can’t use the system image created by another computer to restore the backup on your malfunctioning PC.
23. Use a Linux live distro
If you can’t get rid of Windows error code 0xc000021a no matter what you try, you should prepare your PC for a reset. Before doing that, though, you can create and use a Linux live distro to access your hard disk files and create backups.
You just need a tool that creates bootable USB drives, like Rufus, a user-friendly Linux distro like Ubuntu, and a working PC for creating the live disk. Here are the complete steps:
How to create an Ubuntu live disk with Rufus:
- Connect a USB flash drive to the working PC and make sure to copy any important files since the disk will be formatted
- Download Ubuntu from the official website
- Download Rufus from the official website
- Install and run Rufus
- Select the USB drive letter
- At Boot section, choose Disk or ISO image
- Click SELECT and add the Ubuntu ISO file
- Set Partition scheme to MBR
- At File system, select FAT32
- Click START
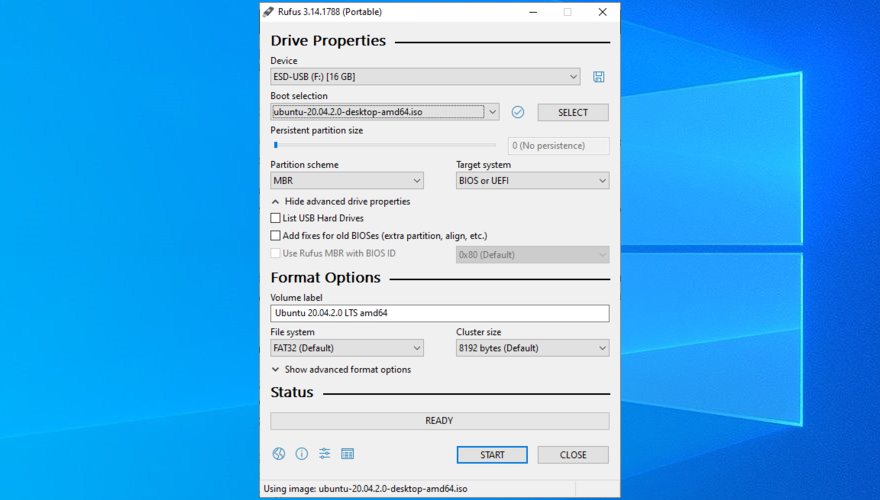
How to boot Ubuntu from the USB flash drive:
- Unplug the flash drive from the working PC and attach it to the malfunctioning computer
- Turn on the malfunctioning PC and, before Windows boot, quickly press the key shown on the screen for accessing the boot sequence menu (e.g. F12)
- Choose the USB flash drive and press Enter to boot Ubuntu
- Once Ubuntu boots, copy all important files from your hard drive and write down all serial numbers from your licensed software applications
24. Reset Windows 10
Once you have successfully backed up your files and application keys using a Linux live distro like Ubuntu, you can focus on repairing your operating system. And the easiest way to do this is by resetting Windows 10 to factory mode. You don’t need a Windows 10 installation media disk for this solution. However, all applications and files will be deleted.
- Turn on your PC
- Interrupt the PC boot three times in a row to boot to the troubleshoot menu
- Select Troubleshoot > Advanced options > Reset this PC
- Click Remove everything and follow the remaining instructions
- After Windows reset, you must configure the initial computer setup
Windows stop code 0xc000021a can be fixed
To review, 0xc000021a is a Blue Screen of Death error that usually occurs when the Winlogon.exe and Csrss.exe processes stop working properly. There are multiple approaches to fixing this problem at both software and hardware level.
For instance, you can start Windows 10 in Safe Mode with or without networking features, perform a clean system boot, run Startup Repair, disable Driver Signature Enforcement, fix hard drive corruption and damaged system files, update old drivers or roll back unsupported ones, repair the system registry and BCD, as well as uninstall third-party apps or system updates.
It’s also a good idea to unplug external devices with compatibility problems, reset and update BIOS, disable Fast Boot, enable Legacy BIOS boot, consult Event Viewer for more details about the BSOD error, roll back Windows 10 to a stable restore point, check your computer for malware before boot, verify the system memory, and restore a system backup using System Image Recovery.
However, if all solutions fail, it’s time to reset Windows 10 to factory mode by deleting all applications and personal files. Before doing so, however, you can create and use a disk with a Linux live distro (like Ubuntu) to access your hard drive and back up important files and application serial numbers.
How did you manage to get rid of the 0xc000021a stop code? Tell us all about it in the comments below.