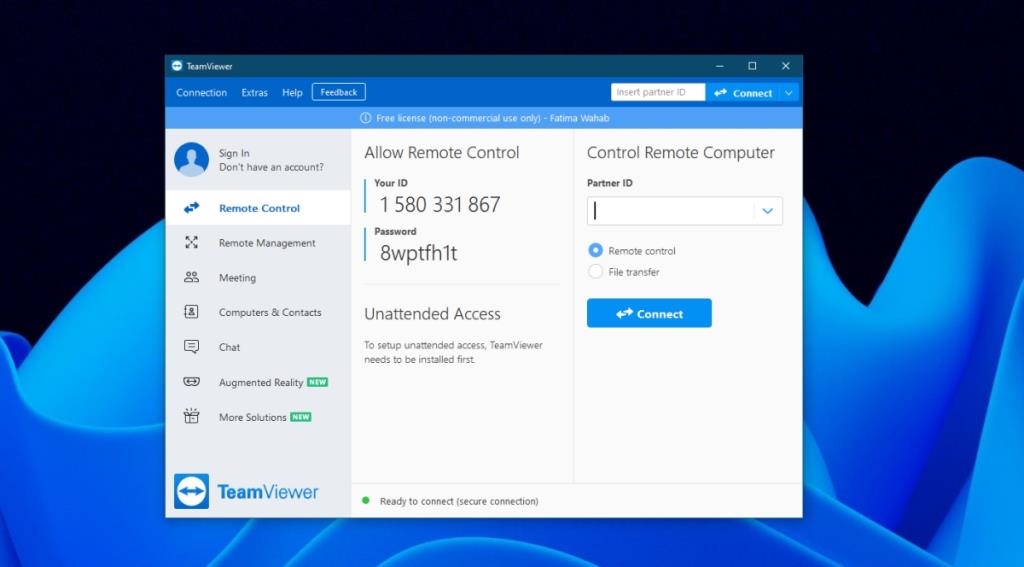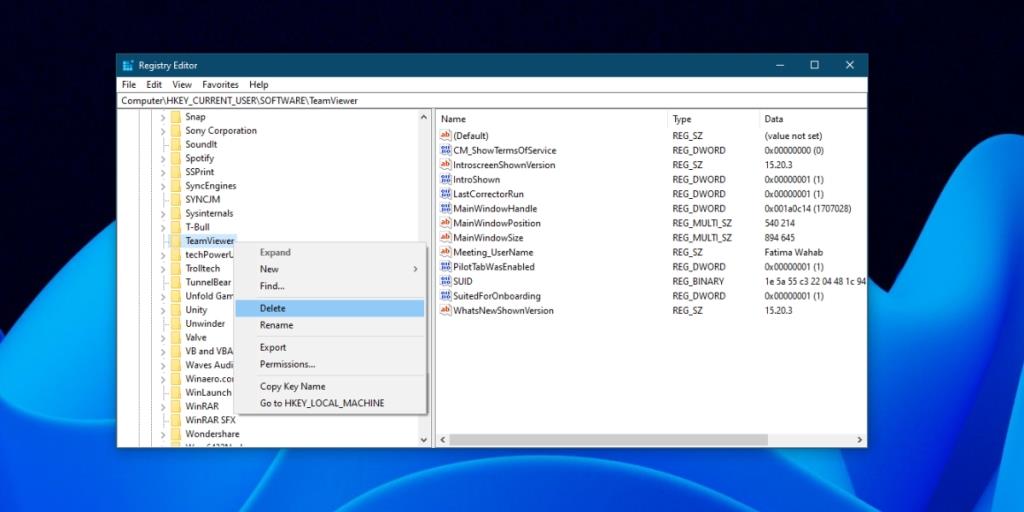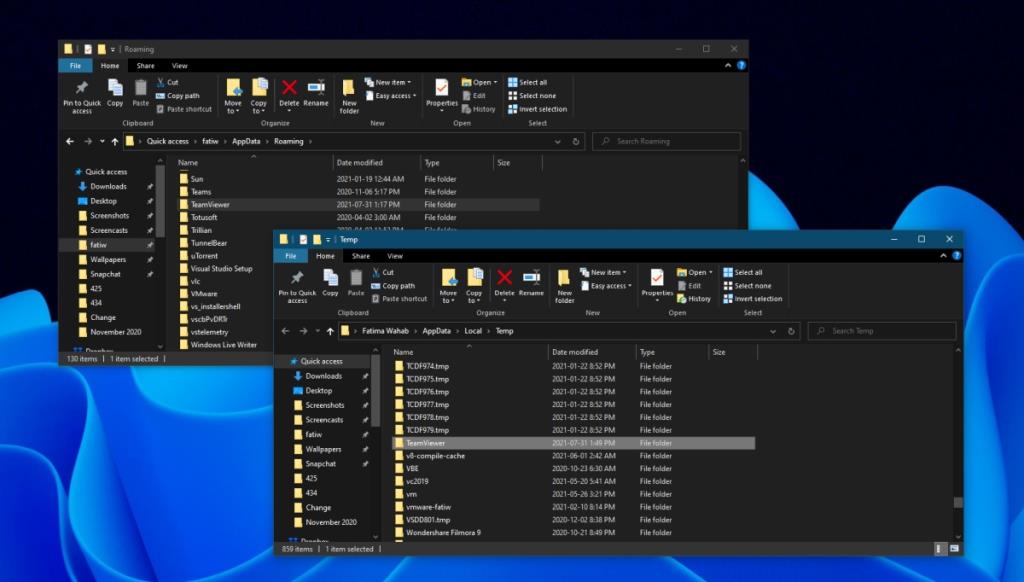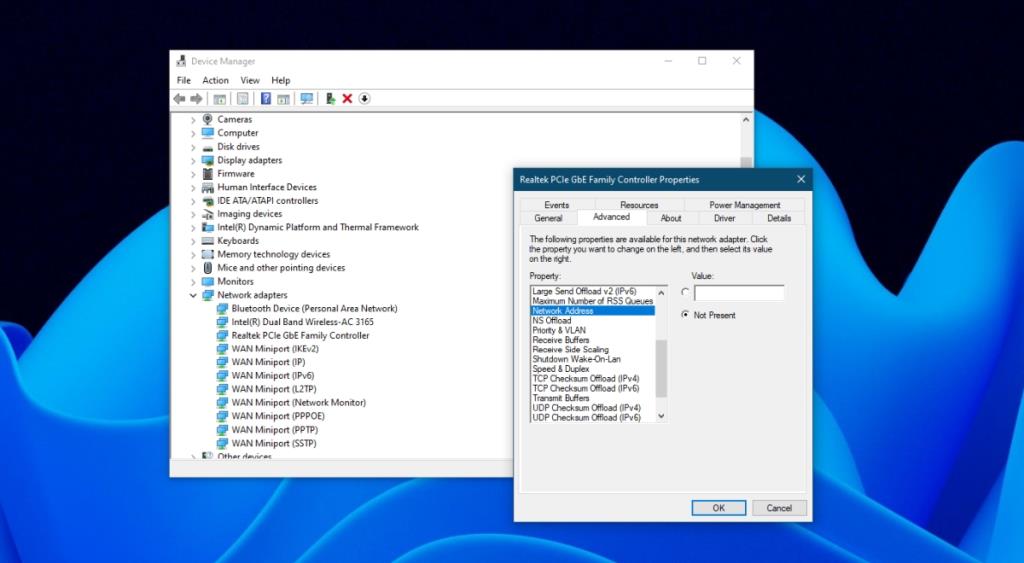TeamViewer to rozwiązanie do zdalnego pulpitu, które jest dostępne zarówno dla systemu Windows, jak i macOS. Ma darmową wersję, która pozwala użytkownikom używać go osobiście, oraz wersję komercyjną, która pozwala użytkownikom używać go do pracy, tj. Jest przeznaczona dla firm. Obie wersje zapewniają najlepsze wrażenia zdalne, gdy użytkownicy logują się na swoje konto TeamViewer.
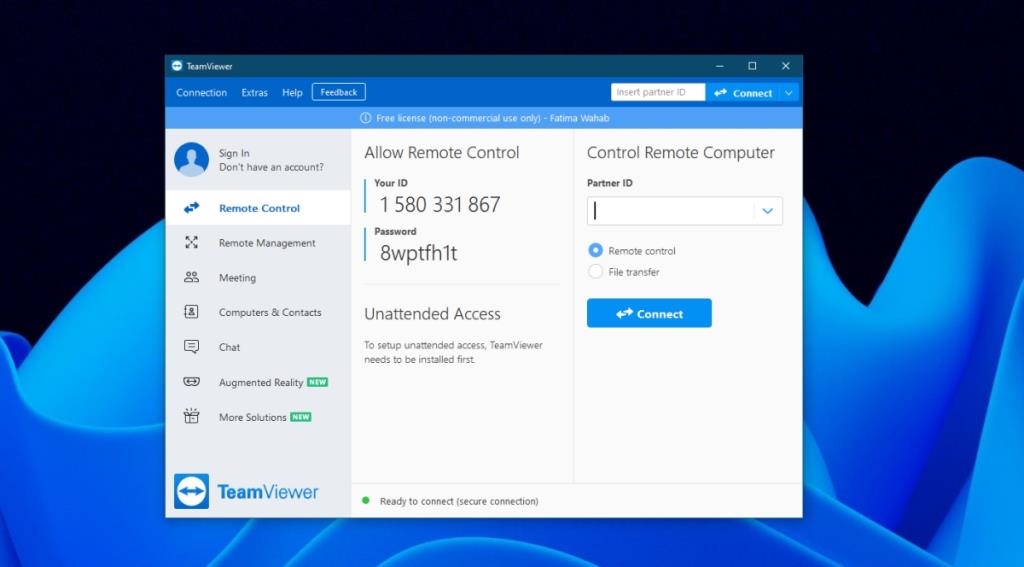
Komercyjne wykorzystanie TeamViewer wykryte w systemie Windows 10
Użytkownicy TeamViewer czasami otrzymują wiadomość, że aplikacja wykryła, że jest używana komercyjnie. Ten komunikat jest komunikatem o zatrzymaniu, który spowoduje zamknięcie aplikacji/zakończenie sesji zdalnej po 5 minutach od pojawienia się. Jeśli widzisz ten komunikat, upewnij się;
- Nie masz zbyt wielu aktywnych sesji lub połączeń. Jest to jedna z rzeczy, które mogą spowodować pojawienie się tego komunikatu.
- Jeśli rozpocząłeś i zakończyłeś kilka sesji, uruchom ponownie systemy, na których rozpoczęto te sesje. Możliwe, że nie zostały poprawnie zamknięte, a ponowne uruchomienie systemu rozwiąże problem.
Jeśli nadal widzisz komunikat podczas próby utworzenia nowej sesji, wypróbuj poniższe rozwiązania.
1. Odinstaluj i ponownie zainstaluj TeamViewer
TeamViewer jest łatwy w konfiguracji i obsłudze, ale mimo to jest złożoną aplikacją i może napotkać własne problemy. Jeśli zobaczysz komunikat „Wykryto użycie komercyjne”, odinstaluj i ponownie zainstaluj TeamViewer, wykonując następujące czynności.
- Otwórz Panel sterowania.
- Przejdź do Programy>Odinstaluj program.
- Wybierz TeamViewer z listy aplikacji.
- Kliknij przycisk Odinstaluj.
- Poczekaj, aż aplikacja zostanie odinstalowana.
- Stuknij skrót klawiaturowy Win + R, aby otworzyć okno uruchamiania.
- W polu uruchamiania wprowadź
regedit i naciśnij klawisz Enter.
- Przejdź do tego klucza:
HKEY_CURRENT_USER\SOFTWARE\TeamViewer
- Kliknij prawym przyciskiem myszy klawisz TeamViewer i wybierz Usuń z menu kontekstowego.
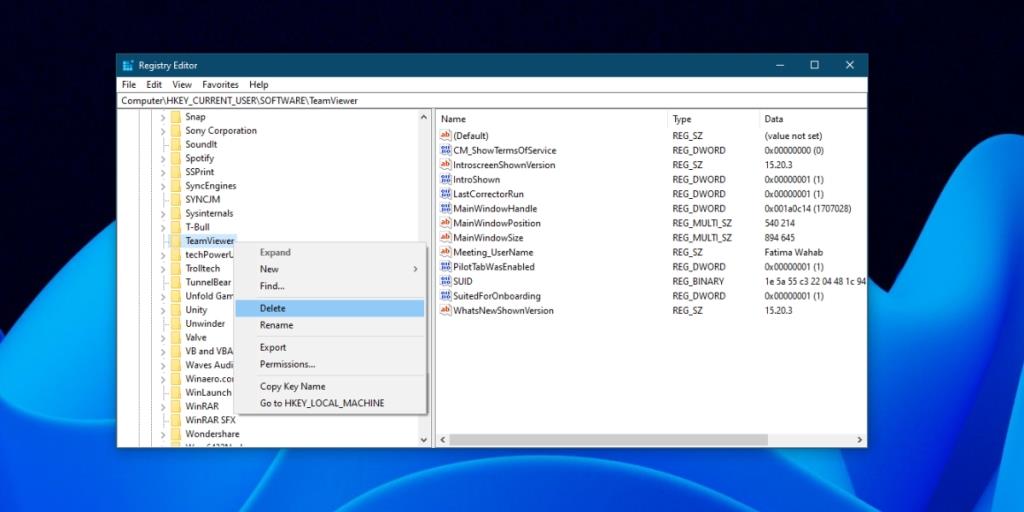
- Następnie przejdź do tego klucza:
HKEY_LOCAL_MACHINE\SOFTWARE\TeamViewer
- Usuń TeamViewer.
- Ponownie dotknij skrótu klawiaturowego Win + R, aby otworzyć okno uruchamiania.
- Wprowadź
%appdata% w polu uruchamiania i naciśnij klawisz Enter.
- Usuń folder TeamViewer.
- Otwórz ponownie okno uruchamiania za pomocą skrótu klawiaturowego Win + R i wprowadź
%temp%w polu uruchamiania.
- Usuń folder TeamViewer.
- Uruchom ponownie system.
- Pobierz i zainstaluj bezpłatną wersję TeamViewer.
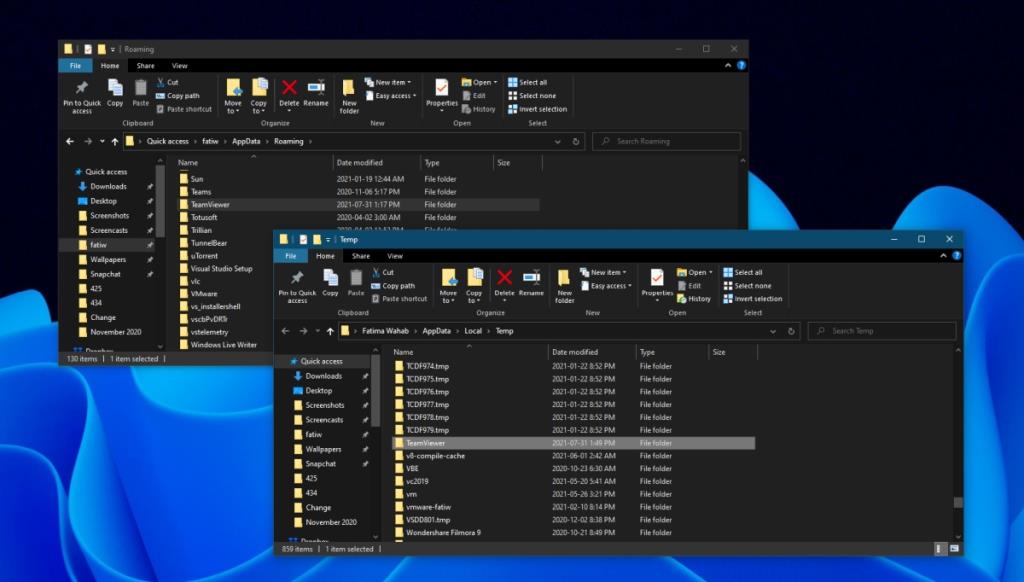
2. Zmień adres MAC
Komputery są identyfikowane przez ich adres MAC i ten adres sam się nie zmienia. Jest przypisywany/ustawiany automatycznie. Użytkownicy mogą to jednak zmienić, a czasami naprawi to błąd „wykryto użycie komercyjne”.
- Otwórz Menedżera urządzeń.
- Rozwiń Karty sieciowe.
- Kliknij dwukrotnie kontroler sieciowy i przejdź do zakładki Zaawansowane.
- W kolumnie Usługa wybierz Adres sieciowy.
- W polu Wartość wprowadź nowy adres MAC . Możesz go wygenerować za pomocą tego narzędzia .
- Kliknij Zastosuj i uruchom ponownie system.
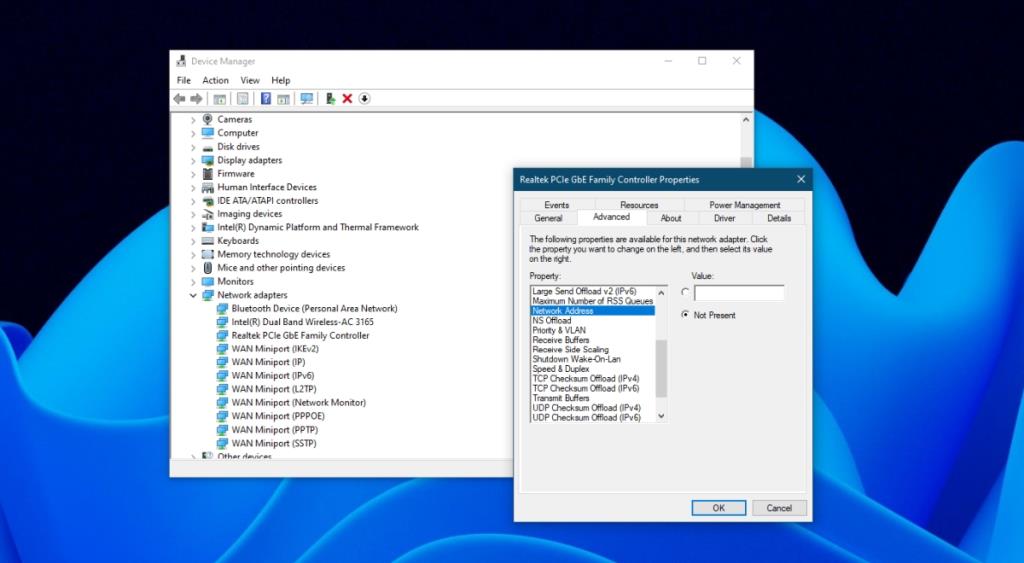
3. Sprawdź konto TeamViewer i skontaktuj się z pomocą techniczną
Jeśli masz więcej niż jedno konto TeamViewer lub korzystałeś zarówno z bezpłatnego, jak i komercyjnego konta w tym samym systemie, Twój system mógł zostać oznaczony jako komercyjny. Skontaktuj się z pomocą techniczną TeamViewer i zapytaj, czy mogą pomóc. Dodatkowo sprawdź, czy Twoja subskrypcja TeamViewer (jeśli ją posiadasz) jest aktualna i nie ma żadnych zaległych opłat.
Wniosek
TeamViewer to świetne, bezpłatne rozwiązanie do sesji zdalnego pulpitu. Funkcja zdalnego pulpitu Windows często napotyka problemy i jest trudna do skonfigurowania dla wielu osób. Jeśli chcesz uzyskać zdalny dostęp z tą funkcją, musisz mieć system Windows 10 Pro. Dlatego wielu użytkowników woli TeamViewer.