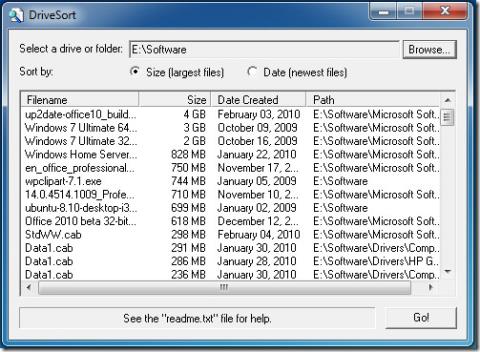Zestawy słuchawkowe Bluetooth są dostarczane z wbudowanymi mikrofonami i bez nich. Podobnie jak przewodowy zestaw słuchawkowy z mikrofonem, mikrofon zestawu słuchawkowego Bluetooth będzie działał po podłączeniu urządzenia.
Wszystkie urządzenia Bluetooth są zwykle konfigurowane w ten sam sposób, a jeśli urządzenie ma mikrofon, automatycznie rejestruje się jako urządzenie wejściowe, z którego można od razu korzystać. Jednak w niektórych przypadkach, gdy masz wiele urządzeń, mikrofon zestawu słuchawkowego Bluetooth może nie zostać rozpoznany.
Nie rozpoznano mikrofonu zestawu słuchawkowego Bluetooth
Jeśli podłączyłeś zestaw słuchawkowy Bluetooth z mikrofonem do komputera z systemem Windows 10, ale mikrofon nie został wykryty, możesz wypróbować kilka prostych rzeczy, aby rozwiązać problem.
Zanim zaczniesz: dobrze jest przynajmniej raz rozparować i sparować zestawy słuchawkowe Bluetooth i sprawdzić, czy mikrofon zacznie działać.

1. Wybierz urządzenie audio
Urządzenie Bluetooth może pojawić się dwukrotnie; raz jako zestaw słuchawkowy Bluetooth, a raz jako głośniki Bluetooth. Aby mikrofon działał, musisz wybrać odpowiednie urządzenie.
- Podłącz zestawy słuchawkowe Bluetooth do systemu Windows 10.
- Kliknij ikonę głośnika w zasobniku systemowym.
- Kliknij strzałkę w dół, aby wyświetlić listę urządzeń.
- Wybierz urządzenie, które jest urządzeniem głośnomówiącym lub podobnym.
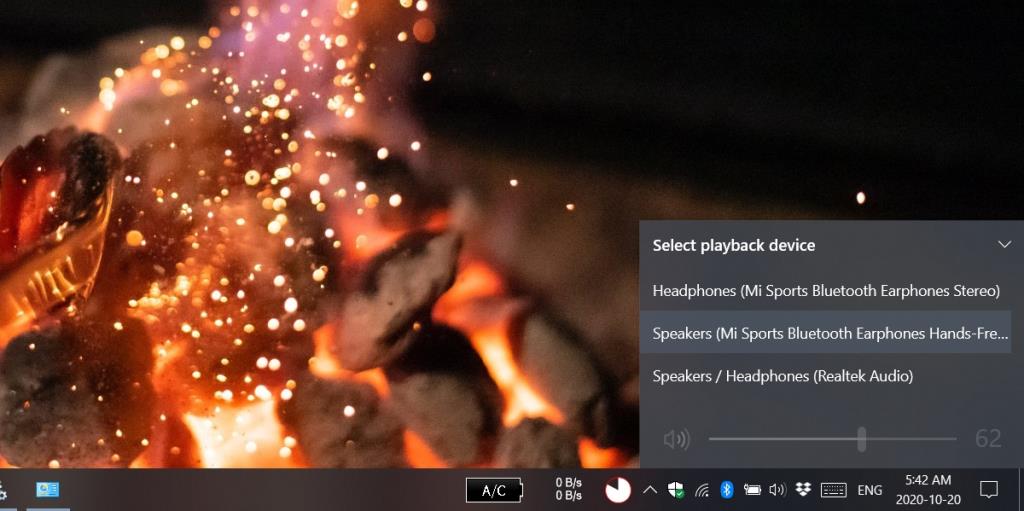
2. Włącz usługi urządzeń Bluetooth
Mikrofon zestawu słuchawkowego Bluetooth może nie być włączony. Jest to ustawienie, które musi być włączone w systemie Windows 10 i nie ma nic wspólnego z samym urządzeniem Bluetooth.
- Podłącz zestaw słuchawkowy Bluetooth do systemu Windows 10.
- Otwórz Panel sterowania .
- Przejdź do Sprzęt i dźwięk>Urządzenia i drukarki.
- Kliknij prawym przyciskiem myszy urządzenie Bluetooth i wybierz Właściwości z menu kontekstowego.
- Przejdź do zakładki Usługi.
- Włącz wszystkie usługi.
- Kliknij OK, a mikrofon zacznie działać.
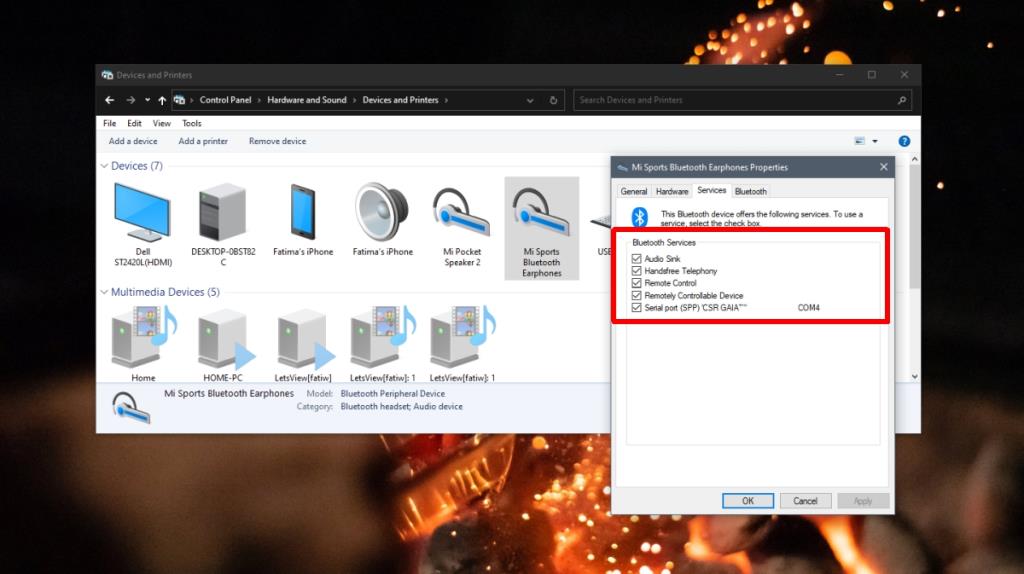
3. Ustaw usługi Bluetooth na Automatyczne
Aby to zadziałało, Bluetooth wymaga kilku usług do uruchomienia w twoim systemie. Te usługi działają, jeśli Bluetooth jest włączony, ale może być konieczne ustawienie ich automatycznego uruchamiania.
- Stuknij skrót klawiaturowy Win + R, aby otworzyć okno uruchamiania.
- W polu Uruchom wpisz
services.msc .
- Przejrzyj listę usług i znajdź wszystkie usługi Bluetooth.
- Kliknij dwukrotnie każdą usługę , pojedynczo.
- Wybierz opcję Automatycznie z listy rozwijanej Typ uruchomienia.
- Kliknij OK.
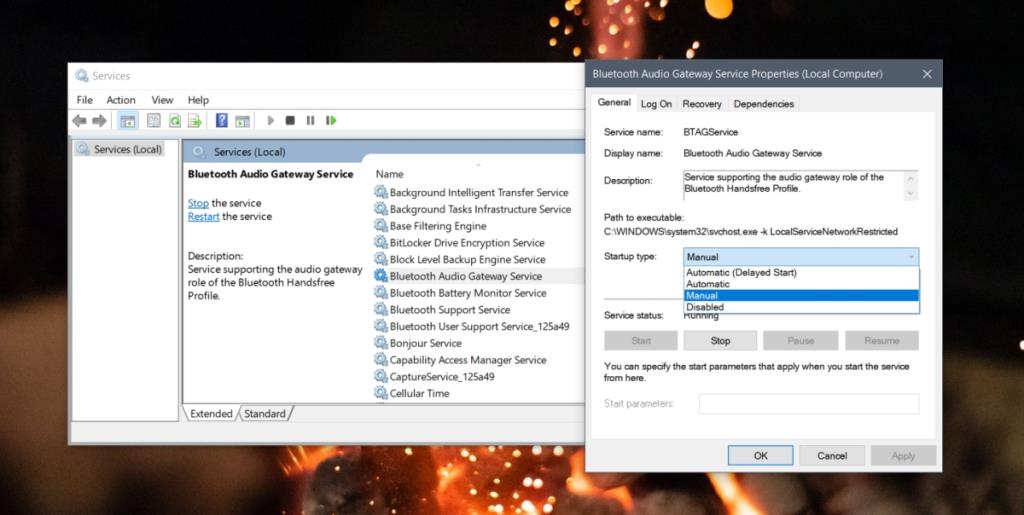
4. Ustaw jako urządzenie komunikacyjne
Zestaw Bluetooth może nie być ustawiony jako urządzenie komunikacyjne. Sam mikrofon może działać poprawnie, ale aplikacje w twoim systemie prawdopodobnie go nie używają.
- Podłącz zestaw słuchawkowy Bluetooth do systemu Windows 10.
- Kliknij prawym przyciskiem myszy ikonę głośnika w zasobniku systemowym.
- Wybierz Dźwięki.
- Przejdź do zakładki Nagrywanie.
- Kliknij prawym przyciskiem zestaw słuchawkowy Bluetooth i wybierz „Ustaw jako domyślne urządzenie komunikacyjne”.
- Kliknij Zastosuj, a mikrofon zacznie działać.
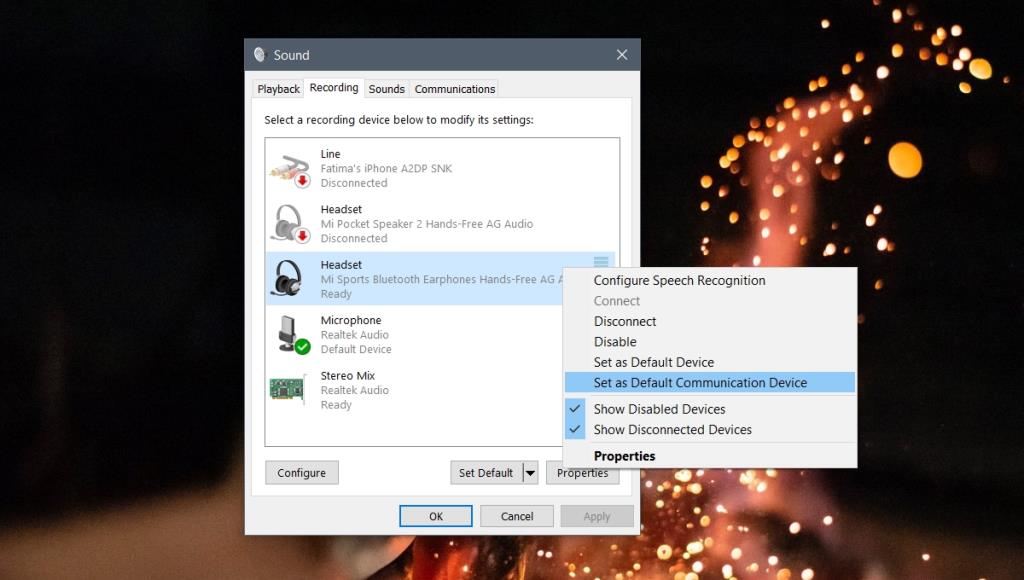
Wniosek
Zestawy słuchawkowe Bluetooth nie zawsze działają tak samo po podłączeniu. Czasami dzieje się tak, ponieważ samo urządzenie jest ogólne, a innym razem system Windows 10 nie reaguje na nie tak, jak powinien. Jeśli mikrofon nie działa, powyższe rozwiązania to naprawią.


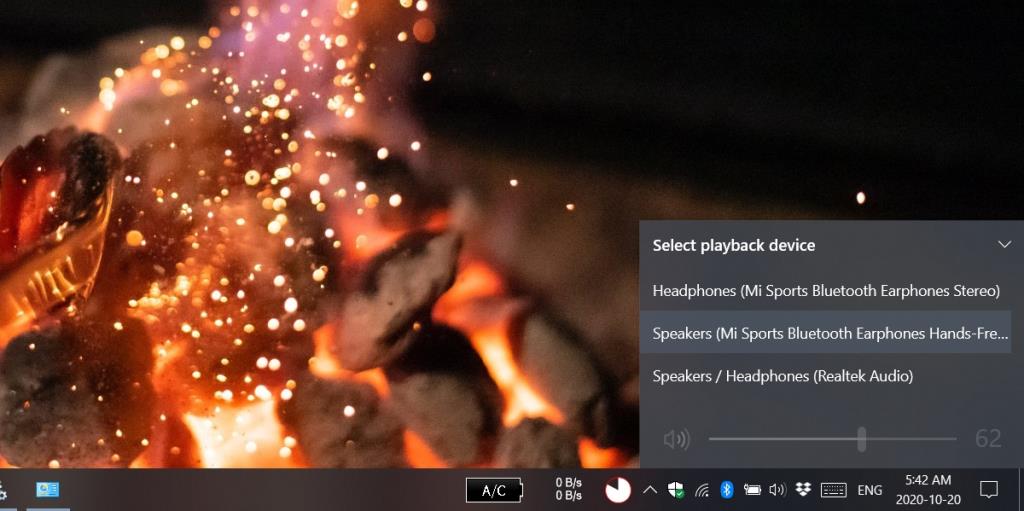
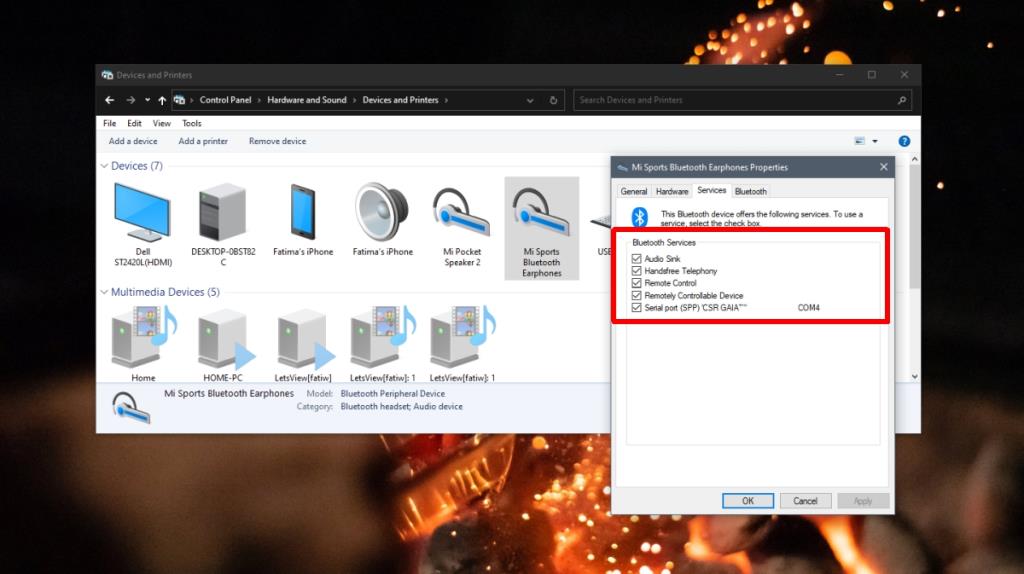
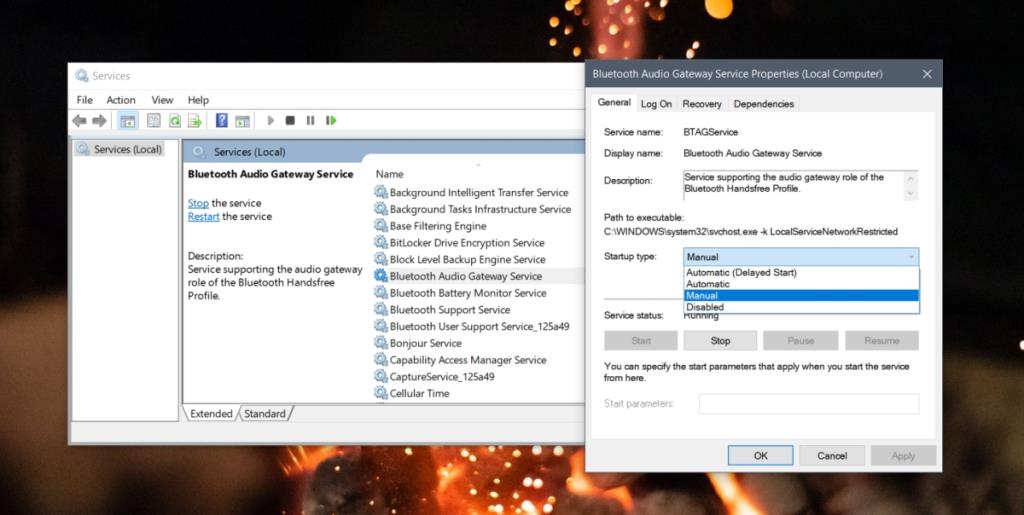
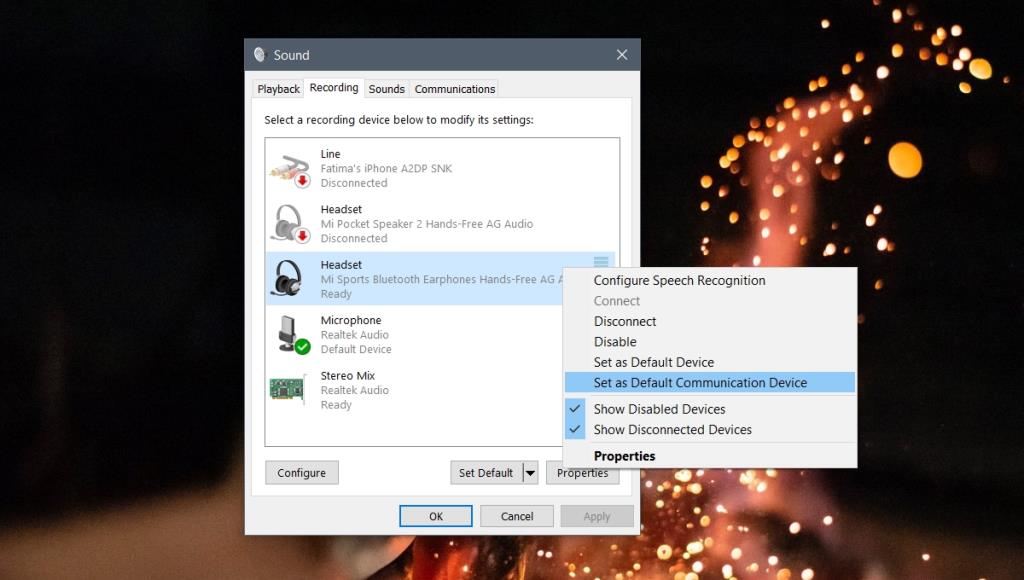







![Automatyczne wyciszanie głośników podczas blokady [Windows] Automatyczne wyciszanie głośników podczas blokady [Windows]](https://tips.webtech360.com/resources8/r252/image-4873-0829093519098.jpg)