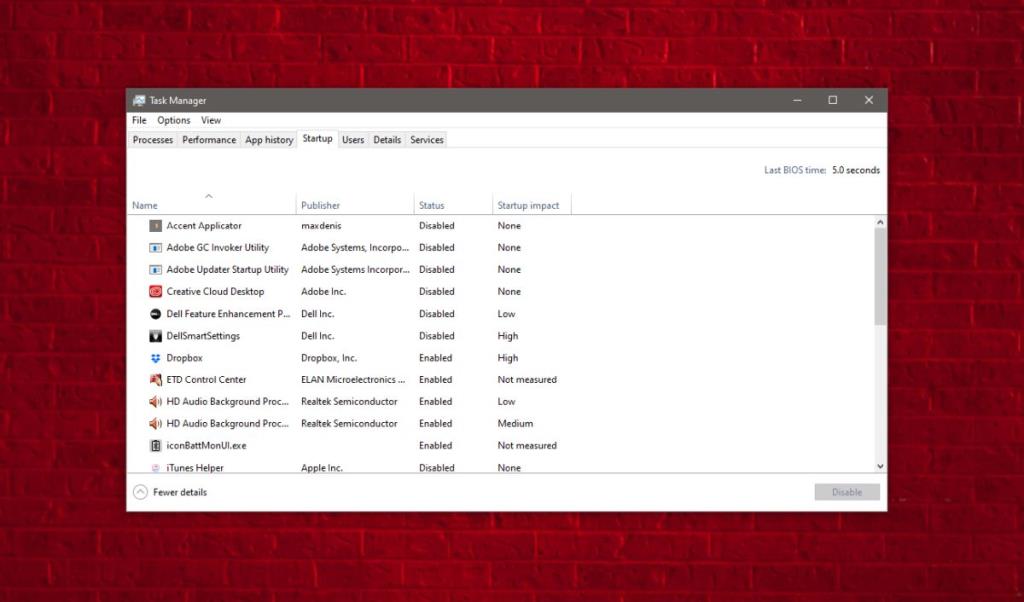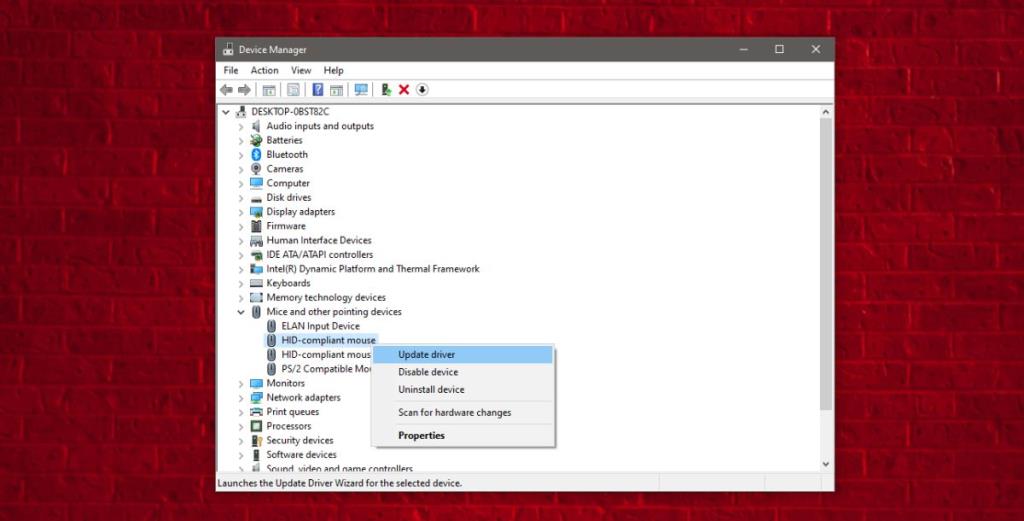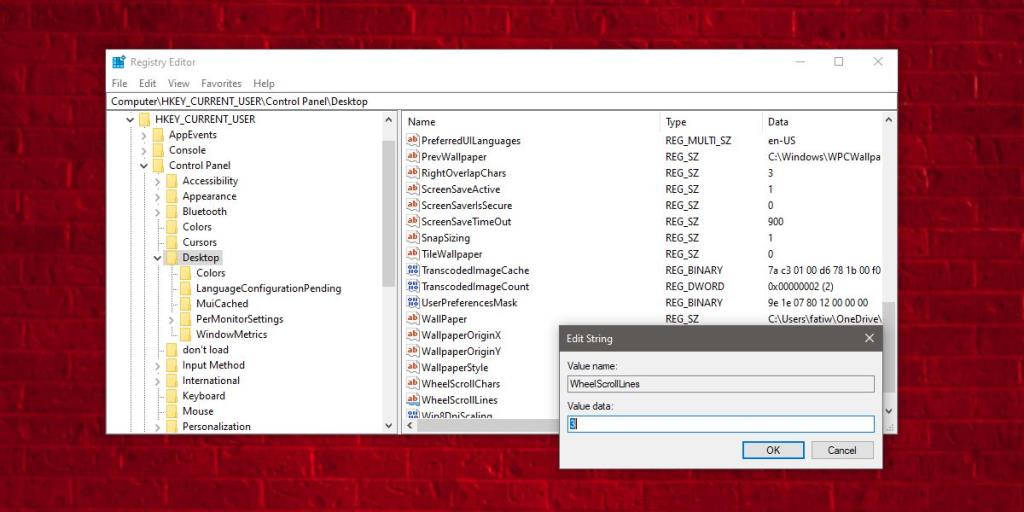Mysz jest prawdopodobnie jednym z najmniej problematycznych urządzeń sprzętowych, jakie kiedykolwiek można podłączyć do komputera z systemem Windows. Jest wysoce nieprawdopodobne, aby sprawić Ci kłopoty, chyba że go upuściłeś lub jest zardzewiały. To powiedziawszy, jeśli twoja mysz zacznie działać i losowo przestanie działać częściowo lub w całości, możesz spróbować to naprawić.
Sprzęt lub oprogramowanie
Najpierw sprawdź, czy wszystkie przyciski myszy działają, czy nie. Będziesz mógł zawęzić problem. Sprawdź je w swoim systemie, a jeśli jeden z przycisków nie działa, spróbuj przetestować tę samą mysz na innym komputerze. Jeśli działa na innych systemach, masz problem z oprogramowaniem i można go naprawić. Jeśli nie działa również na innych systemach, jest to problem sprzętowy. Jeśli jest to mysz bezprzewodowa, wymień baterię lub naładuj ją i przetestuj ponownie.
Napraw niedziałający środkowy przycisk myszy
Zakładając, że masz problem z oprogramowaniem, oto kilka rzeczy, które możesz zrobić, aby go naprawić.
Sprawdź aplikacje i skrypty
Sprawdź aplikacje i skrypty uruchomione podczas uruchamiania komputera. Możliwe, że aplikacja blokuje działanie myszy. Wyłącz je wszystkie, a następnie sprawdź, czy mysz zaczyna działać. Jeśli tak, musisz dowiedzieć się, która aplikacja blokuje ją podczas uruchamiania i albo ją wyłączyć, albo odinstalować
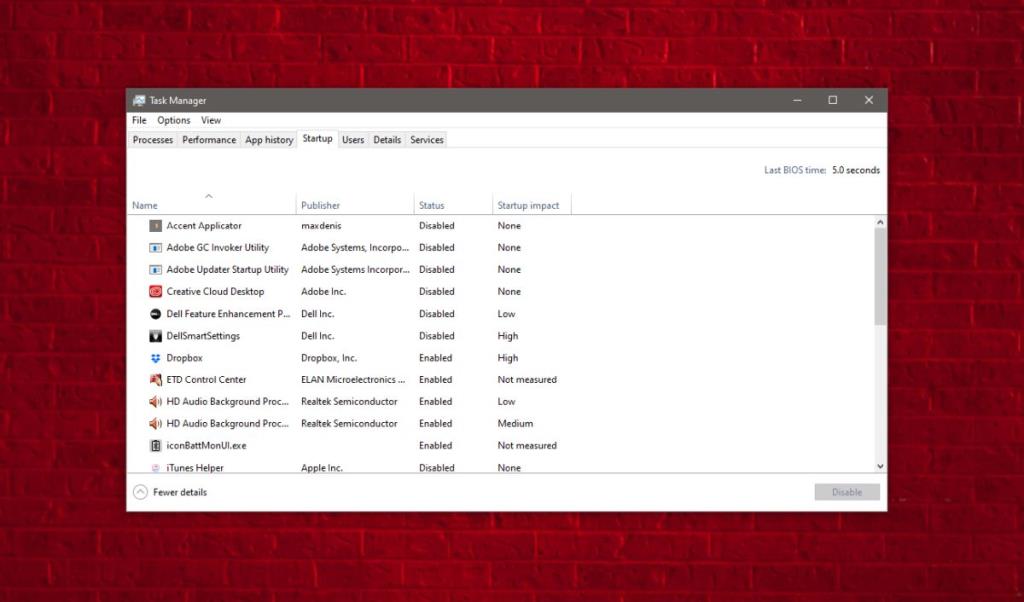
Uaktualnij sterownik
Otwórz Menedżera urządzeń i przejdź do grupy urządzeń Myszy i inne urządzenia wskazujące. Rozwiń go i wybierz mysz. Kliknij go prawym przyciskiem myszy i wybierz opcję Aktualizuj sterownik z menu kontekstowego. Zainstaluj aktualizację, jeśli jest dostępna. Jeśli nie, spróbuj odinstalować i ponownie zainstalować sterownik. Upewnij się, że uruchomiłeś ponownie system po wprowadzeniu zmian w sterowniku.
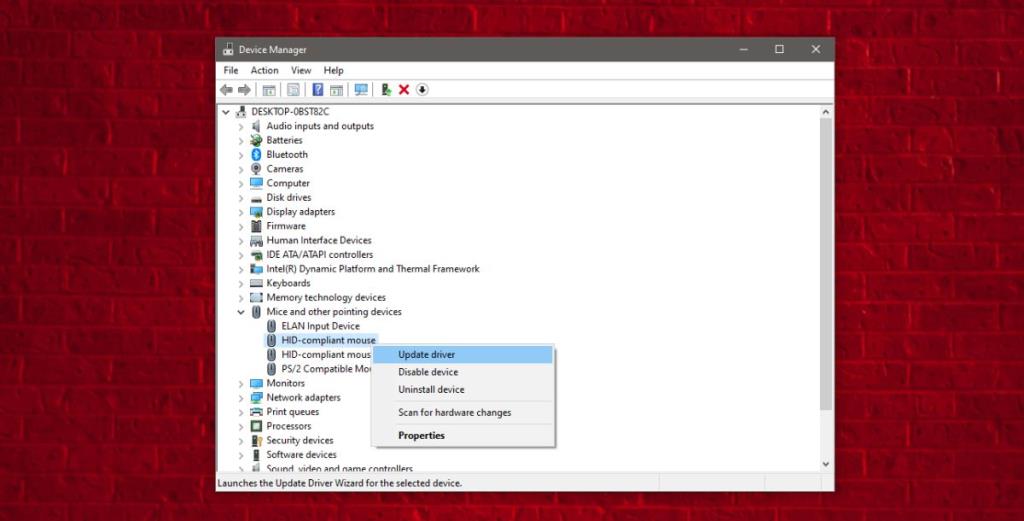
Edytuj rejestr systemu Windows
Stuknij skrót klawiaturowy Win + R, aby otworzyć okno uruchamiania. Wpisz „regedit” i naciśnij Enter. Przejdź do następującego klucza.
HKEY_CURRENT_USER \ Panel sterowania \ Pulpit
Poszukaj wartości o nazwie WheelScrollLines , kliknij ją dwukrotnie i ustaw jej wartość na 3. Uruchom ponownie system.
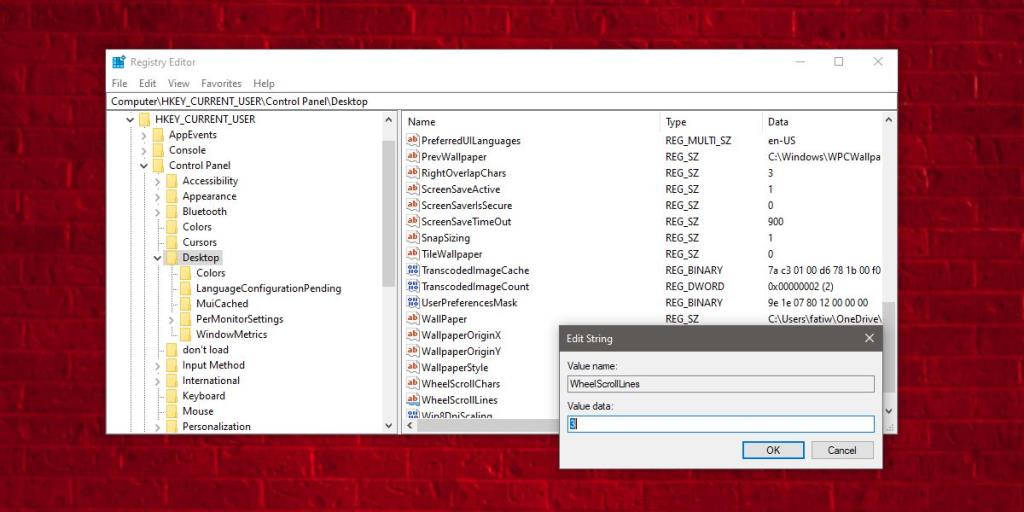
Sprawdź inne aplikacje
Jeśli masz zainstalowane na komputerze aplikacje, które w jakikolwiek sposób zmieniają sposób działania myszy, również je zbadaj. Aplikacja niekoniecznie musi być uruchomiona. Mógł coś zmodyfikować w twoim systemie lub może mieć uruchomioną usługę, o której nie wiesz. Sprawdź aplikacje i usuń te, które sterują myszą. Na koniec sprawdź, czy uruchomienie określonej aplikacji powoduje, że mysz przestaje działać. Jeśli tak, usuń go i uruchom ponownie system.