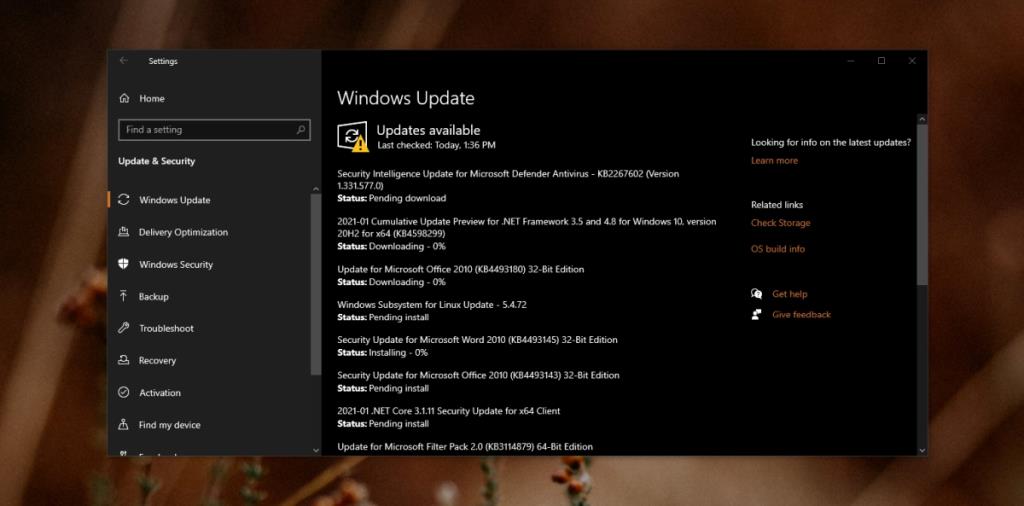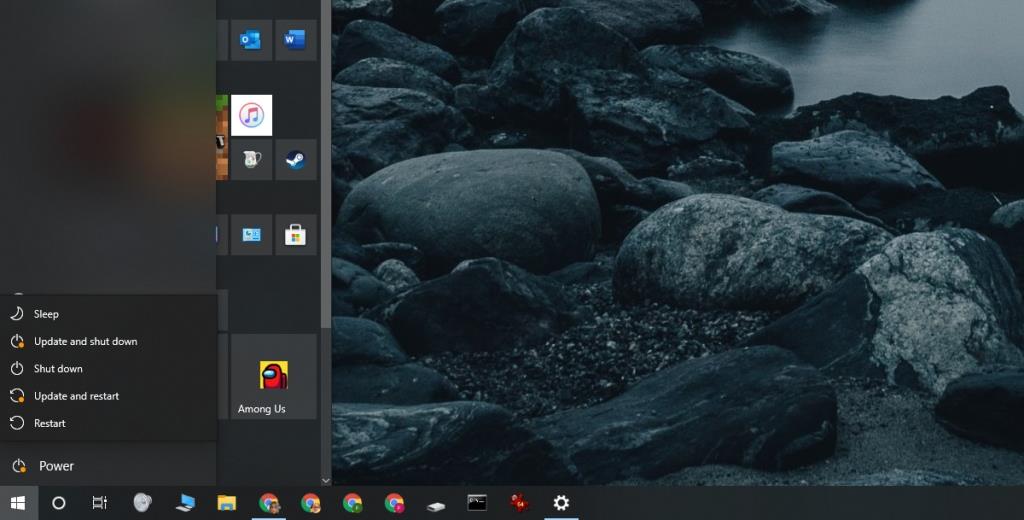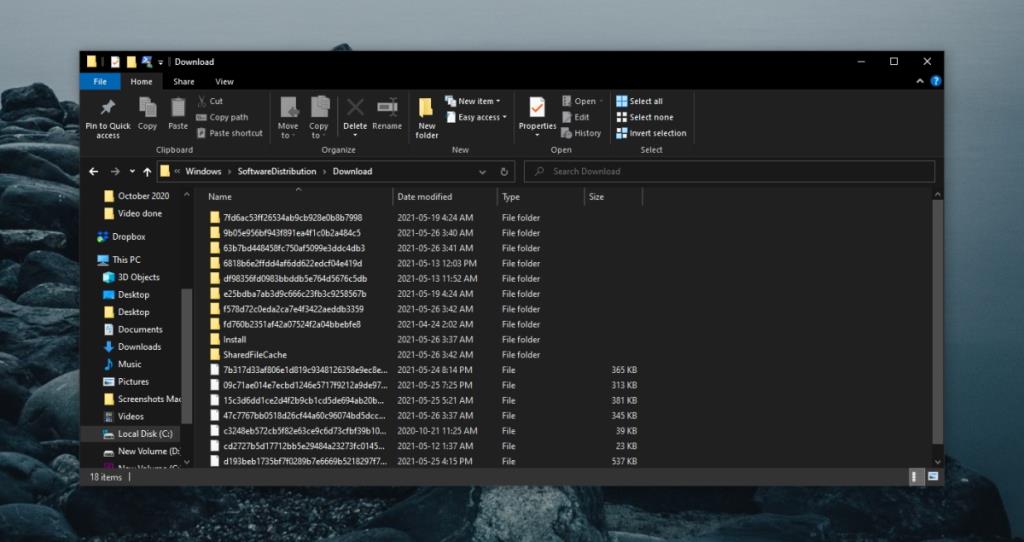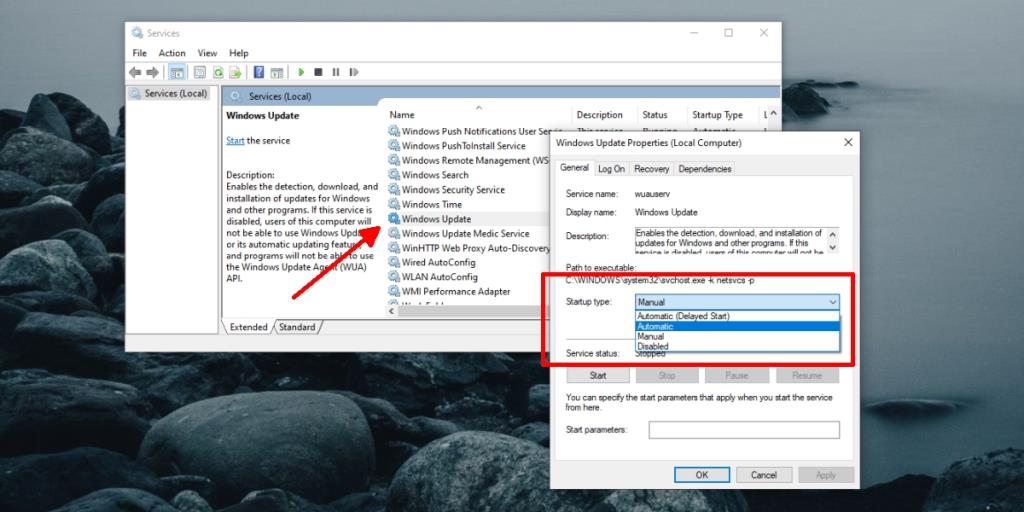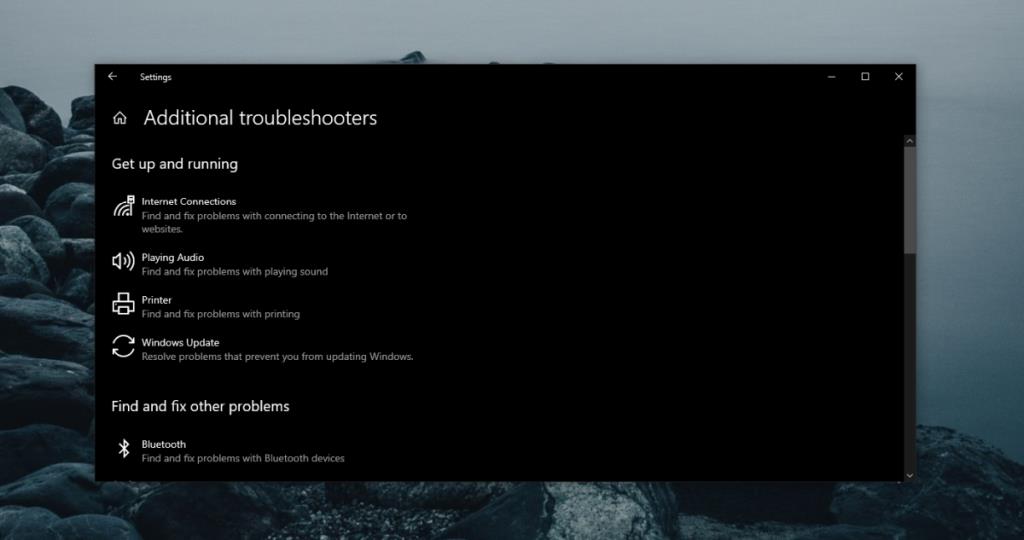Aktualizacje systemu Windows są instalowane w kilku krokach; System Windows 10 sprawdza dostępność aktualizacji, pobiera je, a następnie instaluje. Zwykle jedyną rzeczą, która blokuje instalację aktualizacji, jest używany system, tj. w godzinach aktywności lub brak miejsca na dysku .
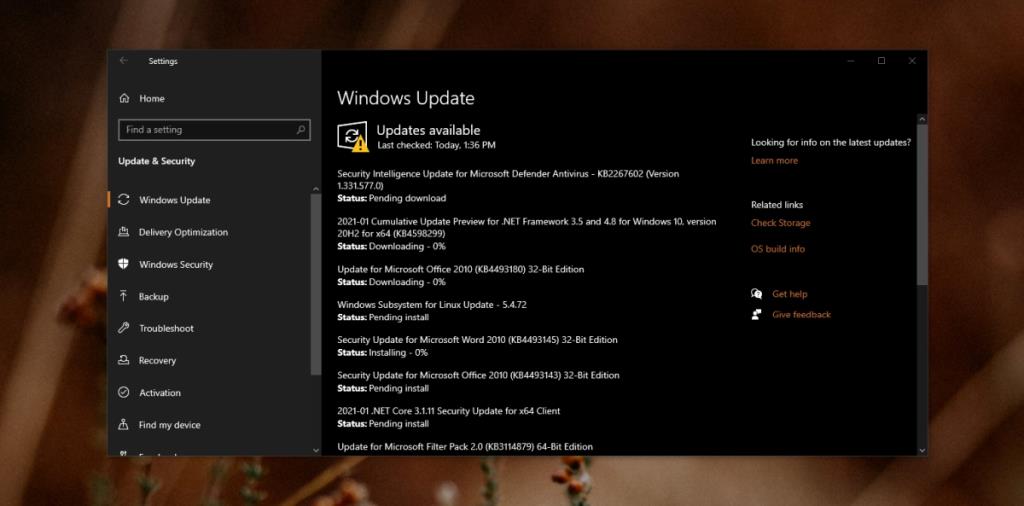
Windows Update w oczekiwaniu na instalację (samouczek)
Aktualizacje systemu Windows 10 mogą się nie powieść lub instalacja może się w ogóle nie rozpocząć. Może to być błąd, ale nie musi, ale niezależnie od przyczyny problem jest łatwy do naprawienia.
1. Uruchom ponownie system
Nie wszystkie aktualizacje systemu Windows 10 są instalowane jednocześnie. Niektóre aktualizacje mogą wymagać zainstalowania przed zainstalowaniem innych aktualizacji. Jeśli zainstalowałeś aktualizacje wymagające ponownego uruchomienia systemu , oczekujące ponowne uruchomienie może uniemożliwiać zainstalowanie innych aktualizacji.
- Otwórz menu Start.
- Kliknij przycisk zasilania.
- Wybierz Aktualizuj i uruchom ponownie.
- Po powrocie na pulpit otwórz aplikację Ustawienia za pomocą skrótu klawiaturowego Win+I.
- Przejdź do Aktualizacji i zabezpieczeń.
- Wybierz Windows Update.
- Kliknij Sprawdź aktualizacje.
- Zmiana zacznie instalować.
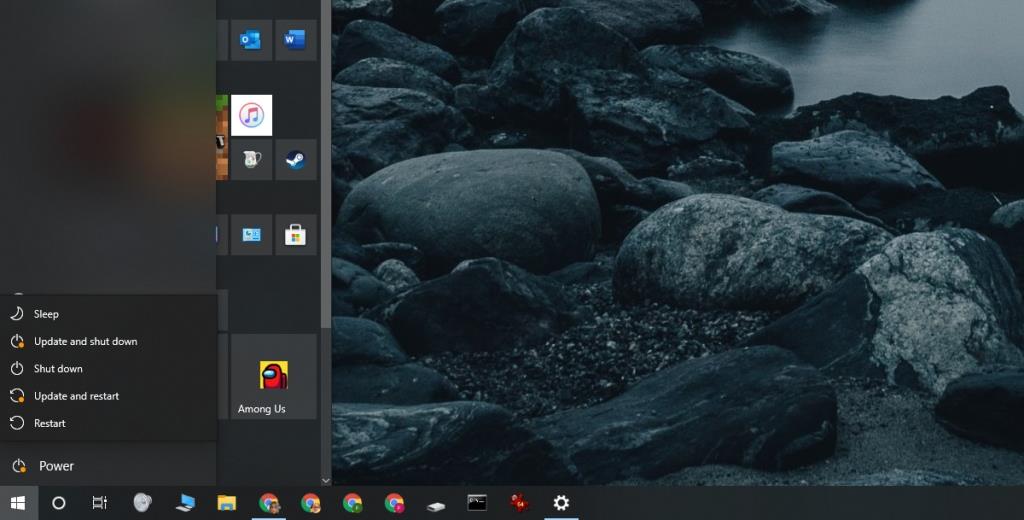
2. Usuń i ponownie pobierz aktualizację
Jeśli aktualizacja nadal oczekuje po ponownym uruchomieniu systemu, należy usunąć aktualizację i pobrać ją ponownie. Możliwe, że system Windows 10 nie był w stanie pobrać wszystkich plików lub coś poszło nie tak podczas pobierania plików.
- Otwórz Eksplorator plików.
- Przejdź do tego folderu:
C:\Windows\SoftwareDistribution\Download
- Usuń wszystkie pliki i foldery w tej lokalizacji.
- Uruchom ponownie system.
- Otwórz aplikację Ustawienia.
- Przejdź do Aktualizacji i zabezpieczeń.
- Wybierz kartę Windows Update.
- Kliknij Sprawdź aktualizacje.
- Aktualizacja zostanie pobrana i zainstalowana.
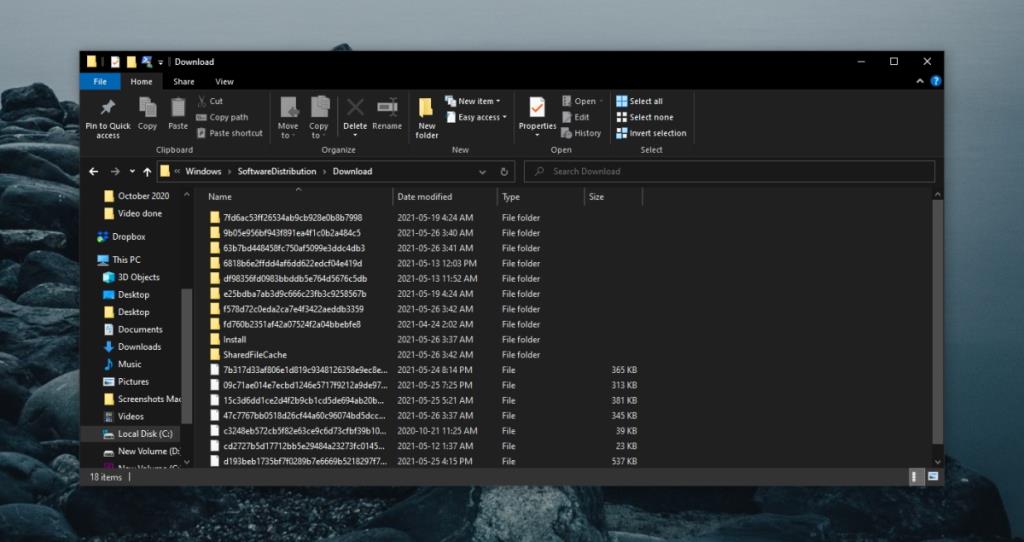
3. Włącz automatyczną instalację
Jeśli aktualizacja nadal się nie instaluje, możesz zmienić charakter procesu aktualizacji, aby instalował aktualizacje zaraz po ich pobraniu.
- Stuknij skrót klawiaturowy Win + R, aby otworzyć okno uruchamiania.
- W polu uruchamiania wprowadź
services.msc i naciśnij Enter.
- Kliknij dwukrotnie usługę Windows Update.
- Otwórz menu rozwijane Typ uruchomienia i wybierz opcję Automatycznie.
- Uruchom ponownie system.
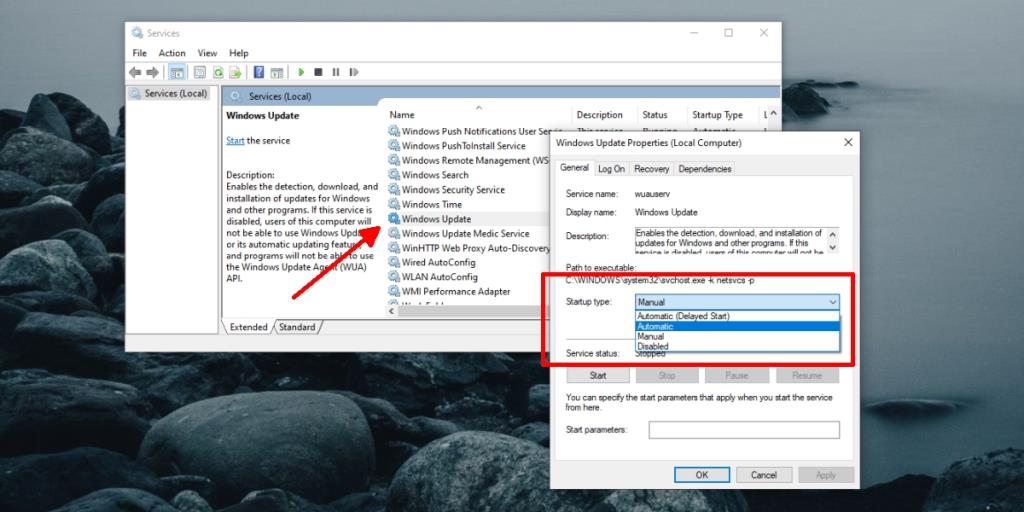
4. Uruchom narzędzie do rozwiązywania problemów z Windows Update
Windows Update nie jest obcy problemom, dlatego system Windows 10 ma wbudowane narzędzie do rozwiązywania problemów.
- Otwórz aplikację Ustawienia za pomocą skrótu klawiaturowego Win + I.
- Przejdź do Aktualizacji i zabezpieczeń.
- Wybierz kartę Rozwiązywanie problemów.
- Kliknij Dodatkowe narzędzie do rozwiązywania problemów.
- Uruchom narzędzie do rozwiązywania problemów z Windows Update.
- Zastosuj wszystkie zalecane poprawki .
- Uruchom ponownie system.
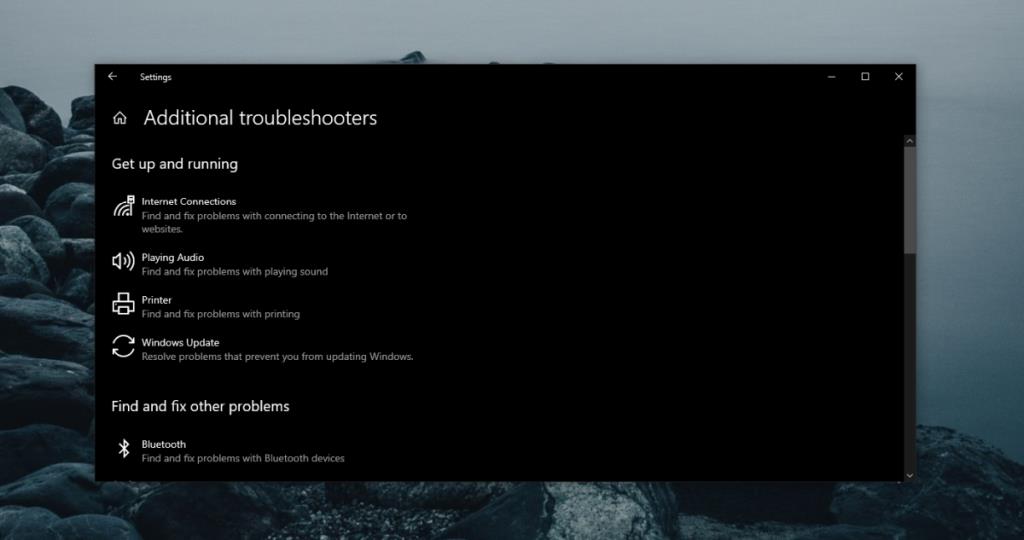
5. Zresetuj aktualizację systemu Windows
Jeśli wszystko inne zawiedzie, możesz zresetować usługę Windows Update. Wymaga uruchomienia kilku poleceń w wierszu poleceń, ale na dobre rozwiąże problem.
- Otwórz wiersz polecenia z uprawnieniami administratora .
- Uruchom następujące polecenia, jeden po drugim.
net stop wuauserv net stop cryptSvc net stop bits net stop msserver ren C:\Windows\SoftwareDistribution SoftwareDistribution.old ren C:\Windows\System32\catroot2 catroot2.old net start wuauserv net start cryptSvc net start bits net start msserver
Wniosek
Aktualizacje systemu Windows 10 zatrzymują się podczas instalacji, gdy jest ich zbyt wiele do zainstalowania. Staraj się aktualizować system i instalować aktualizacje, gdy tylko będą dostępne. Jeśli aktualizacja pozostanie zbyt długo w kolejce instalacyjnej, jej instalacja może się nie powieść.