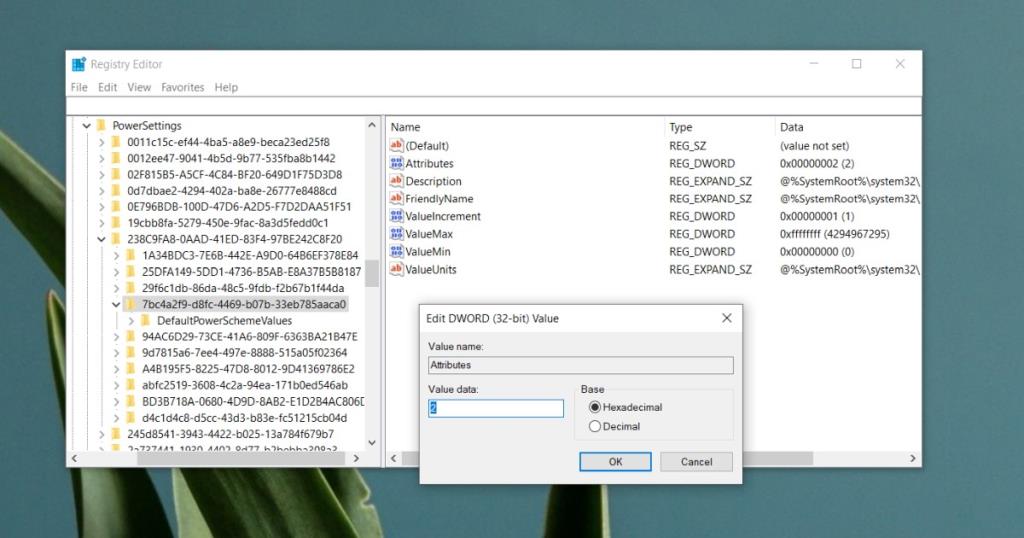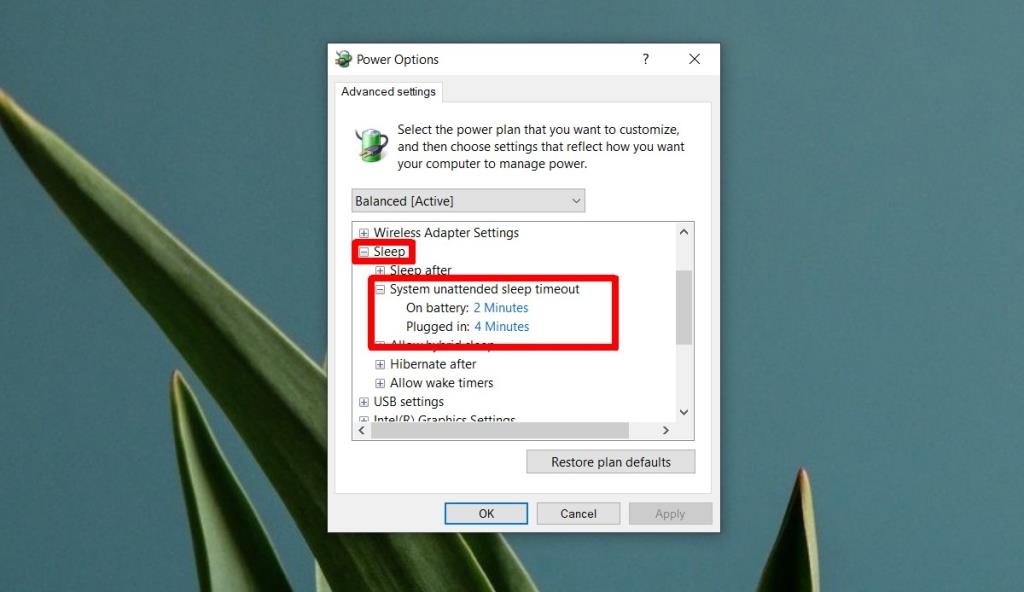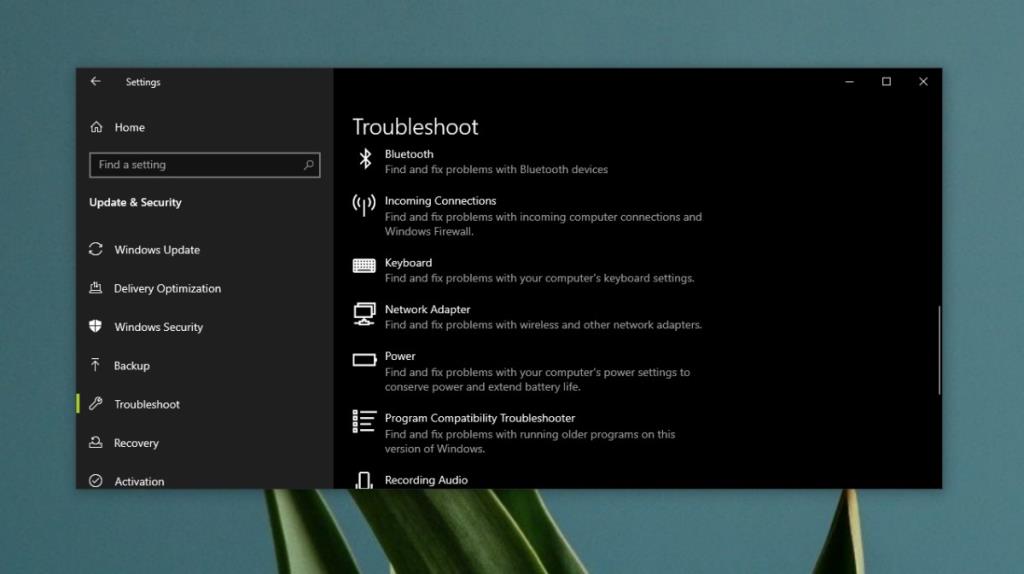Problemy z Wi-Fi występują zwykle, gdy aktywnie korzystasz z komputera. Twój sygnał Wi-Fi może spaść, może rozłączyć się losowo lub może całkowicie odmówić połączenia. Inne problemy są łatwiejsze do wyizolowania, np. po zablokowaniu ekranu i rozłączeniu Wi-Fi.
Nie jest to zamierzone domyślne zachowanie, chociaż WiFi można ustawić tak, aby rozłączało się przy blokadzie systemu. Jeśli Twoje Wi-Fi rozłącza się za każdym razem, gdy blokujesz system lub system blokuje się automatycznie, musisz poprawić konfigurację w rejestrze.
Rozłączanie Wi-Fi przy blokadzie w systemie Windows 10 [FIX]
Aby naprawić rozłączenie Wi-Fi przy blokadzie systemu, musisz edytować rejestr. Aby to zrobić, musisz mieć dostęp administratora w systemie.
- Stuknij skrót klawiaturowy Win + R, aby otworzyć okno uruchamiania.
- W polu uruchamiania wpisz „ regedit ” i naciśnij klawisz Enter .
- Przejdź do następującego klucza.
HKEY_LOCAL_MACHINE\SYSTEM\CurrentControlSet\Control\Power\PowerSettings\238C9FA8-0AAD-41ED-83F4-97BE242C8F20\7bc4a2f9-d8fc-4469-b07b-33eb785aaca0
- Kliknij dwukrotnie wartość atrybutów A i ustaw wartość w polu na 2 .
- Zamknij rejestr i uruchom ponownie system .
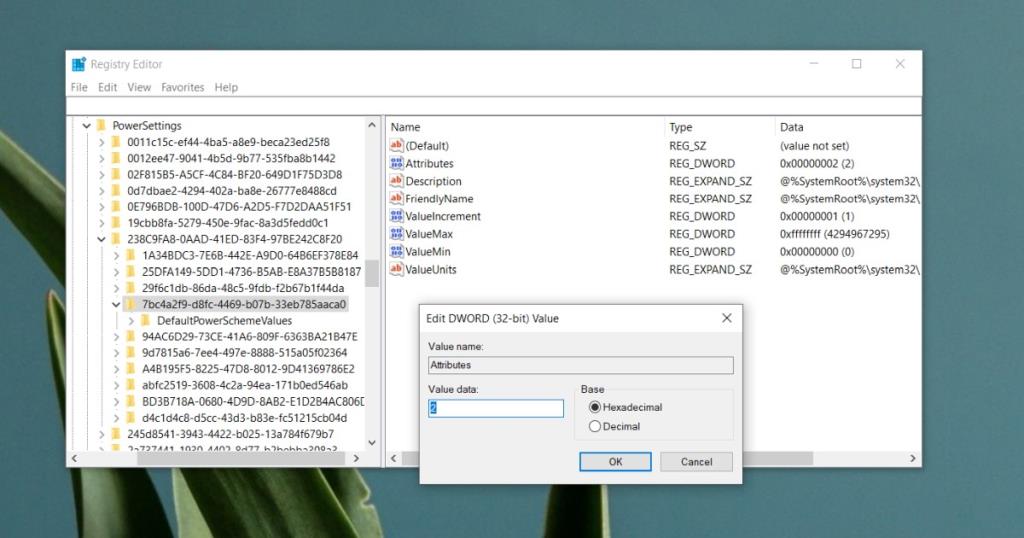
Zmień czas snu bez nadzoru
Zmiana w rejestrze powinna rozwiązać problem, ale jeśli będzie się powtarzać, musisz również wykonać tę drugą poprawkę. Użyj go dopiero, gdy pierwszy zawiedzie. Nie cofaj pierwszej poprawki.
- Otwórz Eksplorator plików i wprowadź następujące informacje w pasku adresu.
Panel sterowania\Sprzęt i dźwięk\Opcje zasilania\Edytuj ustawienia planu
- Kliknij opcję „ Zmień ustawienia planu ” obok aktualnie aktywnego planu.
- Kliknij „ Zmień zaawansowane ustawienia zasilania” .
- W oknie, które się otworzy, rozwiń Uśpij .
- Wybierz opcję Uśpij bez nadzoru Limit czasu .
- Zmień wartość z domyślnej 2 minut na 20 minut .
- Zastosuj zmianę i uruchom ponownie system .
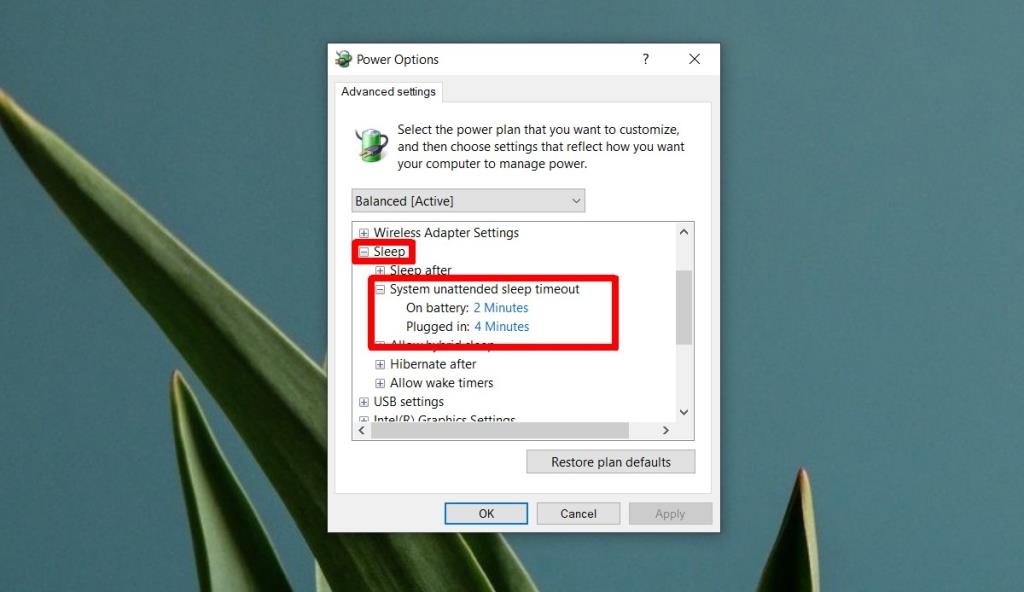
Inne rozwiązania
Rozłączanie WiFi przy blokadzie systemu jest bardzo specyficznym błędem z konkretnym rozwiązaniem. Jeśli problem nadal występuje po zastosowaniu innych poprawek, możesz spróbować zresetować kartę sieciową. Mamy szczegółowe instrukcje, jak to zrobić . Możesz także spróbować zaktualizować sterownik sieciowy, a także uruchomić narzędzie do rozwiązywania problemów z siecią.
Aby uruchomić narzędzie do rozwiązywania problemów z siecią;
- Otwórz aplikację Ustawienia .
- Przejdź do grupy ustawień Aktualizacja i zabezpieczenia .
- Wybierz Rozwiązywanie problemów .
- Kliknij Karta sieciowa .
- Zastosuj wszystkie zalecane poprawki i uruchom ponownie system .
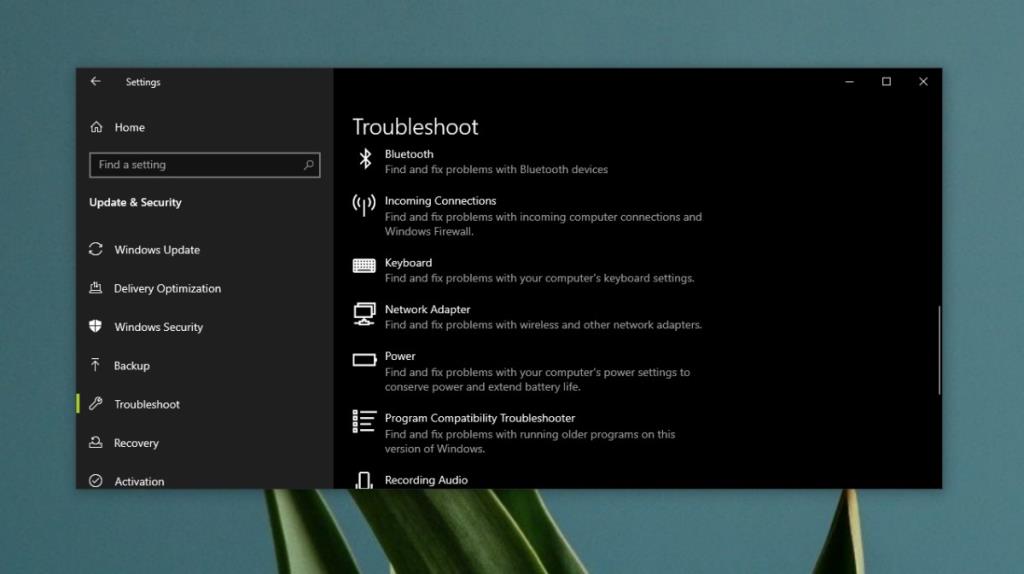
Wniosek
Jest to stary błąd systemu Windows 10, który pojawia się losowo po zainstalowaniu aktualizacji systemu lub aktualizacji sterowników. Dzieje się tak, ponieważ aktualizacja zmienia coś związanego z ustawieniami w rejestrze lub nie są one poprawnie ustawione podczas instalacji systemu operacyjnego. Ta poprawka ostatecznie go rozwiązuje i nie pojawia się ponownie.