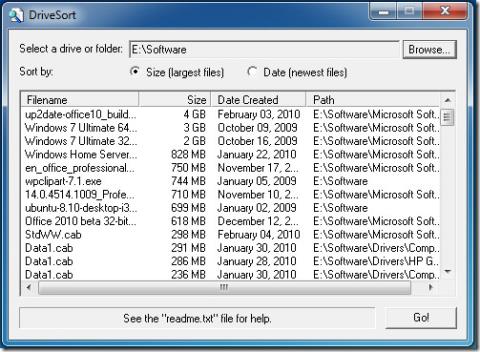Jak wsadowo wyodrębnić pliki archiwum RAR chronione hasłem

Czy masz w swoim katalogu mnóstwo archiwów RAR (część WinRar) i większość z nich jest zabezpieczona hasłem? Jeśli tak, to najczęstszą metodą byłoby…
Aplikacja Ustawienia w systemie Windows 10 zawiera podstawowe ustawienia i konfiguracje, które kiedyś były częścią Panelu sterowania. Wiele z tych opcji zostało całkowicie przeniesionych z aplikacji Panel sterowania, co oznacza, że nie ma do nich innego dostępu. Aplikacja Ustawienia to podstawowa, niezbędna aplikacja w systemie Windows 10.
Jeśli nie możesz otworzyć aplikacji Ustawienia w systemie Windows 10, okaże się, że nie masz dostępu do najważniejszych ustawień, w tym między innymi do zarządzania powiadomieniami aplikacji, zarządzania uprawnieniami aplikacji, zarządzania przestrzenią dyskową i zmiany tła pulpitu. rzeczy.
Jeśli aplikacja nie chce się otworzyć lub ulega awarii podczas otwierania, wypróbuj kilka różnych metod otwierania.
Jeśli aplikacja Ustawienia nie otwiera się lub nie pozostaje otwarta przy użyciu wszystkich powyższych metod, przejdź do poprawek wymienionych poniżej.
Aplikacja Ustawienia jest podstawową aplikacją w systemie Windows 10. Jeśli nie chce się otworzyć lub ulega awarii, prawdopodobnie wskazuje na uszkodzone pliki systemowe. Najlepiej przeskanować system i je naprawić.
sfc /scannow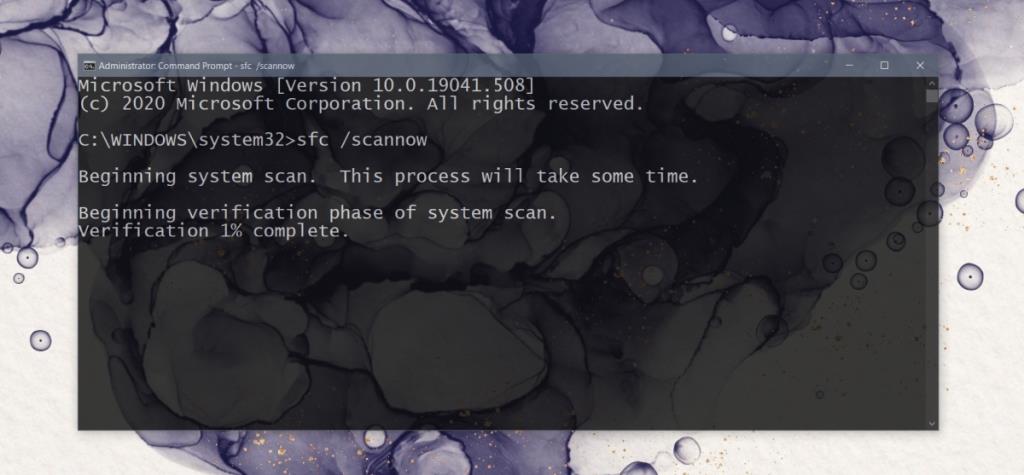
Windows 10 pozwala użytkownikom usunąć niektóre domyślne aplikacje. Teoretycznie nie powinno to stanowić problemu, ale może. Jeśli wymusiłeś odinstalowanie domyślnej aplikacji, której system Windows 10 nie pozwala na odinstalowanie, prawdopodobnie przyczyną awarii aplikacji Ustawienia lub jej niemożności otwarcia. Zainstaluj ponownie domyślne aplikacje, aby rozwiązać problem.
powershell -ExecutionPolicy Unrestricted Add-AppxPackage -DisableDevelopmentMode -Register $Env:SystemRoot\ImmersiveControlPanel\AppxManifest.xmlSkanowanie SFC może naprawić niektóre, ale nie wszystkie problemy z plikami systemowymi. Tam, gdzie zawiedzie, narzędzie DISm może wypełnić lukę.
DISM.exe /Online /Cleanup-image /Restorehealth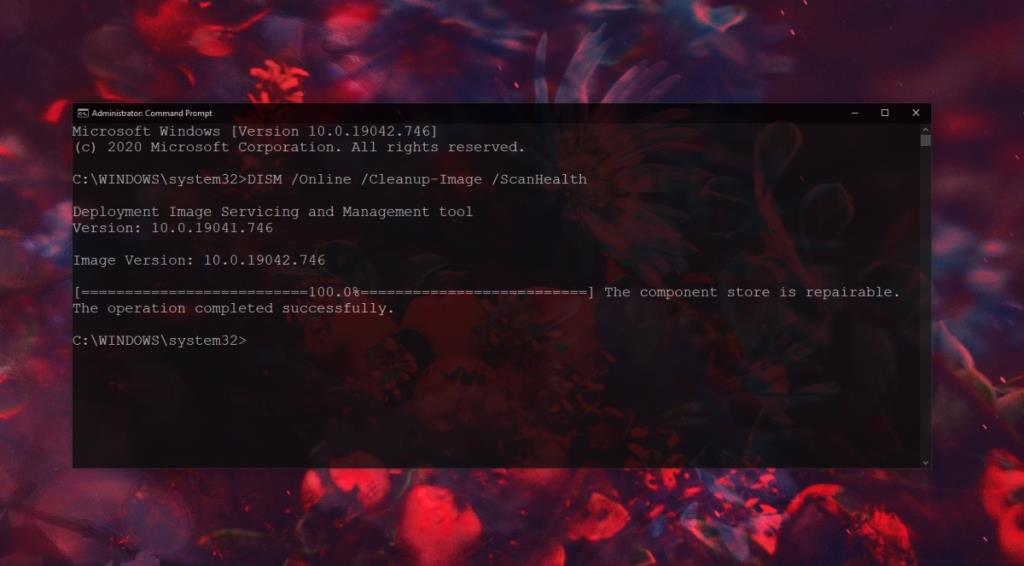
Jeśli aplikacja Ustawienia nadal się nie otwiera, utwórz nowe konto użytkownika. Twoje bieżące konto prawdopodobnie ma inne problemy oprócz tego, że aplikacja Ustawienia nie otwiera się / nie ulega awarii, które pojawią się później.
net user /add USERNAME and PASSWORD
net localgroup administrators USERNAME /add
Problemy z podstawowym systemem operacyjnym w systemie Windows 10 są rzadkie, ale gdy zaczynają się pojawiać, tak jak w tym przypadku, często lepiej jest utworzyć nowe konto. Pojawią się inne problemy, a aplikacja Ustawienia może być tylko początkiem. Jeśli masz czas, rozważ zresetowanie systemu Windows 10 lub wykonanie nowej instalacji.
Czy masz w swoim katalogu mnóstwo archiwów RAR (część WinRar) i większość z nich jest zabezpieczona hasłem? Jeśli tak, to najczęstszą metodą byłoby…
Kompresja plików muzycznych pozwala zaoszczędzić sporo miejsca na dysku i umożliwia dodanie większej ilości muzyki do iPoda lub innego odtwarzacza MP3. Jeśli masz plik muzyczny
Wcześniej recenzowany darmowy Miro Video Converter obsługuje format wideo WebM, ale może konwertować tylko jeden plik wideo na raz. Co zrobić, jeśli chcesz przekonwertować…
Narzędzia do przeglądania i edycji obrazów stały się dziś niezbędne, ponieważ kolosalny napływ różnych plików i formatów obrazów rodzi pytanie
Dowiedz się, jak naprawić błędy Access Is Denied (Odmowa dostępu) i The Source File May Be In Use (Plik źródłowy może być używany) podczas usuwania lub kopiowania plików i folderów.
Dowiedz się, jak efektywnie organizować bibliotekę multimediów cyfrowych za pomocą programu Windows Media Player. Importuj płyty CD, generuj listy odtwarzania i dodawaj okładki albumów.
Jeśli jest jeden skrót klawiszowy, który często wciskam w miejscu pracy, to jest to Win+L, który blokuje komputer. Nic dziwnego, jak ważny jest on w każdym
DriveSort to niewielkie, przenośne narzędzie, które umożliwia szybkie sortowanie i tworzenie listy plików według rozmiaru (największe pliki) i daty (najnowsze pliki). Pomaga to w lepszym…
Jak znaleźć i odczytać pliki dziennika błędów systemu Windows
Chcesz wiedzieć, jak streamować Netflixa na Discordzie? WebTech360Tips oferuje rozwiązanie krok po kroku, dzięki któremu możesz zacząć streamować na Discordzie.





![Automatyczne wyciszanie głośników podczas blokady [Windows] Automatyczne wyciszanie głośników podczas blokady [Windows]](https://tips.webtech360.com/resources8/r252/image-4873-0829093519098.jpg)