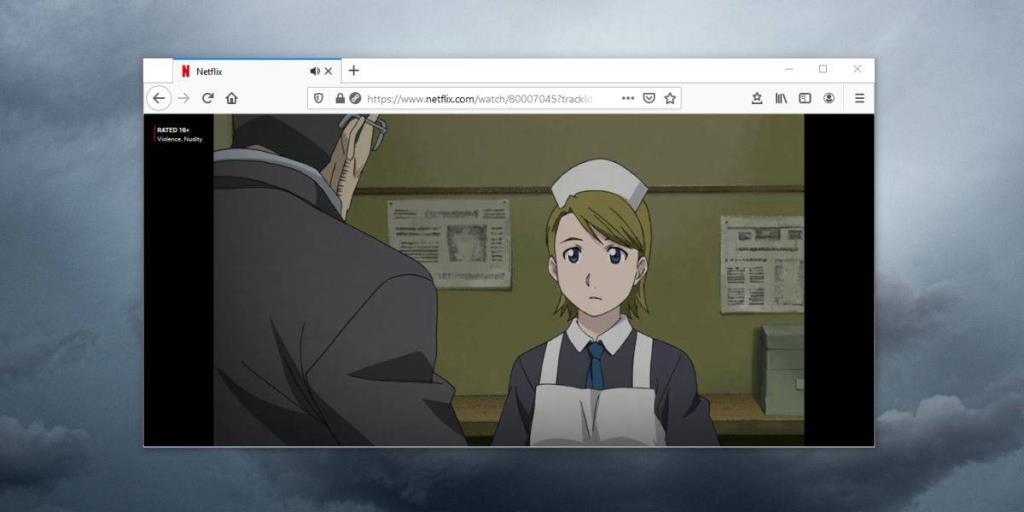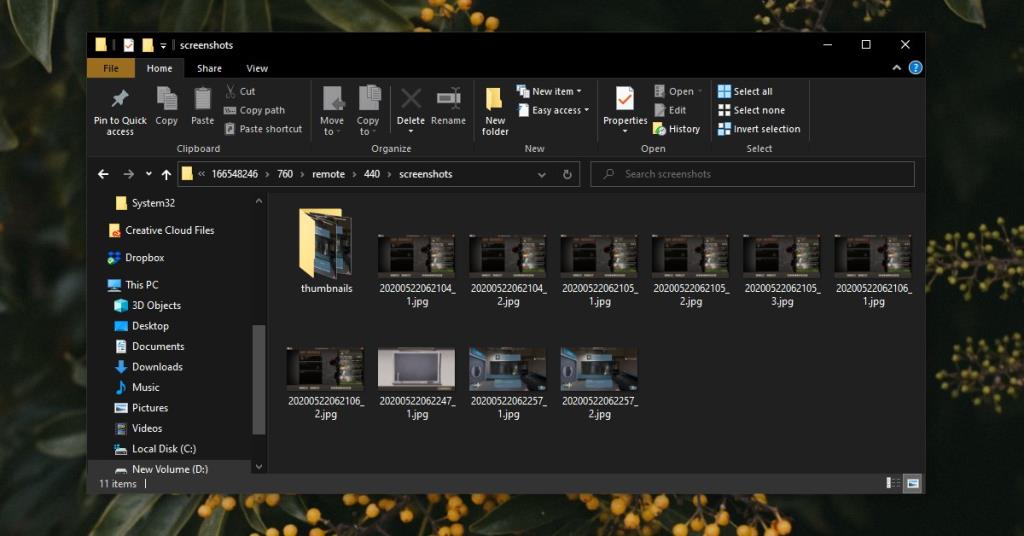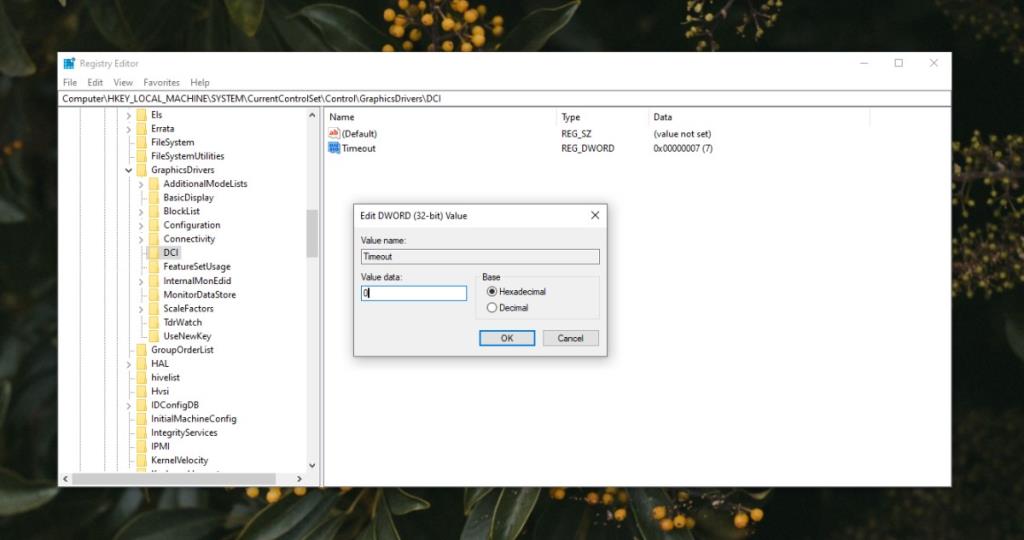Klawisz PrintScrn na klawiaturze może przechwycić wszystko, co jest na ekranie i skopiować to do schowka w systemie Windows. Następnie musisz zapisać obraz, wklejając go do edytora obrazów, takiego jak Paint. Windows 10 to pierwsza wersja systemu Windows, która ma inteligentniejsze, łatwiejsze w użyciu narzędzie do zrzutów ekranu. Możesz dotknąć skrótu klawiaturowego Win + PrintScrn, a zrzut ekranu zostanie przechwycony i zapisany w folderze Zrzuty ekranu w bibliotece obrazów.
Narzędzie do zrzutów ekranu jest proste, ale działa. Jeśli próbujesz przechwycić zrzuty ekranu w swoim systemie, ale wszystkie są czarne, tzn. nic nie jest przechwytywane, oto kilka rzeczy, które możesz zrobić, aby to naprawić.
Zrzuty ekranu są czarne w systemie Windows 10 (FIX)
Spróbuj wykonać następujące czynności, aby naprawić zrzuty ekranu, które w systemie Windows 10 są wyświetlane jako czarne.
1. Narzędzia do zrzutów ekranu innych firm
Narzędzie do zrzutów ekranu w systemie Windows 10 jest proste, a narzędzie do wycinania jest tylko nieco lepsze, jednak istnieje wiele narzędzi do zrzutów ekranu innych firm, których można użyć zamiast natywnych rozwiązań. Spróbuj użyć Greenshot lub IrfanView .
2. Sprawdź zawartość chronioną DRM
Aplikacje w systemie Windows mogą oznaczyć się jako takie, które są wykluczone z narzędzia do zrzutów ekranu. Ponadto aplikacje takie jak Netflix zapobiegają zrzutom ekranu i nagrywaniu ekranu, aby między innymi zapobiegać piractwu.
- Otwórz Notatnik i użyj klawiatury Win + PrntScrn, aby go przechwycić.
- Otwórz folder użytkownika, przejdź do folderu Zdjęcia>Zrzuty ekranu .
- Sprawdź, czy Notatnik został przechwycony na pełnoekranowym zrzucie ekranu .
- Jeśli Notatnik jest przechwytywany, ale konkretna aplikacja stale pojawia się na zrzutach ekranu jako czarna, jest bardzo prawdopodobne, że ją blokuje. Nadal możesz go przechwycić, uruchamiając aplikację w piaskownicy .
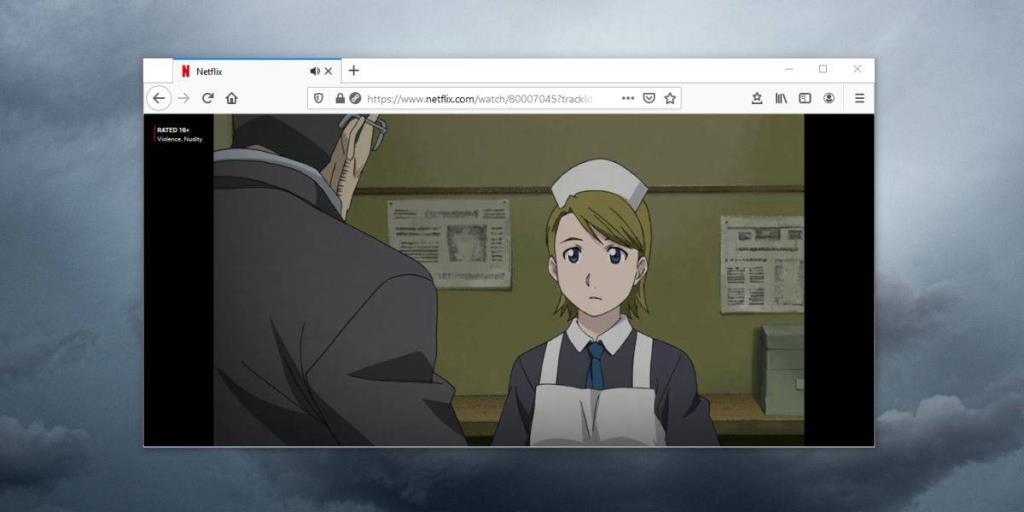
3. Sprawdź blokery zrzutów ekranu
Aplikacje mogą blokować zrzuty ekranu nie tylko dla siebie, ale także dla innych aplikacji . Może to zrobić aplikacja antywirusowa lub aplikacja zabezpieczająca. Jeśli podejrzewasz, że aplikacja blokuje zrzuty ekranu w Twoim systemie, należy ją zamknąć lub odinstalować.
- Aby odinstalować aplikację, która blokuje zrzuty ekranu, otwórz Panel sterowania .
- Przejdź do Programy>Odinstaluj program.
- Wybierz aplikację, która blokuje zrzuty ekranu i kliknij Odinstaluj u góry.
4. Gry ze zrzutami ekranu
Niektóre gry blokują zewnętrzne narzędzia do zrzutów ekranu, ale często mają własne wbudowane narzędzia do przechwytywania rozgrywki. Jeśli próbujesz wykonać zrzut ekranu w grze Steam, wykonaj poniższe czynności.
- Otwórz Steam .
- Przejdź do Biblioteki i upewnij się, że pojawia się tam gra, w którą grasz. Kliknij Odtwórz .
- Gdy gra się załaduje i możesz w nią zagrać, naciśnij klawisz F12, aby zrobić zrzut ekranu.
- Możesz uzyskać dostęp do zrzutu ekranu z folderu Steam. Poszukaj następującego folderu.
D:\Steam\userdata\UserID\760\zdalne\AppID\screenshots
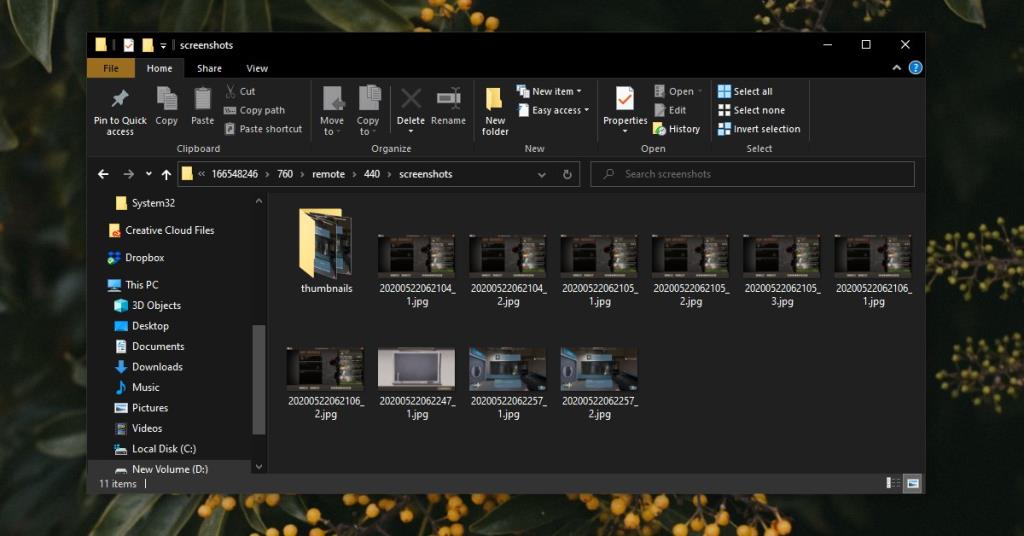
5. Napraw z rejestru
Możliwe, że problem w rejestrze uniemożliwia przechwytywanie zrzutów ekranu.
- Stuknij skrót klawiaturowy Win + R, aby otworzyć pole Uruchom .
- W polu Uruchom wpisz „regedit” i naciśnij Enter.
- W edytorze rejestru przejdź do następującego klucza .
Komputer\HKEY_LOCAL_MACHINE\SYSTEM\CurrentControlSet\Control\GraphicsDrivers\DCI
- Kliknij dwukrotnie TimeOut w prawym okienku i ustaw jego wartość na 0 .
- Kliknij prawym przyciskiem myszy pasek zadań i wybierz Menedżer zadań .
- Przejdź do zakładki Procesy i wybierz Eksplorator Windows .
- Kliknij Uruchom ponownie w prawym dolnym rogu.
Teraz będziesz mógł robić zrzuty ekranu.
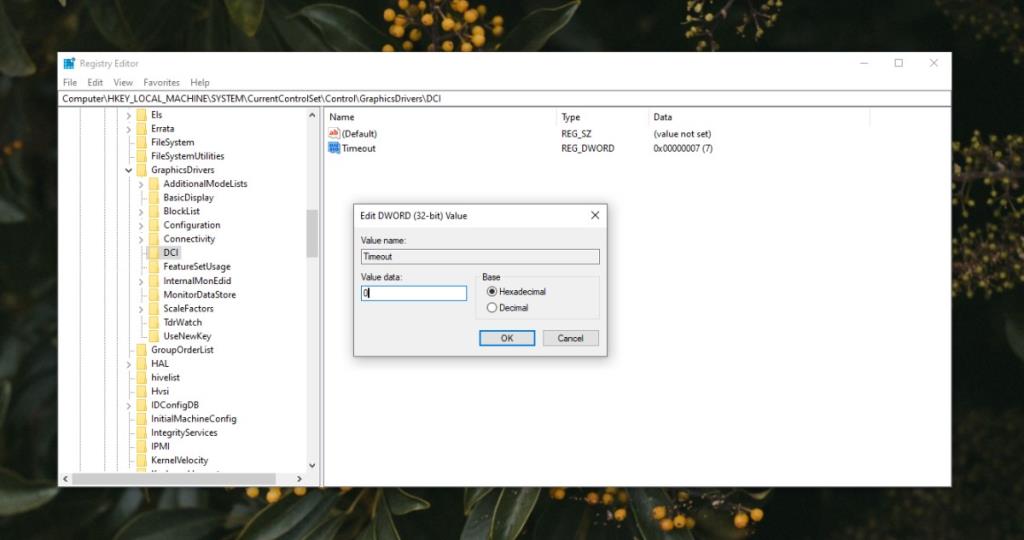
Wniosek
Wykonywanie zrzutów ekranu jest łatwe w systemie Windows 10, jednak w przypadku wszelkich wyrafinowanych potrzeb potrzebne będzie narzędzie innej firmy. System Windows 10 nie blokuje aktywnie działania tych narzędzi, więc jeśli masz problemy ze zrzutami ekranu, najprawdopodobniej ma to związek z aplikacją lub narzędziem, którego używasz.