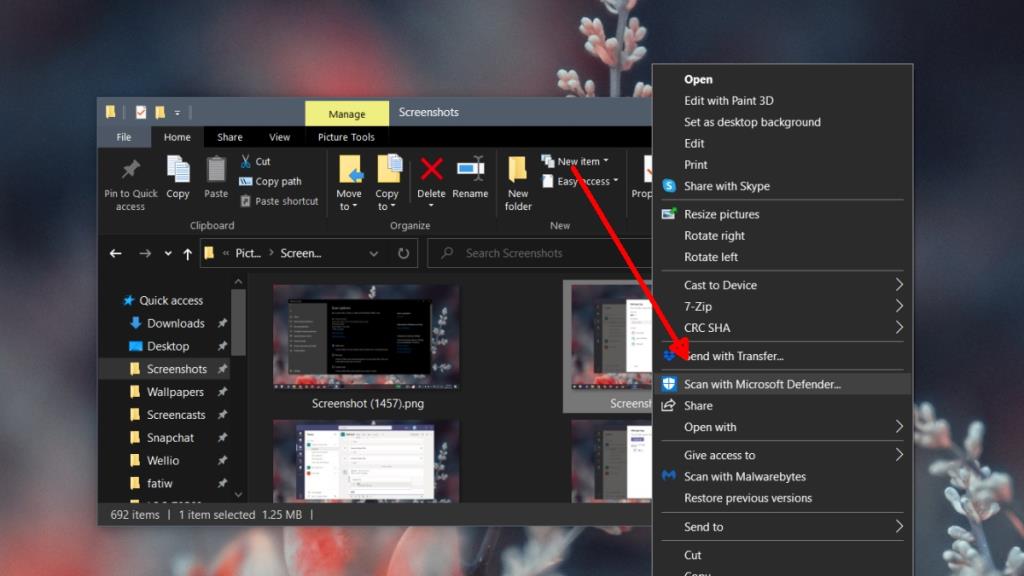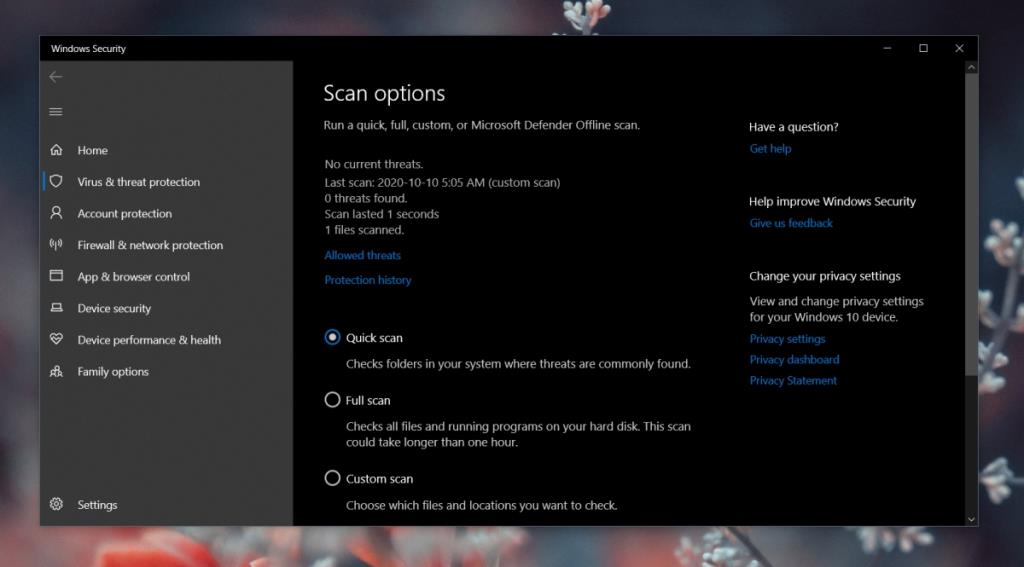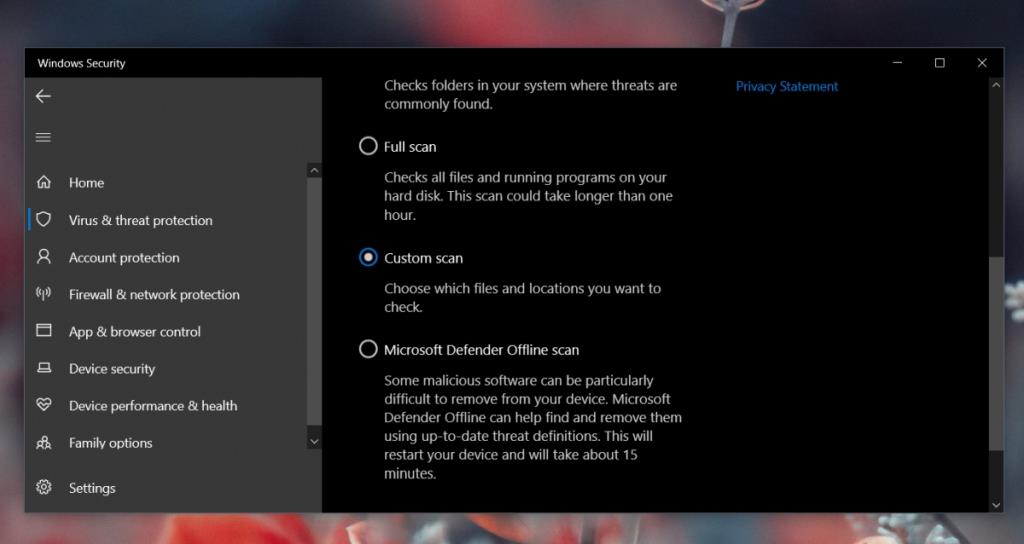Windows Defender ma zawsze włączoną ochronę; za każdym razem, gdy nowy plik jest pobierany, kopiowany lub zapisywany w systemie, program Windows Defender natychmiast go przeskanuje. To dlatego, gdy pobierasz plik, antywirus może natychmiast ostrzec Cię, jeśli jest złośliwy i natychmiast poddać go kwarantannie.
Niektórym użytkownikom nie podoba się, że program Windows Defender jest zawsze włączony i mają tendencję do wyłączania funkcji ochrony w czasie rzeczywistym. Nie jest to zalecane, chyba że w systemie jest zainstalowany inny program antywirusowy.
Skanuj plik lub folder za pomocą programu Windows Defender
Włączanie lub wyłączanie ochrony w czasie rzeczywistym w programie Windows Defender zależy od użytkownika, ale niezależnie od ustawienia użytkownicy mogą skanować pojedynczy plik lub folder albo cały system, kiedy tylko chcą.
1. Skanuj wybrane elementy
Aby zeskanować pojedynczy plik lub folder albo wiele elementów, wszystkie powinny znajdować się w tej samej lokalizacji. Jeśli tak nie jest, musisz je zeskanować pojedynczo.
- Otwórz Eksplorator plików.
- Przejdź do pliku lub folderu, który chcesz przeskanować za pomocą programu Windows Defender.
- Wybierz wszystkie elementy , które chcesz zeskanować.
- Kliknij prawym przyciskiem myszy wybrany element.
- Wybierz „Skanuj za pomocą Microsoft Defender” z menu kontekstowego.
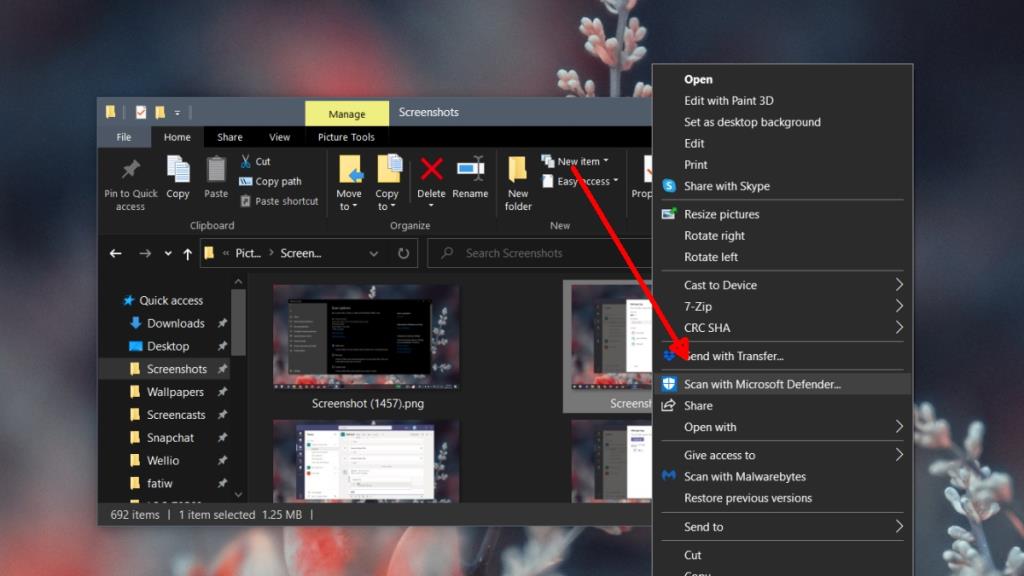
- Przedmioty zostaną zeskanowane.
- Po zakończeniu skanowania program Windows Defender otworzy się i wyświetli wyniki skanowania.
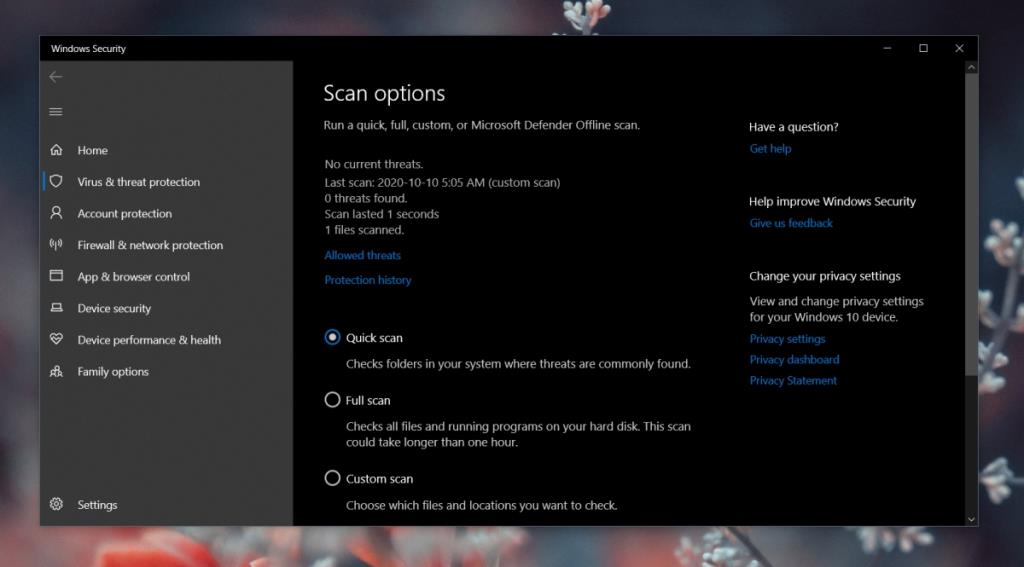
2. Uruchom skanowanie niestandardowe
Innym sposobem skanowania wybranych plików i folderów za pomocą programu Windows Defender jest uruchomienie skanowania bezpośrednio z poziomu aplikacji.
- Otwórz Windows Defender .
- Przejdź do Ochrona przed wirusami i zagrożeniami.
- Kliknij Opcje skanowania.
- Wybierz Skanowanie niestandardowe.
- Kliknij Skanuj teraz.
- Wybierz folder, który chcesz przeskanować (nie działa to dla pojedynczych plików).
- Pozwól, aby skanowanie zostało ukończone.
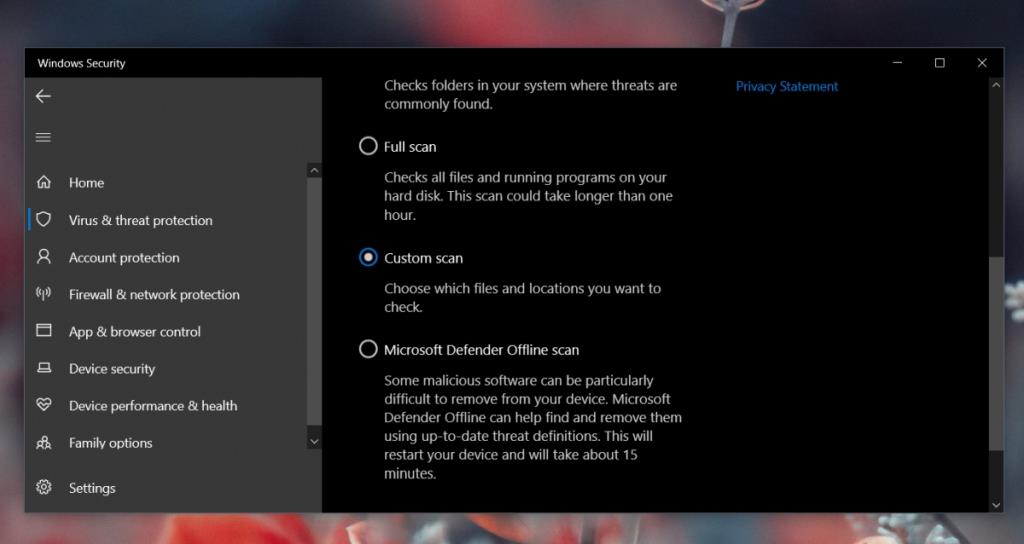
3. Uruchom pełne skanowanie systemu
Jeśli Windows Defender jest włączony w twoim systemie, będzie uruchamiał okresowe skanowanie całego systemu. Te skanowania są zwykle uruchamiane, gdy nie korzystasz z systemu. To powiedziawszy, możesz uruchomić skanowanie w dowolnym momencie.
- Otwórz Windows Defender .
- Przejdź do Ochrona przed wirusami i zagrożeniami.
- Kliknij przycisk „Szybkie skanowanie” , jeśli chcesz uruchomić szybkie skanowanie.
- Kliknij Opcje skanowania, jeśli chcesz przeprowadzić dokładniejsze skanowanie.
- Wybierz typ skanowania, który chcesz uruchomić.
- Kliknij Skanuj.
- Poczekaj na zakończenie skanowania.
Wniosek
Windows Defender będzie skanował Twój system przynajmniej raz w tygodniu. Skanowanie będzie pełnym skanowaniem systemu. Jeśli jednak zawsze zamykasz system, gdy go nie używasz, możliwe, że program Windows Defender nie ma szansy na uruchomienie swojego skanowania. W takim przypadku dobrym pomysłem jest ręczne skanowanie całego systemu.