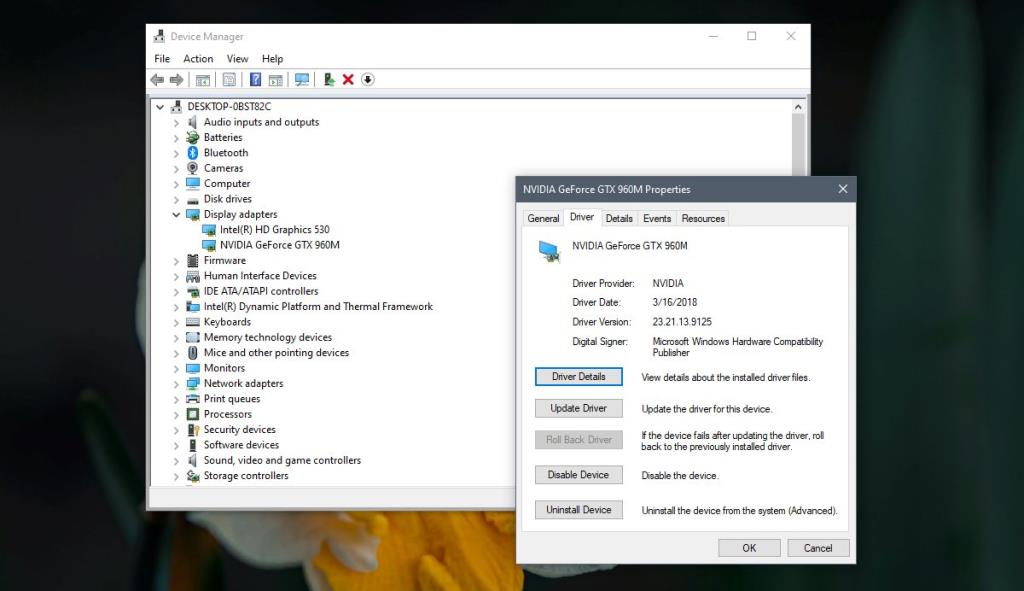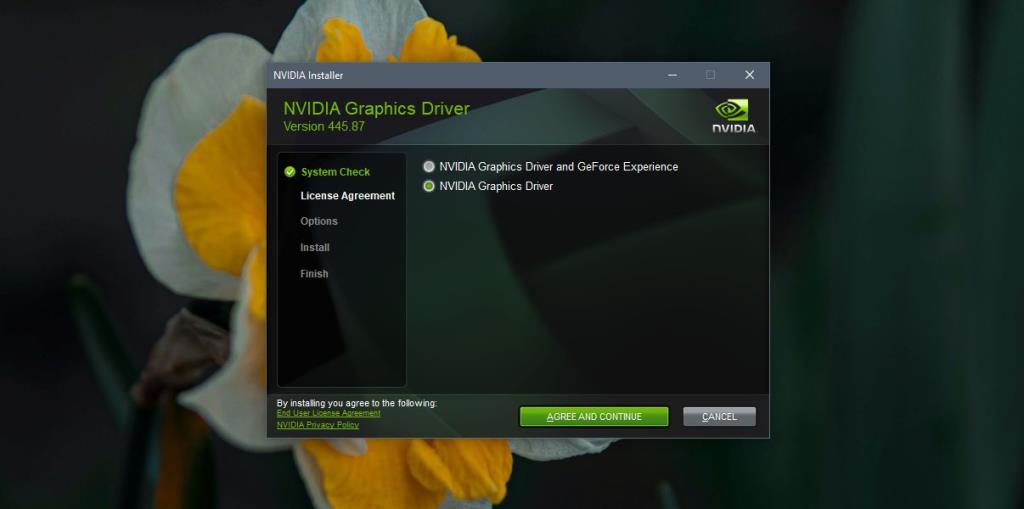Windows ogólnie dobrze radzi sobie ze sterownikami. Wykryje każdy nowy zainstalowany sprzęt i pobierze dla niego sterowniki. Nie będziesz musiał samodzielnie instalować sterowników. Nie będziesz musiał ich nawet pobierać. System Windows dba o wszystko i okresowo je aktualizuje, dzięki czemu rzadko masz przestarzały sterownik.
Istnieją jednak wyjątki, które najczęściej występują w przypadku sterowników GPU.
Nieaktualne sterowniki GPU
Sterowniki GPU są zwykle blokowane przez trzy główne czynniki;
- Windows 10
- Producent Twojego komputera/laptopa
- Producent GPU
Sterowniki GPU blokujące system Windows 10
Wiadomo, że system Windows 10 blokuje niektóre sterowniki w oparciu o sprzęt systemu. W rzeczywistości zablokował nawet aktualizacje systemu Windows dla niektórych systemów, ponieważ sprzęt nie spełniał pewnych wymagań. Ta blokada może, ale nie musi być ważna, ale się zdarza. Windows 10 uważa, że najnowsze sterowniki nie będą dobrze współpracować z twoim systemem i jego konfiguracjami, więc go blokuje. Może też działać w drugą stronę, gdzie sterowniki graficzne blokują aktualizacje systemu Windows .
Sterowniki GPU blokujące komputer/laptop
Producenci komputerów PC/laptopów często nie blokują sterowników GPU, ale kiedy to robią, dzieje się tak dlatego, że czują konfigurację systemu, tj. inne komponenty mogą nie działać poprawnie z najnowszym zainstalowanym sterownikiem.
Producent GPU blokuje sterowniki
Sami producenci procesorów graficznych mogą również blokować instalowanie sterowników w systemie. Producent nie musi zezwalać na sterownik w twoim systemie tylko dlatego, że używasz wykonanego przez niego chipa. Może zdecydować się na zablokowanie aktualizacji sterownika, jeśli wykryje, że nie masz zainstalowanych pewnych aktualizacji zabezpieczeń.
Niektóre powody blokowania aktualizacji sterownika mogą być uzasadnione, więc powinieneś spróbować je wyeliminować, jeśli możesz np. zainstalować dostępne poprawki bezpieczeństwa. Jeśli nie ma bloków, a sterownik nadal się nie instaluje, możesz ręcznie zainstalować sterowniki NVIDIA.
Ręcznie zainstaluj najnowsze sterowniki NVIDIA
Instalacja najnowszych sterowników NVIDIA w systemie Windows 10 jest dość prosta. Jedyne, czego potrzebujesz, to pełna nazwa i model układu GPU. W tym przewodniku założono, że nie możesz zaktualizować/zainstalować sterowników NVIDIA z Menedżera urządzeń. Jeśli jeszcze tego nie próbowałeś, powinieneś najpierw przejść tą trasą.
Zainstaluj z Menedżera urządzeń
- Otwórz Menedżera urządzeń .
- Rozwiń Karty graficzne .
- Kliknij prawym przyciskiem myszy swój GPU.
- Wybierz Aktualizuj sterownik z menu kontekstowego.
- Zainstaluj wszystkie dostępne aktualizacje sterowników i uruchom ponownie system.
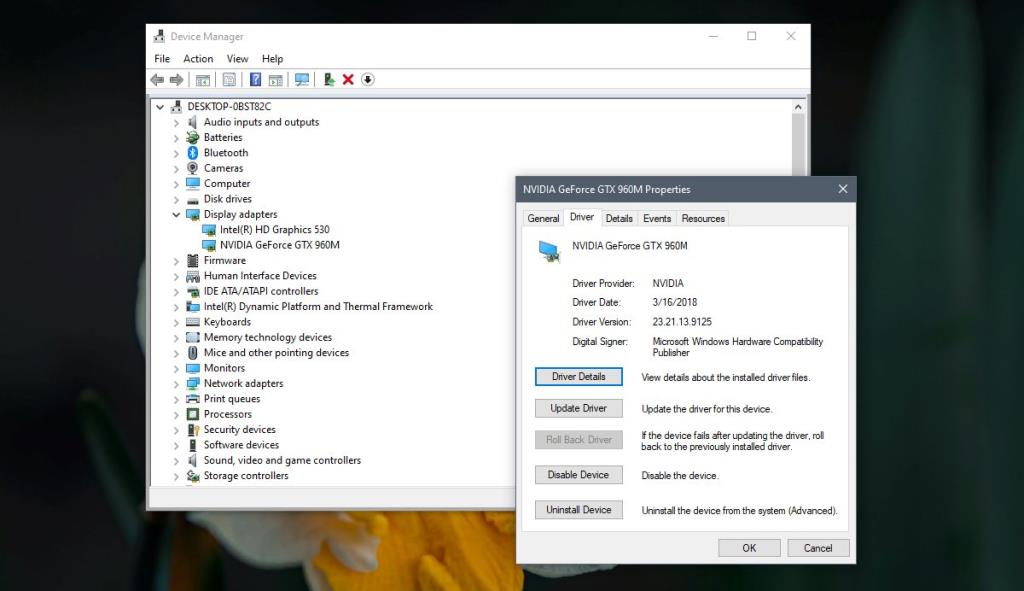
Zainstaluj sterownik z NVIDIA
Zakładając, że nie możesz zainstalować sterownika z Menedżera urządzeń, będziesz musiał przejść ręczną trasę .
- Odwiedź witrynę firmy NVIDIA w celu uzyskania sterowników .
- Użyj różnych list rozwijanych, aby wybrać specyfikacje swojego GPU. Możesz sprawdzić pełny numer modelu na karcie Wydajność w Menedżerze zadań. Wybierz swój GPU i spójrz na prawy górny róg.
- Wróć na stronę NVIDIA. Wybierz typ produktu, serię produktów, produkt i system operacyjny.
- Jako typ pobierania wybierz „Sterownik gotowy do gry”.
- Pobierz plik, który ci daje.
- Po pobraniu uruchom plik EXE sterownika. Domyślnie spróbuje zainstalować sterownik graficzny i towarzyszące mu aplikacje / sterowniki do gier. Po wybraniu opcji wybierz opcję „NVIDIA Graphis Driver”, aby zainstalować tylko sterownik karty graficznej.
- Zezwól aplikacji na zainstalowanie sterowników i zrestartuj system.
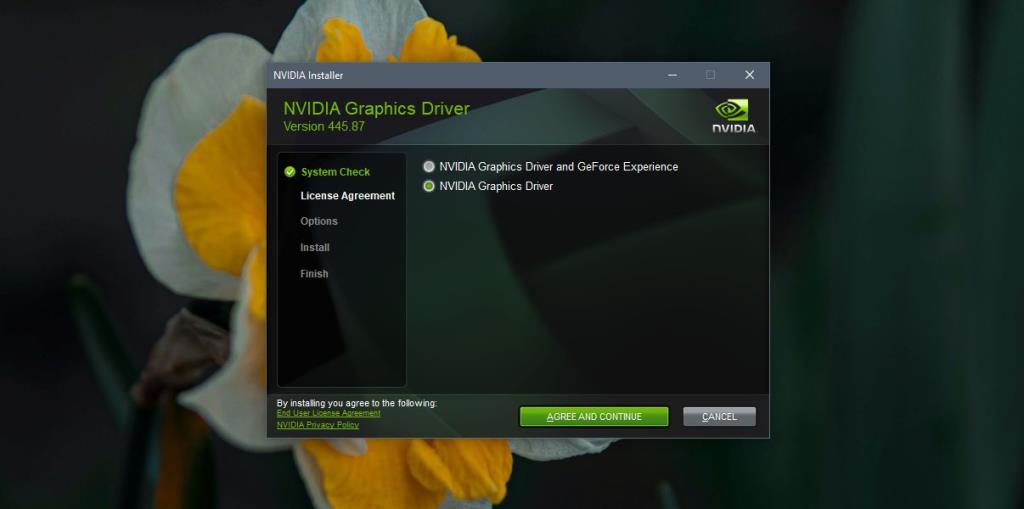
Wniosek
Ręczne instalowanie sterowników dla dowolnego komponentu sprzętowego nie jest trudne w systemie Windows 10. Użytkownicy po prostu nie wolą tego robić, ponieważ oznacza to znalezienie odpowiedniej witryny, z której można pobrać sterowniki, i ustalenie, który sterownik jest odpowiedni dla twojego systemu, wśród inne rzeczy. Są też znacznie łatwiejsze do wycofania.