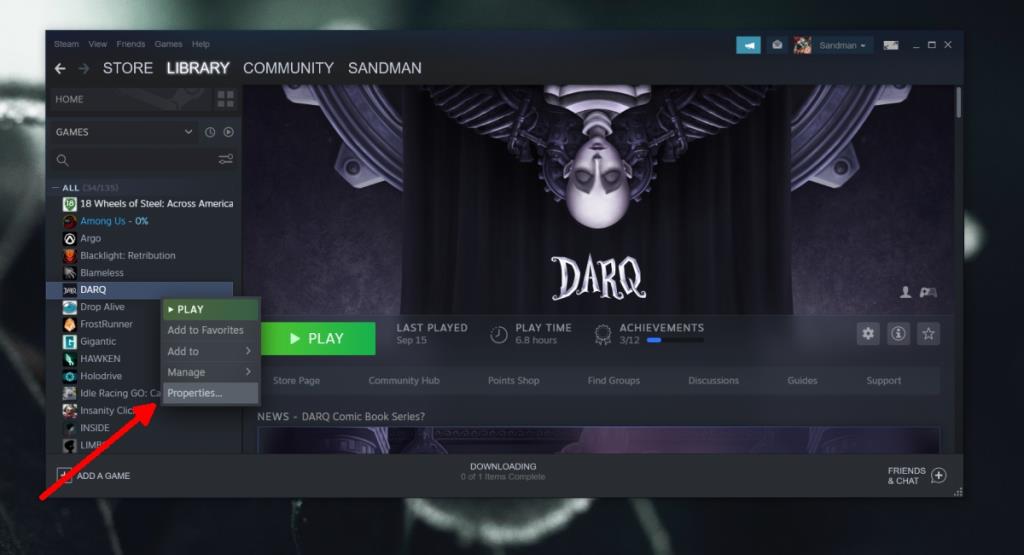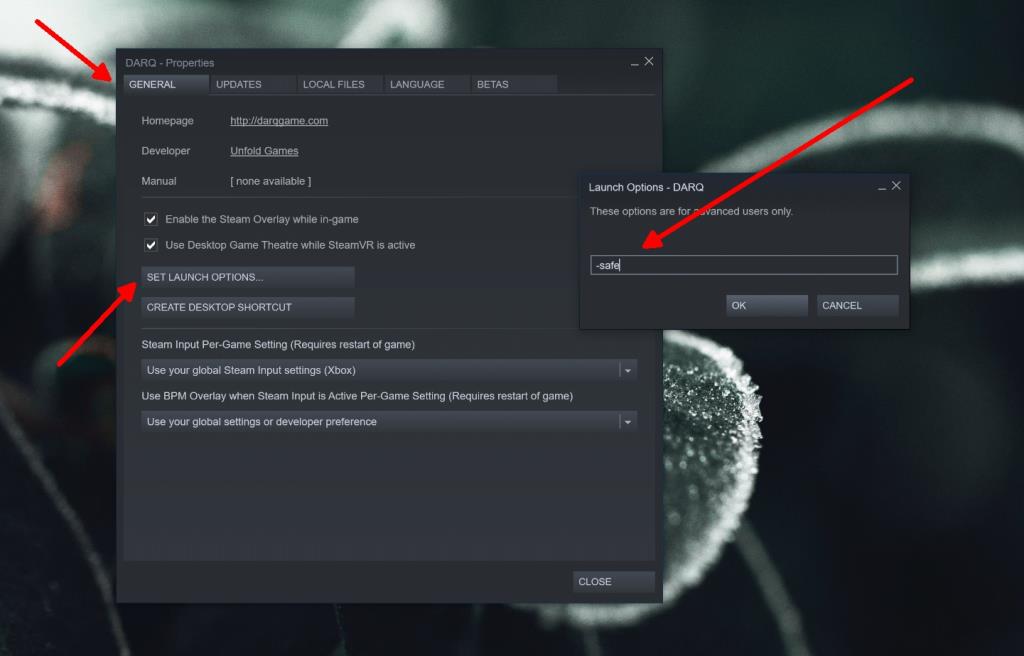Gry są złożonymi aplikacjami, ale aplikacje i jak każda aplikacja, mogą napotkać problemy. Podobnie jak wiele aplikacji ma tryb awaryjny, np. Outlook, gry na Steam też go mają.
Tryb bezpieczny dla gier pozwala użytkownikom uruchomić grę w jej najbardziej podstawowej, okrojonej wersji. W tym trybie użytkownicy mogą rozwiązywać problemy z grą, takie jak ciągły spadek liczby klatek na sekundę, brak ładowania, opóźnienia, zrywanie ekranu itp., Przechodząc przez jej ustawienia.
Tryb awaryjny jest również przydatny, jeśli próbujesz zagrać w starszą grę na nowszym systemie. Gra mogła nie zostać zaktualizowana do działania na posiadanym sprzęcie, a granie w nią w trybie awaryjnym zapewni lepsze wrażenia z gry.
Gry w trybie awaryjnym na Steam
Możesz uruchomić dowolną grę Steam w trybie awaryjnym. Proces jest taki sam. Niektóre gry mogą oferować opcję uruchomienia w trybie awaryjnym po kliknięciu przycisku Odtwórz, ale zawsze możesz to wymusić za pomocą prostego przełącznika.
Uwaga: gra musi być zainstalowana/pobrana do twojego systemu. Jeśli gra jest na dysku zewnętrznym , przed kontynuowaniem musisz podłączyć dysk.
- Otwórz Steam.
- Przejdź do Biblioteki.
- Wybierz grę, którą chcesz uruchomić w trybie awaryjnym.
- Kliknij go prawym przyciskiem myszy i wybierz Właściwości z menu kontekstowego.
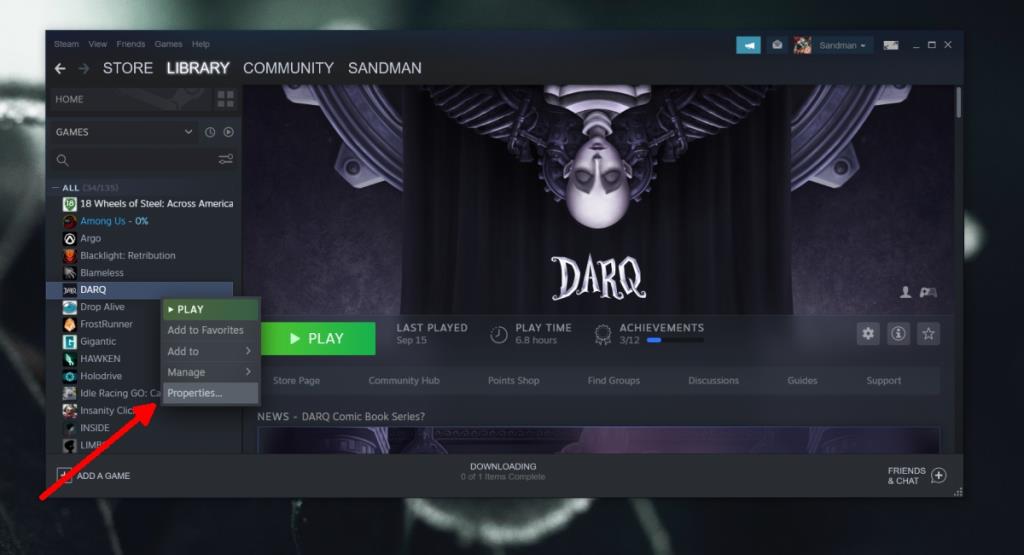
- Przejdź do zakładki Ogólne.
- Kliknij Ustaw opcje uruchamiania.
- Usuń wszystko w pasku i wprowadź
-safe .
- Kliknij OK i zamknij okno właściwości.
- Zagraj w grę, a uruchomi się w trybie awaryjnym
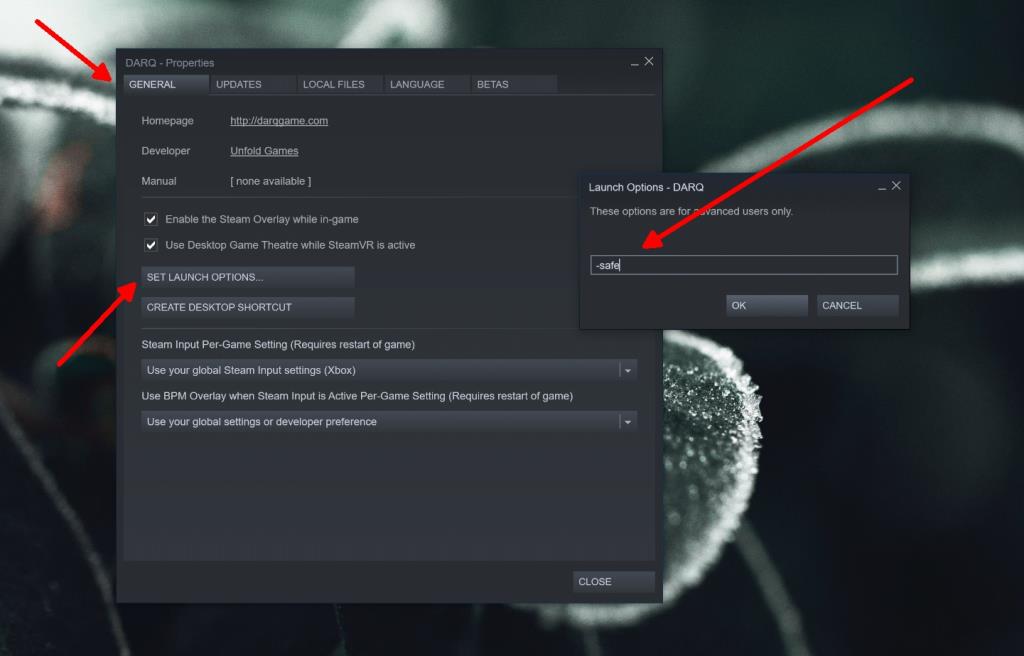
Wyjdź z bezpiecznego trybu
Aby wyjść z trybu awaryjnego lub zapobiec ponownemu uruchomieniu gry w trybie awaryjnym, wykonaj następujące kroki.
- Otwórz Steam.
- Przejdź do Biblioteki.
- Kliknij grę prawym przyciskiem myszy i wybierz Właściwości.
- Przejdź do zakładki Ogólne.
- Kliknij opcję Ustaw opcje uruchamiania .
- Usuń
-safe przełącznik z pola Opcje uruchamiania.
- Kliknij OK i zamknij okno właściwości.
- Uruchom grę i będzie działać normalnie.
Wniosek
Uruchomienie gry w trybie awaryjnym może potrwać dłużej. Im większa gra, tym dłużej może trwać. Po uruchomieniu możesz zmienić jego ustawienia i będziesz mógł grać bez żadnych problemów.
Jeśli gra nie działa nawet w trybie awaryjnym, spróbuj zweryfikować jej pliki. Jeśli są uszkodzone, Steam pobierze je ponownie i naprawi grę. Istnieje prawdopodobieństwo, że to nie zadziała, w takim przypadku konieczne może być odinstalowanie i ponowne zainstalowanie gry.