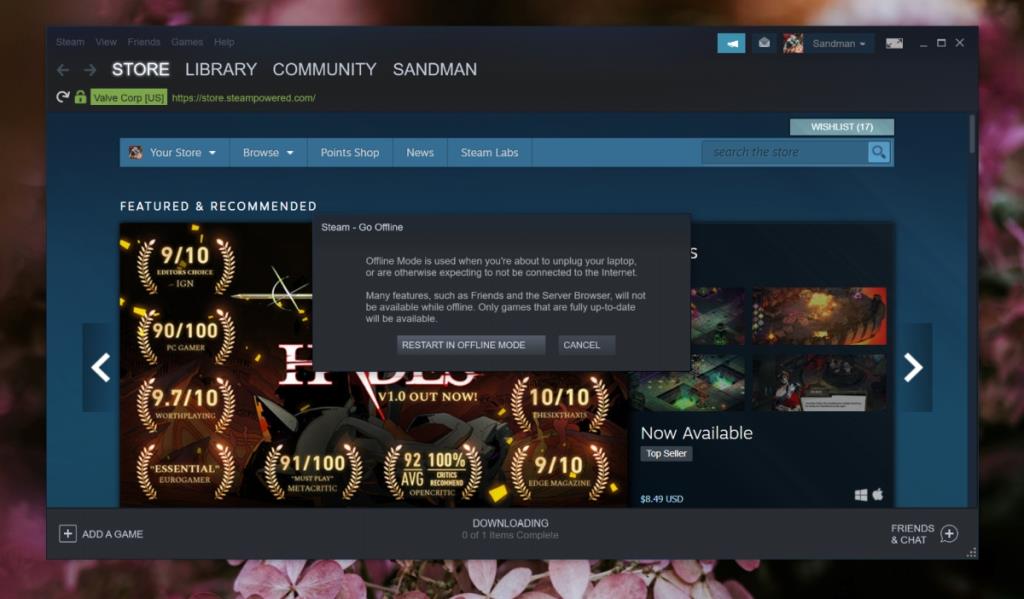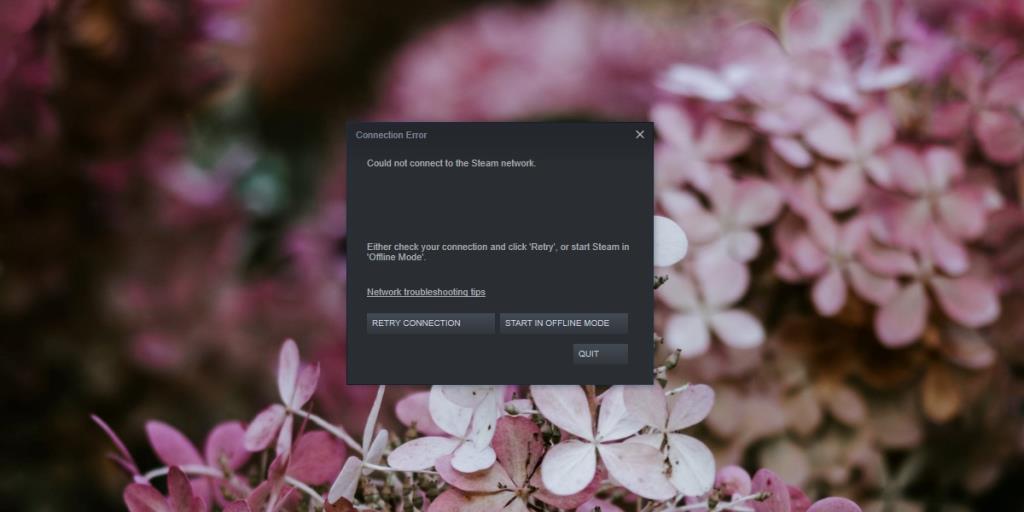Steam jest domem dla gier offline, a także online. Kiedy uruchamiasz klienta Steam lub bezpośrednio uruchamiasz grę Steam, aplikacja Steam jest uruchamiana i loguje Cię.
Logowanie jest niezbędne do uwierzytelnienia użytkownika, jednak jeśli z jakiegoś powodu nie możesz się zalogować, nie masz dostępu do swoich gier.
Tryb offline Steam
Tryb offline Steam będzie działał w grach, które;
- Można grać w trybie offline.
- Przez sieć lokalną.
- Czy dla jednego gracza i offline.
- Są wieloosobowe i lokalne.
- Gry, które są aktualne.
Warunki
Aby uruchomić Steam w trybie offline, musisz;
- Masz skonfigurowane i skonfigurowane konto Steam i musisz przynajmniej raz zalogować się do klienta Steam.
- Musisz mieć zapisane dane logowania, tzn. opcja „Zapamiętaj mnie” musi być zaznaczona/włączona podczas ostatniego logowania.
Włącz tryb offline Steam
Aby włączyć tryb offline Steam, wykonaj następujące kroki.
- Otwórz aplikację Steam.
- Przejdź do Steam> Przejdź do trybu offline.
- Wybierz „ Uruchom ponownie w trybie offline ”.
- Klient Steam uruchomi się ponownie w trybie offline.
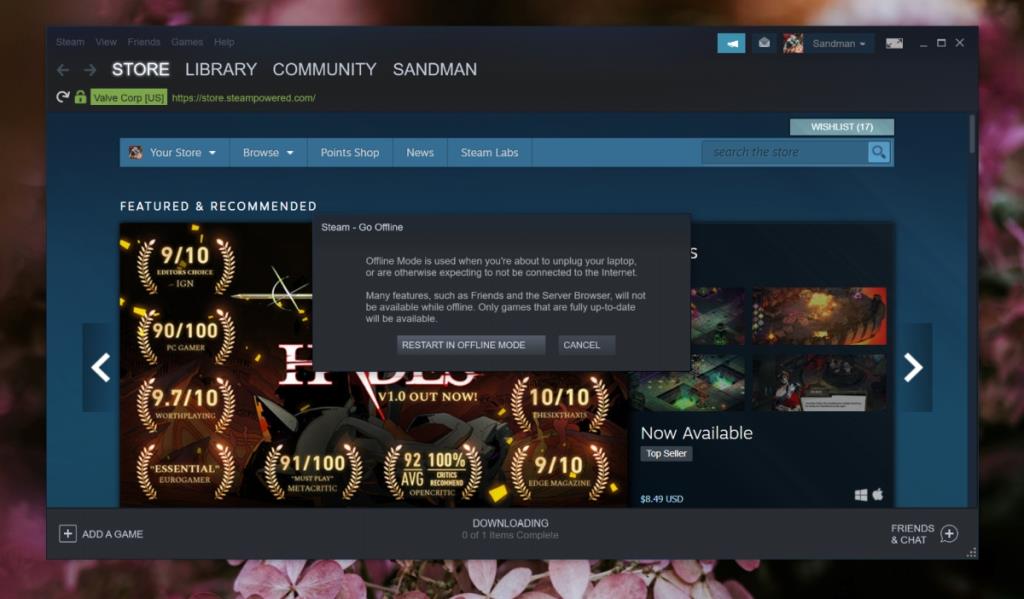
Uruchom Steam w trybie offline
Domyślnie Steam będzie działał w trybie online. Możesz ponownie uruchomić go w trybie offline, korzystając z poprzedniej metody, możesz jednak włączyć tryb offline, jeśli połączenie internetowe nie działa. Podobnie możesz wyłączyć Wi-Fi, aby zmusić Steam do uruchomienia w trybie offline.
- Wyłącz Wi-Fi lub nie rób nic, jeśli Twój internet nie działa.
- Otwórz Steam lub grę Steam.
- Poczekaj, aż logowanie się nie powiedzie, a zobaczysz wyskakujące okienko.
- Kliknij „Uruchom ponownie w trybie offline”.
- Steam uruchomi się w trybie offline lub uruchomi się gra, w którą próbujesz zagrać.
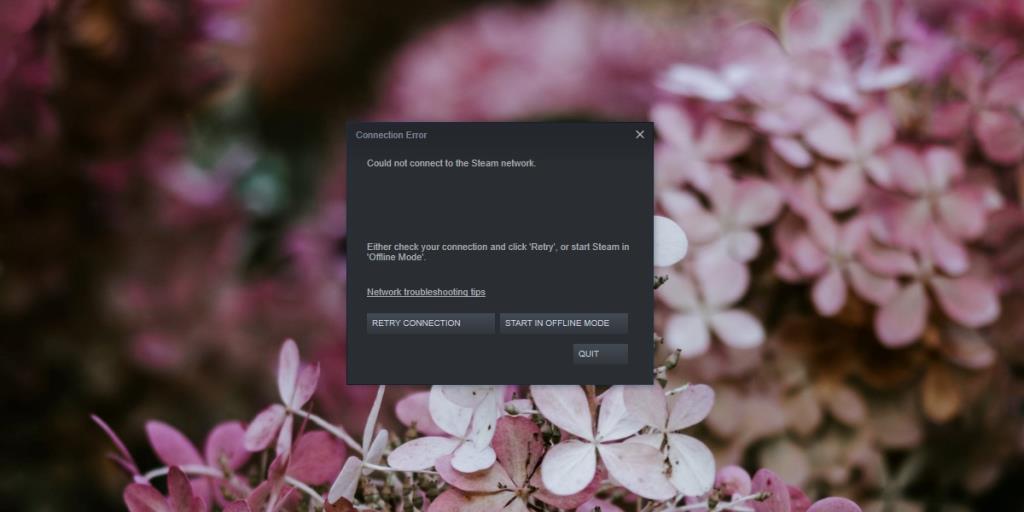
Wyjdź z trybu offline Steam
Wyjście z trybu offline Steam jest łatwe, ponieważ klient zawsze będzie próbował się zalogować po uruchomieniu.
- Zamknij klienta Steam.
- Uruchom Steam lub grę Steam.
- Steam zaloguje się automatycznie i uruchomi w trybie online.
Przełącznik Steam – offline
Steam w pewnym momencie obsługiwał przełącznik, który pozwalał użytkownikom uruchamiać klienta w trybie offline bez wyłączania Internetu lub uruchamiania klienta w trybie online. To był -offline switch. Został wycofany i już nie działa.
Jeśli dodasz to na końcu pliku wykonywalnego Steam lub skrót do pliku wykonywalnego Steam, klient nadal będzie Cię logować. W związku z tym nie zalecamy pozostawiania przestarzałego przełącznika dołączonego do pliku wykonywalnego klienta. Jeśli go używasz, usuń go i użyj jednej z metod wymienionych powyżej, aby uruchomić Steam w trybie offline.