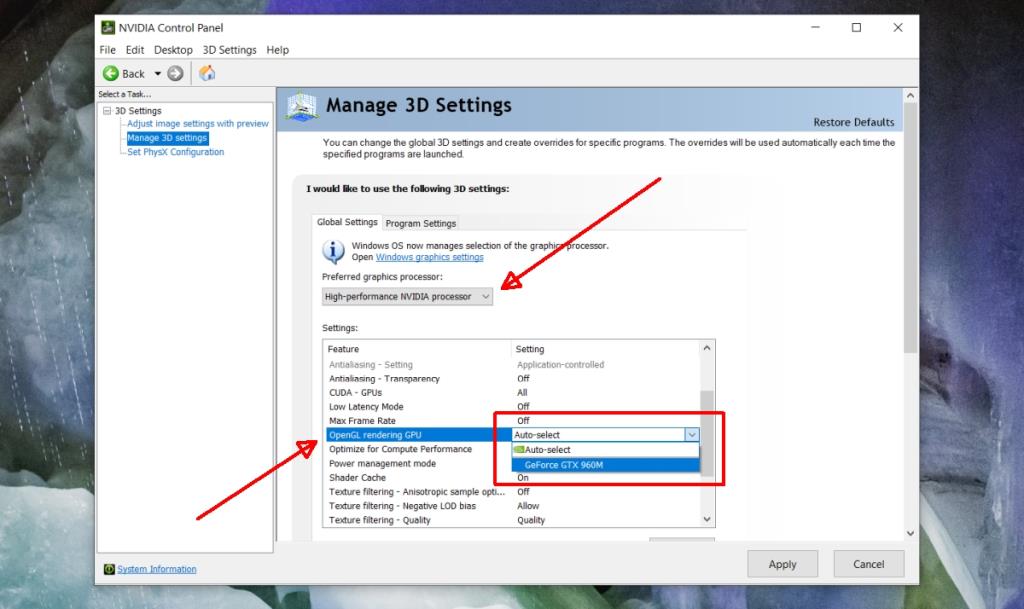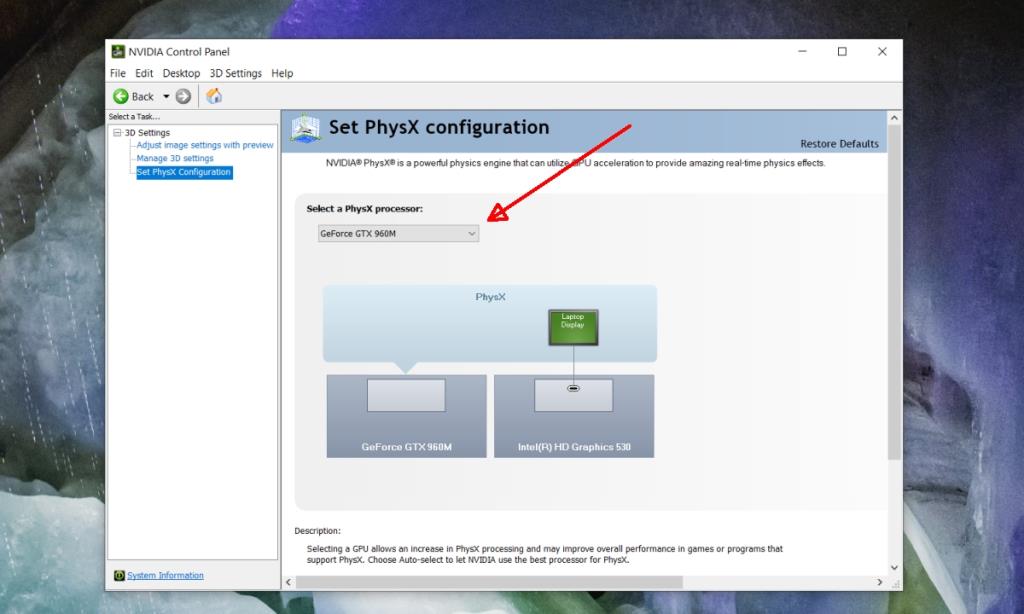Wiele komputerów ma GPU . Systemy te mogą, ale nie muszą, być przeznaczone do gier, ale nadal będą miały procesor graficzny zapewniający dodatkową i lepszą wydajność, jaką zapewnia.
GPU jest używany, gdy jest potrzebny. Nie jest to domyślny komponent sprzętowy do gier lub innych zadań wymagających dużej ilości grafiki. Jeśli masz procesor graficzny Nvidia, prawdopodobnie wykorzystuje technologię o nazwie PhysX.
Co to jest PhysX?
PhysX został opracowany przez Nvidię, aby odciążyć intensywne obliczenia przetwarzania z procesora na GPU. Jakie rodzaje przetwarzania odciąża PhysX? Odciąża rzeczy związane z akcją i renderowaniem w środowiskach fizycznych 3D, np. pomyśl o deszczu w grze io tym, jak wygląda, gdy wchodzi w interakcję z obiektami w grze.
Aby uzyskać hiperrealistyczny deszcz w grze, procesor musi obliczyć, jak często spada kropla deszczu, gdzie spada i jaki wpływ ma każda z nich na środowisko. Tego rodzaju rzeczy wymagają dużego przetwarzania, które dzięki PhysX można przenieść na GPU.
Korzyści z PhysX
Ogólnie rzecz biorąc, jeśli używasz PhysX do przenoszenia zadań na GPU;
- Twoje gry będą działać lepiej i płynniej.
- Twoje gry będą wyglądać lepiej.
Jeśli myślisz, że wszystkie gry korzystają z procesora graficznego, to rzeczywiście używają głównie procesora graficznego, ale do renderowania ekranów. PhysX pozwala, aby niektóre funkcje, które są nadal obsługiwane przez procesor, były obsługiwane przez procesor graficzny.
Ustaw konfigurację PhysX
Konfiguracja PhysX jest ustawiana w aplikacji Panel sterowania Nvidia. Jeśli masz procesor graficzny Nvidia, ta aplikacja zostanie zainstalowana w twoim systemie. Jeśli nie, możesz go pobrać ze sklepu Microsoft Store .
Domyślnie PhysX jest ustawiony na CPU lub na Auto, co oznacza, że zadania, które można przekazać do GPU, nie są przekazywane lub gra decyduje, kiedy musi przekazać zadania, zamiast być domyślnym.
- Kliknij prawym przyciskiem myszy pusty obszar na pulpicie i wybierz Panel sterowania Nvidia .
- Przejdź do zakładki Ustawienia 3D.
- Otwórz menu rozwijane i wybierz swój układ GPU Nvidia.
- Kliknij dwukrotnie wartość GPU renderowania OpenGL i wybierz układ GPU Nvidia.
- Kliknij Zastosuj.
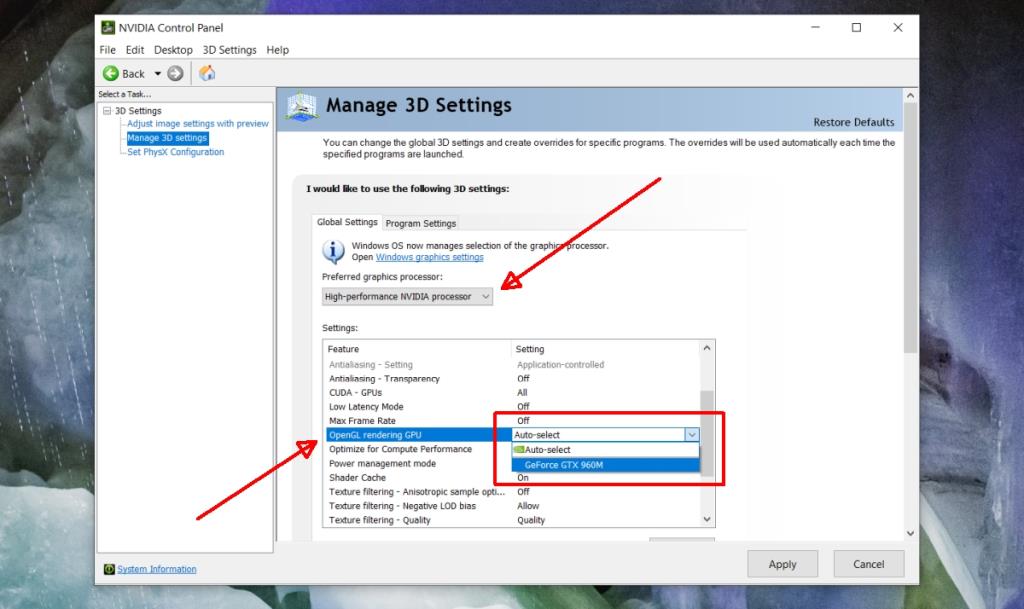
- Przejdź do zakładki Ustaw konfigurację PhysX.
- Otwórz menu rozwijane Ustaw procesor PhysX.
- Wybierz GPU.
- Zastosuj zmianę.
- To spowoduje, że PhysX będzie używał GPU zamiast CPU.
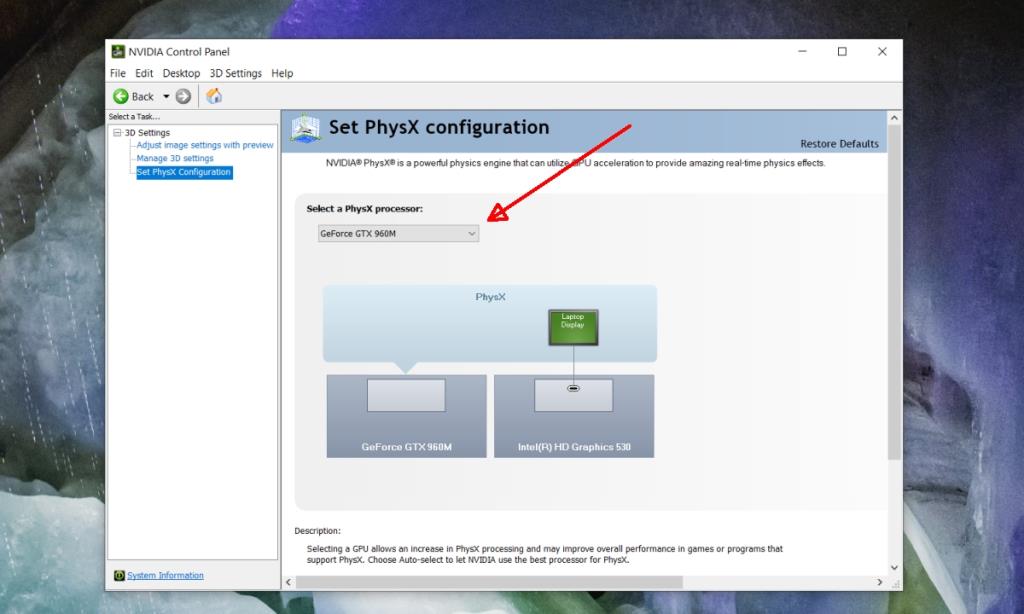
PhysX: GPU lub CPU
PhysX można ustawić tak, aby korzystał z GPU lub procesora, lub może decydować dla każdej aplikacji, co zrobić, co jest tym, co robi ustawienie automatyczne. Pytanie brzmi, które ustawienie jest lepsze?
Jeśli nie masz pewności, zawsze możesz trzymać się ustawienia automatycznego, ale ogólnie dobrym pomysłem jest ustawienie go tak, aby używał GPU zamiast procesora. Powinieneś to zrobić niezależnie od tego, jak szybki/nowy jest twój procesor.
Będą wyjątki. Gdy PhysX jest ustawiony na użycie GPU, zwykle uzyskasz lepszą wydajność gry, ale zdarzają się sytuacje, w których gra nie działa tak dobrze. Jeśli masz jąkającą się grę, ustaw PhysX na auto lub zamiast tego użyj procesora.