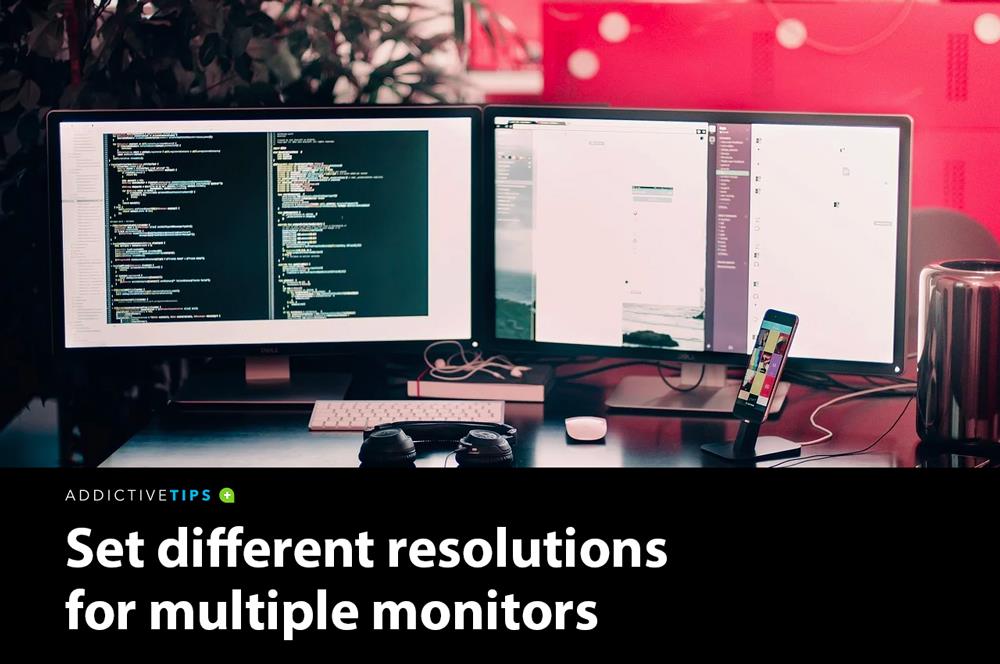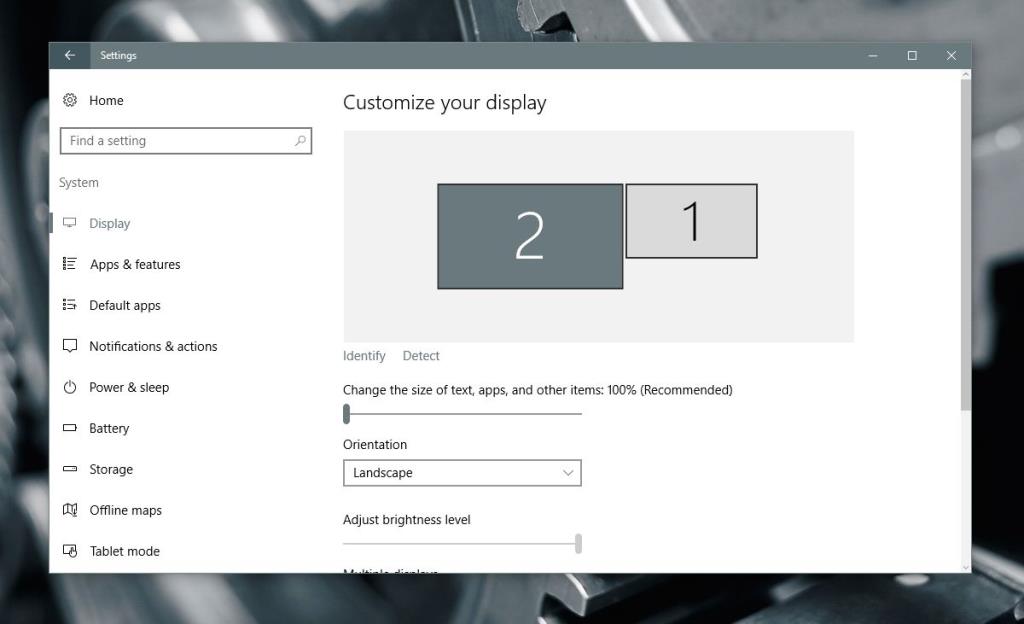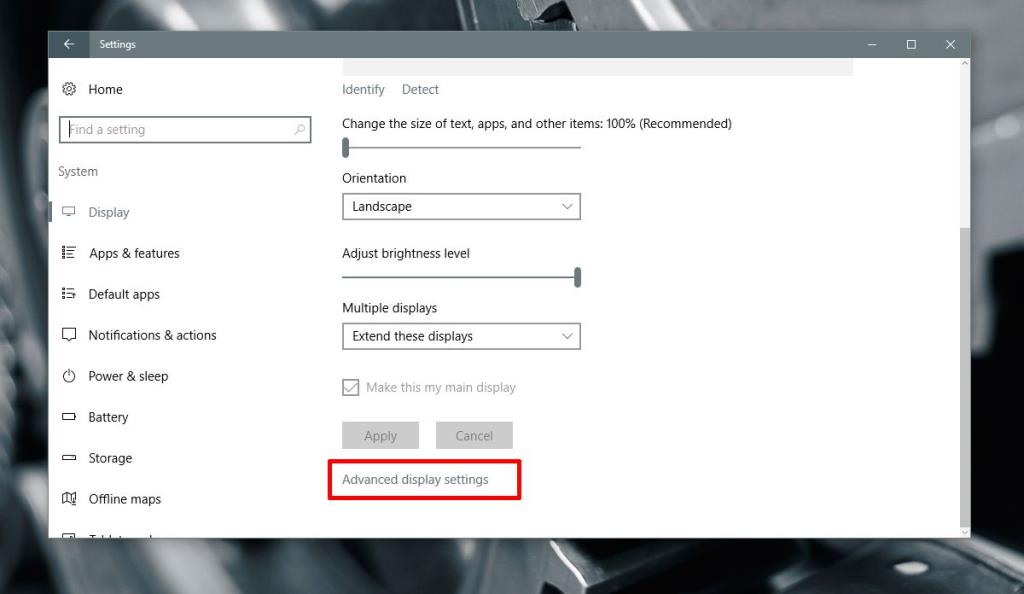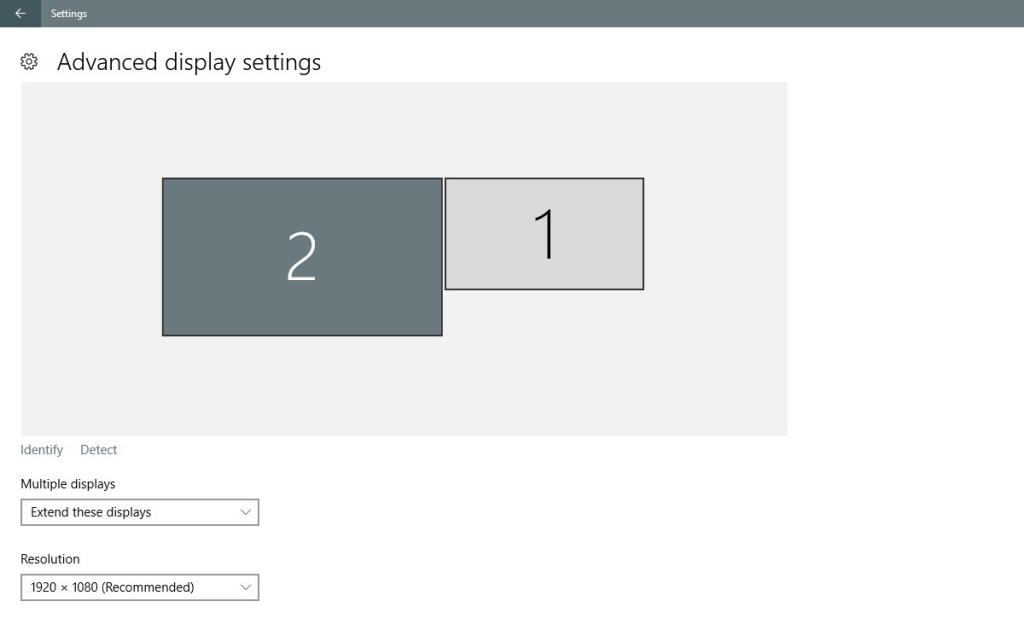Po podłączeniu drugiego wyświetlacza do komputera system Windows 10 automatycznie ustawia dla niego tę samą rozdzielczość, co wyświetlacz główny.
Jeśli oba wyświetlacze mają ten sam rozmiar, nie stanowi to problemu. Jeśli jeden z nich ma wyższą rozdzielczość niż drugi, to jest problem. Jeśli nie poprawisz rozdzielczości ustawionej dla obu monitorów, jeden zawsze będzie wyglądał źle. Jeśli nic więcej, nie uzyskasz tego, co najlepsze z przynajmniej jednego ze swoich monitorów.
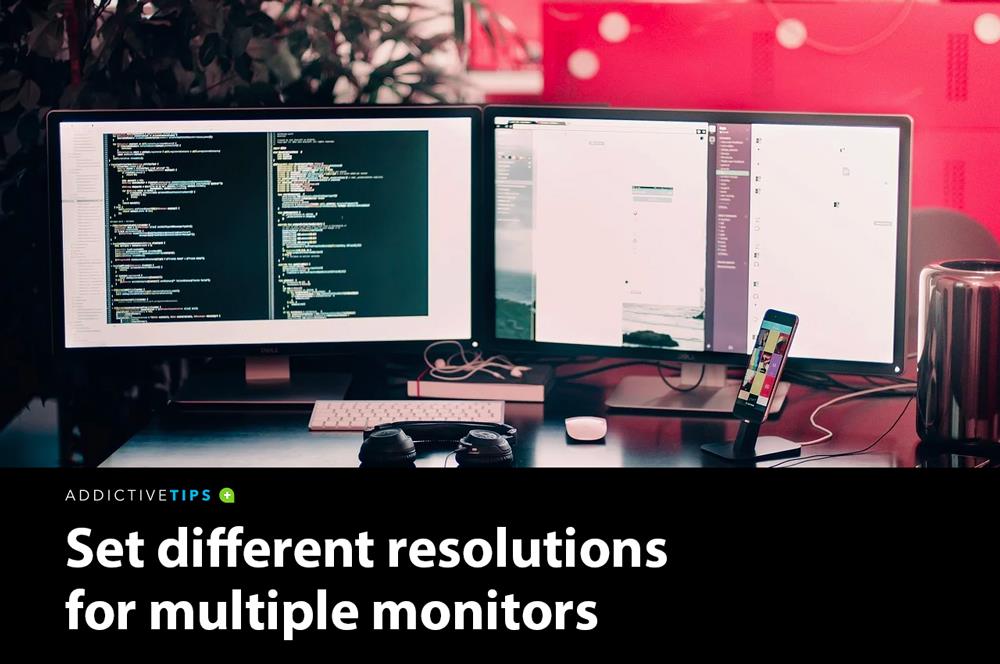
Wiele ekranów w systemie Windows 10
Windows 10 pozwala ustawić różne rozdzielczości dla wielu monitorów . To po prostu nie czyni tego łatwym ani oczywistym, jak to się robi.
Ludzie z MSFT usunęli tapetę i ustawienia wyświetlania z aplikacji Panel sterowania i przenieśli je do aplikacji Ustawienia.
Aplikacja Ustawienia to uproszczona wersja podstawowych ustawień, ale komplikuje ustawianie różnych rozdzielczości dla wielu monitorów.
Oto, co musisz zrobić.
Dwa monitory o różnych rozdzielczościach Windows 10
Podłącz drugi lub trzeci monitor do komputera lub laptopa. Włącz go i poczekaj, aż pulpit rozszerzy się lub odbije na nowo dodanych wyświetlaczach. Po podłączeniu wyświetlaczy nadszedł czas, aby poprawić ich rozdzielczość.
Otwórz aplikację Ustawienia i przejdź do grupy ustawień System . Wybierz kartę Wyświetlacz i upewnij się, że system Windows 10 wykrywa wszystkie podłączone wyświetlacze.
Kliknij link „ Identyfikuj ” u dołu wykrytych ekranów. Pomoże Ci to określić, który monitor jest który.
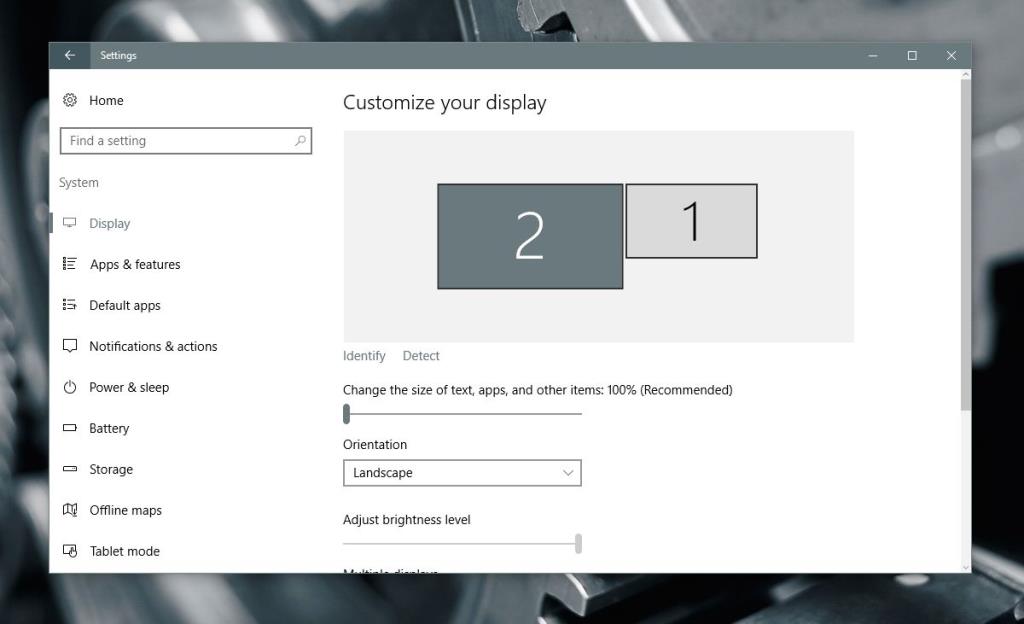
Następnie przewiń w dół tę samą kartę i kliknij „ Zaawansowane ustawienia wyświetlania ”.
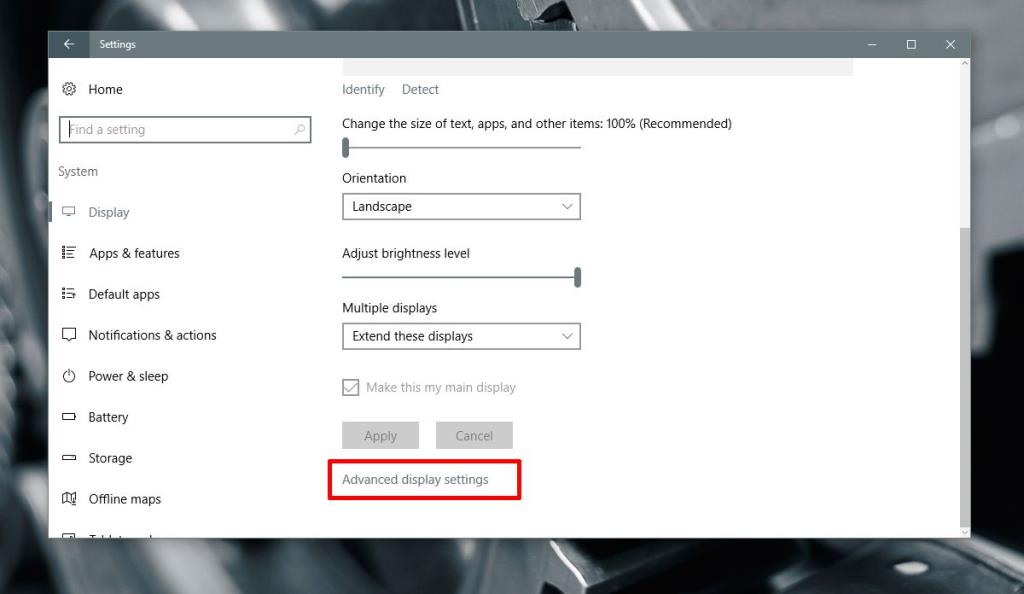
Na ekranie Zaawansowane ustawienia wyświetlania wybierz monitor , którego rozdzielczość chcesz zmienić.
Powinieneś wiedzieć, który monitor jest który, od pierwszego kroku. Jeśli go pominąłeś, na tym ekranie również znajduje się link Identyfikuj. Użyj go, aby zidentyfikować swój monitor.
Wybierz monitor, dla którego chcesz ustawić inną rozdzielczość . Jest to kluczowy krok, ponieważ opcje rozdzielczości na liście rozwijanej zmieniają się w zależności od wybranego wyświetlacza.
Wyświetlacz 2 został wybrany na poniższym zrzucie ekranu.
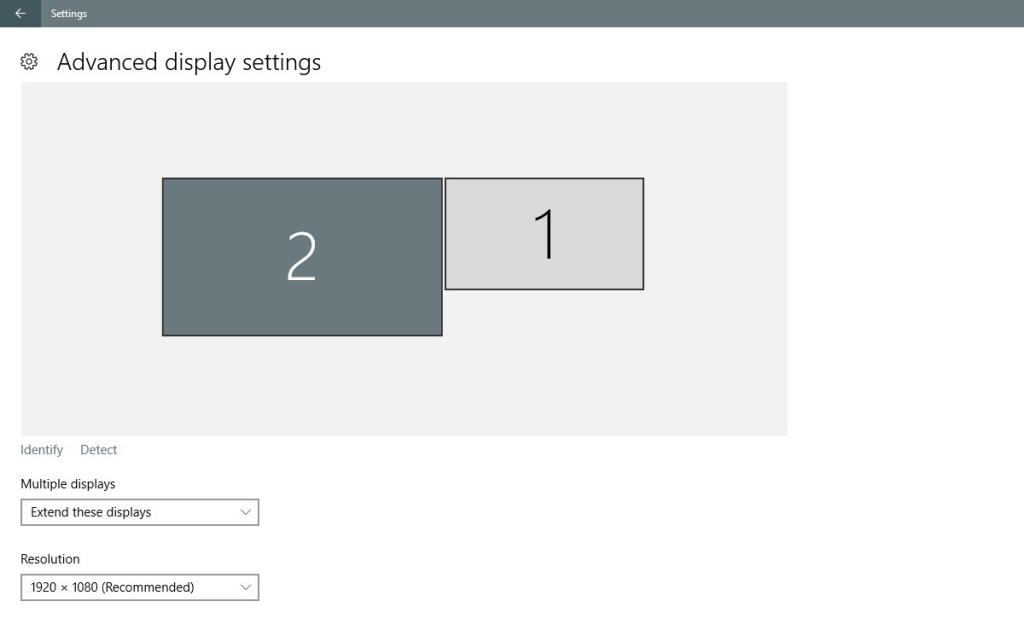
Otwórz menu Rozdzielczość i wybierz zalecaną (lub wyższą) rozdzielczość wyświetlacza. Kliknij Zastosuj .
Po wyświetleniu monitu o zachowanie lub cofnięcie zmiany kliknij „ Zachowaj ”.
Rozdzielczość wybranego wyświetlacza zostanie zmieniona. Rozdzielczość drugiego wyświetlacza pozostanie taka sama jak poprzednio.
Pożegnalne słowa
Było to łatwiejsze w starszych wersjach systemu Windows 10. Przycinanie aplikacji Panel sterowania i dodanie aplikacji Ustawienia komplikują proste zadania w systemie Windows.
To powiedziawszy, opcja nadal istnieje i ustawienie różnych rozdzielczości dla wielu monitorów wymaga niewielkiego wysiłku. Musisz tylko wiedzieć, gdzie szukać.