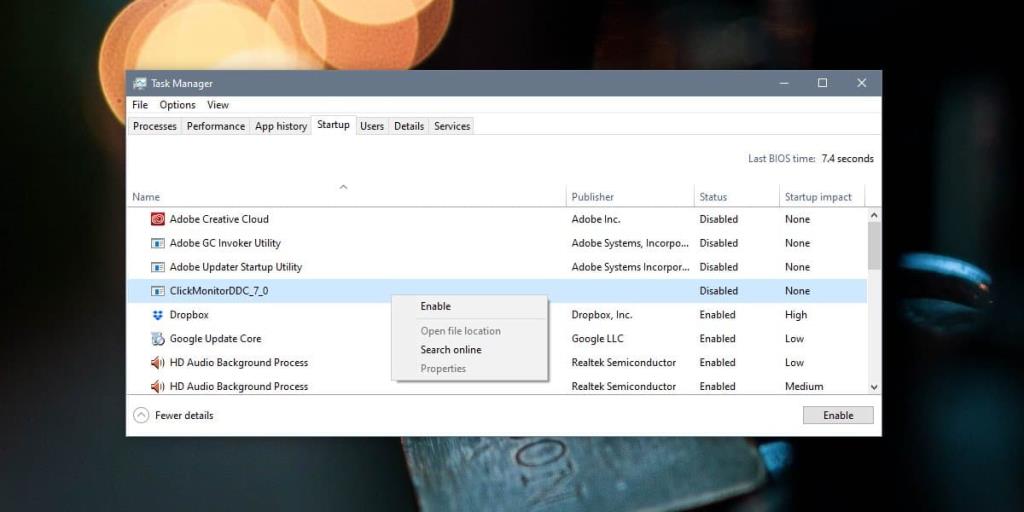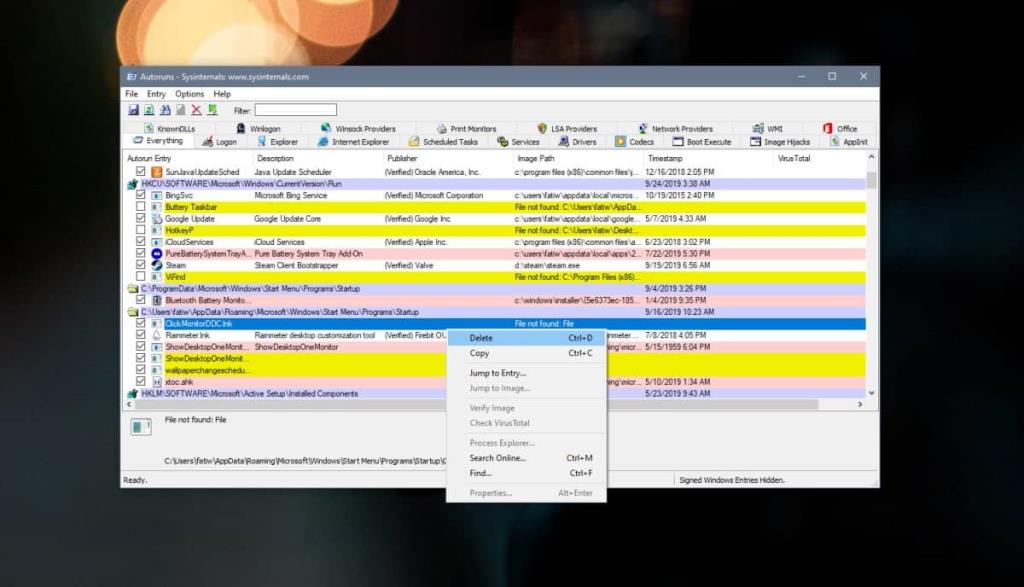Menedżer zadań ma przydatną zakładkę o nazwie Uruchamianie. To bardzo łatwy sposób na zarządzanie dozwolonymi aplikacjami podczas uruchamiania systemu. Niektóre aplikacje automatycznie dodają się do karty Autostart (jeśli na to zezwolisz), podczas gdy inne aplikacje są dodawane do folderu Autostart przez samych użytkowników. Jest łatwy w użyciu i jeśli chcesz całkowicie usunąć element z tej listy, możesz go otworzyć z karty Uruchamianie. Działa to w przypadku większości aplikacji, ale niektóre wymienione elementy nie są już dostępne. Są to w zasadzie martwe przedmioty, które należy usunąć. Usunięcie martwych elementów z Autostartu nie sprawi, że twój system będzie działał szybciej, ale warto zrobić trochę czyszczenia systemu.
Zidentyfikuj martwy element startowy
Łatwo jest zidentyfikować martwy element startowy. Otwórz Menedżera zadań i przejdź do zakładki Uruchamianie. Kliknij element prawym przyciskiem myszy i sprawdź, czy opcja „Otwórz lokalizację pliku” jest wyszarzona. Jeśli tak, ten element nie może działać podczas uruchamiania i zasadniczo jest martwy.
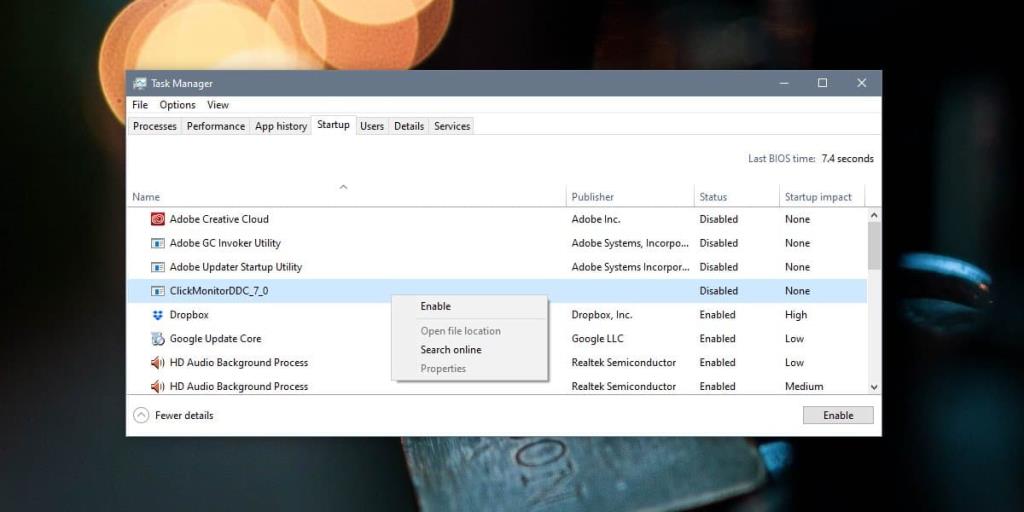
Usuń martwe elementy z Autostartu
Aby usunąć martwe elementy z Autostartu, musisz edytować Rejestr Windows. Jest to skomplikowane, ponieważ musisz upewnić się, że usuniesz właściwy element z rejestru. Jest dużo miejsca na błędy, więc znacznie łatwiejszym sposobem na to jest Autoruns dla Windows .
Pobierz i uruchom Autoruns dla systemu Windows. Zakładka Wszystko wyświetli listę, cóż, wszystko. Przejrzyj listę przedmiotów zaznaczoną na żółto. „Ścieżka obrazu” poinformuje Cię, że nie można znaleźć pliku. Każdy z tych elementów zostanie wyświetlony ze ścieżką rejestru lub ścieżką folderu. Ścieżka rejestru prawdopodobnie będzie następująca.
HKCU\Oprogramowanie\Microsoft\Windows\Aktualna wersja\Uruchom
Elementy mogą być również wymienione w następującej ścieżce folderu.
C:\ProgramData\Microsoft\Windows\Menu Start\Programy\Autostart
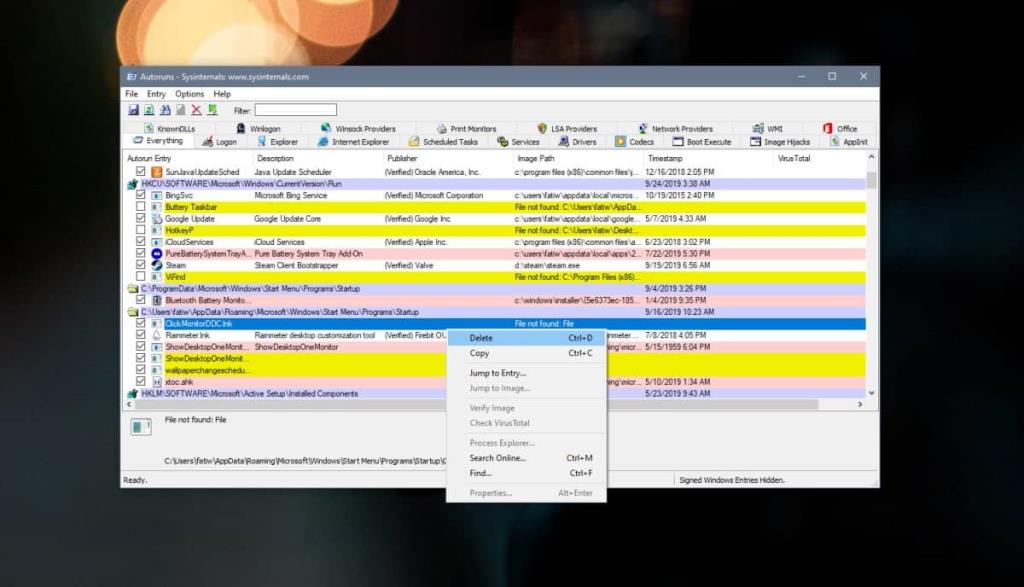
Niezależnie od tego, czy przedmiot jest żółty, już nie istnieje. Kliknij go prawym przyciskiem myszy i wybierz Usuń z menu kontekstowego.
Skąd pochodzą martwe elementy startowe?
Elementy Dead Startup to zwykle aplikacje, które zostały odinstalowane, ale pozostawiły wpisy w Rejestrze. Zdarza się to czasami, dlatego rejestr należy edytować, aby pozbyć się elementu. W niektórych przypadkach może to być aplikacja, która jest nadal zainstalowana, ale została zaktualizowana. Mogło to zepsuć funkcję uruchamiania aplikacji. W takim przypadku może być konieczne odinstalowanie i ponowne zainstalowanie aplikacji. Możesz spróbować włączyć aplikację jako element startowy z jej własnych ustawień.