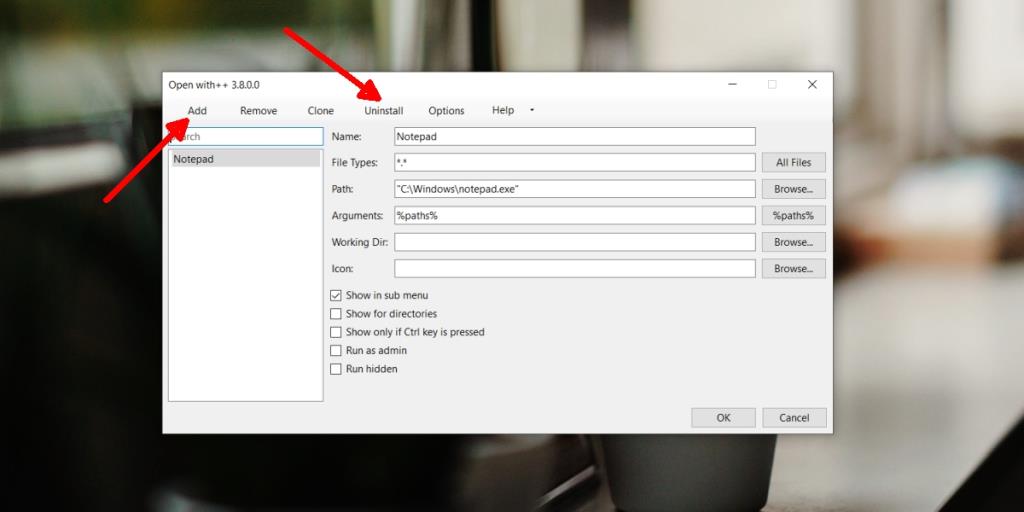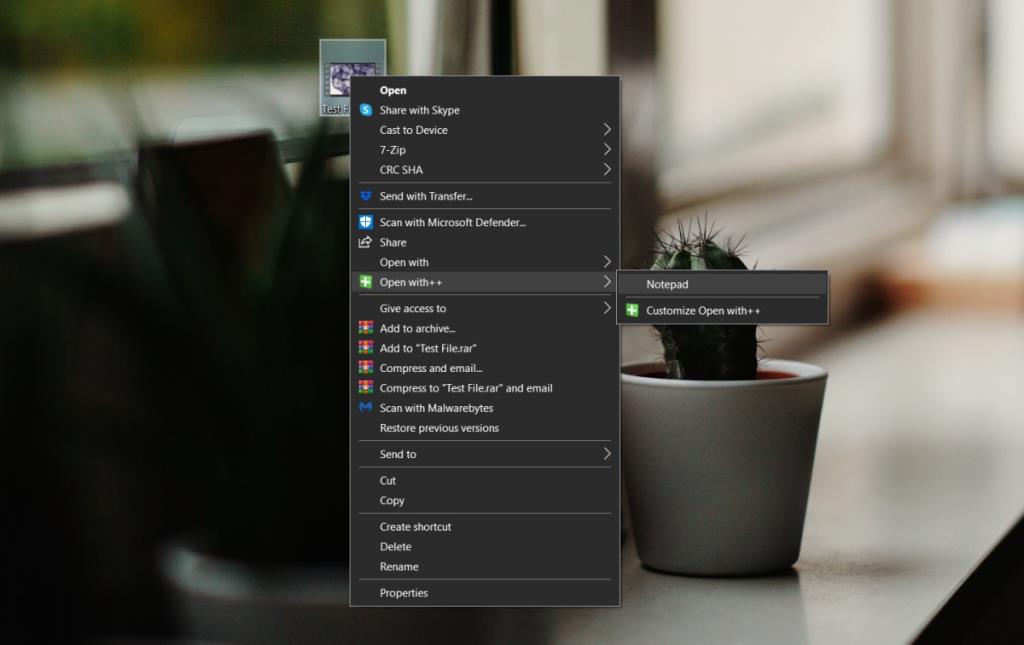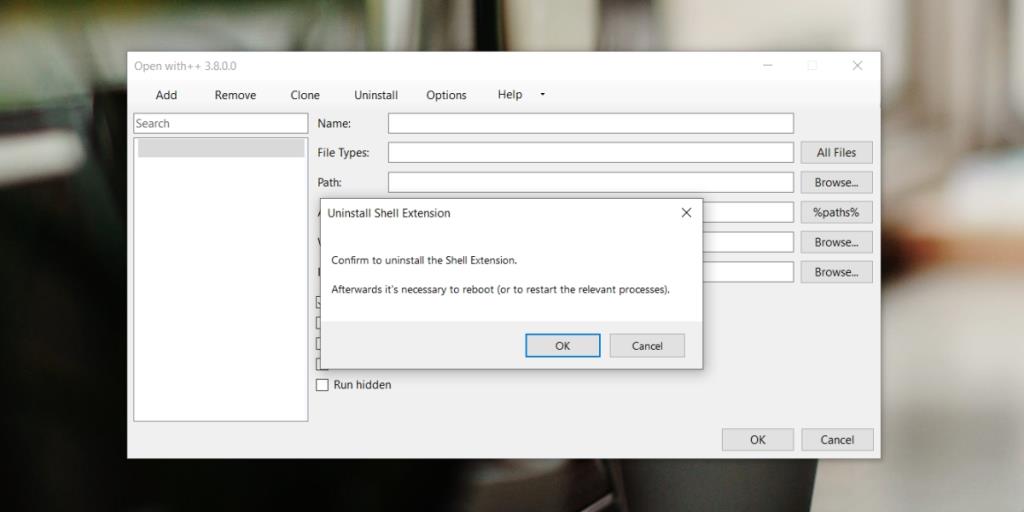Po kliknięciu prawym przyciskiem myszy pliku w systemie Windows 10 menu kontekstowe wyświetla opcję „Otwórz za pomocą”. Ta opcja Otwórz za pomocą zawiera podmenu zawierające aplikacje, za pomocą których można otworzyć plik.
Podmenu opcji Otwórz za pomocą, tj. znajdujące się pod nią aplikacje, jest kontekstowe. Widoczne aplikacje będą się zmieniać w zależności od typu pliku klikniętego prawym przyciskiem myszy. Możesz wybrać dowolną aplikację, za pomocą której chcesz otworzyć plik, ale aplikacje widoczne w menu zostaną zapełnione przez system Windows 10.
Windows 10 Otwórz za pomocą menu
Otwórz za pomocą to standardowa funkcja w systemie Windows 10 i użytkownik nie może wiele zrobić, aby powiedzieć systemowi Windows 10, które aplikacje mają wyświetlać pod nim dla pliku. Jeśli często okazuje się, że opcja Otwórz za pomocą nie zawiera listy aplikacji, której potrzebujesz, aby otworzyć określony plik, możesz utworzyć niestandardowe menu Otwórz za pomocą.
Aby utworzyć niestandardowe menu Otwórz za pomocą w systemie Windows 10, użyjemy bezpłatnej aplikacji o otwartym kodzie źródłowym o nazwie Otwórz za pomocą ++. Jako przykład dodamy Notatnik do niestandardowej listy Otwórz za pomocą wszystkich typów plików, jednak możesz użyć dowolnej aplikacji i ustawić ją dla dowolnego i wszystkich typów plików
Custome Otwórz za pomocą menu
- Pobierz Otwórz z++ z Gihub .
- Wyodrębnij plik 7z.
- Uruchom plik wykonywalny w wyodrębnionym folderze.
- Przejdź do zakładki Instaluj i zainstaluj aplikację.
- Przejdź do zakładki Dodaj.
- Wprowadź nazwę aplikacji , którą chcesz dodać, np. Notatnik.
- W polu Typ pliku wprowadź rozszerzenie pliku, dla którego chcesz dodać tę opcję. Na przykład wprowadź pliki mp4 fr MP4 lub *.* dla wszystkich typów plików.
- W polu Ścieżka wprowadź pełną ścieżkę do pliku EXE aplikacji, za pomocą której chcesz otworzyć plik.
- Włącz opcję „Pokaż w podmenu”.
- Kliknij OK.
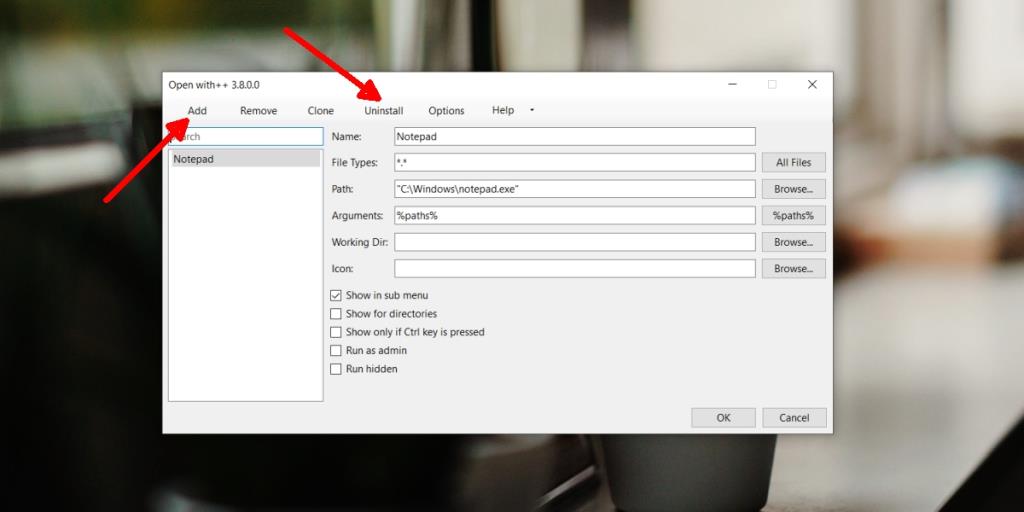
Korzystanie z niestandardowego menu Otwórz za pomocą
Aby użyć utworzonego niestandardowego menu Otwórz za pomocą, wykonaj następujące kroki.
- Kliknij prawym przyciskiem myszy typ pliku , dla którego dodano niestandardową opcję menu Otwórz za pomocą.
- Poszukaj Otwórz za pomocą ++ w menu kontekstowym.
- Przesuń kursor na tę opcję i poczekaj na pojawienie się podmenu.
- Wybierz aplikację dodaną do podmenu, aby otworzyć plik.
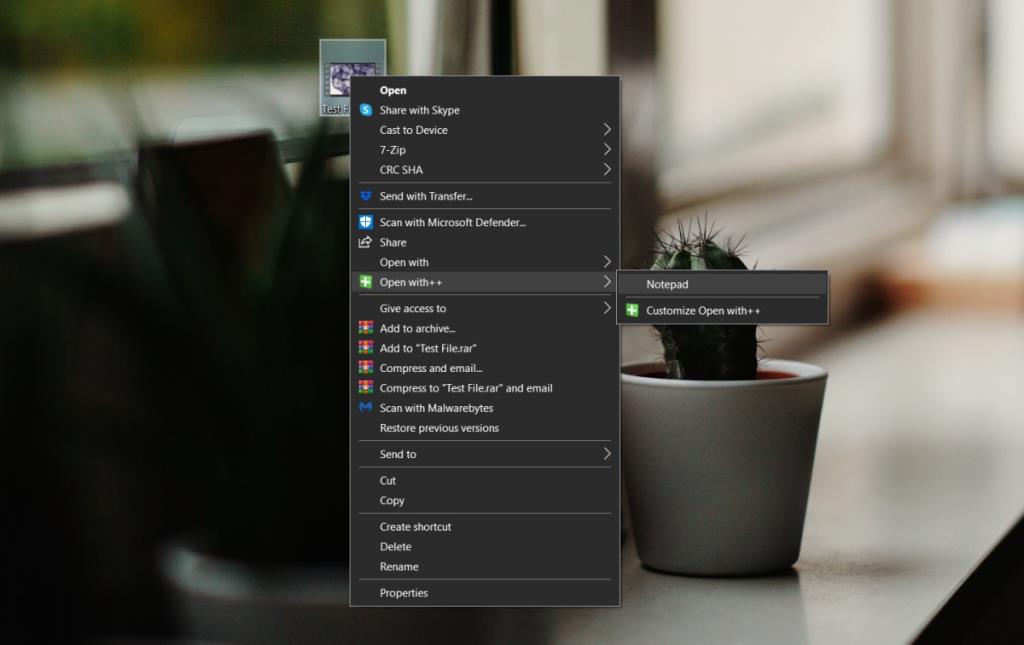
Dodaj niestandardowe argumenty
Niektóre aplikacje mogą akceptować argumenty podczas otwierania pliku. Jeśli dodałeś taką aplikację do niestandardowego menu Otwórz za pomocą, możesz zdefiniować niestandardowy argument w polu Argumenty.
Usuń niestandardowe opcje menu Otwórz za pomocą
Aby usunąć opcję/aplikację dodaną do niestandardowego menu Otwórz za pomocą, wykonaj następujące czynności.
- Uruchom plik wykonywalny Open with++.
- Przejdź do zakładki Dodaj.
- Wybierz opcję , którą chcesz usunąć.
- Kliknij kartę Usuń.
- Opcja zostanie usunięty.
Odinstaluj Otwórz za pomocą++
Jeśli nie chcesz już używać Otwórz za pomocą, wykonaj następujące kroki, aby go odinstalować.
- Otwórz folder Otwórz za pomocą ++ i uruchom w nim plik wykonywalny .
- Przejdź do zakładki Odinstaluj.
- Potwierdź , że chcesz odinstalować Open With++.
- Opcja zostanie usunięty z menu kontekstowego.
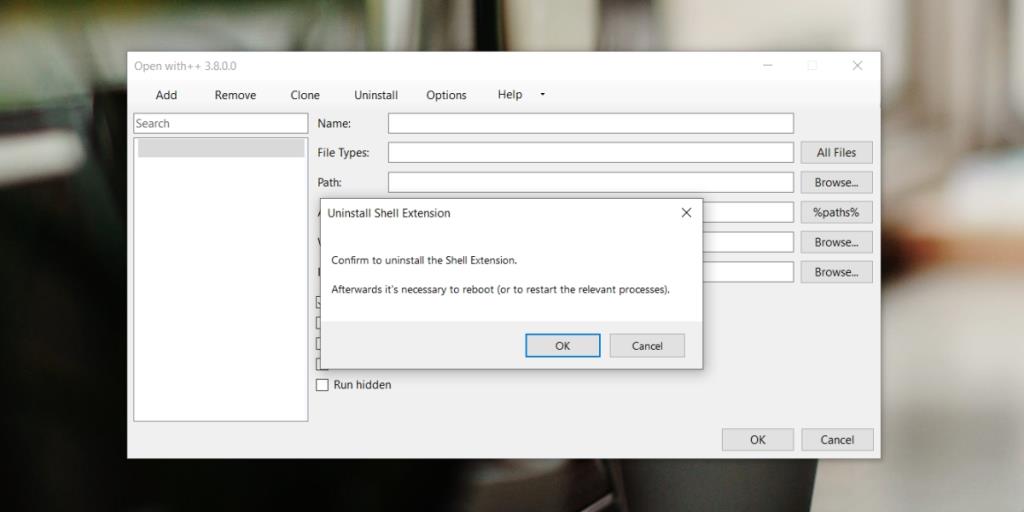
Wniosek
Opcja menu Otwórz za pomocą ++ pozostanie oddzielona od standardowej opcji Otwórz za pomocą. Opcja niestandardowa pozwala szybko wybrać aplikację, której chcesz użyć do otwarcia pliku, bez konieczności ręcznego wybierania jej z długiej listy aplikacji lub z menu wyboru aplikacji.