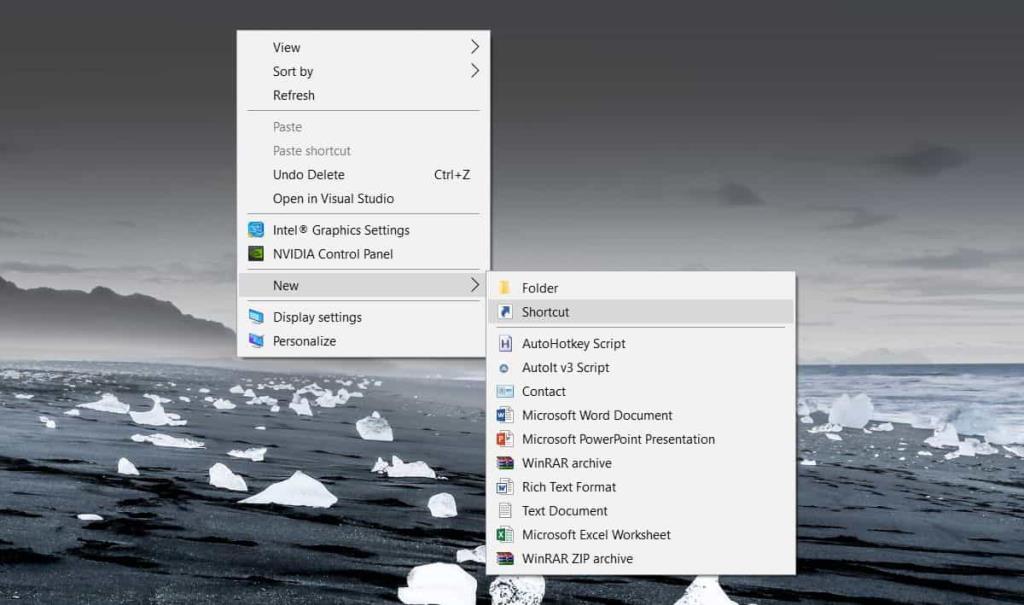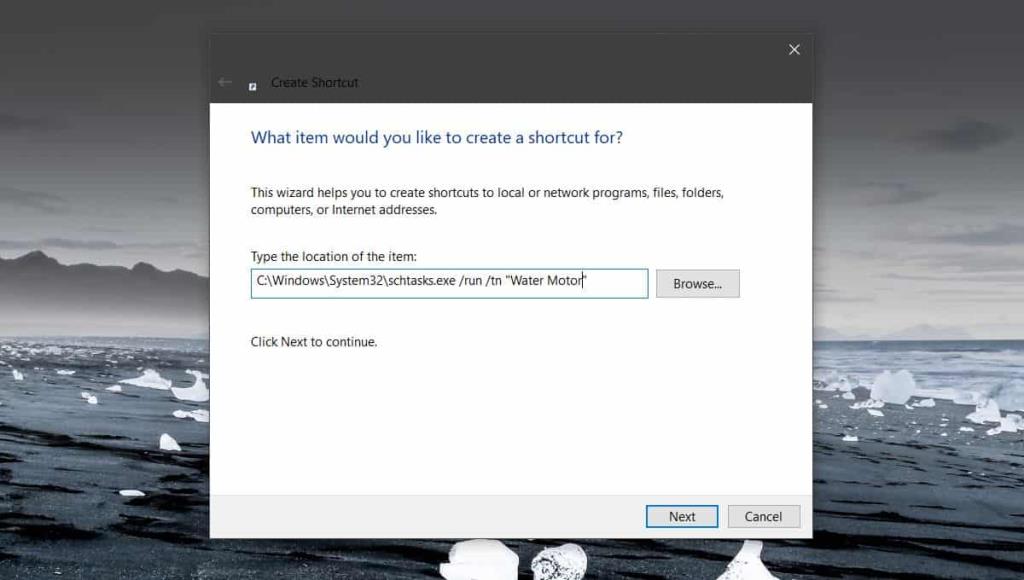Zaplanowane zadania, jak sama nazwa wskazuje, są zadaniami zautomatyzowanymi, które są uruchamiane w określonym czasie lub po wykonaniu wstępnie zdefiniowanego zdarzenia . W ten sposób są zwykle używane, ale zaplanowane zadanie jest często używane do wykonania wielu innych rzeczy i może wymagać uruchomienia go z wygodniejszego miejsca, takiego jak pulpit. Oto jak utworzyć skrót na pulpicie do zaplanowanych zadań.
UWAGA SPOILERA : Przewiń w dół i obejrzyj samouczek wideo na końcu tego artykułu.
Skrót na pulpicie do zaplanowanych zadań
Proces jest dość prosty. Wszystko, co musisz zrobić, to mieć już skonfigurowane i włączone zaplanowane zadanie. Musisz znać dokładną nazwę zaplanowanego zadania, aby skonfigurować dla niego skrót na pulpicie.
Gdy wszystko będzie gotowe, możesz utworzyć skrót na pulpicie do zadania.
Przejdź do pulpitu i kliknij prawym przyciskiem myszy pusty obszar. Z menu kontekstowego przejdź do Nowy> Skrót.
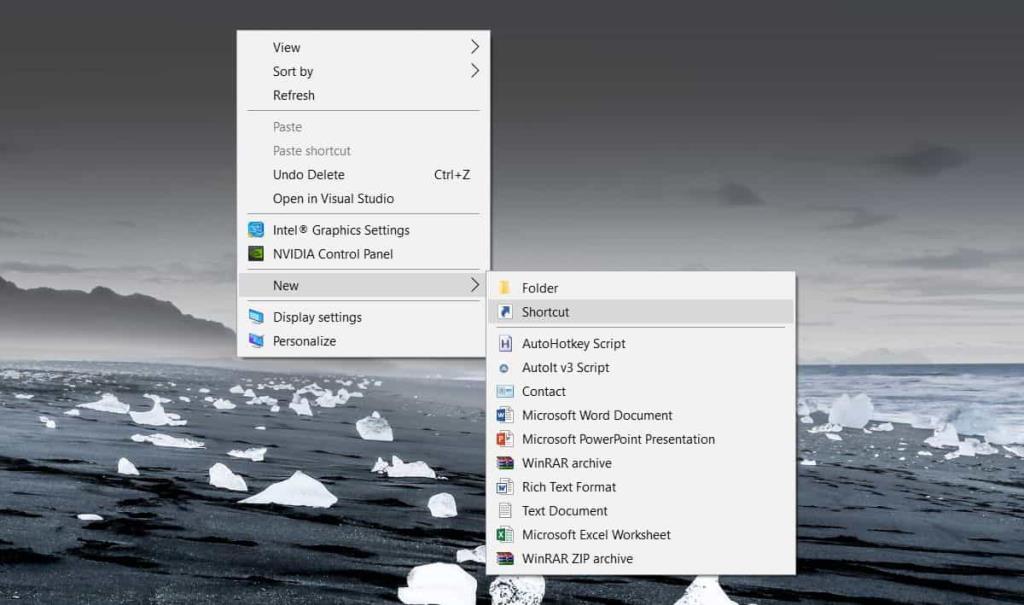
W polu Lokalizacja wprowadź następujące informacje, ale zastąp NazwaZadania nazwą zadania, które chcesz uruchomić. Upewnij się, że nazwa jest ujęta w cudzysłowie, w przeciwnym razie nie będzie działać.
C:\Windows\System32\schtasks.exe /run /tn „Nazwa zadania”
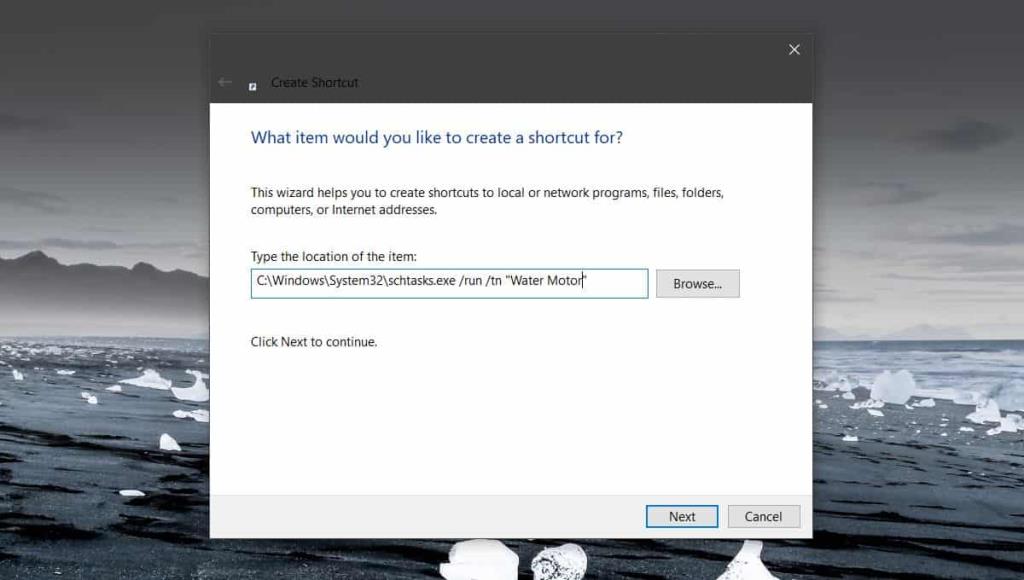
Kliknij Dalej, a skrót zostanie utworzony. Nie będzie miał ikony, więc jeśli chcesz, możesz sam ją przypisać. Pobierz plik ikony, tzn. obraz powinien być w formacie pliku ICO. Jeśli masz obraz PNG, którego chcesz użyć jako ikony, możesz użyć bezpłatnej aplikacji, takiej jak IrfanView, aby zmienić rozmiar i przekonwertować go na plik ICO.
Kliknij prawym przyciskiem myszy utworzony skrót i wybierz Właściwości z menu kontekstowego. W oknie Właściwości przejdź do zakładki Ogólne i kliknij przycisk Zmień ikonę na dole. Zaakceptuj monit na ekranie i wybierz plik ICO, którego chcesz użyć jako skrótu.
To wszystko, co musisz zrobić, aby ustawić skrót i sprawić, by wyglądał dobrze. Wystarczy go uruchomić, a zadanie zostanie uruchomione. Uruchomienie zadania w ten sposób uruchomi wszystko, co ustawiłeś jako „Akcję” bez konieczności spełnienia warunków jego „Wyzwalacza”.
Możesz przenieść skrót w dowolne miejsce. Musisz go utworzyć na pulpicie, ale po utworzeniu nic nie stoi na przeszkodzie, aby przenieść go w inne miejsce. Ponadto, jeśli zajdzie taka potrzeba, możesz przypiąć skrót do menu Start lub do paska zadań. Wszystko zależy od tego, jak chcesz go uruchomić i jaki jest najwygodniejszy dla Ciebie sposób.