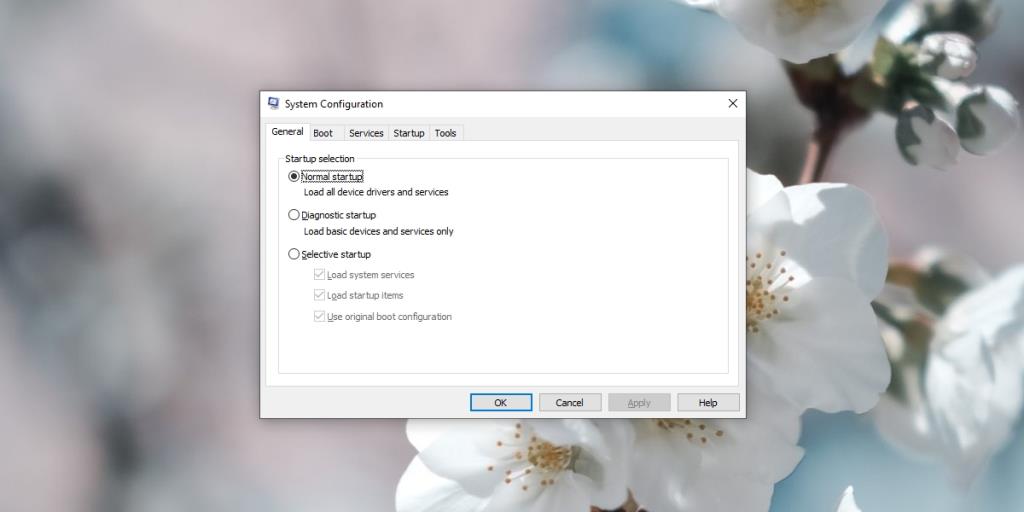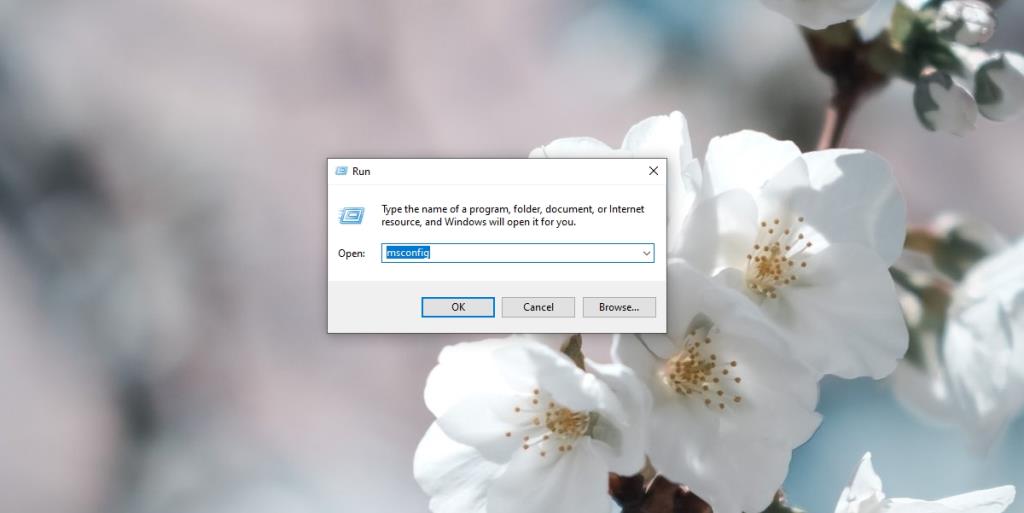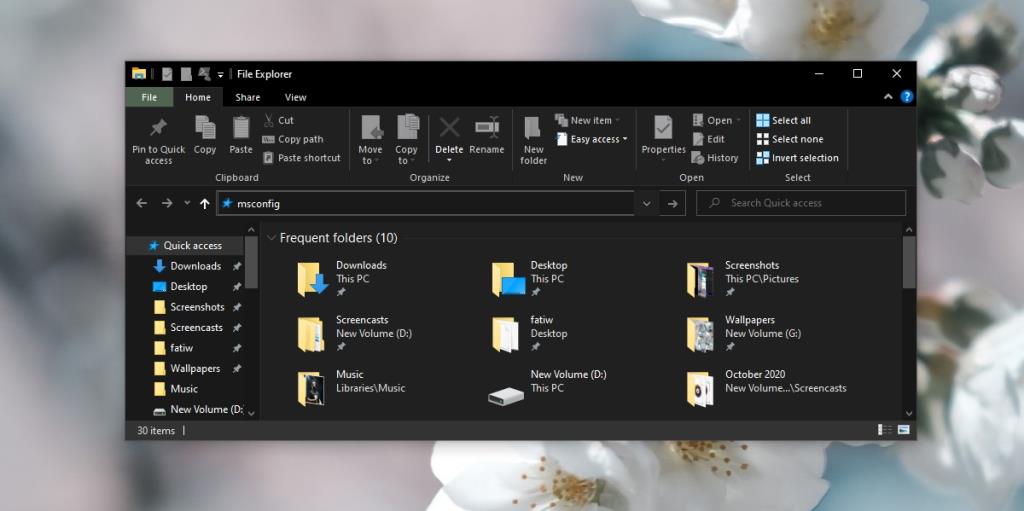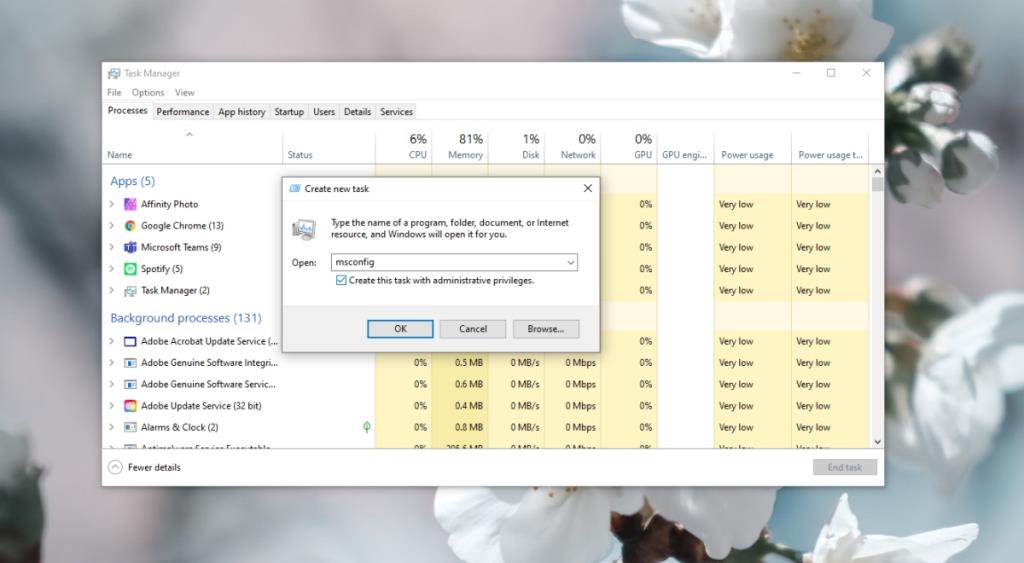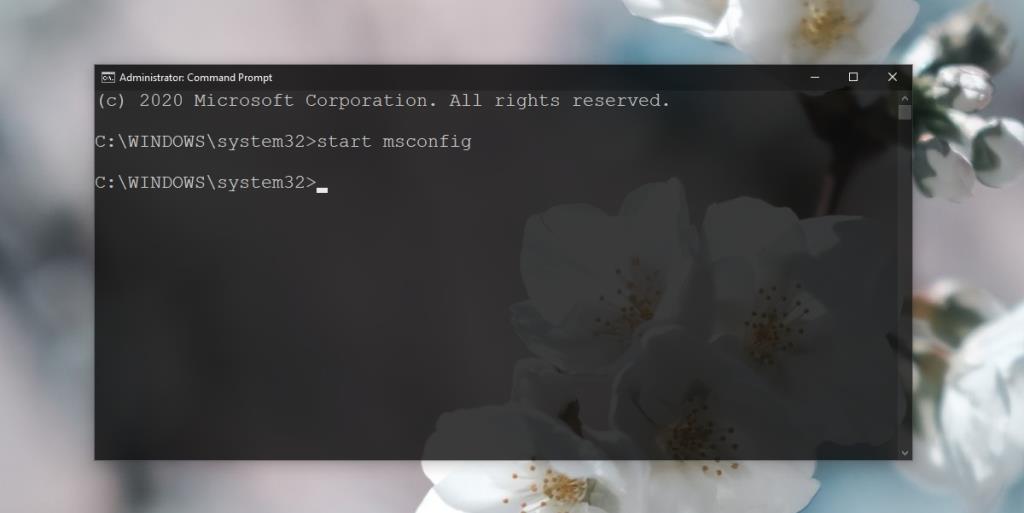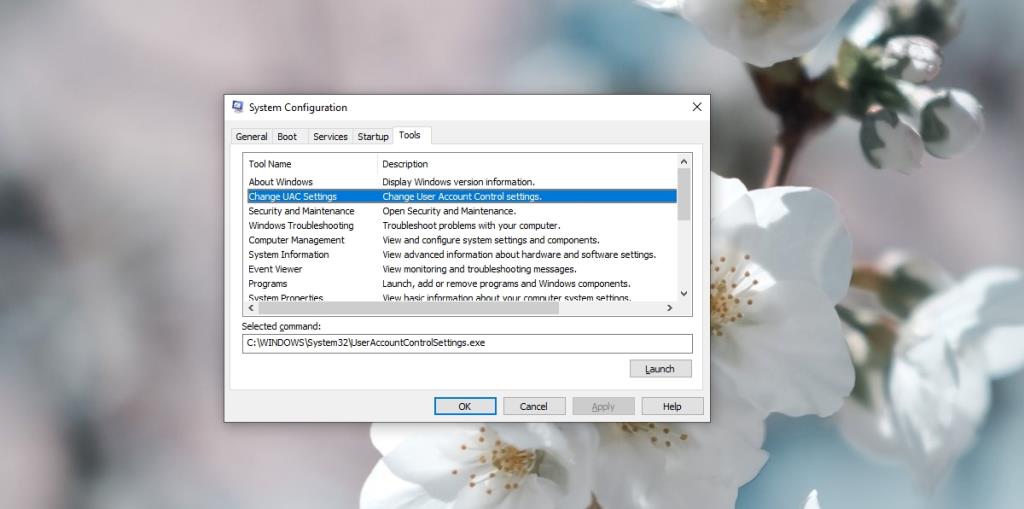Windows 10 ma obszerną listę ustawień, które użytkownicy mogą zmieniać. Niektóre z tych ustawień są proste, na przykład zmiana tapety , zmiana karty graficznej używanej przez aplikację , zarządzanie przestrzenią dyskową , zarządzanie dostępem do mikrofonu, kamery i lokalizacji dla aplikacji i nie tylko. Są to proste ustawienia użytkownika końcowego.
System Windows 10 ma również bardziej złożone ustawienia, które można zmienić, jeśli użytkownik ma dostęp administratora w systemie, ale te ustawienia nie są często zmieniane i niewielu użytkowników końcowych musi mieć do nich dostęp, chyba że rozwiązuje problemy w systemie.
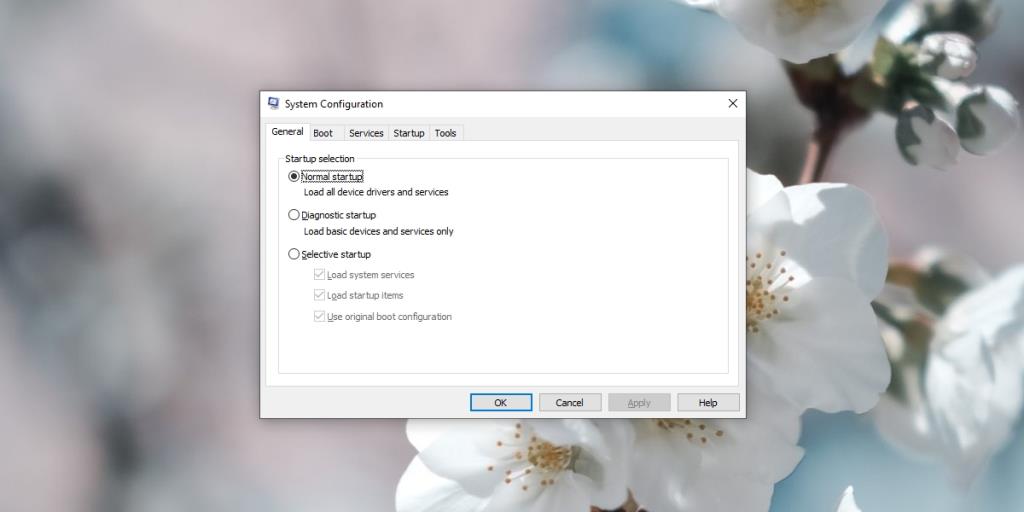
MsConfig w systemie Windows 10
Gdy użytkownik uruchamia system Windows 10, ładuje się on w normalnym środowisku, w którym mogą działać wszystkie aplikacje zainstalowane przez użytkownika. Wszystkie usługi, które system Windows 10 musi uruchomić, są również włączone. Załaduje się również długa lista narzędzi systemu Windows 10.
Gdy system napotka problem, jednym z podstawowych kroków rozwiązywania problemów jest sprawdzenie, czy problem występuje, gdy aplikacje i usługi innych firm oraz inne nieistotne narzędzia i usługi są wyłączone, tj. jeśli dzieje się to w trybie awaryjnym.
Dostęp do trybu awaryjnego jest dość łatwy, ale okno dialogowe MsConfig lub Konfiguracja systemu zapewnia użytkownikom kontrolę nad ustawieniami trybu awaryjnego . Użytkownicy mogą wybrać, co jest, a co nie jest wyłączone.
Istnieje kilka różnych sposobów uzyskania dostępu do okna dialogowego MsConfig w systemie Windows 10.
1. Uzyskaj dostęp do MsConfig – Uruchom pole
Aby uzyskać dostęp do okna dialogowego MsConfig z pola uruchamiania;
- Stuknij skrót klawiaturowy Win + R, aby otworzyć okno uruchamiania.
- Wejdź
msconfig i naciśnij klawisz Enter.
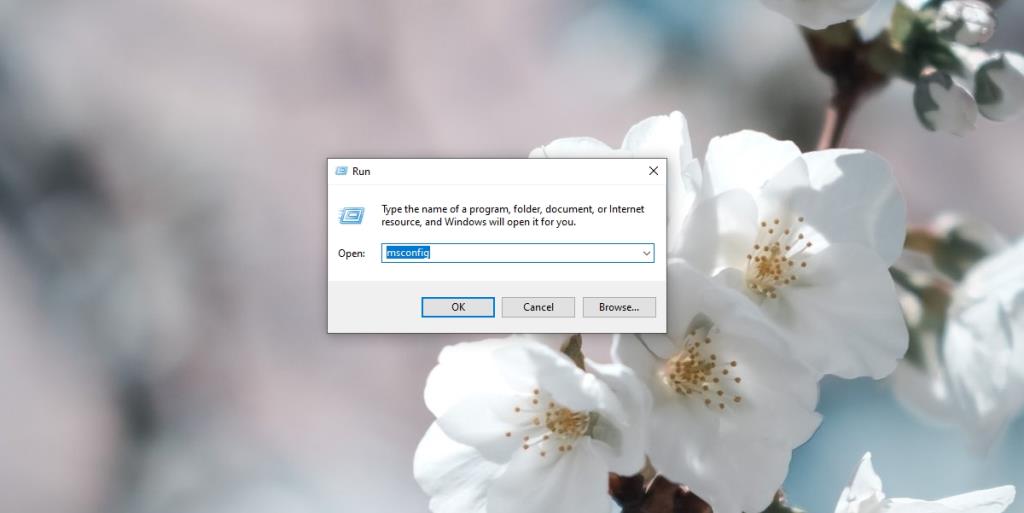
2. Uzyskaj dostęp do MsConfig – Eksplorator plików
Aby uzyskać dostęp do okna dialogowego MsConfig z Eksploratora plików;
- Otwórz Eksplorator plików.
- Kliknij wewnątrz paska adresu.
- Wejdź
msconfig i naciśnij Enter.
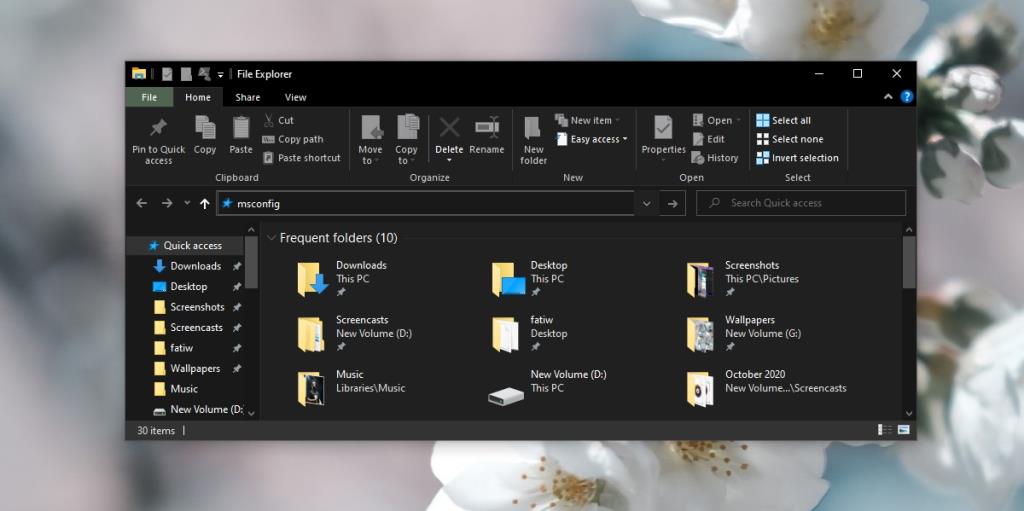
3. Uzyskaj dostęp do MsConfig – Menedżera zadań
Aby uzyskać dostęp do okna dialogowego MsConfig z Menedżera zadań ;
- Kliknij prawym przyciskiem myszy pasek zadań i wybierz Menedżer zadań z menu kontekstowego.
- Przejdź do Plik>Uruchom nowe zadanie.
- Wpisz
msconfig .
- Zaznacz pole „Utwórz to zadanie z uprawnieniami administratora”.
- Stuknij Enter.
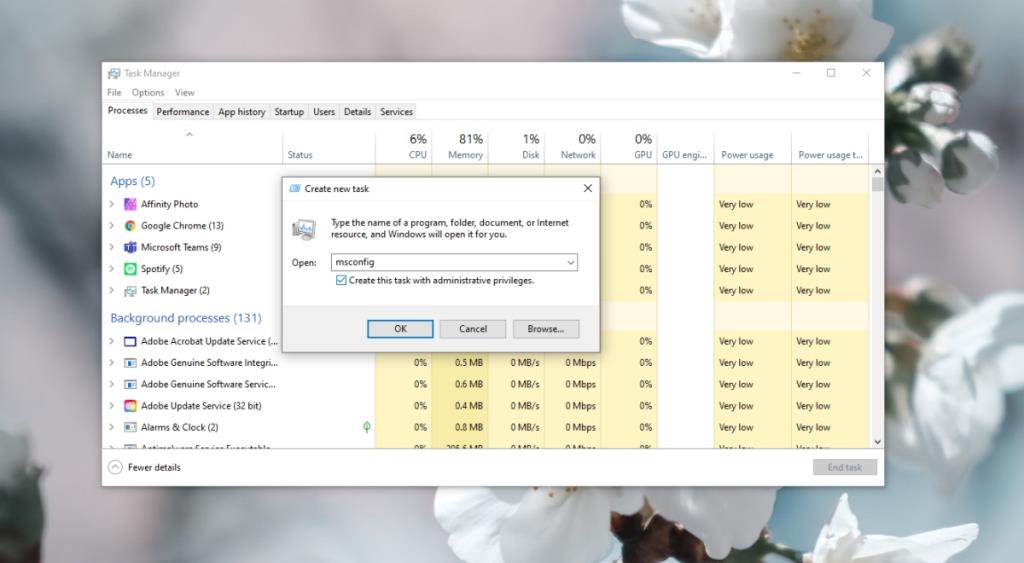
4. Uzyskaj dostęp do MsConfig – Wiersz Poleceń lub PowerShell
Aby uzyskać dostęp do okna dialogowego MsConfig za pomocą wiersza polecenia lub PowerShell;
- Otwórz wiersz polecenia z uprawnieniami administratora lub Otwórz PowerShell z uprawnieniami administratora.
- Wpisz następujące polecenie i naciśnij enter (to samo polecenie działa w obu wierszach poleceń).
uruchom msconfig
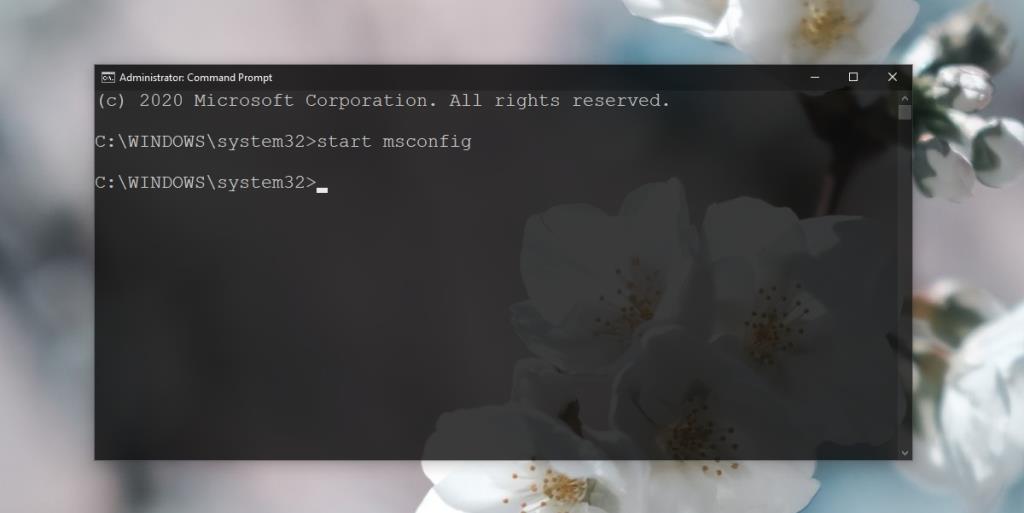
Ustawienia MsConfig
Bez względu na to, jak otworzysz okno dialogowe MsConfig, zobaczysz te same ustawienia.
- Ogólne: Wybierz, które usługi systemowe i składniki urządzeń będą uruchamiane po uruchomieniu systemu.
- Rozruch: Ma rozbudowane ustawienia konfiguracji bezpiecznego rozruchu i normalnych opcji rozruchu.
- Usługi: Wyświetla listę wszystkich usług działających w systemie Windows 10 i umożliwia użytkownikom odznaczenie tych, których nie chcą uruchamiać podczas uruchamiania.
- Uruchamianie: ta karta jest przestarzała.
- Narzędzia: Na tej karcie znajduje się wyczerpująca lista narzędzi systemu Windows 10 i przycisk szybkiego uruchamiania dla każdego z nich wraz ze ścieżką do pliku EXE narzędzia.
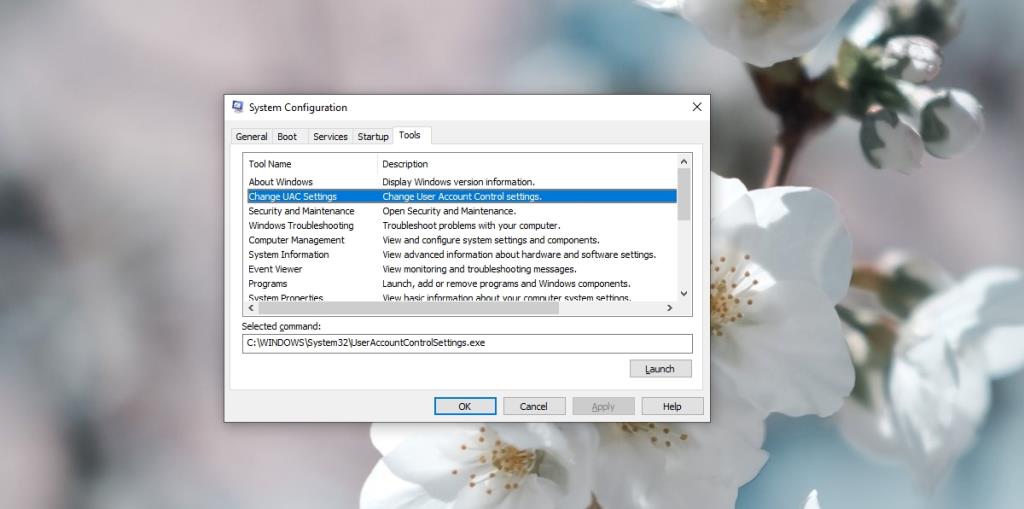
MsConfig – Wniosek
MsConfig nie ma ustawień, które przeciętny użytkownik powinien zmienić, jednak często trudno jest uniknąć tego konkretnego okna dialogowego, gdy próbujesz rozwiązać skomplikowany problem w systemie Windows 10. Upewnij się, że rozumiesz, co robisz i jak to cofnąć zanim wprowadzisz jakiekolwiek zmiany.