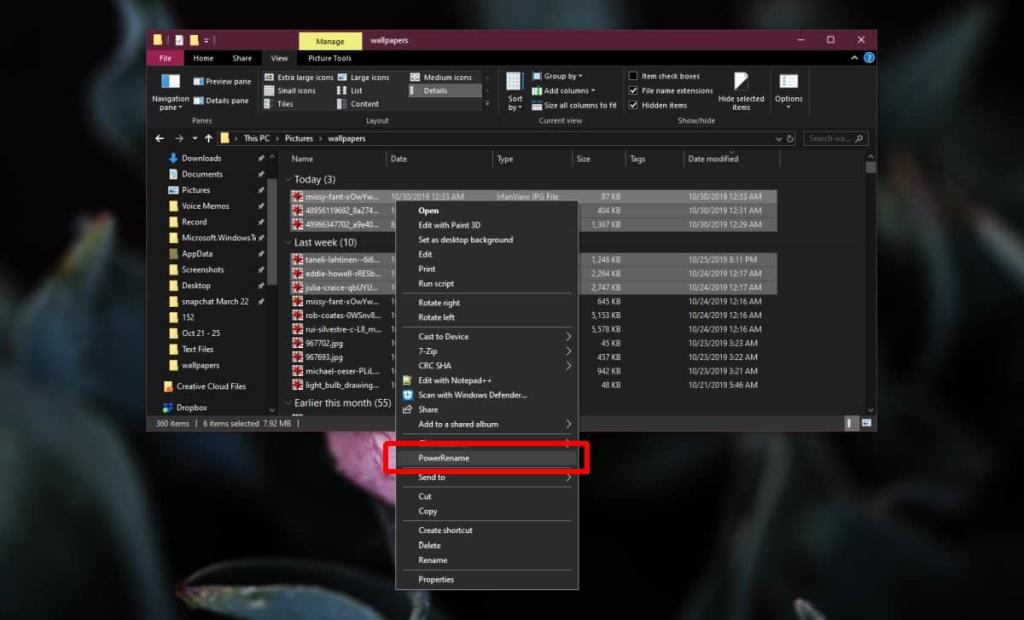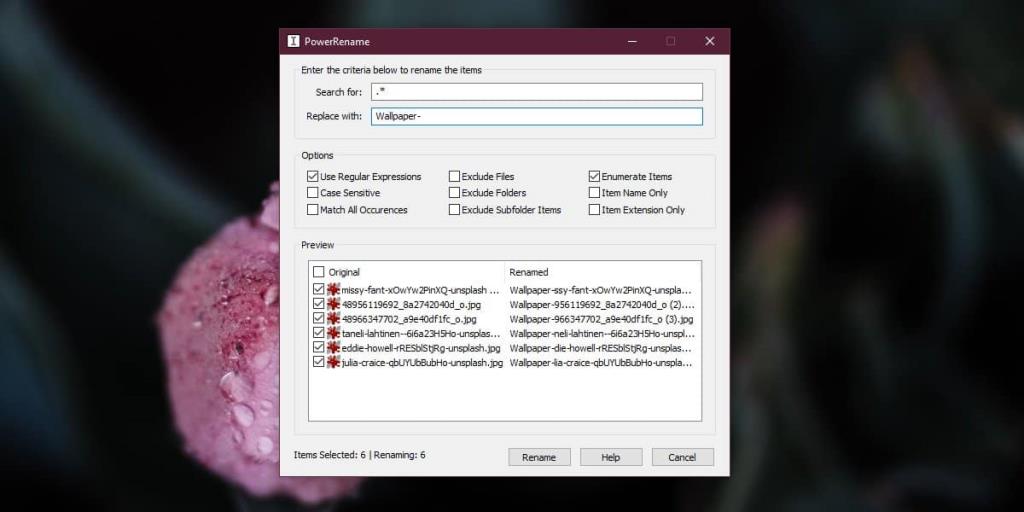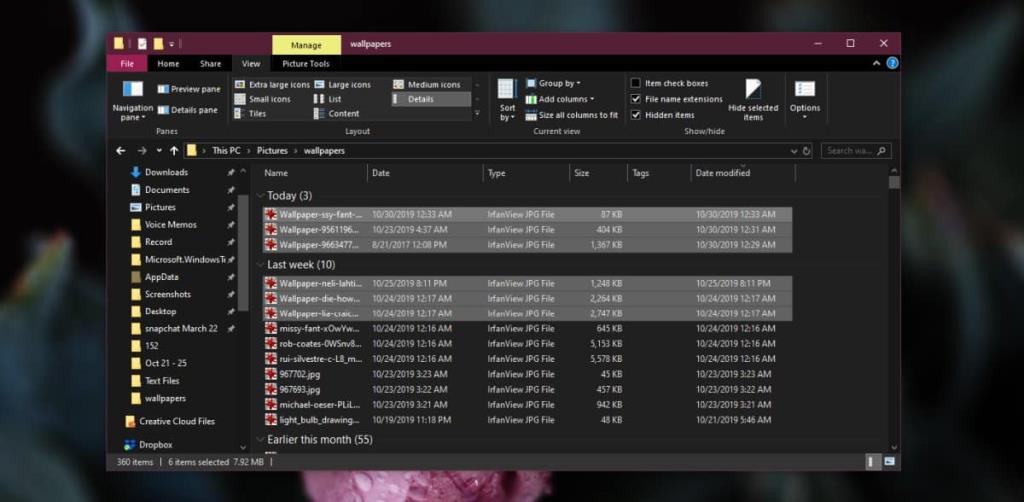PowerToys powrócił na początku tego roku i omówiliśmy, jak je zainstalować . W tamtym czasie firma PowerToys miała tylko dwa oryginalne narzędzia z obietnicą, że nadejdzie ich więcej. Właśnie pojawiła się druga wersja aplikacji z nowym narzędziem; Power Zmień nazwę. Oto, jak korzystać z PowerRename w systemie Windows 10.
Zmień nazwy plików za pomocą PowerRename
Aby korzystać z PowerRename, musisz zainstalować najnowszą wersję programu PowerToys . Interfejs PowerToys nie ma żadnych opcji zarządzania PowerRename ani nie oferuje żadnych instrukcji, jak z niego korzystać.
Otwórz folder z plikami, których nazwy chcesz zmienić. Wybierz pliki, których nazwy chcesz zmienić, i kliknij prawym przyciskiem myszy dowolny z nich. Wybierz PowerRename z menu kontekstowego.
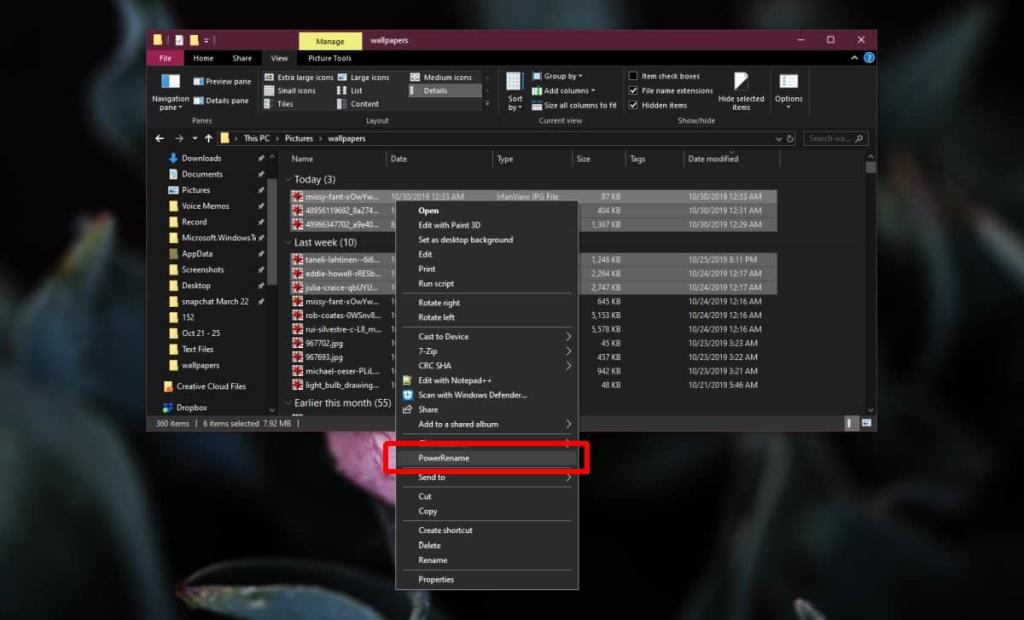
Spowoduje to otwarcie interfejsu PowerRename z wybranymi plikami na liście. Musisz zrozumieć różne parametry aplikacji, zanim będziesz mógł z nich korzystać. Większość z nich nie wymaga wyjaśnień. Jedyną, nieco mylącą częścią są pola „Wyszukaj” i „Zamień na”. Te dwa pola sprawiają wrażenie, że można zastąpić tylko część nazwy pliku i nie dodawać do niej niczego ani niczego dodawać.
Jeśli chcesz dołączyć coś do aktualnej nazwy, musisz wpisać „.*” w polu Wyszukaj, a w polu „Zamień na” wpisz to, co chcesz dołączyć do nazwy wybranych plików. Użyj dowolnej z innych reguł modyfikacji obsługiwanych przez aplikację i kliknij „Zmień nazwę”, gdy będziesz gotowy do zmiany nazw plików.
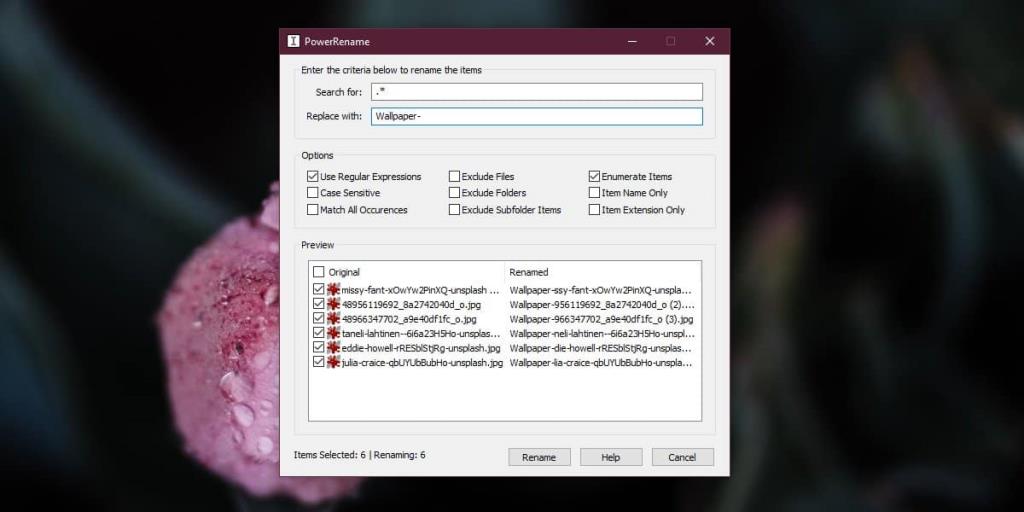
Pliki natychmiast zmieniają nazwy.
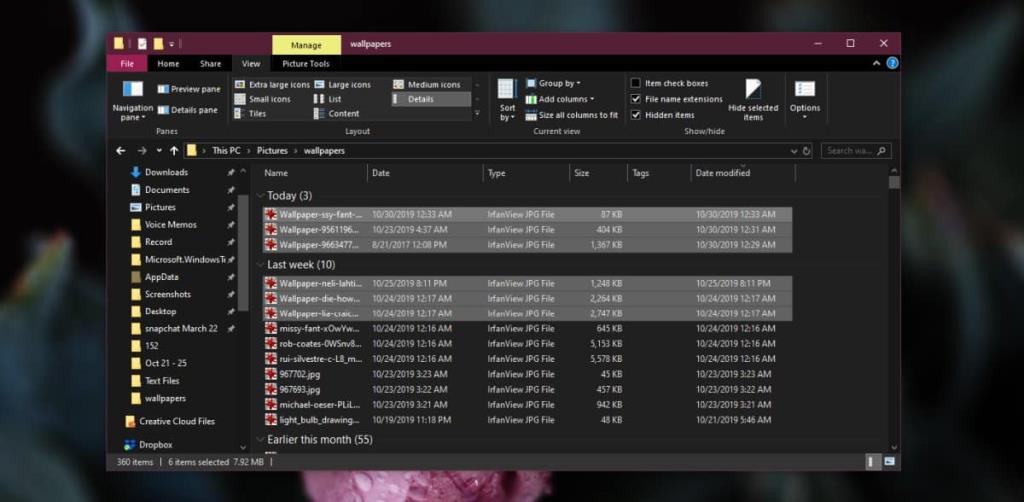
PowerRename jest dość prosty pod względem obsługiwanych reguł zmiany nazwy. Nie znajdziesz szczególnie zaawansowanych funkcji zmiany nazw plików. Istnieją znacznie potężniejsze aplikacje do zmiany nazw plików, ale ta daje kilka więcej opcji niż domyślnie system Windows 10.
Jeśli używasz PowerToys, PowerRename będzie do niego dołączany i warto wiedzieć, jak korzystać z jego funkcji. Jeśli nadal masz problemy z aplikacją, dostępna jest dokumentacja wyjaśniająca wszystko . Przejdź przez to, a będziesz w stanie dowiedzieć się, jak zmieniać nazwy plików i folderów na wiele sposobów. Większość parametrów zmiany nazwy korzysta z wyrażeń regularnych, aby dodać do nazwy pliku lub coś z niego usunąć.
Jedyną wadą aplikacji jest to, że nie można dodać więcej plików do pojedynczej instancji zmiany nazwy PowerRename po wybraniu plików po raz pierwszy.